トライアル
お申し込み
お申し込み
くわしくはこちら
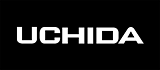
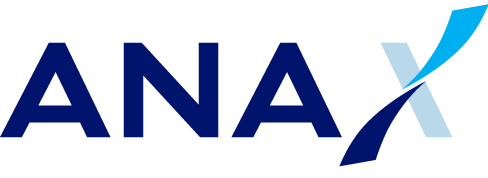

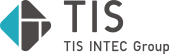
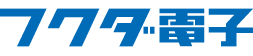
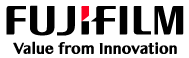
コードの作成が必要なく導入もカンタン、
テストの設計から実行までツール上で可能なT-DASHがコスト面でもオススメのサービスです。
T-DASHは日本語で書いたテストケースが、そのままスクリプトとして自動テストを実行できます。
自動化の導入を妨げる要素として、まず第一に挙げられるのがスクリプトメンテナンスです。T-DASHでは従来の開発言語で作成したスクリプトではなく、T-DASHで設定できる日本語のテストケースをそのまま実行することができるため、今まで諦めていた自動化の導入を促進することができます。分かりやすいUI/UXなので、習熟時間も短くすぐにツールを使いこなすことができます。
スクリプトが必要ないとはいえ、ツールの操作自体が専門のエンジニアでないと難しいとなっては、誰でも使えるツールとはいえません。T-DASHではマウス操作で選択していく箇所も多く、また直感的に操作をイメージしやすいデザインにしているため、インストール後すぐに使い始めることができます。
T-DASHは業界騒然の1ライセンス4,840円(税込)で利用可能。
ランニングコストを下げて”使い続ける”ことができるツールです。
