カスタム動作を使用して、ランダムな文字列を生成、出力しよう
はじめに
カスタム動作を使用して、テキストエリアにランダムな数値を生成して出力する方法について説明します。
このカスタム動作はこちらからダウンロード可能です。
もくじ
サンプルファイルのダウンロード
ダウンロードはこちらから(sync_random.zip)
https://github.com/valtes-rd/t-dash/releases/tag/T-DASH_tutorial_random
sync_random.zipの内容
- syncファイル
- カスタム動作が入ったプロジェクトファイルです、インポートしてご使用ください
プロジェクトファイル(syncファイル)のインポート方法は以下をご参照ください。
■プロジェクトファイルをインポートしよう
/t-dash/function/tutorial/import_export_projectfiles_vol_001
カスタム動作を作成する
ランダムな数値を生成する方法は、カスタム動作で作成していきます。
左メニュー「動作定義」タブ→「カスタム動作」を選択し、「+新規カテゴリ作成」をクリックします。
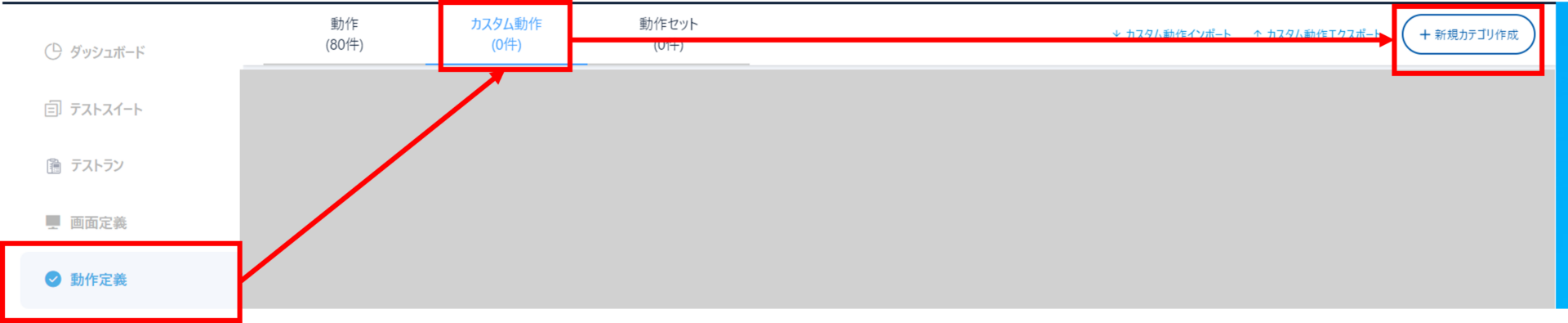
カテゴリを作成して「更新」をクリックします。
キーは半角英数字で記載してください。
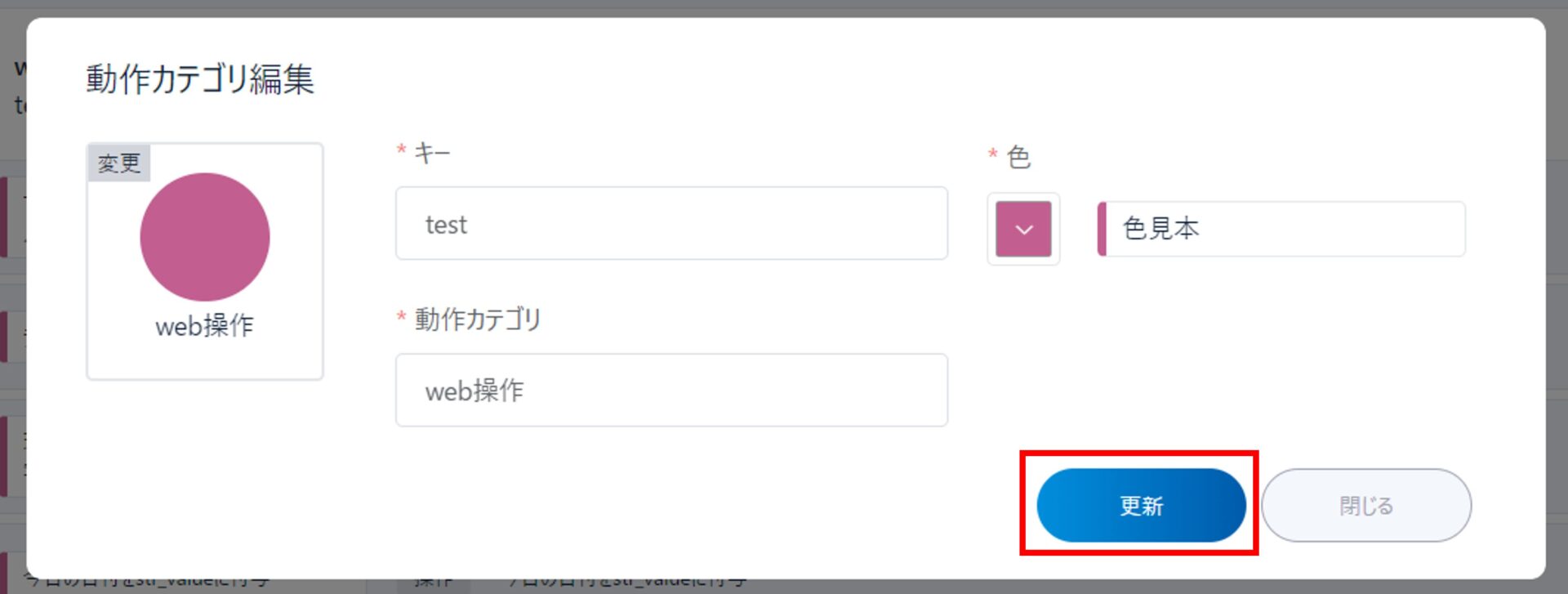
カテゴリを作成後、「+カスタム動作を追加」をクリック。

動作関数を作成します。
追加するライブラリ:「String」
「+ライブラリを追加する」をクリックして、「Library」欄にStringと記載し、最後に「+」をクリックして追加します。
※Sは大文字なので注意
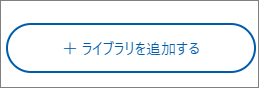
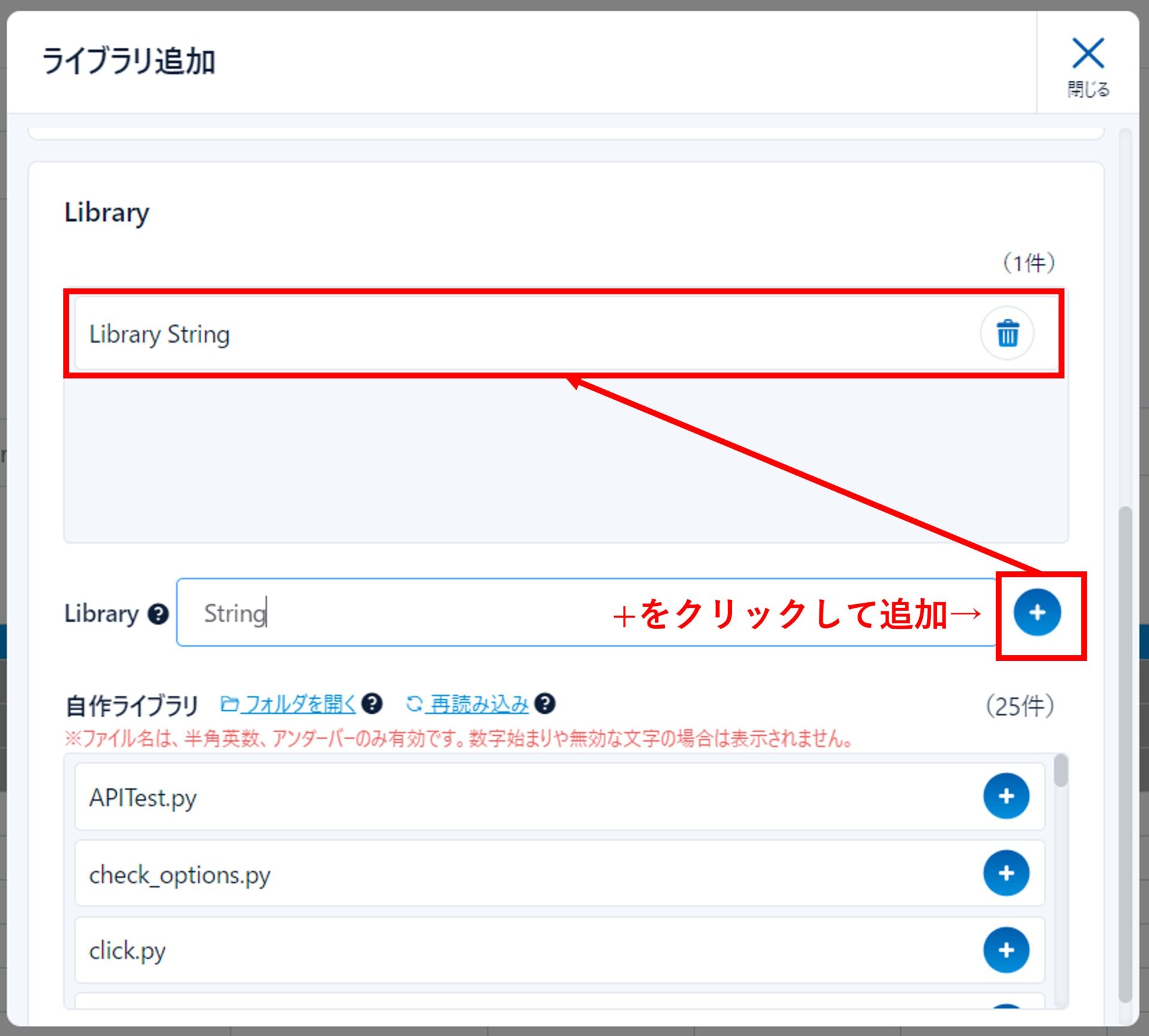
右上に「Libraryを追加しました。」と表示されたら、ライブラリの追加は完了です。
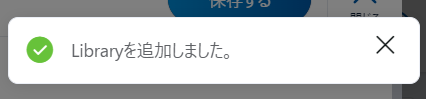
「画面定義を使用」のラジオボタンにチェックし、「通常の変数として使用」の、設定値1にチェックをつけます。
適した動作名とフォーマットを記入します。
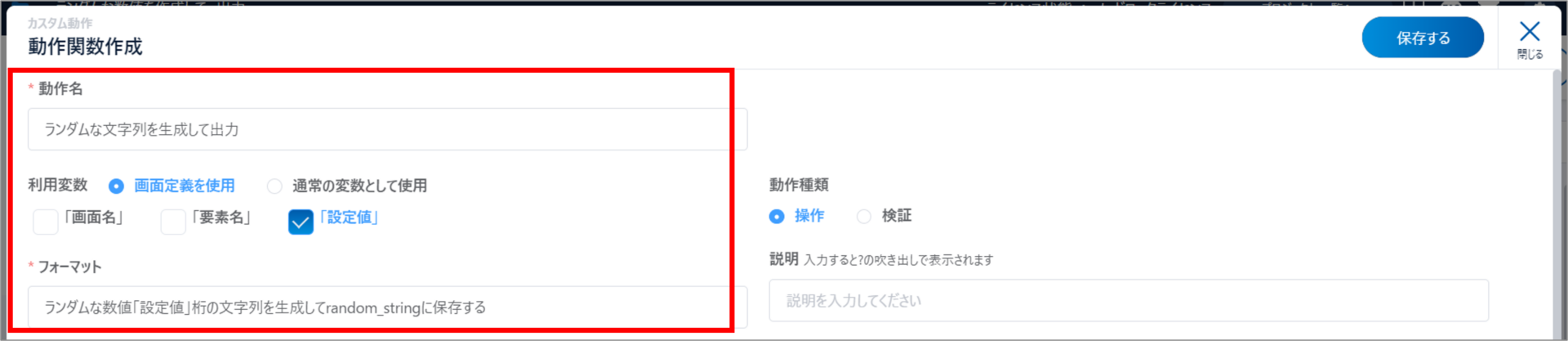
1行目:${random_string}=:
random_stringという変数に「Generate Random String」で生成した値を代入します。
変数は$マークで開始し、{}で変数名を囲みます。${value}はテスト手順の設定値を表す変数のことで、ここでランダムで発生させる桁数(length)を指定しています。[NUMBERS][LETTERS]というマーカーはどんな文字種で値を生成するかを設定しています。詳しくはこちら
この場合はNUMBERSは数字、LETTERSは大・小文字アルファベットです。
2行目:Set Suite Variable:
変数をテストスイートのスコープ内で使用するために設定します。${random_string}をテストスイートやテストケースの手順内で使うことができるようになります。
作成したら右上の「保存する」をクリックします。
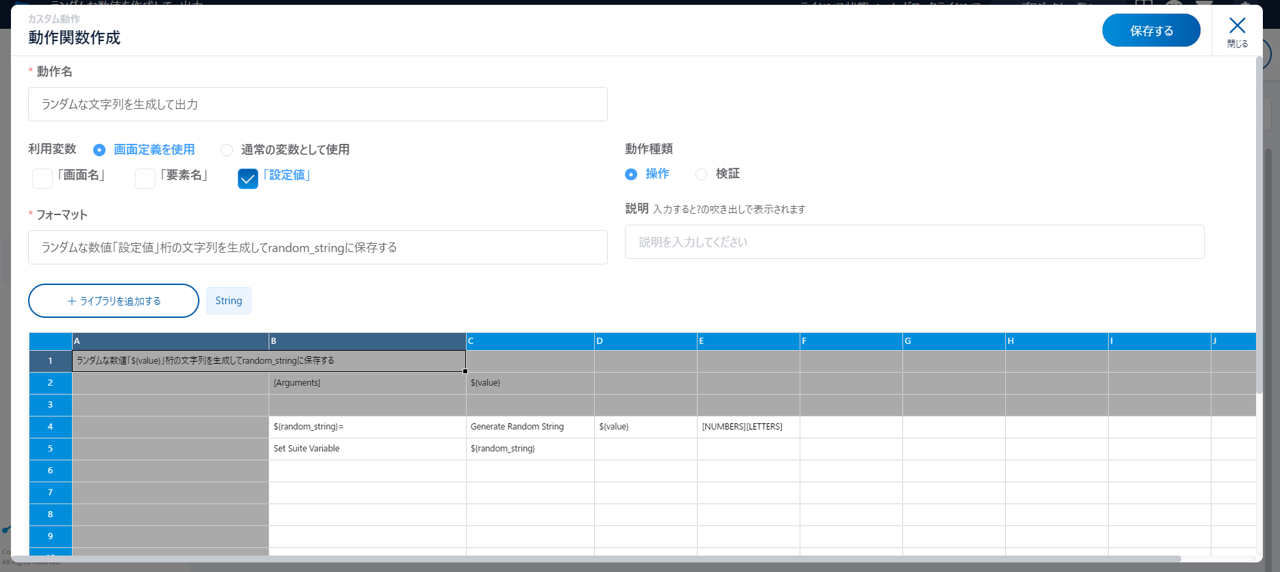
テストケースを作成する
テストケースは以下のように作成しました。
1行目:画面のURLをブラウザで開く:ブラウザを起動して画面名のURLにアクセスします。
2行目:ランダムな文字列を生成して出力:先ほど作成したカスタム動作を使用します。設定値3に桁を整数で記載します。
3行目:テキストを入力する:出力したいテキストエリアを指定して、設定値に${random_string}を記入します。
カスタム動作作成の時に設定したように、生成したランダムな値が${random_string}に代入されています。
4行目:スクリーンショットに保存する:結果確認のため、スクリーンショットを撮影しています。画像のファイル名は設定値3に記載します。(拡張子はpng)
5行目:ブラウザを閉じる:ブラウザを閉じて、テストを終了します。
テスト手順を作成したら、右上の「保存する」ボタンをクリックします。

テストを実行する
実行したいテストスイートと、その中のテストケースにチェックを入れて、右上の「選択したテストを実行する」をクリックします。
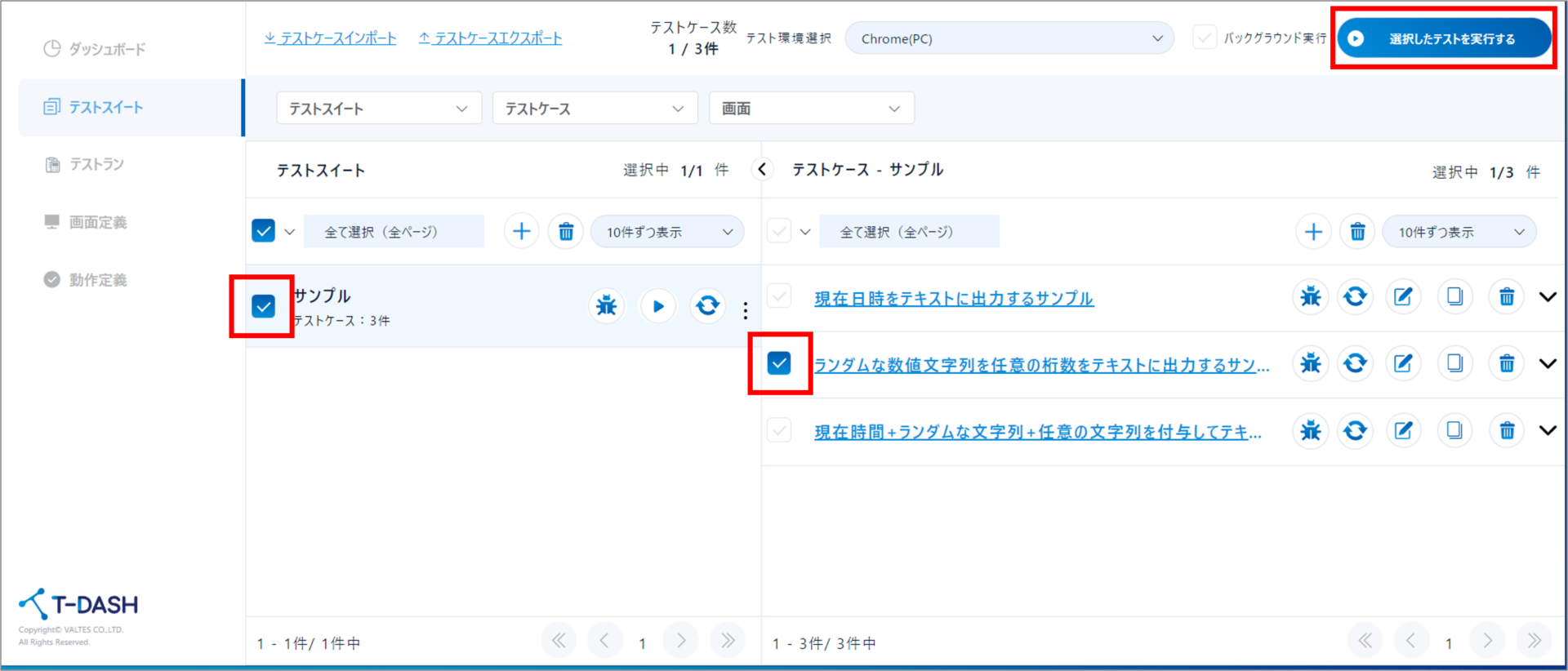
テストが実行されて、テキストエリアにランダムな数値が出力されています。
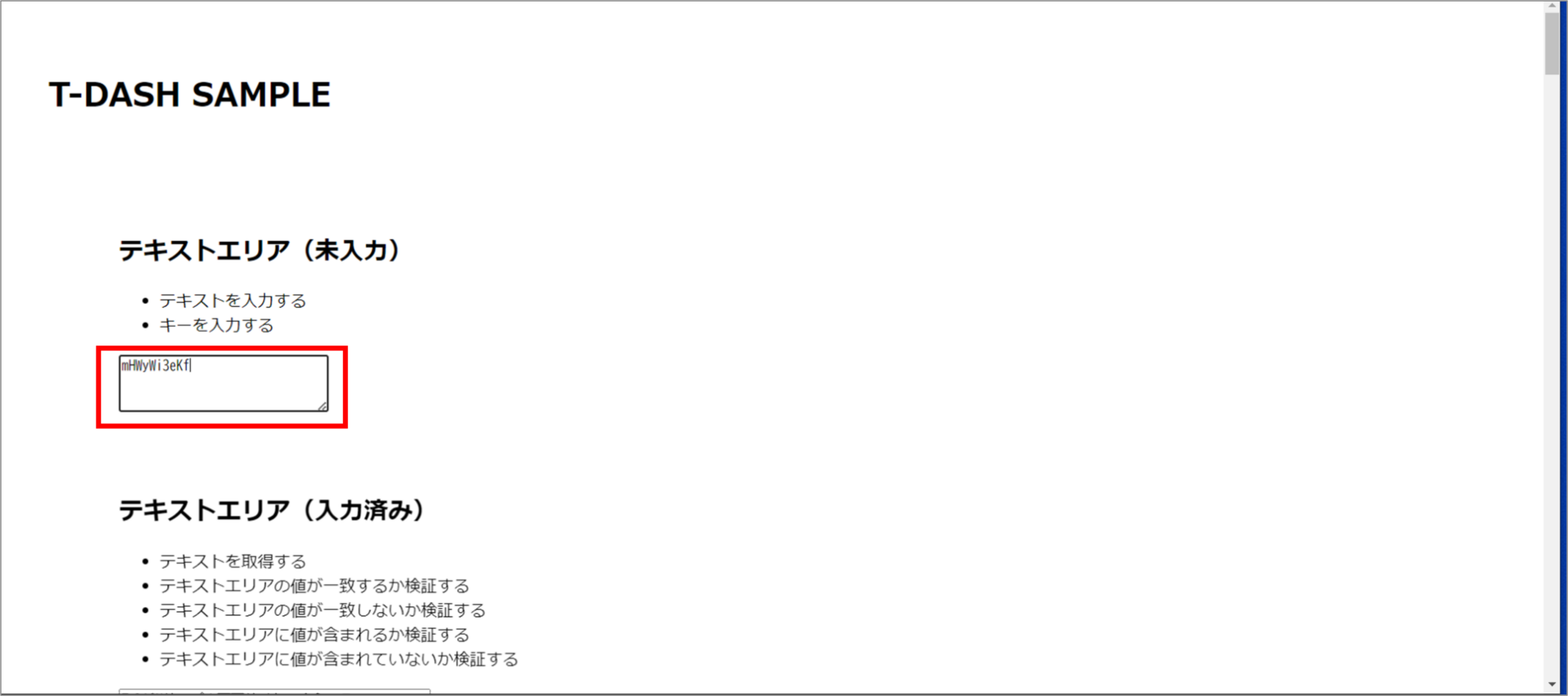
設定可能な文字種マーカー
カスタム動作の「Generate Random String」キーワードでランダムな文字列を生成する際に、
設定するマーカーによって文字種を指定できます。
| マーカー | 説明 |
|---|---|
| [LOWER] | a-zまでの小文字アルファベット |
| [UPPER] | A-Zまでの大文字アルファベット |
| [LETTERS] | a-z, A-Zの小文字と大文字アルファベット |
| [NUMBERS] | 0-9の数字 |
