ダッシュボードの使い方
はじめに
T-DASHでは、プロジェクトごとにテスト自動実行の結果を保存/管理します。
ダッシュボードでは、実行した自動テスト結果レポートを最新の実行履歴から順に確認できます。
テストレポートおよびLogは、プロジェクトフォルダ直下にHTMLファイルとして保存されるため、他のメンバーとテスト結果を共有することが可能です。
※T-DASHのUI上からExcelファイルに出力も可能
ゴール
・ダッシュボードで確認できる情報を理解する
前提
・プロジェクト作成済
・テストスイート/テストケースを作成し、テスト実行を1回以上、実施済み
詳細
ダッシュボードのUIについて説明します。
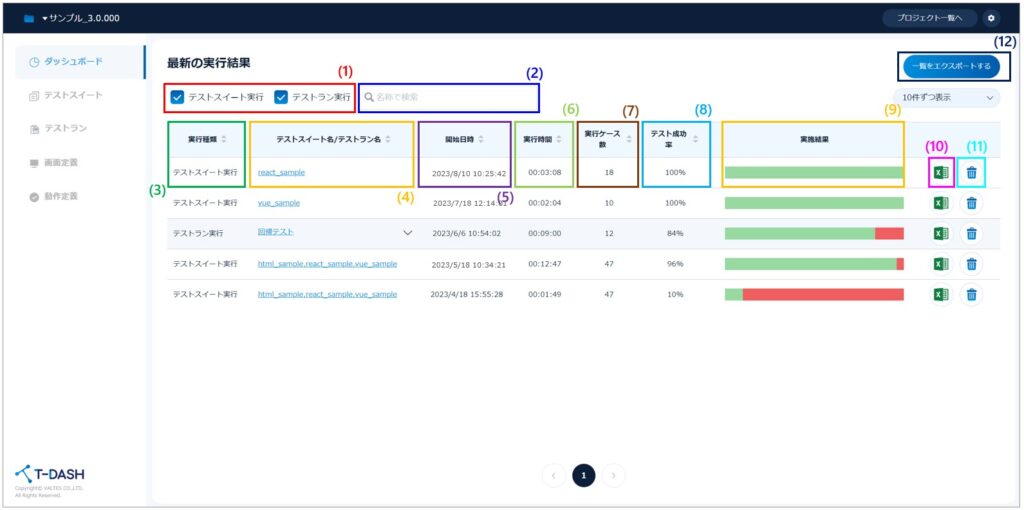
| No. | 名称 | 概要 |
| (1) | テストスイート実行 / テストラン実行 | テスト実行された機能別のフィルター機能 ※テストスイートとテストランでテスト実行可能 |
| (2) | あいまい検索 | 実行したテストスイート名/テストラン名のあいまい検索機能 |
| (3) | 実行種類 | テスト実行された機能を表示 |
| (4) | テストスイート名/テストラン名 | 実行したテストスイート名/テストラン名を表示 リンク押下すると別タブでテストレポートを表示 |
| (5) | 開始日時 | テスト実行が終了した時刻を表示 |
| (6) | 実行時間 | テスト実行開始~終了までにかかった時間を表示 |
| (7) | 実行ケース数 | 実行したテストケース数を表示 |
| (8) | テスト成功率 | 実行したテストケース数のうち、何件成功したかを%で表示 |
| (9) | 実施結果 | 実行した結果を凡例ごとに色分けして横棒で表示 |
| (10) | Excelアイコン | 該当行のテスト結果をExcelに表示(詳細は下記参照) |
| (11) | ゴミ箱アイコン | 該当行のテスト結果を削除 |
| (12) | 一覧をエクスポートする | 実行したテスト結果一覧をExcelにエクスポートする 最新の実行結果のテーブル情報を出力 |
テストレポートのキャプチャ
テストスイート名/テストラン名のリンクをクリックすると、別タブにてテストレポートが表示されます。
実行時間、結果、テストケースの内容、エラーになった場合は、キャプチャも確認できます。
実行結果詳細の成功・失敗・スキップのフィルタはテストスイートに対して適応されます。
失敗・成功・スキップの優先度でテストスイートに反映されます。
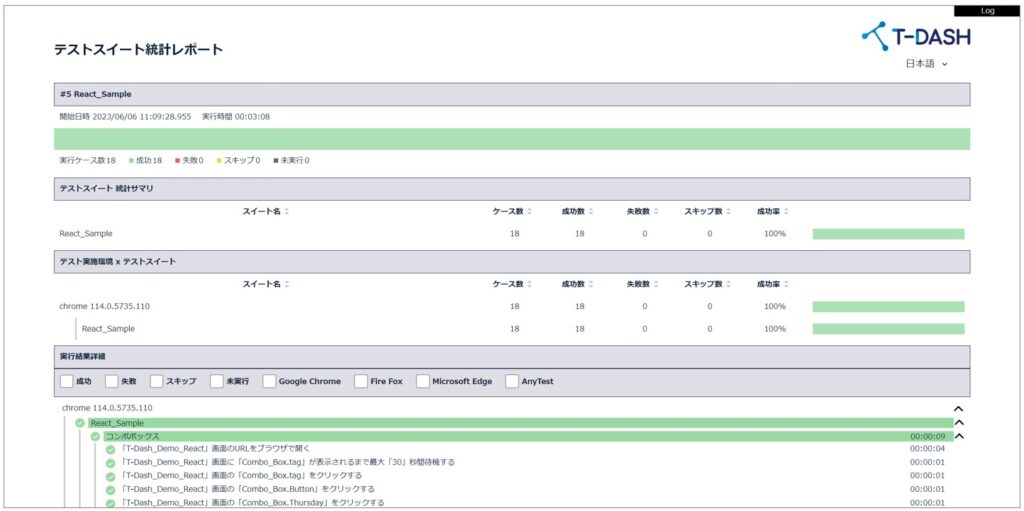
テストログのキャプチャ
テストレポートの右上にあるトグルボタン「Log」をクリックすると、テストログが表示されます。
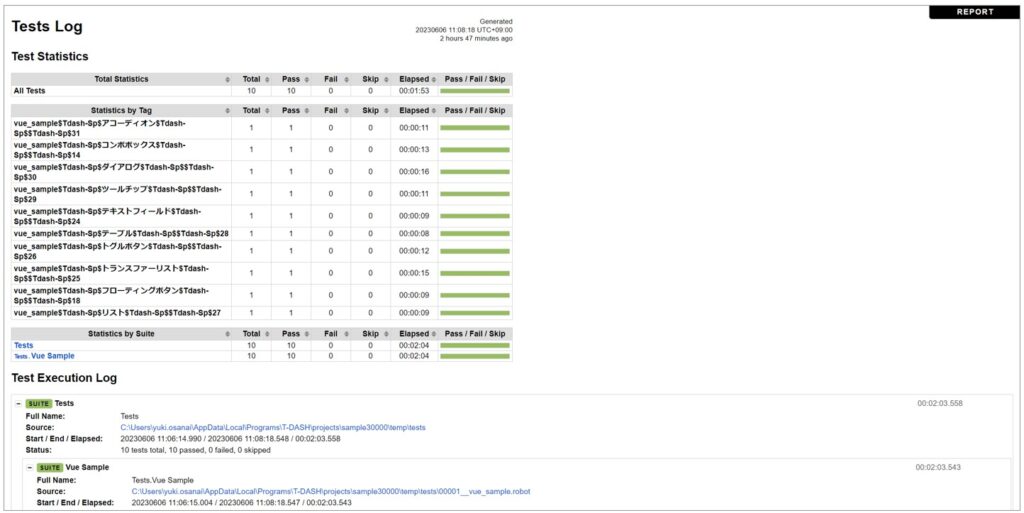
テストレポート (Excel) のキャプチャ
ダッシュボードのExcelアイコン(⑩) をクリックすると、テストレポートがExcel形式で表示されます。
失敗したテストケースは、スクリーンショットが保存され、Excel形式のテストレポートにはスクリーンショットの保存先が記載されます。
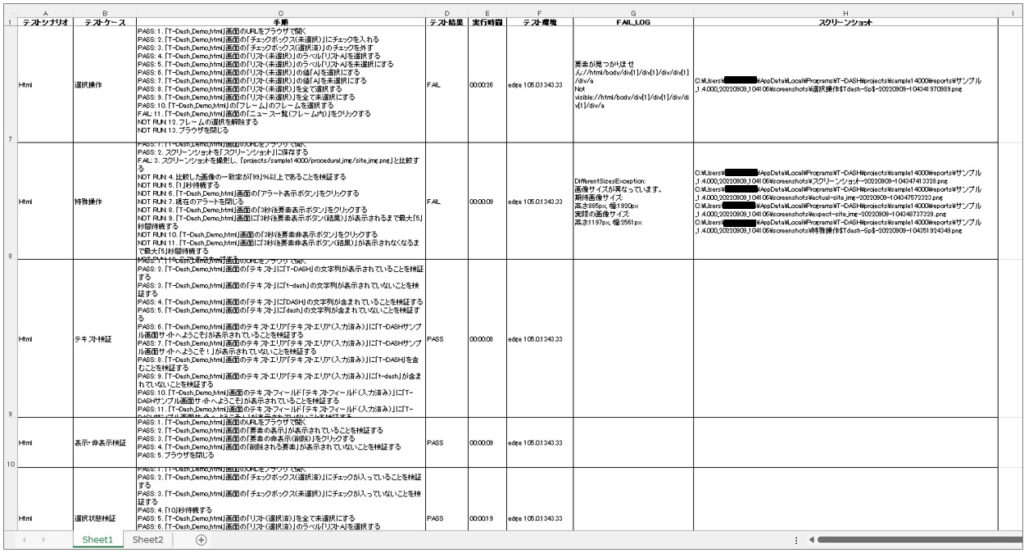
テスト結果一覧のキャプチャ
「一覧をエクスポートする」ボタンを押下すると、UIで確認できる情報がExcelにエクスポートされます。

