プロジェクトを作成しよう
はじめに
- T-DASHを初めて利用する人が、まず最初に行う作業となります。
- 初回以外にも、任意のタイミングで作成できます。
- 作成できるプロジェクト数は、1,000プロジェクトまでです。
T-DASHを利用するためには、まずプロジェクトを作成する必要があります。テストを自動実行させるためのテストスイート、テストケースの作成も、画面を定義することも、まずはプロジェクトを作成した後の作業になります。
プロジェクトは、利用者によって異なりますが、多くは自動実行を行いたいアプリケーションごとに作成します。
<イメージ>
- T-DASH
- プロジェクトA
- 自動実行させたいテストケース
- テスト対象の画面についての情報を保存
- 自動実行させるためのプリセット命令文
- プロジェクトB
- 自動実行させたいテストケース
- テスト対象の画面についての情報を保存
- 自動実行させるためのプリセット命令文
- プロジェクトA
ゴール
- T-DASHにおける「プロジェクト」について知る
- プロジェクトの作成ができる
前提
- T-DASHのライセンス認証済み
詳細
1. T-DASHを起動します
2. 「プロジェクト一覧」 画面にて「+プロジェクトを作成」ボタンをクリックします
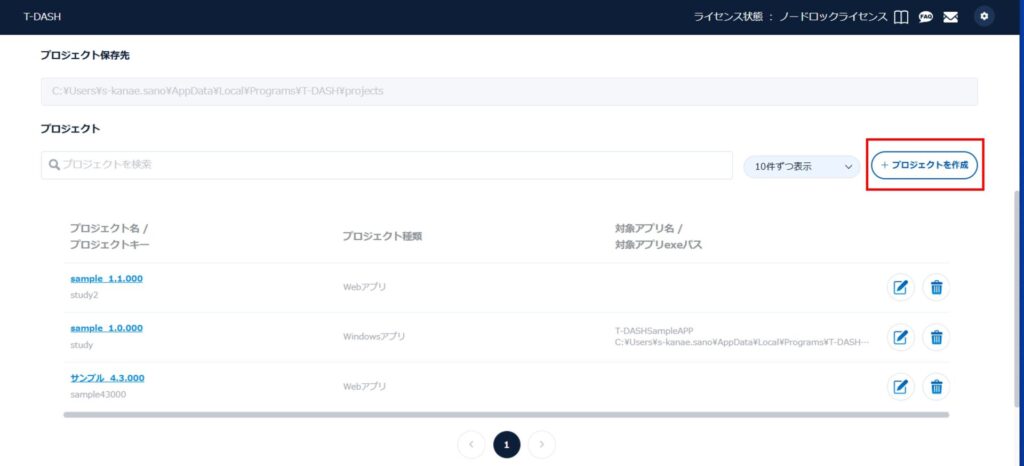
3. 「プロジェクト作成」 画面にて、キーとプロジェクト名を設定します (キー、プロジェクト名は任意の文字列でOKです。)
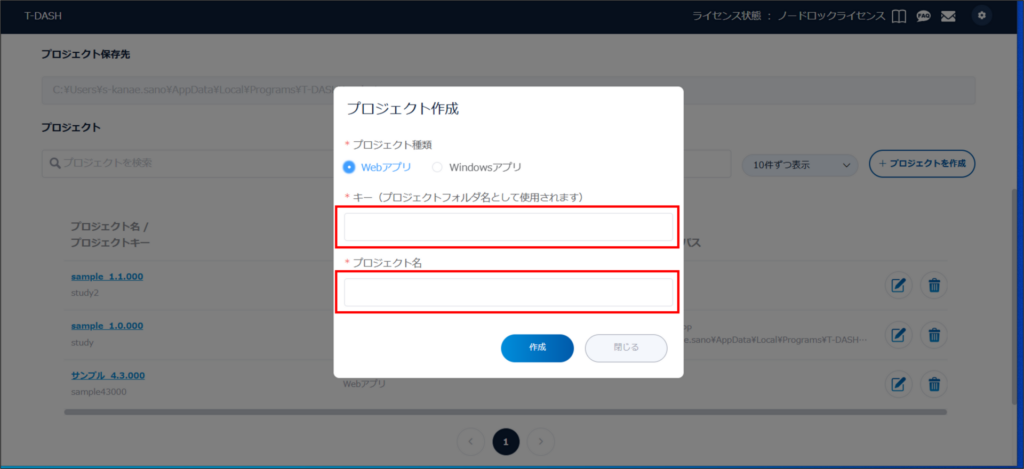
4. 「作成」 ボタンをクリックします
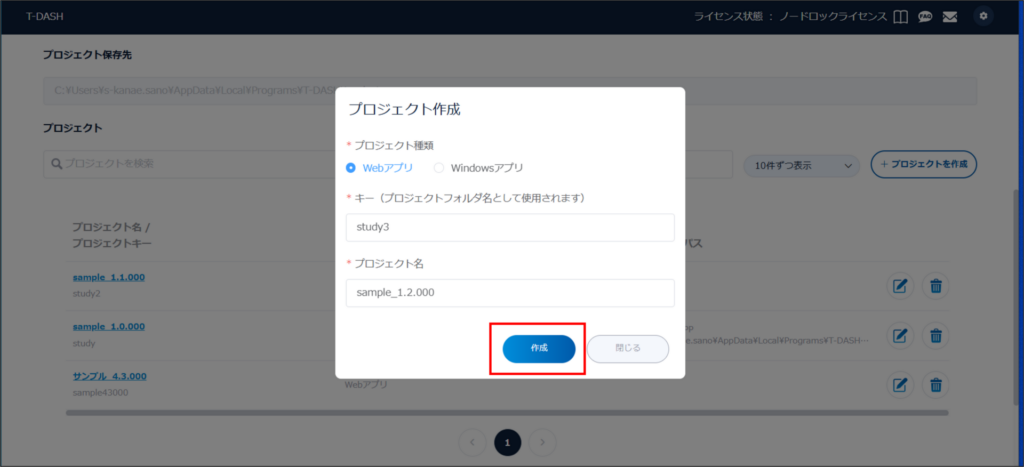
完成
上部の「プロジェクト保存先」に、設定した「キー」名をフォルダ名として、プロジェクトのフォルダが自動で作成されます。
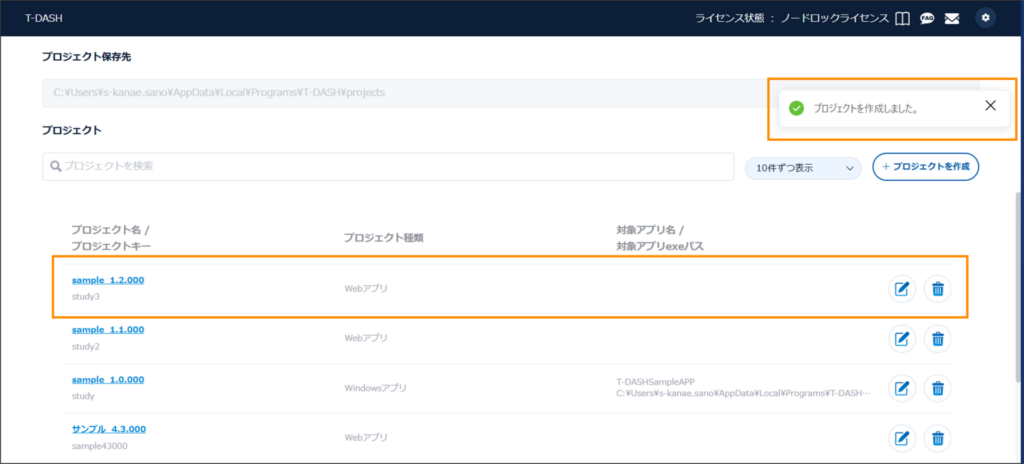
おまけ
プロジェクト一覧画面では、過去に作成したプロジェクトも含めて、一覧で表示されます。
プロジェクト名をクリックすると、プロジェクトのダッシュボード画面へ遷移します。
