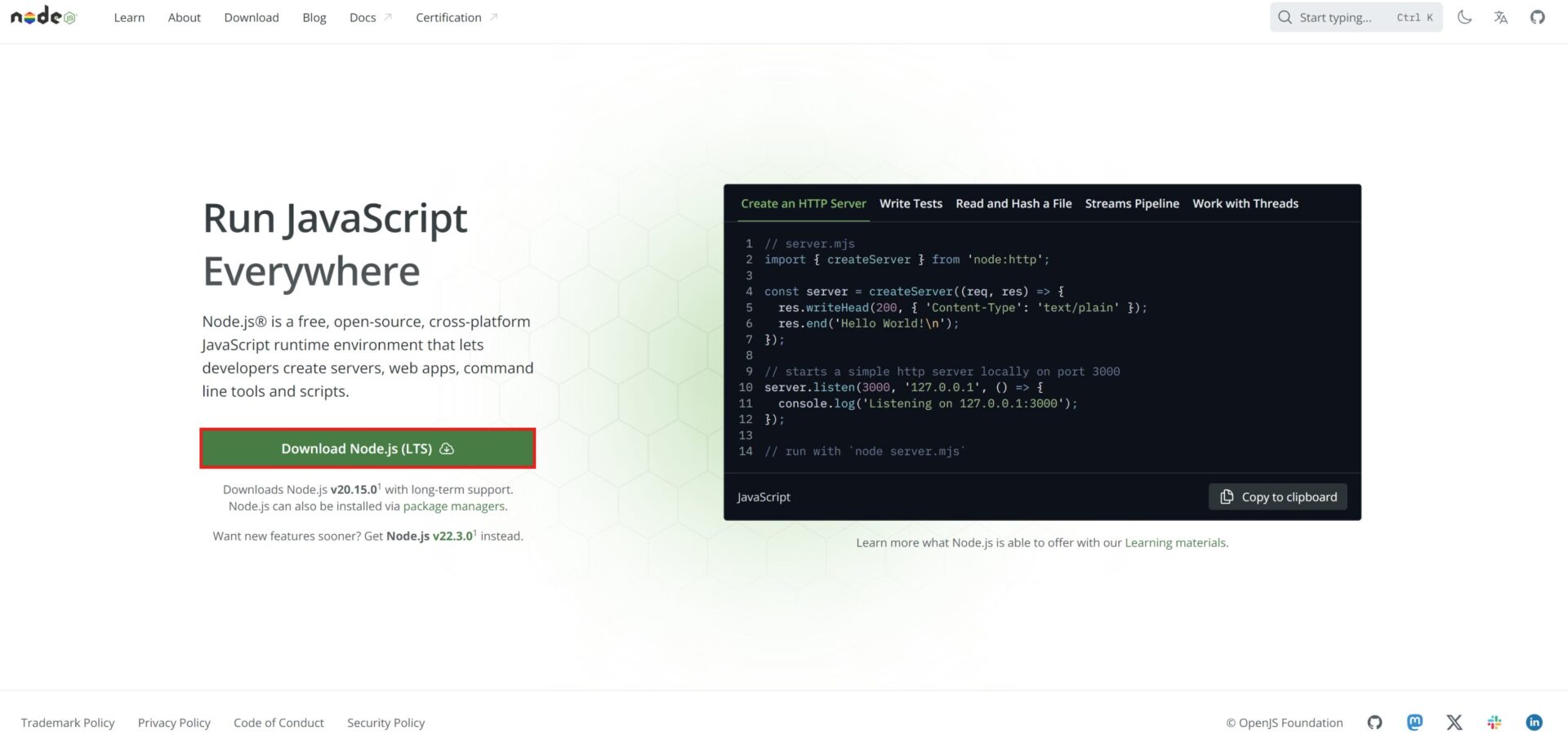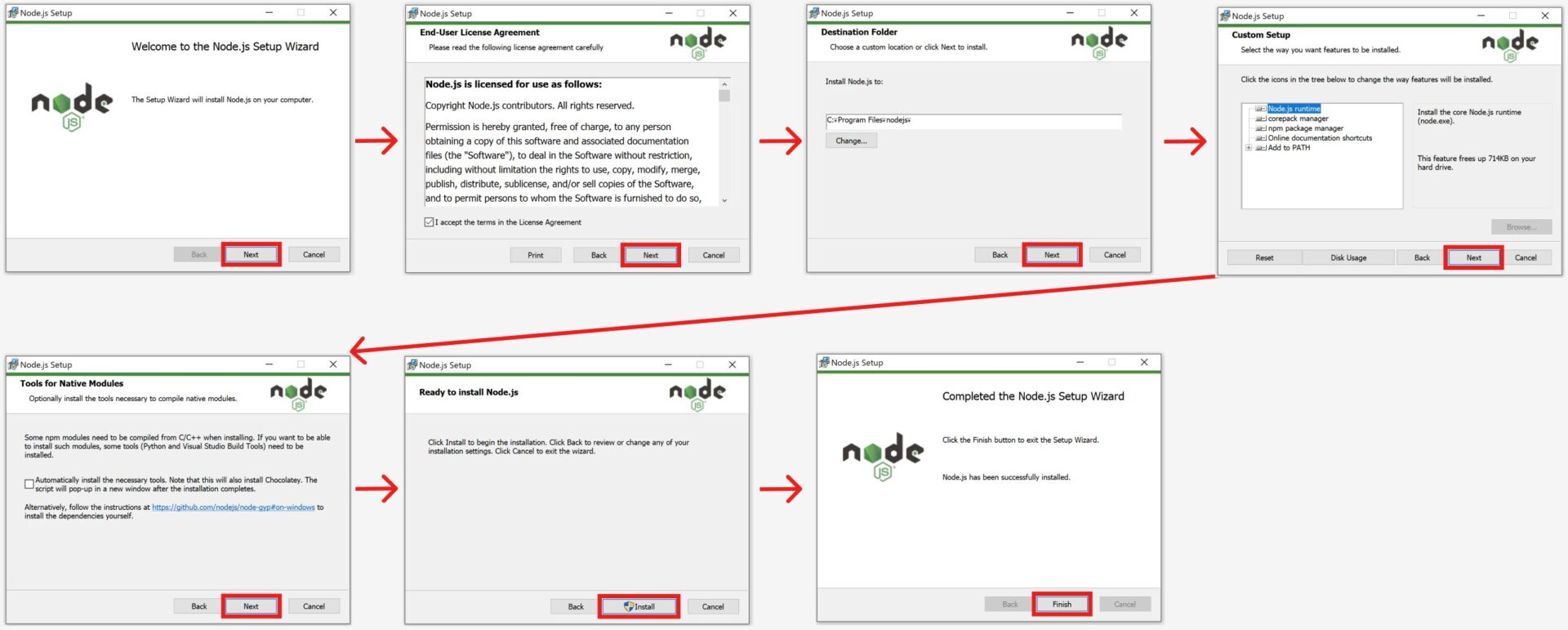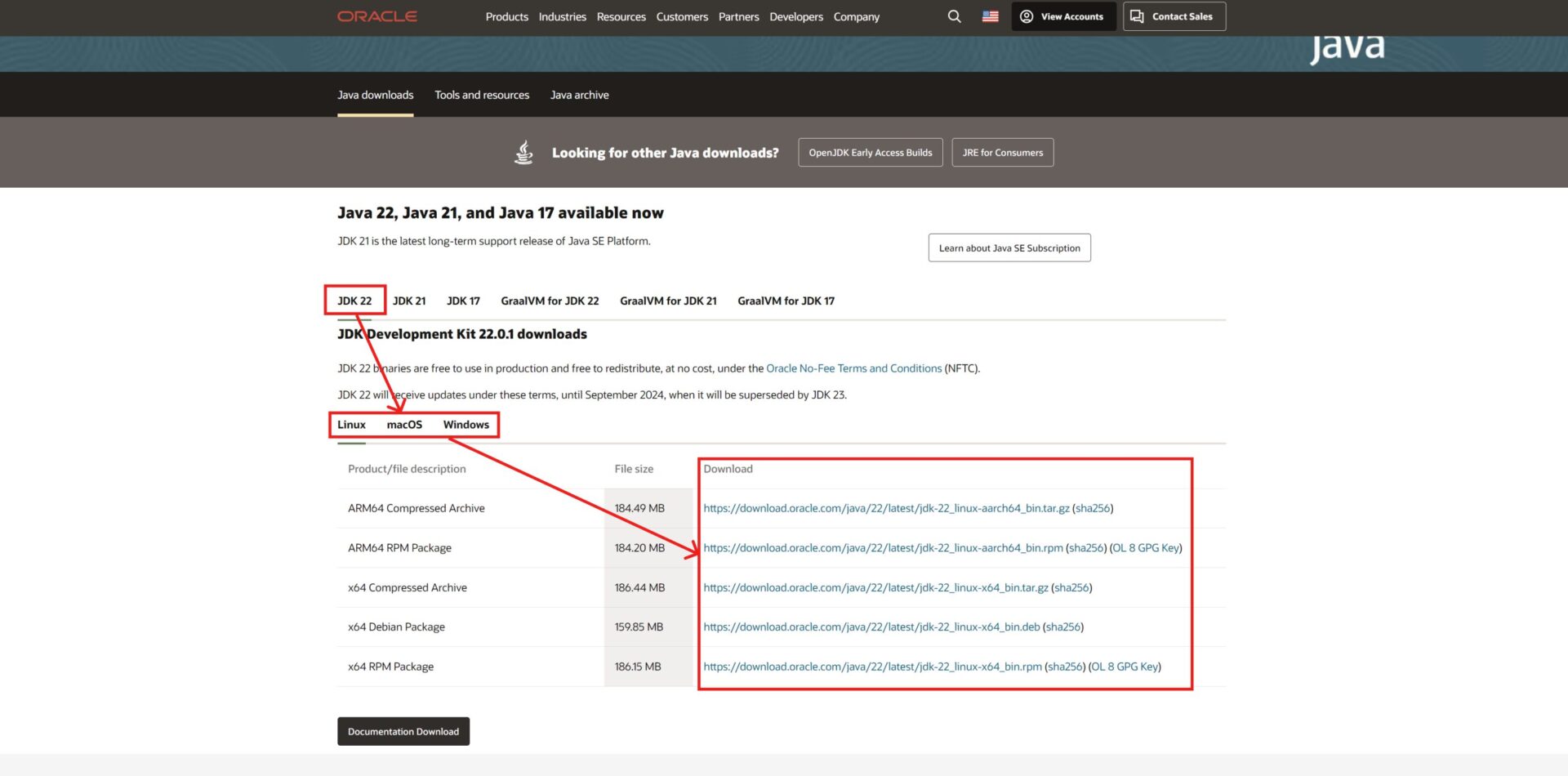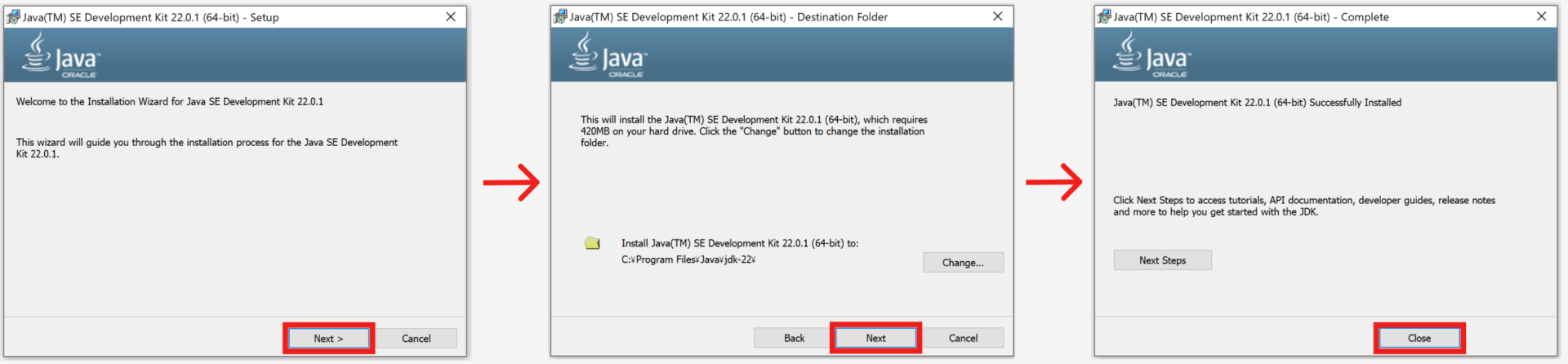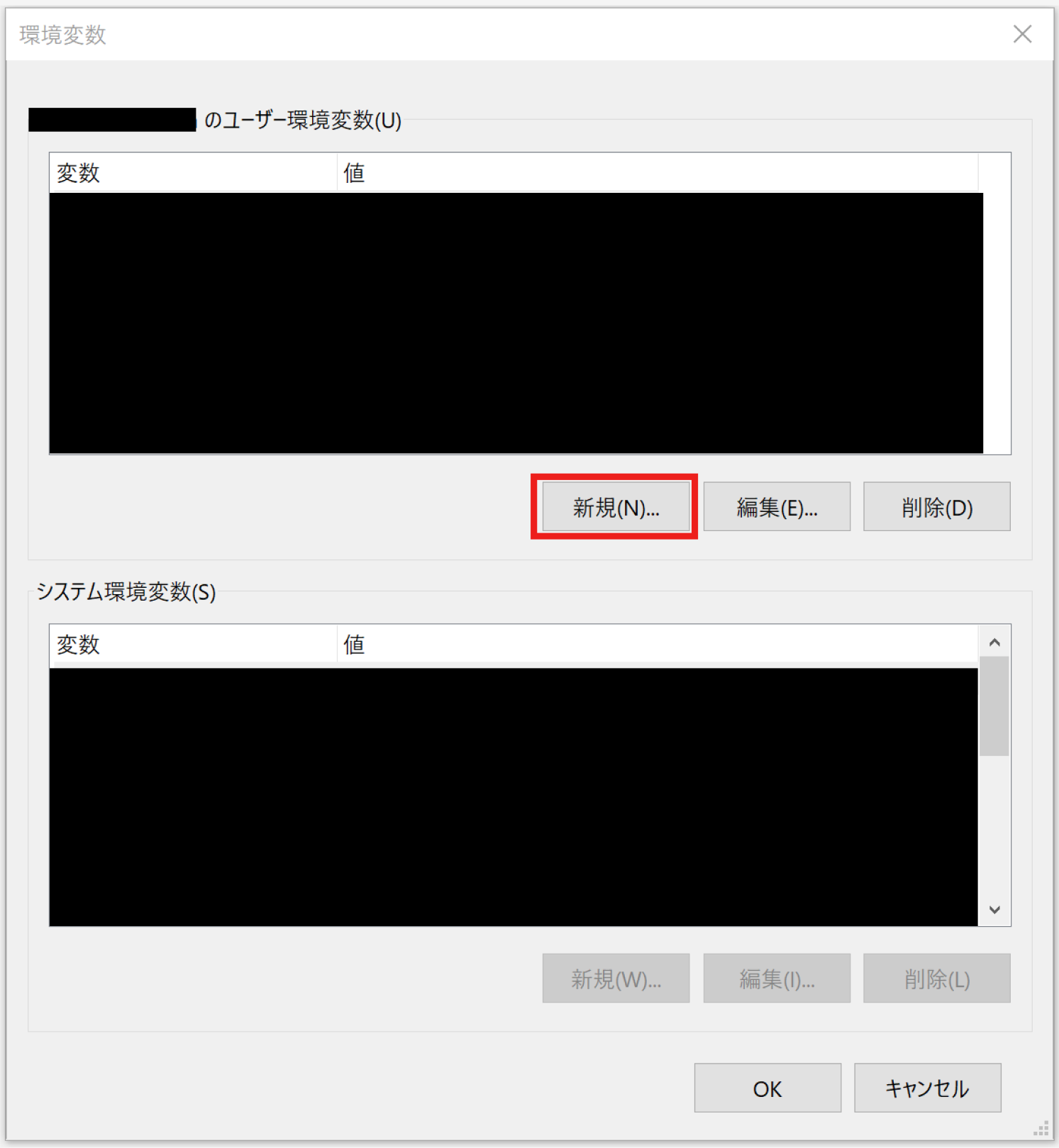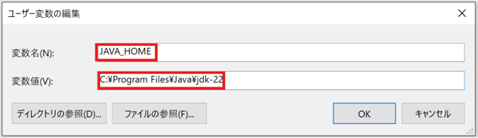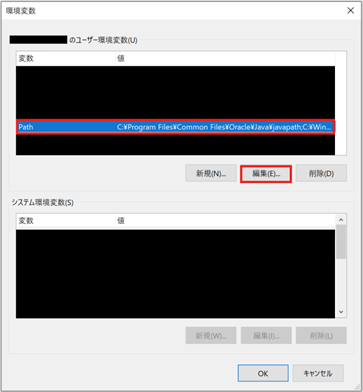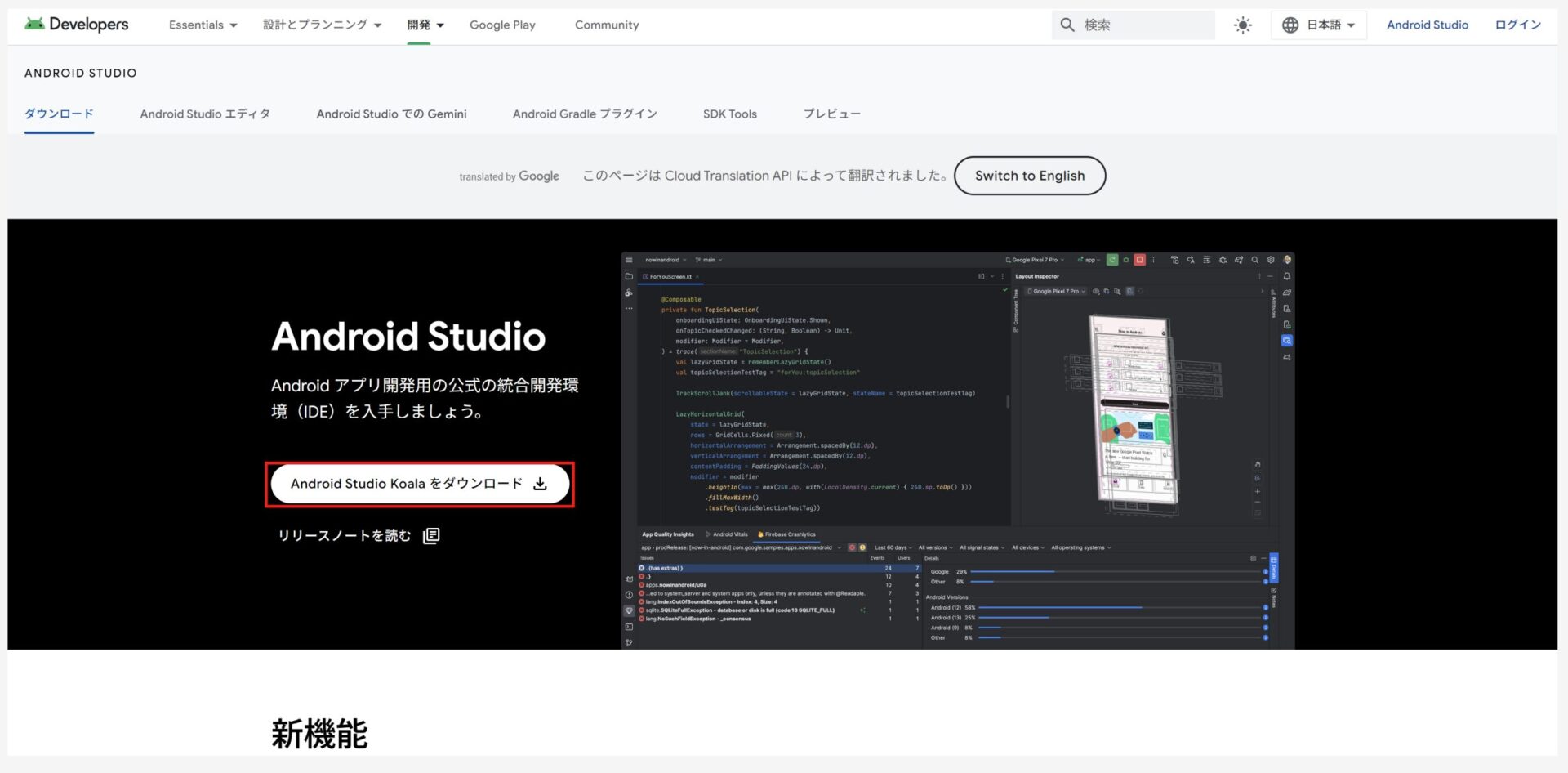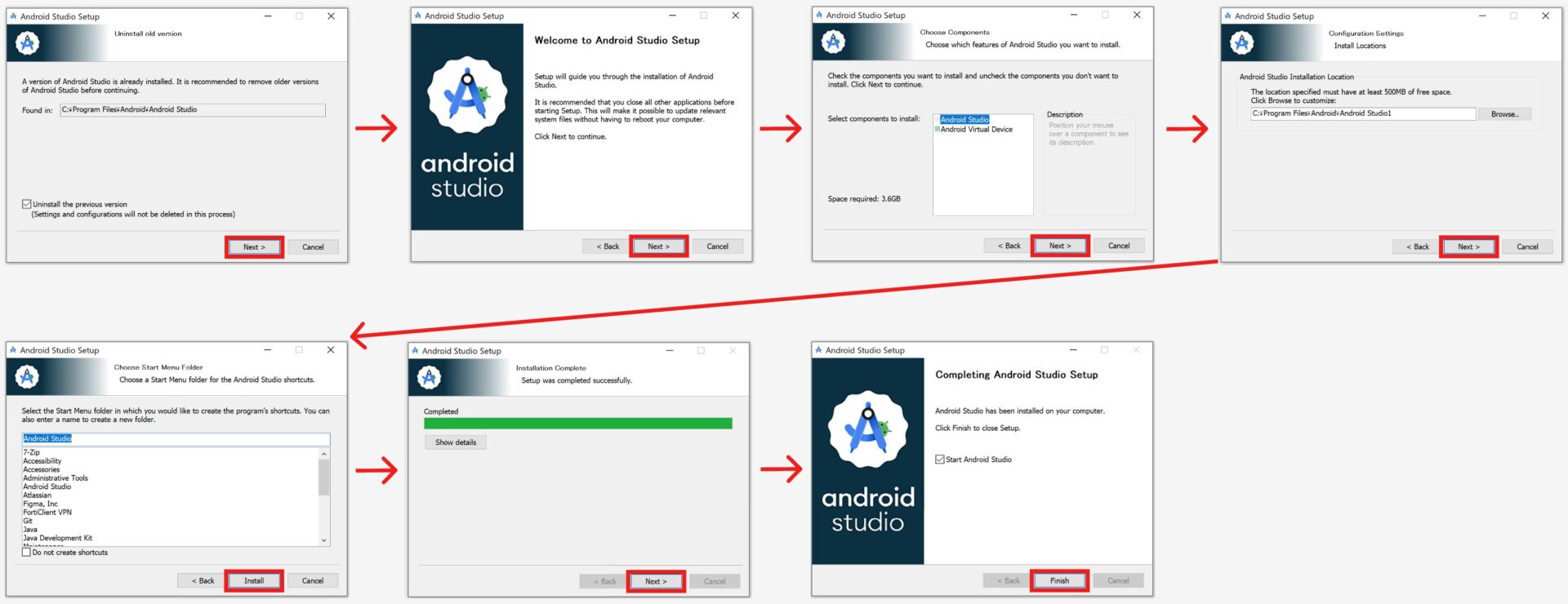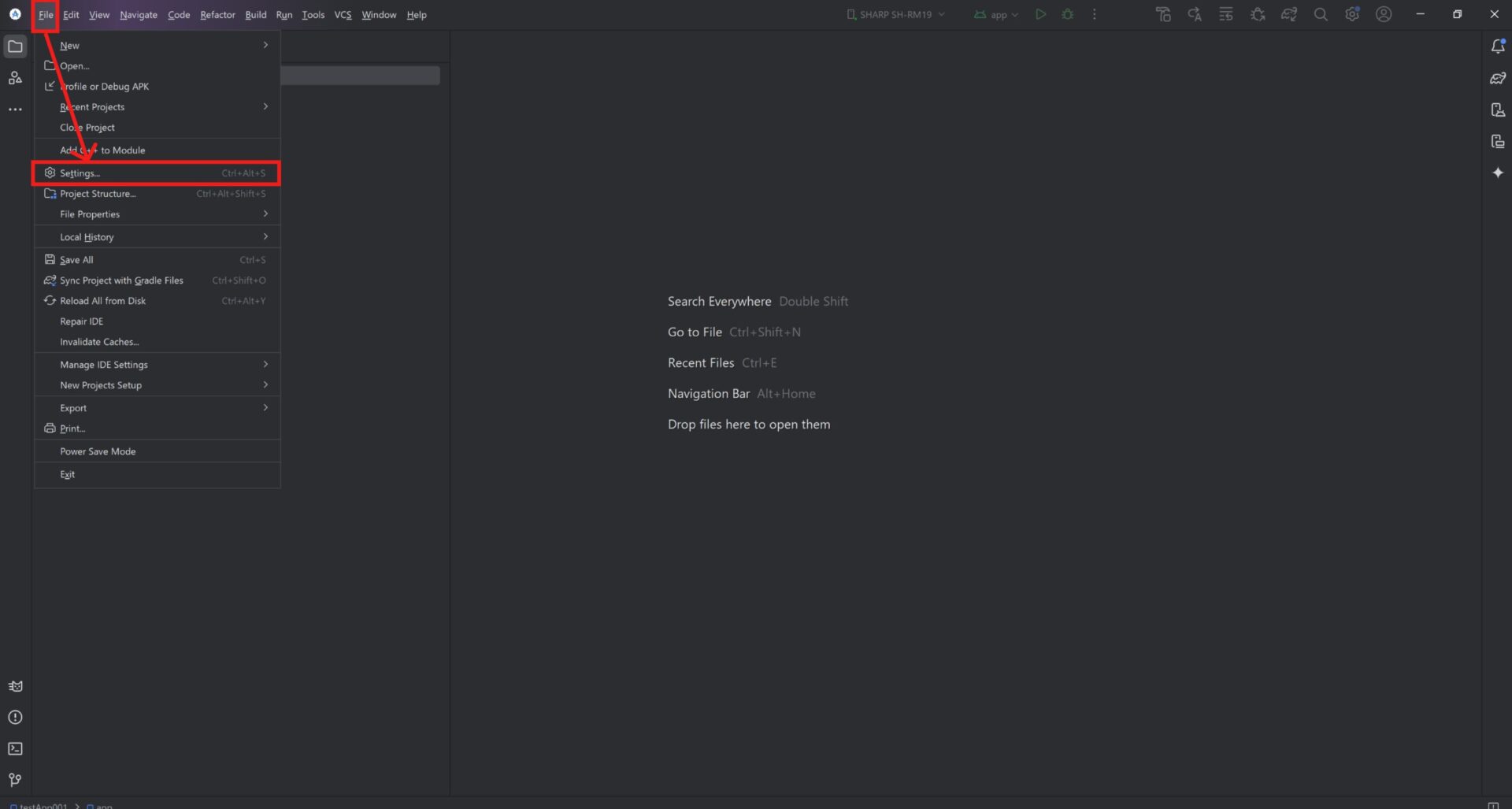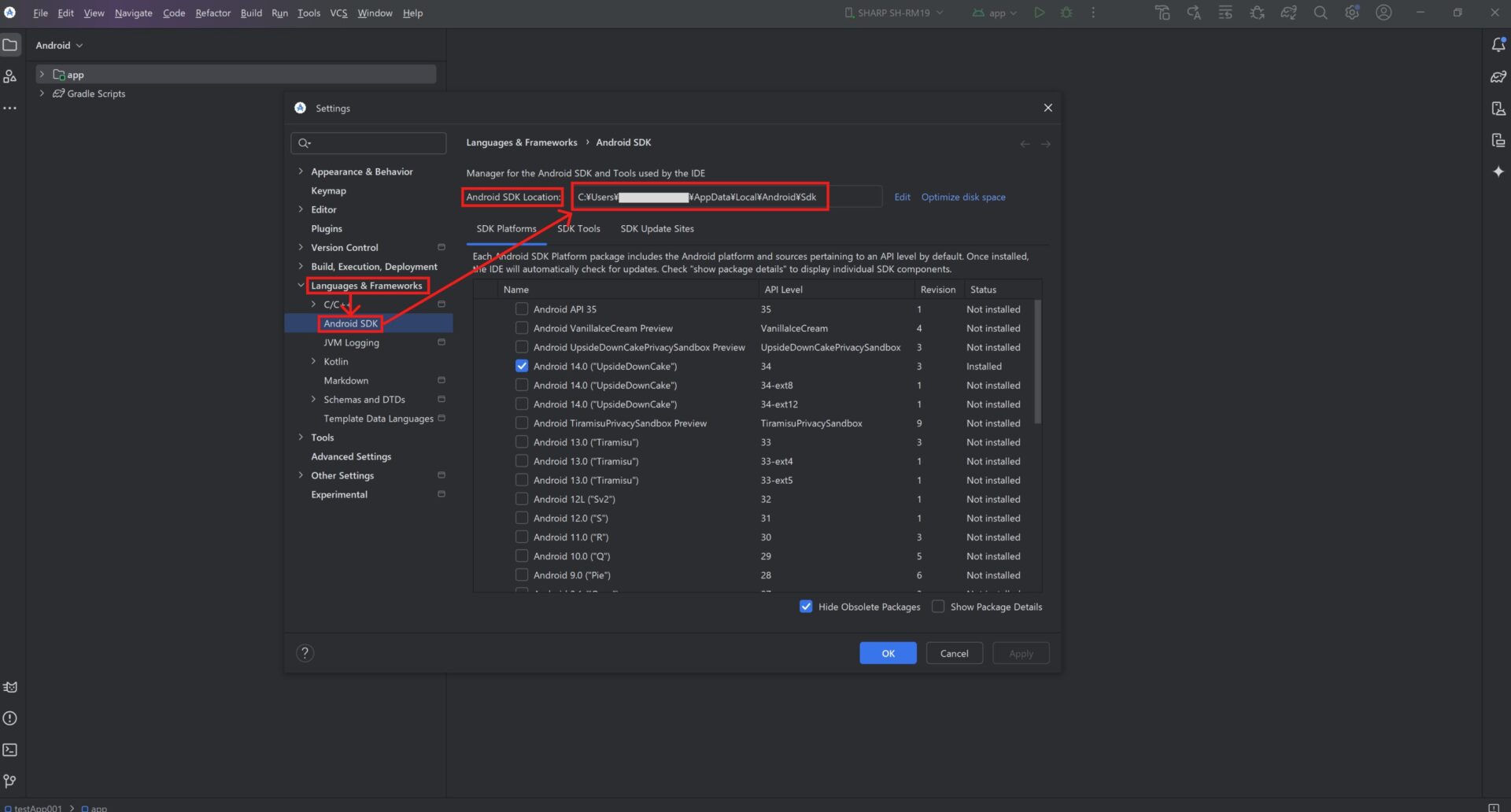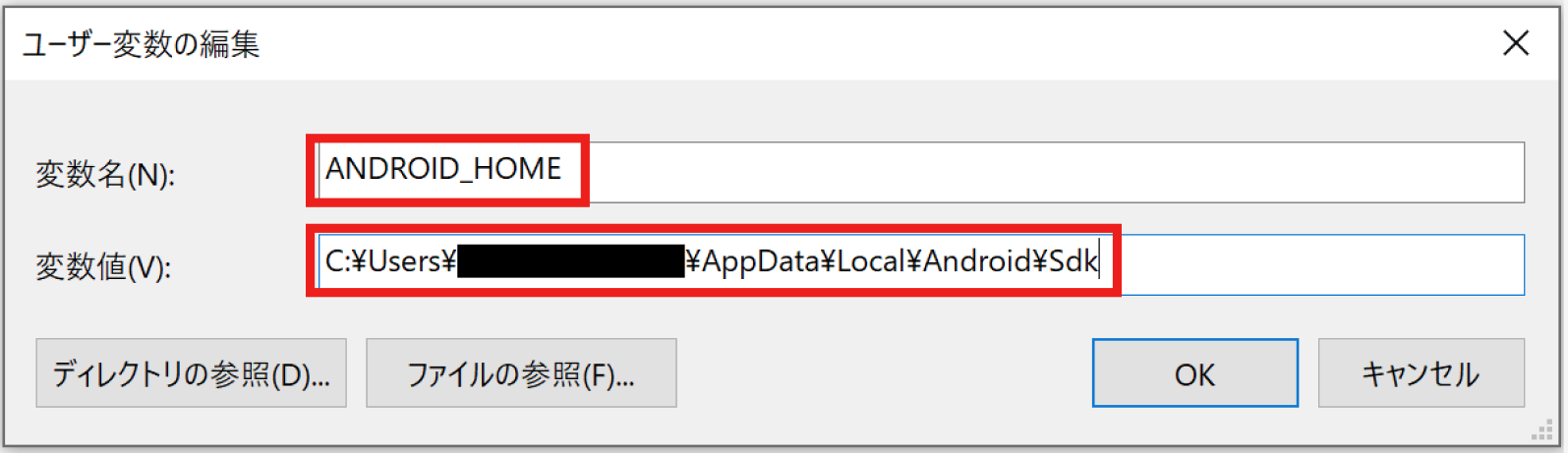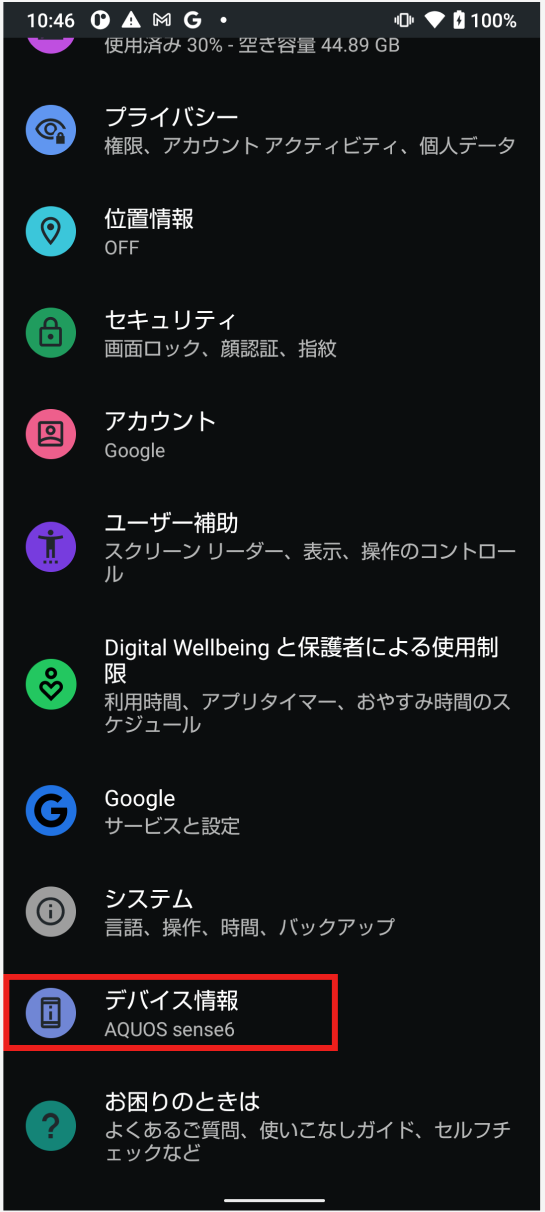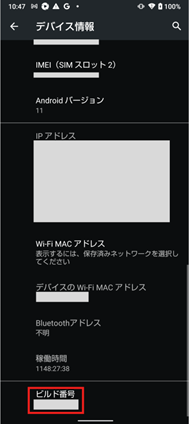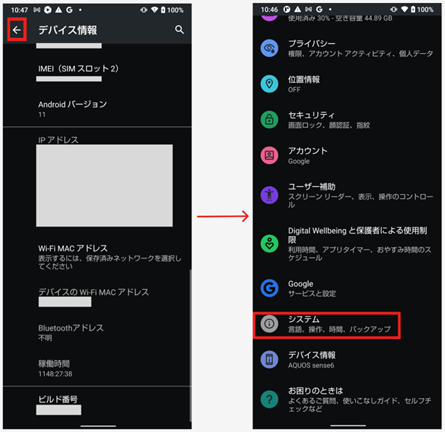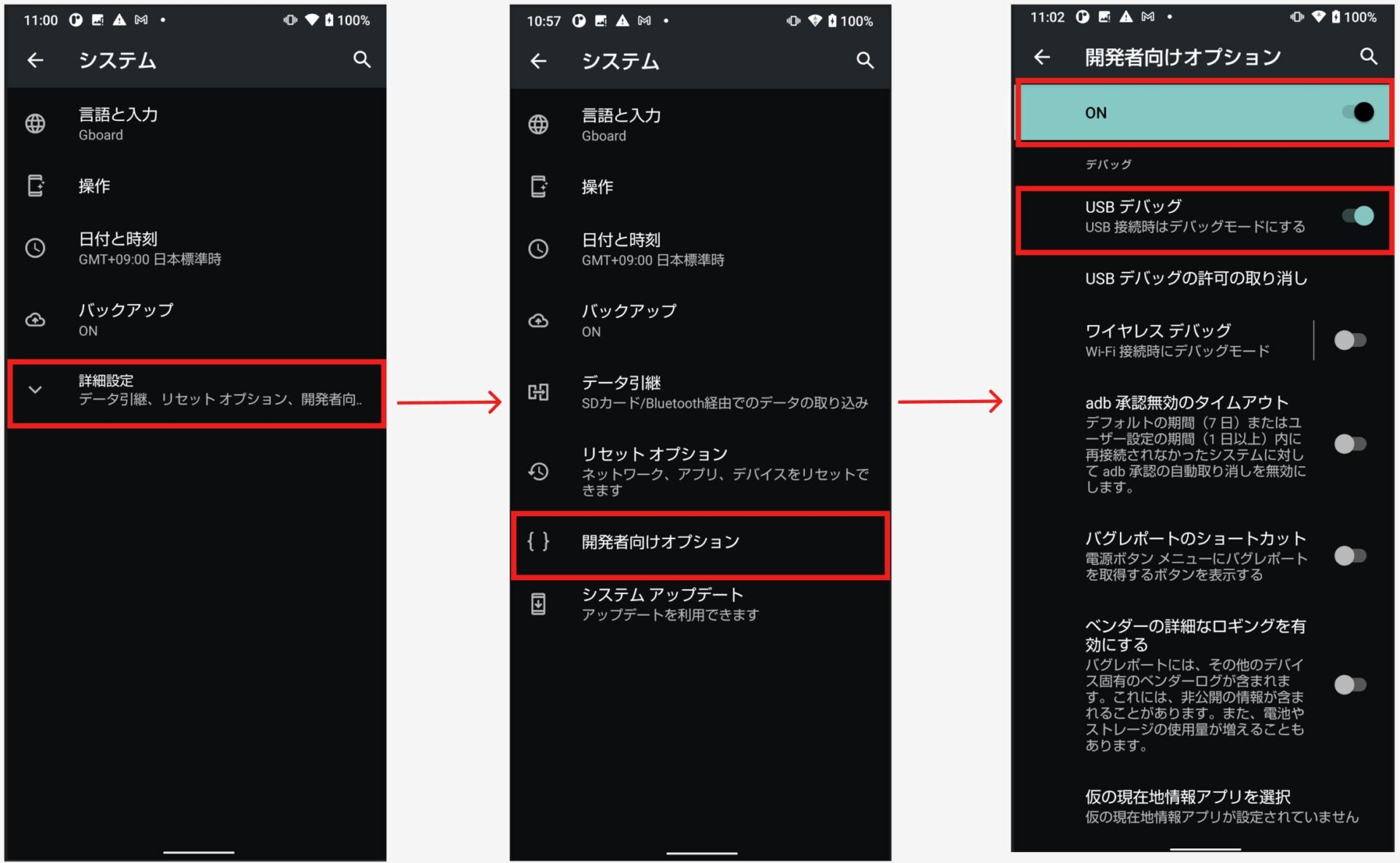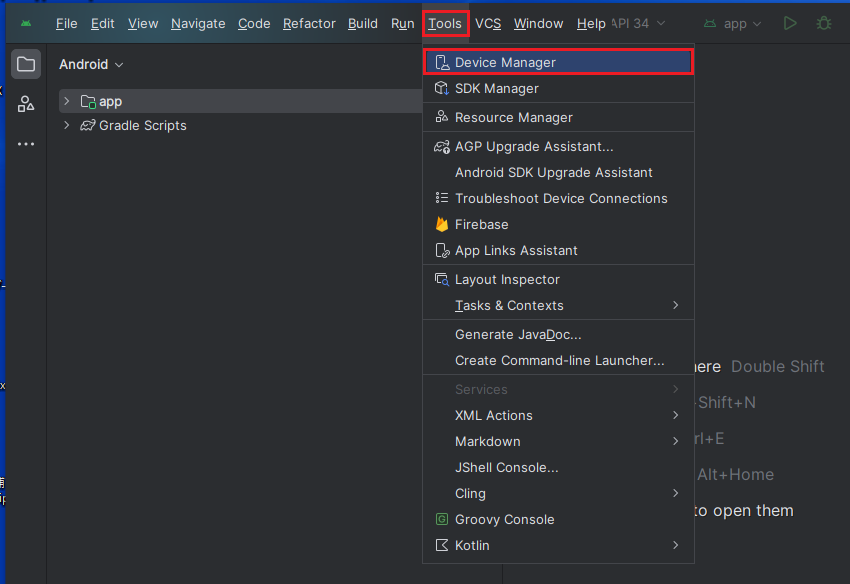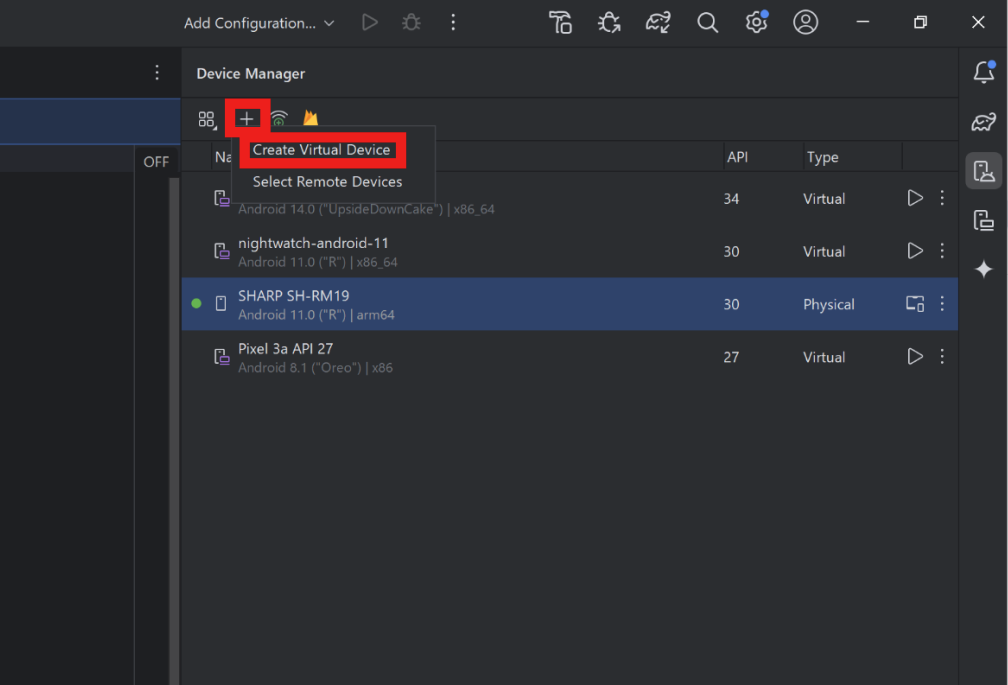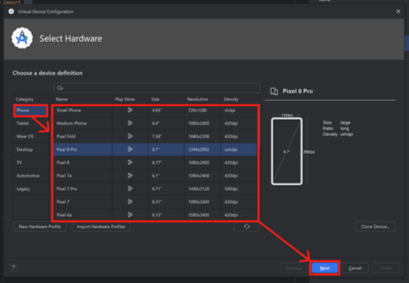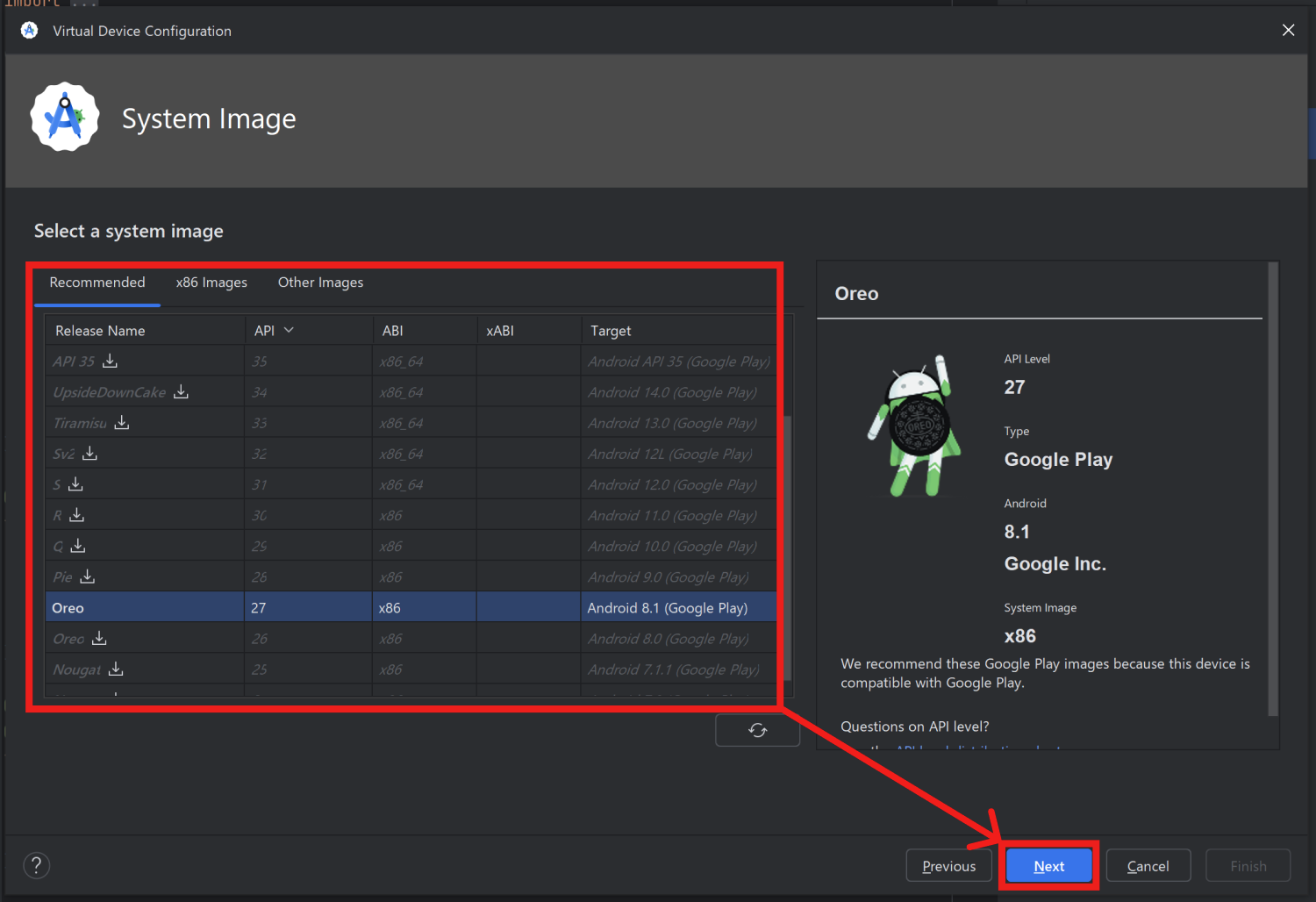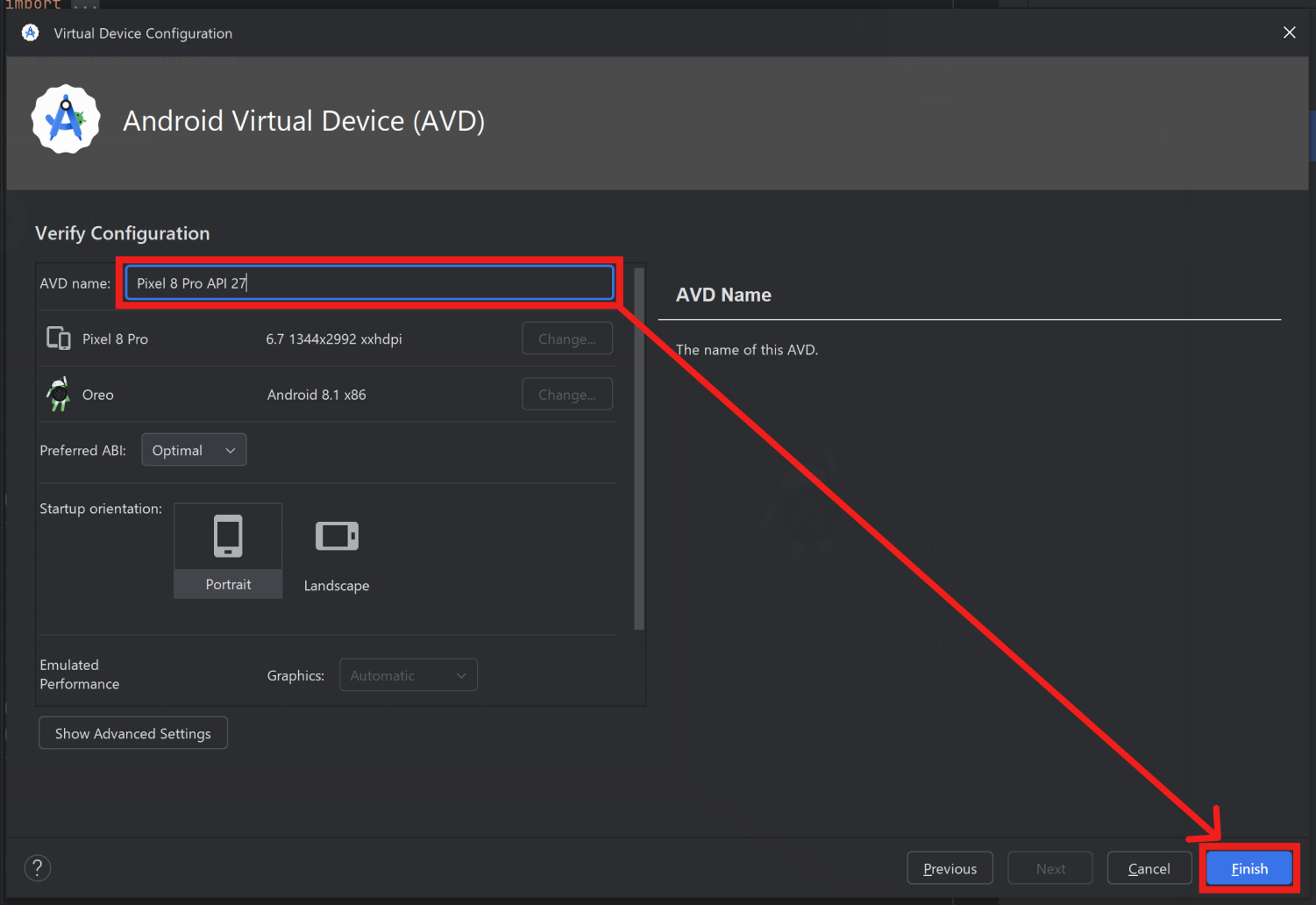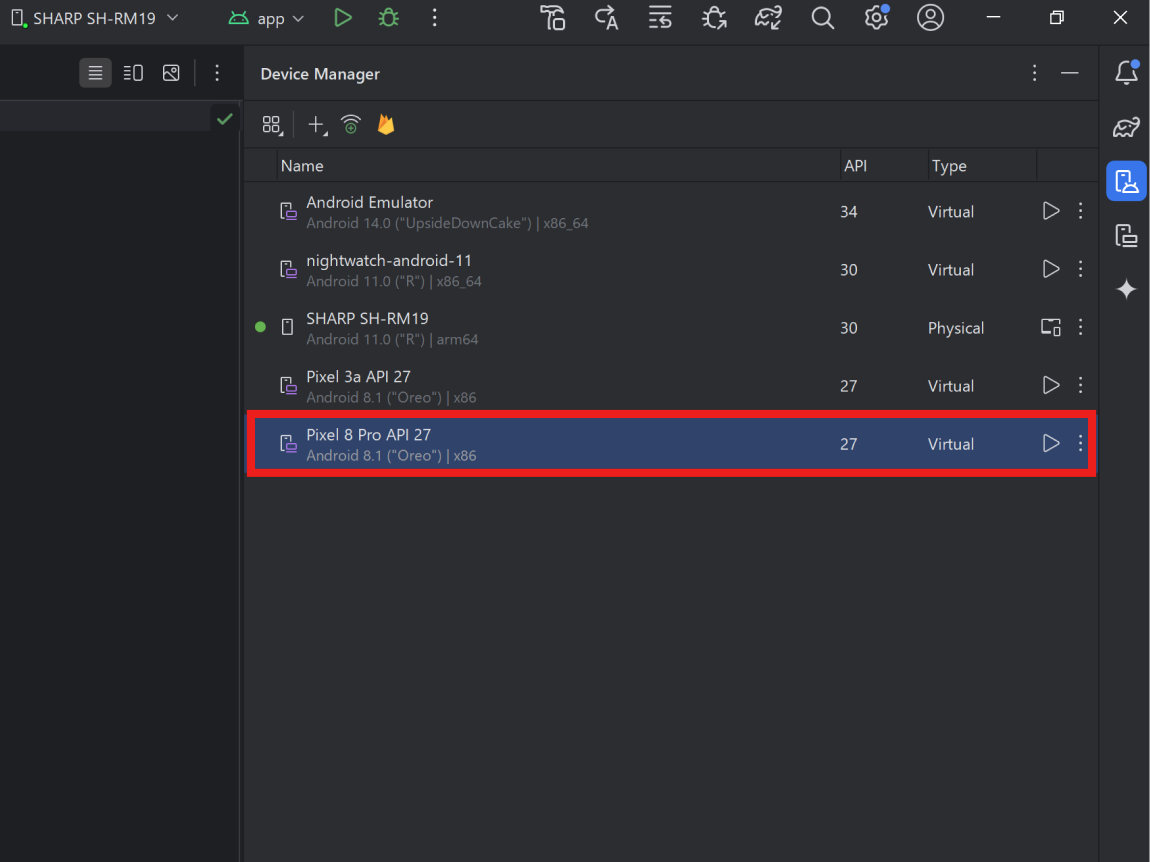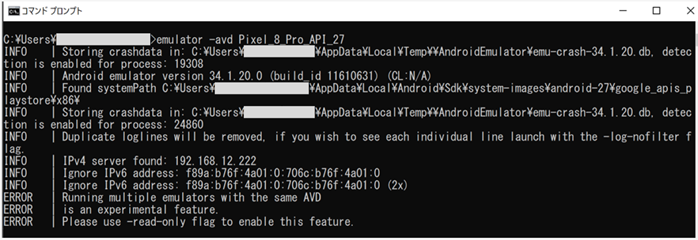モバイルアプリ(alpha版)/Windows向け環境構築手順
この記事はalpha版向けに作成されたものであり、現行バージョンと異なる点があります。
T-DASHでモバイルアプリ向けのテスト自動化を行う場合は、以下記事をご確認ください。
T-DASHでモバイルアプリのテストを自動化しよう(beta版)
はじめに
T-DASHでは、カスタム動作を用いてモバイルアプリのテストを実行することができます。
本ページでは、モバイルアプリのテストを実施するにあたり必要なセットアップを行います。
alpha版ご利用時の免責事項
モバイルアプリに対応するカスタム動作はalpha版のため、以下内容にご了承いただいた上ご利用ください。
- 開発中の動作を含んでいるため、想定と異なる振る舞いをする可能性があります。
- alpha版カスタム動作利用中にお客様へ不利益が生じた場合、当社では責任を負いかねます。
- カスタム動作の内容について、事前の予告なく変更となる可能性があります。
- 同等機能が今後T-DASHへ正式実装された場合の互換性は保証いたしかねます。
alpha版ご利用中に気になられた点やフィードバックなどございましたら、T-DASH内のお問い合わせよりご報告いただけますと幸いです。
カスタム動作のダウンロード
ゴール
モバイルアプリのテスト実行にあたり、テスト環境がセットアップされる。
前提
- モバイルアプリを所持している
- 実機でテストを行う場合は端末とUSBケーブルを所持している
目次
既にインストール済みのツールがあれば、該当手順はスキップして問題ありません。
モバイルアプリのテスト実行に必要なセットアップ項目
- node.jsのインストール
- Java(JDK)のインストールと環境設定
- Android Studioのインストールと環境設定
- appiumとdriverのインストール
- Android端末の準備(実機を使用してテストを行う場合)
- エミュレーターの準備(仮想端末を使用してテストを行う場合)
手順
1. node.jsのインストール
推奨バージョン:14.17.0 または 16.13.0 または 18.0.0 以上
- https://nodejs.org/en/にアクセスする。
- 「Download Node.js(LTS)」ボタンをクリックする。

- ダウンロードしたファイルを実行する。
- インストーラーの画面指示に従って、node.jsをインストールする。

- コマンドプロンプトで下記コマンドを実行し、nodeのバージョンが表示されていることを確認する。
node -v
2. Java(JDK)のインストールと環境設定
推奨バージョン:JDK 9以上
- https://www.oracle.com/technetwork/java/javase/downloads/index.htmlにアクセスする。
- 推奨バージョン以上のタブをクリックし、使用PCに適したリンクをクリックしてJDKをダウンロードする。

- ダウンロードしたファイルを実行する。
- インストーラーの画面指示に従って、JDKをインストールする。
インストール先はこの後の手順で使用するためテキストとしてコピーしておく。
- 「Windows」ボタン + 「S」キーを押下し、「検索」テキストボックスをクリック。
「環境変数を編集」と入力後エンターキーを押下し環境変数ダイアログを開く。 - 「XXXX のユーザー環境変数(U)」の「新規」ボタンをクリックする。

- 「ユーザー変数の編集」ダイアログに対して、下図のように入力する。
・JAVA_HOME
・(前の手順でコピーしたJDKのインストール先)
- 「ユーザー変数の編集」ダイアログの「OK」ボタンを押下する。
- 「XXXX のユーザー環境変数(U)」の「Path」リストをクリックし、「XXXX のユーザー環境変数(U)」の「編集」ボタンをクリックする。

- 「環境変数名の編集」ダイアログの「新規」ボタンをクリックし、「%JAVA_HOME%\bin」と入力。「環境変数名の編集」ダイアログの「OK」ボタンをクリックする。

- 「環境変数」ダイアログの「OK」ボタンをクリックする。

3. Android Studioのインストールと環境設定
推奨バージョン:指定なし
- https://developer.android.com/studio/?hl=jaにアクセスする。
- 「Android Studio Koalaをダウンロード」ボタンをクリックする。

- ダウンロードしたファイルを実行し、インストーラーの画面指示に従って、Android Studioをインストールする

- Android Studioを起動し、左上のハンバーガーメニューをクリックして、「File」タブにカーソルをあて、「Settings」をクリック。

- 「Settings」ダイアログの「Languages &Frameworks > Android SDK」の項目に記載されているAndroid SDK Locationのパスをテキストとしてコピーしておく。

- 「Windows」ボタン + 「S」キーを押下し、「検索」テキストボックスをクリック。
「環境変数を編集」と入力後エンターキーを押下し環境変数ダイアログを開く。 - 「XXXX のユーザー環境変数(U)」の「新規」ボタンをクリックする。

- 「ユーザー変数の編集」ダイアログに対して、下図のように入力する。
・ANDROID_HOME
・(前の手順でコピーしたAndroid SDK Locationのパス)
- 「ユーザー変数の編集」ダイアログの「OK」ボタンを押下する。
- 「XXXX のユーザー環境変数(U)」の「Path」リストをクリックし、「XXXX のユーザー環境変数(U)」の「編集」ボタンをクリックする。

- 「環境変数名の編集」ダイアログの「新規」ボタンをクリックし、「%ANDROID_HOME%\platform-tools」と「%ANDROID_HOME%\emulator」を追加。「環境変数名の編集」ダイアログの「OK」ボタンをクリックする。
- 「環境変数」ダイアログの「OK」ボタンをクリックする。

4. appiumとdriverのインストール
推奨バージョン:2以上
- コマンドプロンプトを開く
- 「npm install –location=global appium –drivers=uiautomator2」と入力し実行。

- 「appium –version」と入力し実行。下図のようにバージョンが表示されていることを確認。

5. Android端末の準備(実機を使用してテストを行う場合)
実機でテスト自動化を行う場合、端末のUSBデバッグを有効にする必要があります。
有効化手順はお使いの端末によって異なるため、詳細は製造元のマニュアルなどご確認ください。
- Androidの設定画面を開き、デバイス情報をタップして開く

- 表示されている「ビルド番号」を複数回続けてタップする。

- 開発者モードが有効になるとトースト通知が表示されるため、前の画面に戻ってシステムをタップ

- 詳細設定をタップして、開発オプションをタップ。開発者向けオプションがONになっていることを確認し、USBデバッグをONにする。

6. エミュレーターの準備(仮想端末を使用してテストを行う場合)
エミュレーターを利用するにはAndroidStudioに付属するDevice Managerで端末のセットアップを行う必要があります。
- AndroidStudioを起動する
- 左上ハンバーガーメニューをクリックし、「Tools」→「Device Manager」をクリックする。

- ウィンドウ右側にDevice Managerが表示されるため、「+」ボタン→「Create Virtual Device」の順にクリックする。

- 「Select Hardware」内のCategoryで「Phone」をクリックし、任意の端末をクリック。「Next」ボタンをクリックする。

- 「System Image」内の任意のOSバージョンをクリックし、「Next」ボタンをクリックする。
※未ダウンロードのOSバージョンの場合には、「Download」ボタンをクリックして、ダウンロードしてください。
- 「Android Virtual Device (AVD)」内の「AVD Name」テキストボックスに、任意の文字列を入力し、「Finish」ボタンをクリックする。
※入力済みの内容で問題なければ、そのまま進めてください。
- 「Device Maneger」内に作成したエミュレーターが追加されたことを確認する。

以前エミュレーターを作成・利用されたことのある方へのTips
AndroidStudioを立ち上げなくても、コマンドプロンプトからエミュレーターの一覧確認や起動操作を行うことができます。
- エミュレータの一覧取得
emulator -list-avds
- エミュレーターの起動
emulator -avd “起動するエミュレーター名”
※エミュレーター名に空白が含まれている場合は、空白を「_(アンダーバー)」に置き換えて使用してください。