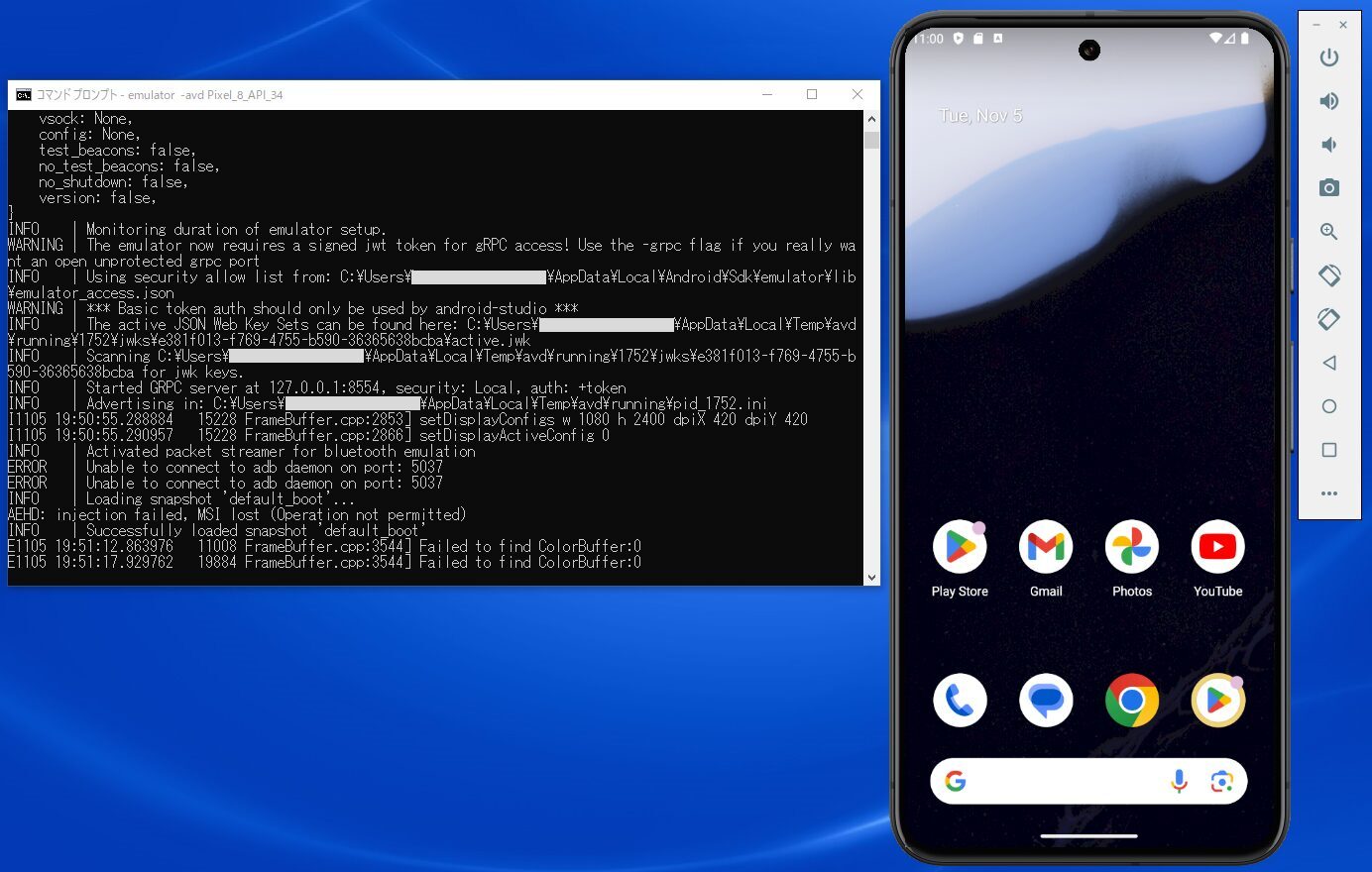モバイルアプリのテスト自動化を行うために必要な環境を整えよう(beta版)
はじめに
T-DASHではモバイルアプリのテストを実行することができますが、T-DASH以外に複数のソフトウェアが必要となります。
本ページでは、モバイルアプリのテストを実施するにあたり必要なソフトウェアのセットアップを行います。
ゴール
モバイルアプリのテスト実行に必要な準備がすべて完了する。
使用するソフトウェア一覧
T-DASH以外に以下のソフトウェアが必要となります。
- Node.js
- Java Development Kit (JDK)
- Android Studio
- Appium
- Appium Inspector
目次
既にインストール済みのツールがあれば、該当手順はスキップして問題ありません。
ただし、Java Development KitとAndroid StudioについてはPATH設定が必要となります。
各インストール手順末尾に確認方法を掲載しているためご活用ください。
- Node.jsのインストール
- Java Development Kit (JDK)のインストールと環境設定
- Android Studioのインストールと環境設定
- Appiumのインストール
- Appium Inspectorのインストール
- テスト実行する端末の準備
手順
1. Node.jsのインストール
モバイル端末の操作に用いるAppiumの動作に必要となります。
推奨バージョン:14.17.0 または 16.13.0 または 18.0.0 以上
1. https://nodejs.org/en/にアクセスする。
2. 「Download Node.js(LTS)」ボタンをクリックする。
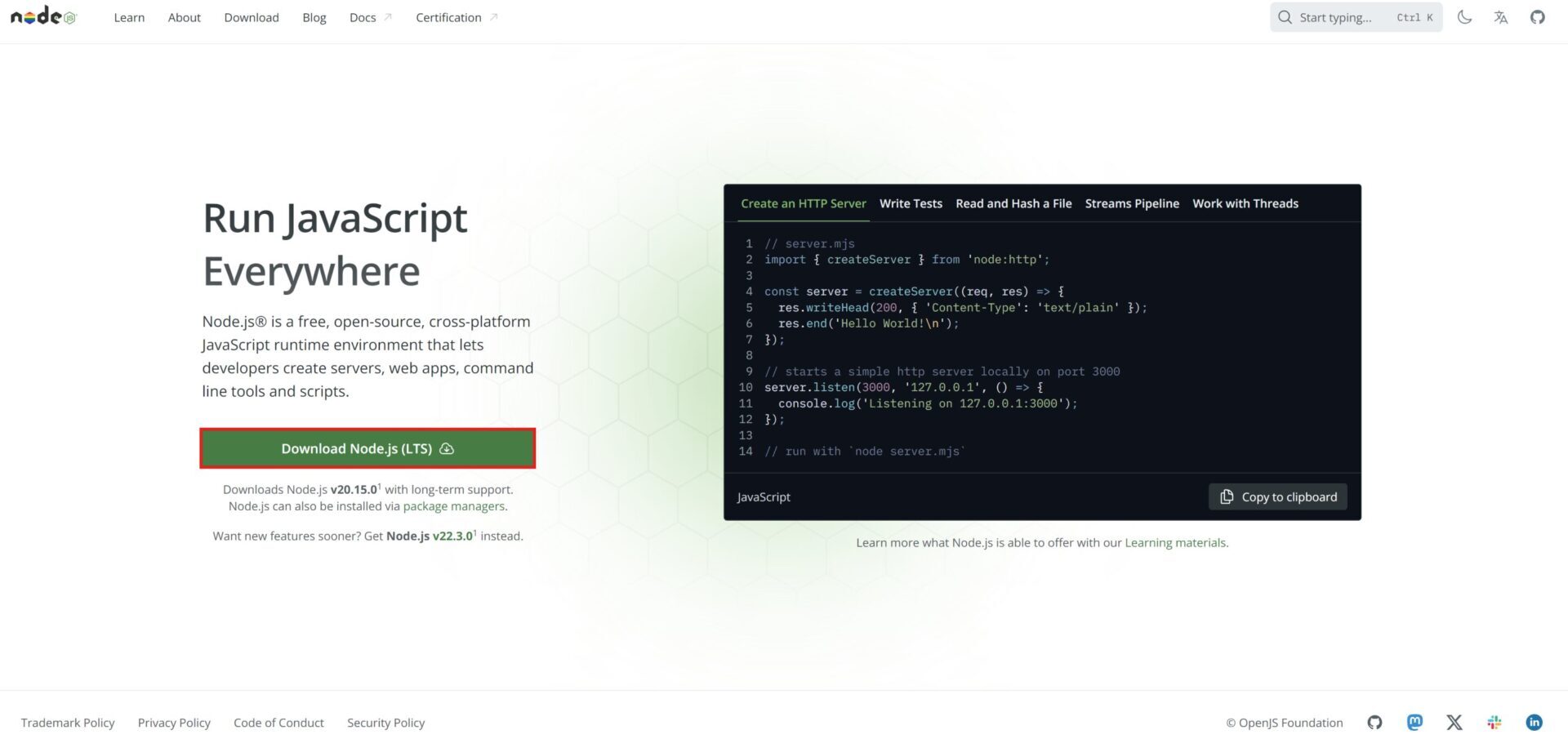
3. ダウンロードしたファイルを実行する。
4. インストーラーの画面指示に従って、Node.jsをインストールする。
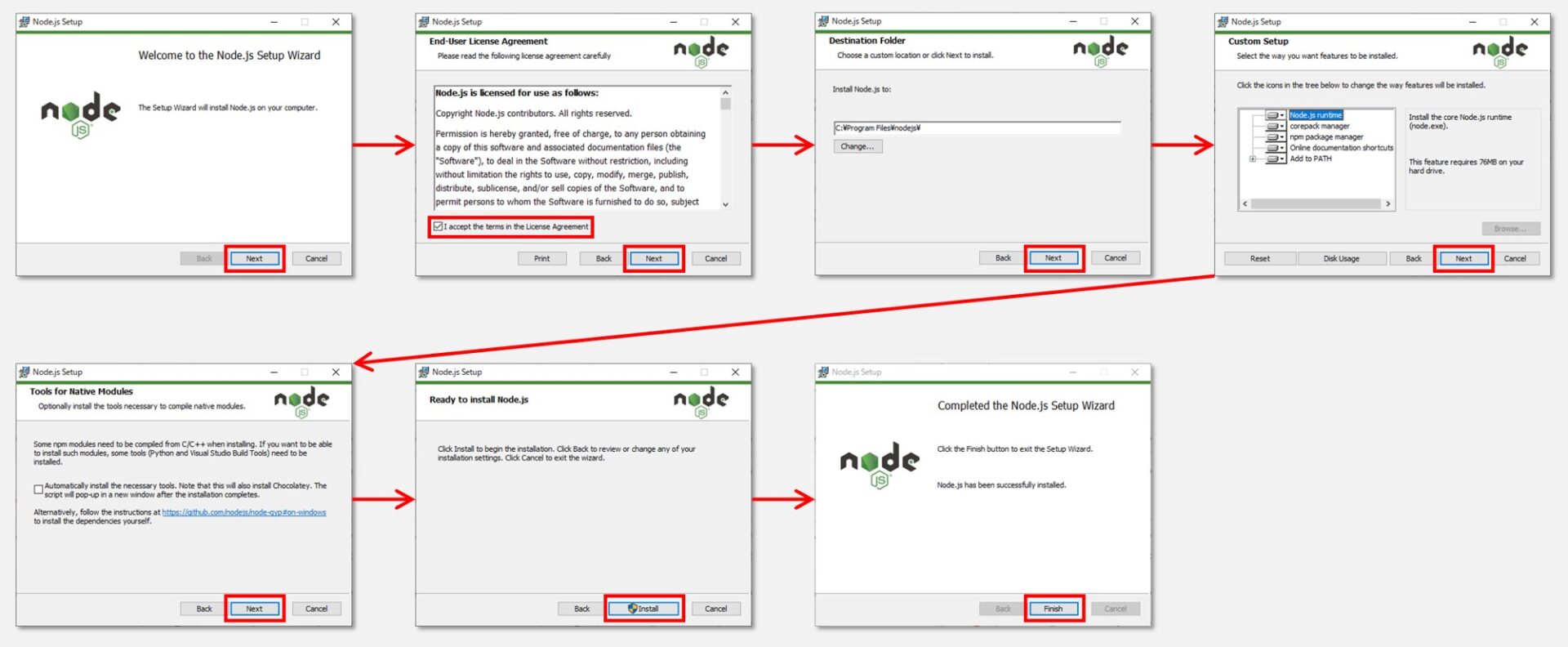
5. コマンドプロンプトで下記コマンドを実行し、Nodeのバージョンが表示されていることを確認する。
インストール完了後にコマンド実行が失敗する場合、PCを再起動してコマンド実行してください。node -v
2. Java Development Kit(JDK)のインストールと環境設定
モバイル端末の操作や接続に用いるAppiumやAndroid Debug Bridge(ADB)の動作に必要となります。
推奨バージョン:JDK 9以上
1. https://www.oracle.com/technetwork/java/javase/downloads/index.htmlにアクセスする。
2. 推奨バージョン以上のタブをクリックし、使用PCのCPUやOSに適したリンクをクリックしてインストーラーをダウンロードする。(Windows環境は「x64 Installer」または「x64 MSI Installer」を推奨)
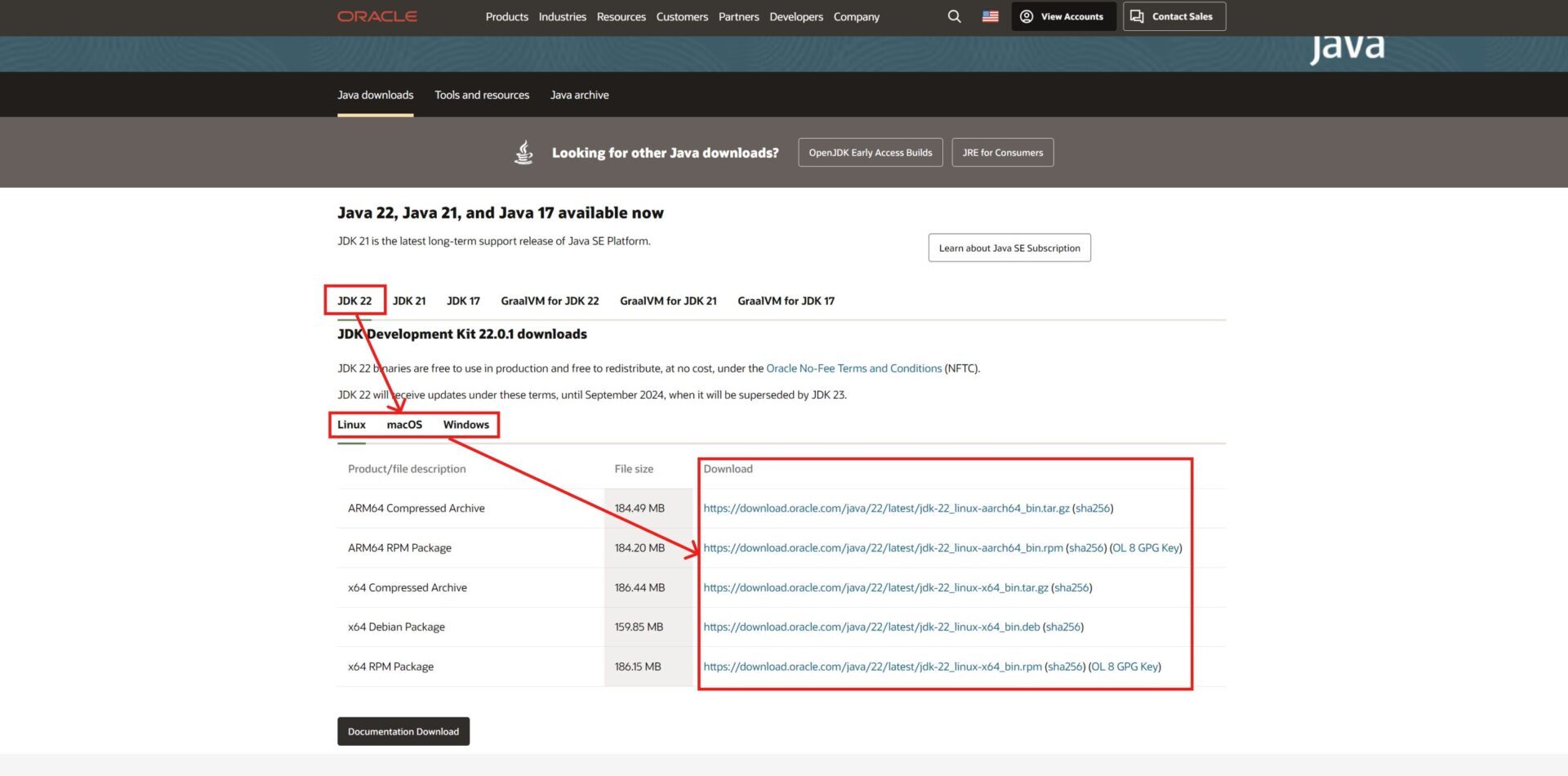
3. ダウンロードしたファイルを実行する。
4. インストーラーの画面指示に従って、JDKをインストールする。
インストール先はこの後の手順で使用するためテキストとしてコピーしておく。
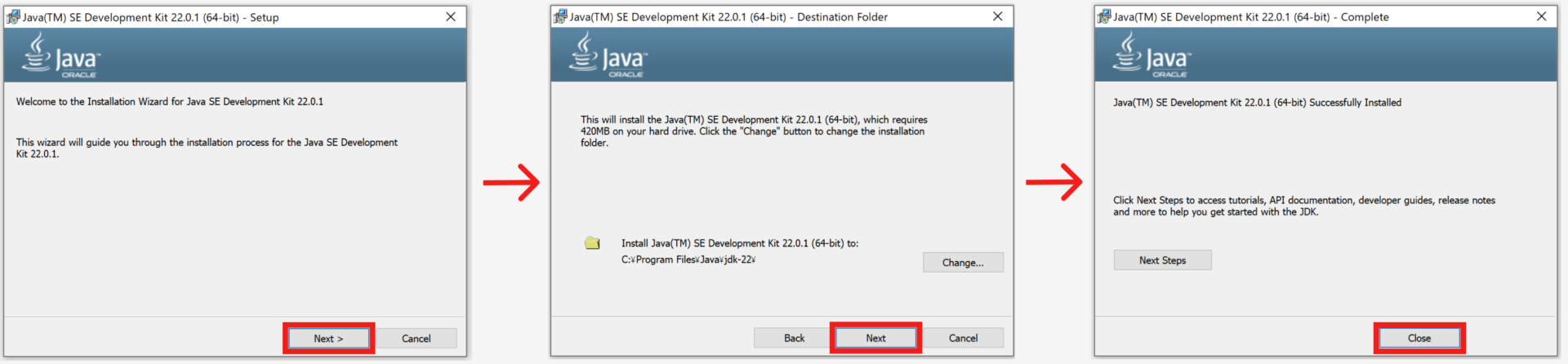
5. 「Windows」ボタン + 「S」キーを押下し、「検索」テキストボックスをクリック。
「環境変数を編集」と入力後エンターキーを押下し環境変数ダイアログを開く。
6. 「XXXX のユーザー環境変数(U)」の「新規」ボタンをクリックする。
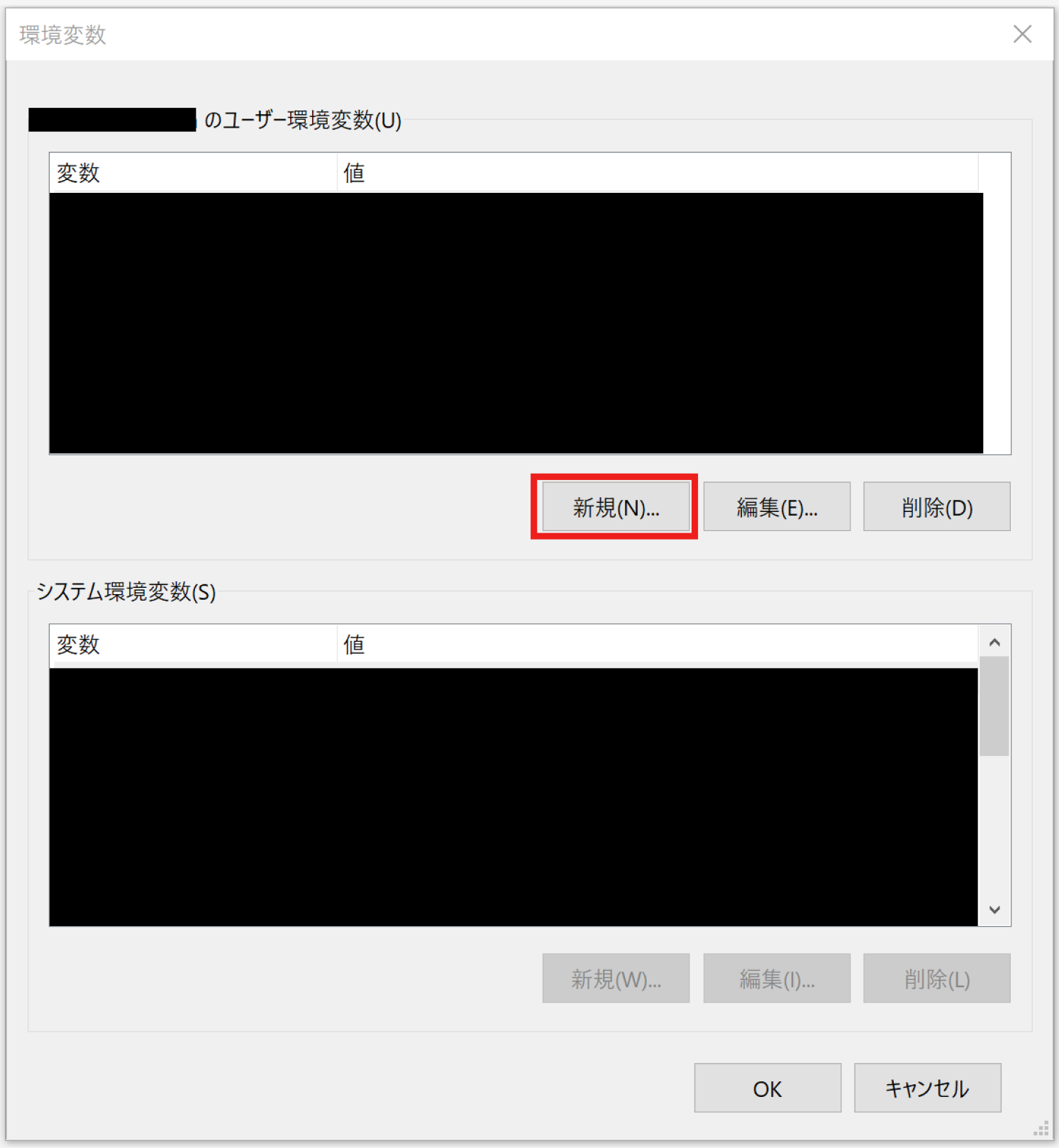
7. 「ユーザー変数の編集」ダイアログに対して、下図のように入力する。
・JAVA_HOME
・(前の手順でコピーしたJDKのインストール先)
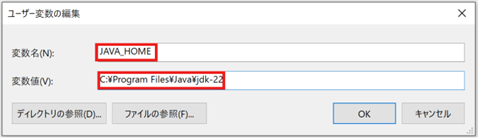
8. 「ユーザー変数の編集」ダイアログの「OK」ボタンを押下する。
9. 「XXXX のユーザー環境変数(U)」の「Path」リストをクリックし、直下の「編集」ボタンをクリックする。
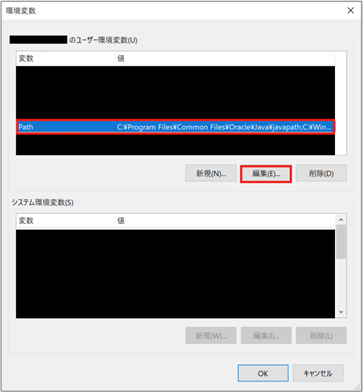
10. 「環境変数名の編集」ダイアログの「新規」ボタンをクリックし、「%JAVA_HOME%\bin」と追加後「OK」ボタンをクリックする。
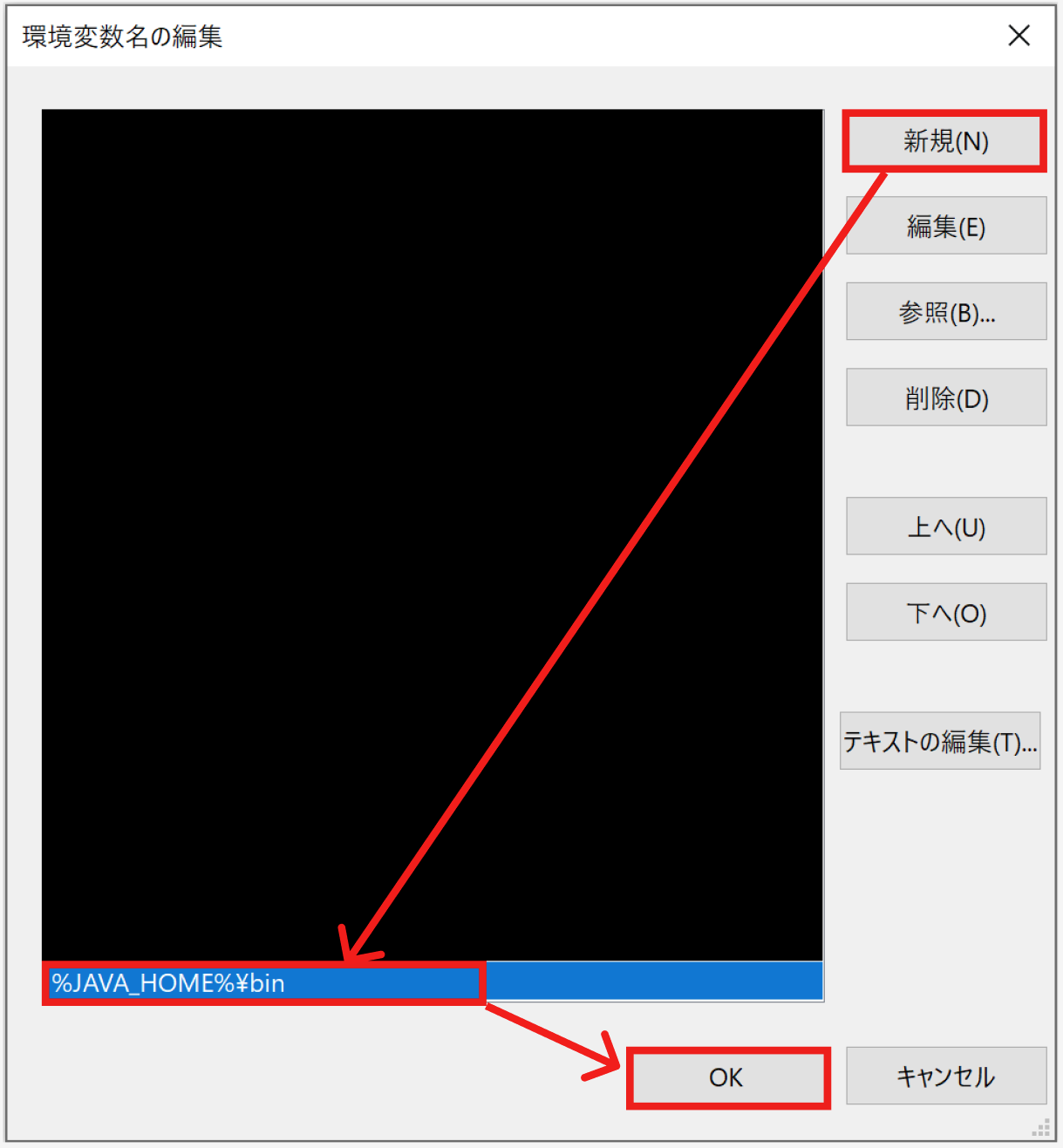
11. 「環境変数」ダイアログの「OK」ボタンをクリックする。
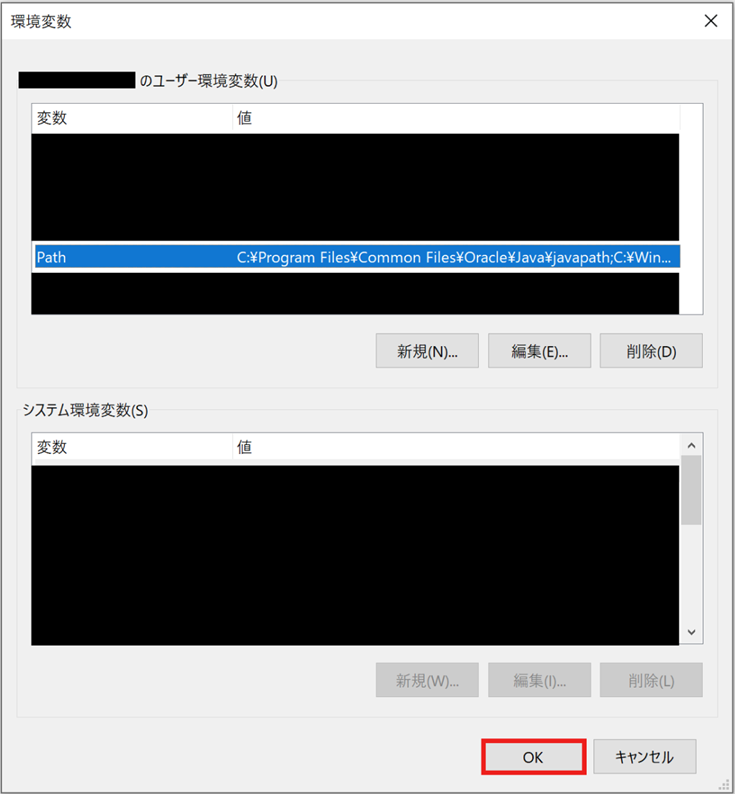
12. コマンドプロンプトで下記コマンドを実行し、Javaのバージョンが表示されていることを確認する。
インストール完了後にコマンド実行が失敗する場合、PCを再起動してコマンド実行してください。java -version
3. Android Studioのインストールと環境設定
モバイル端末の制御に利用するAndroid Debug Bridge(ADB)や、仮想端末(エミュレーター)の動作に必要となります。
推奨バージョン:指定なし
1. https://developer.android.com/studio/?hl=jaにアクセスする。
2. 「Android Studio 〇〇 をダウンロード」ボタンをクリックし、利用規約に同意の上ダウンロードする。
(〇〇はダウンロードするタイミングでの最新バージョン名が表示されます)
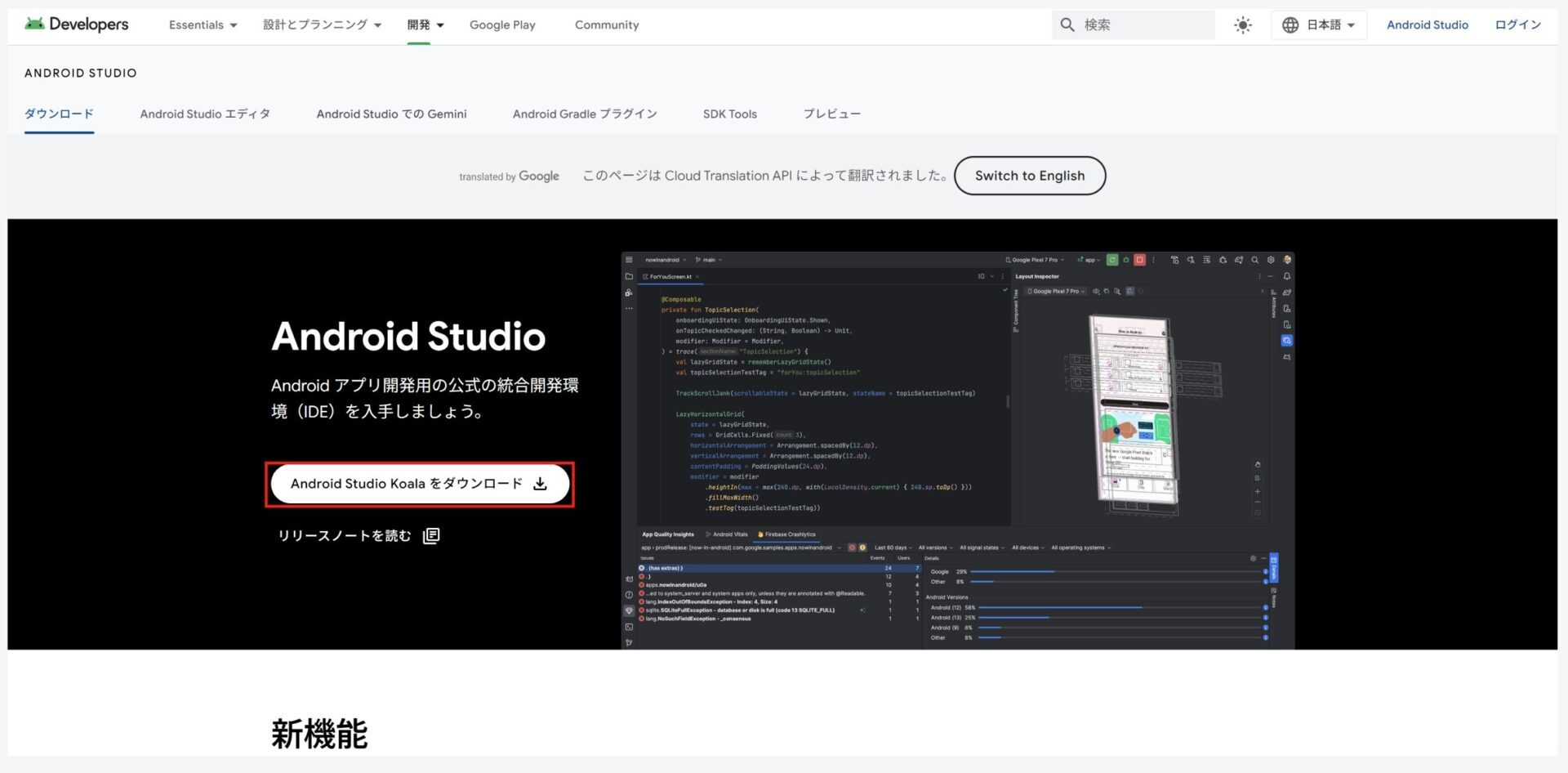
3. ダウンロードしたファイルを実行し、インストーラーの画面指示に従って、Android Studioをインストールする。
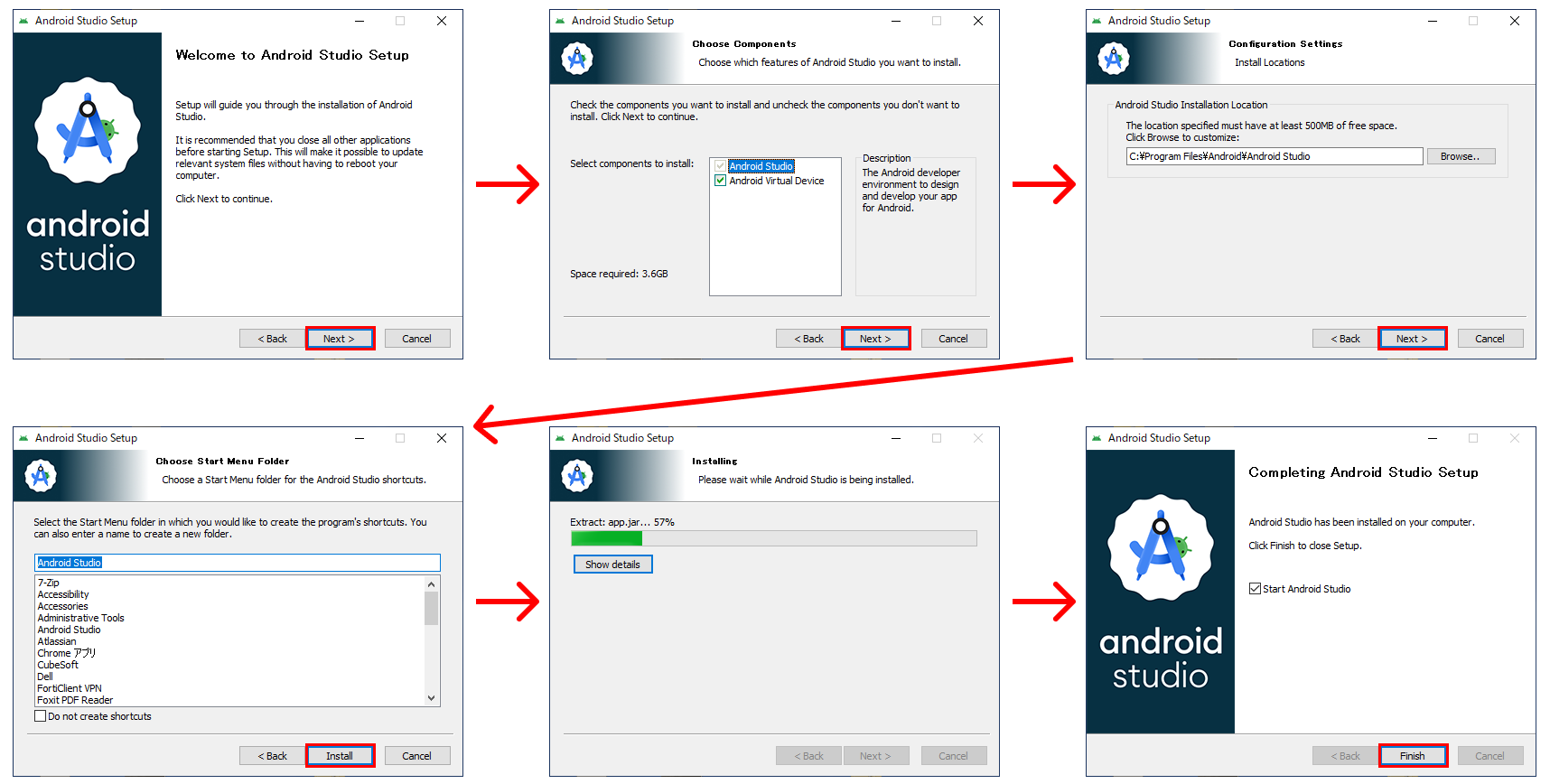
4. Android Studioを起動すると、使用状況データの収集に関するダイアログが表示されるため任意のボタンをクリックする。
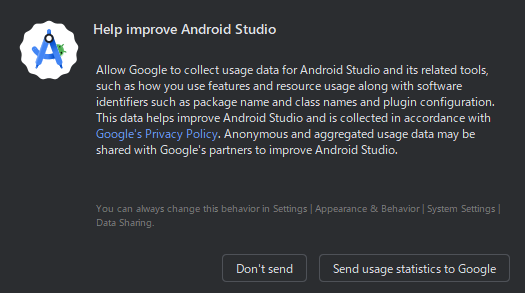
5. 初回起動時はSetup Wizardが表示されるため、ご利用環境に応じて任意の内容をクリックしてウィザードを進めてください。
Android Studioやエミュレーターの動作に必要な初期設定が行われます。
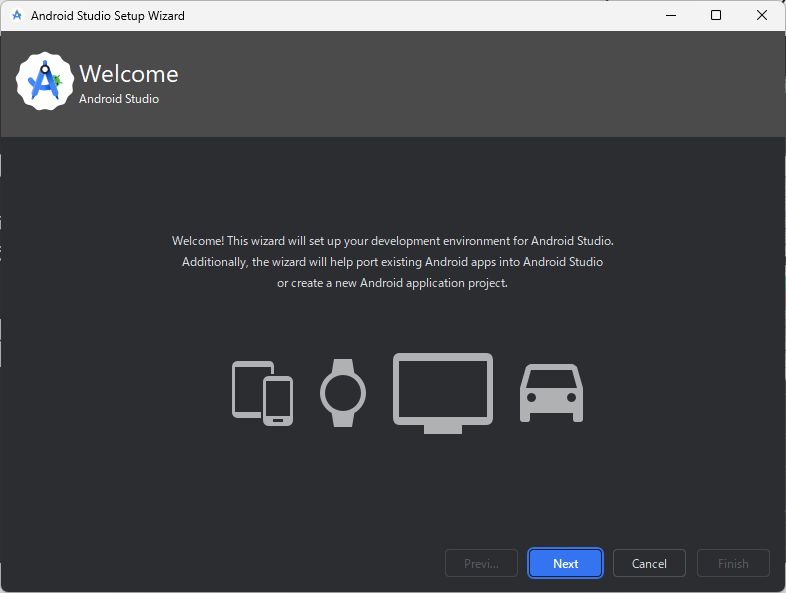
6. ファイアウォールの警告が表示された場合は、ご利用環境に応じて任意のボタンをクリックする。
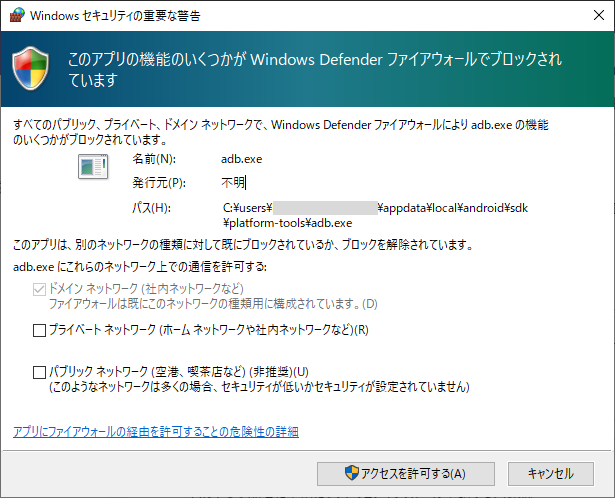
7. Welcomeダイアログが表示されるため、「MoreActions」→「SDK Manager」とクリックする。
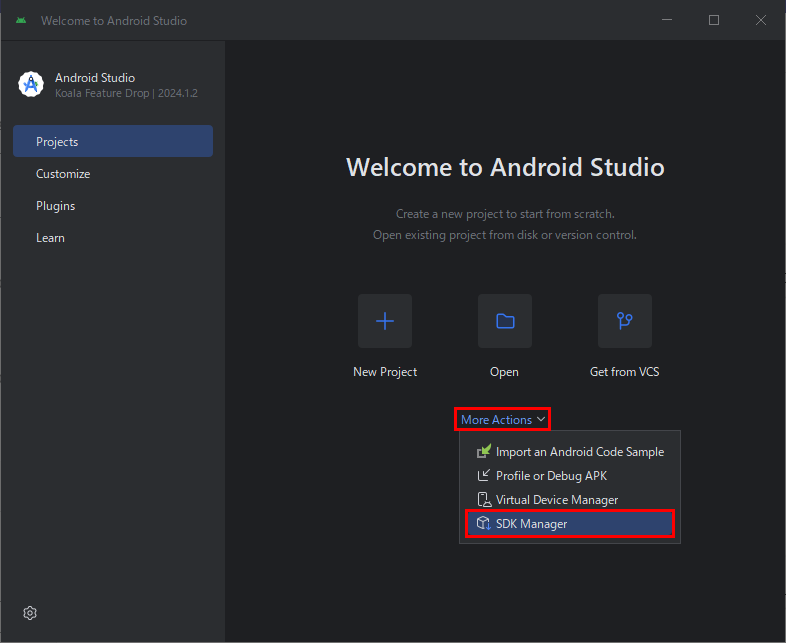
8. 既にプロジェクトを作成していてWelcomeダイアログが表示されない場合は、左上のハンバーガーメニューをクリックして、「File」→「Settings」とクリックする。
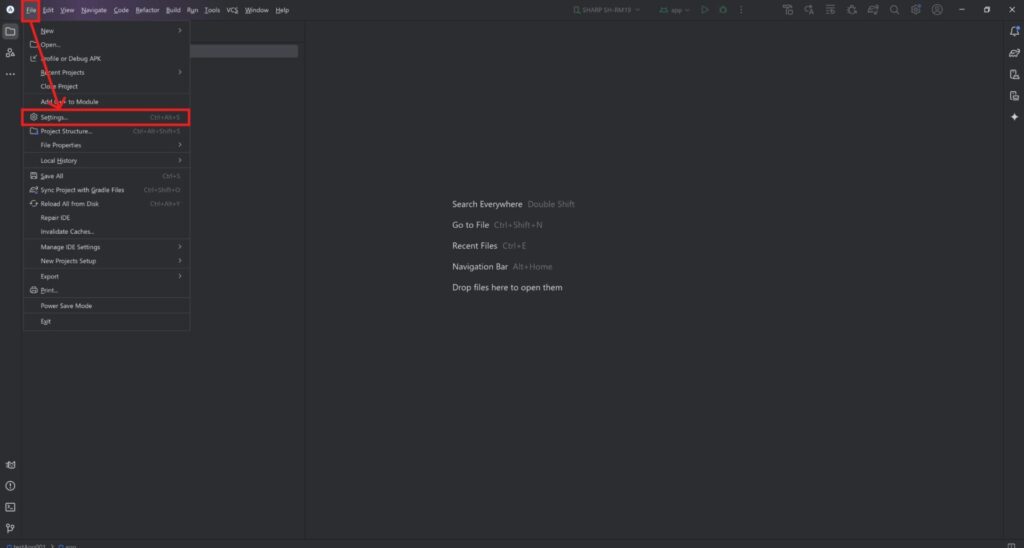
9. 「Settings」ダイアログの「Languages &Frameworks > Android SDK」の項目に記載されているAndroid SDK Locationのパスをテキストとしてコピーしておく。
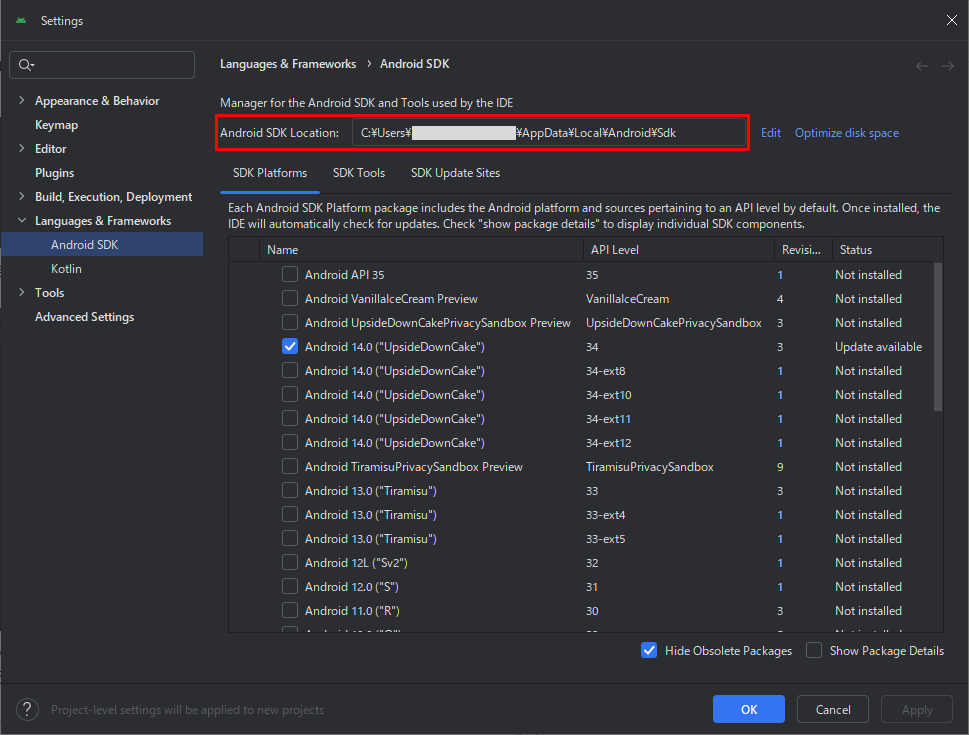
10. 「Windows」ボタン + 「S」キーを押下し、「検索」テキストボックスをクリック。
「環境変数を編集」と入力後エンターキーを押下し環境変数ダイアログを開く。
11. 「XXXX のユーザー環境変数(U)」の「新規」ボタンをクリックする。
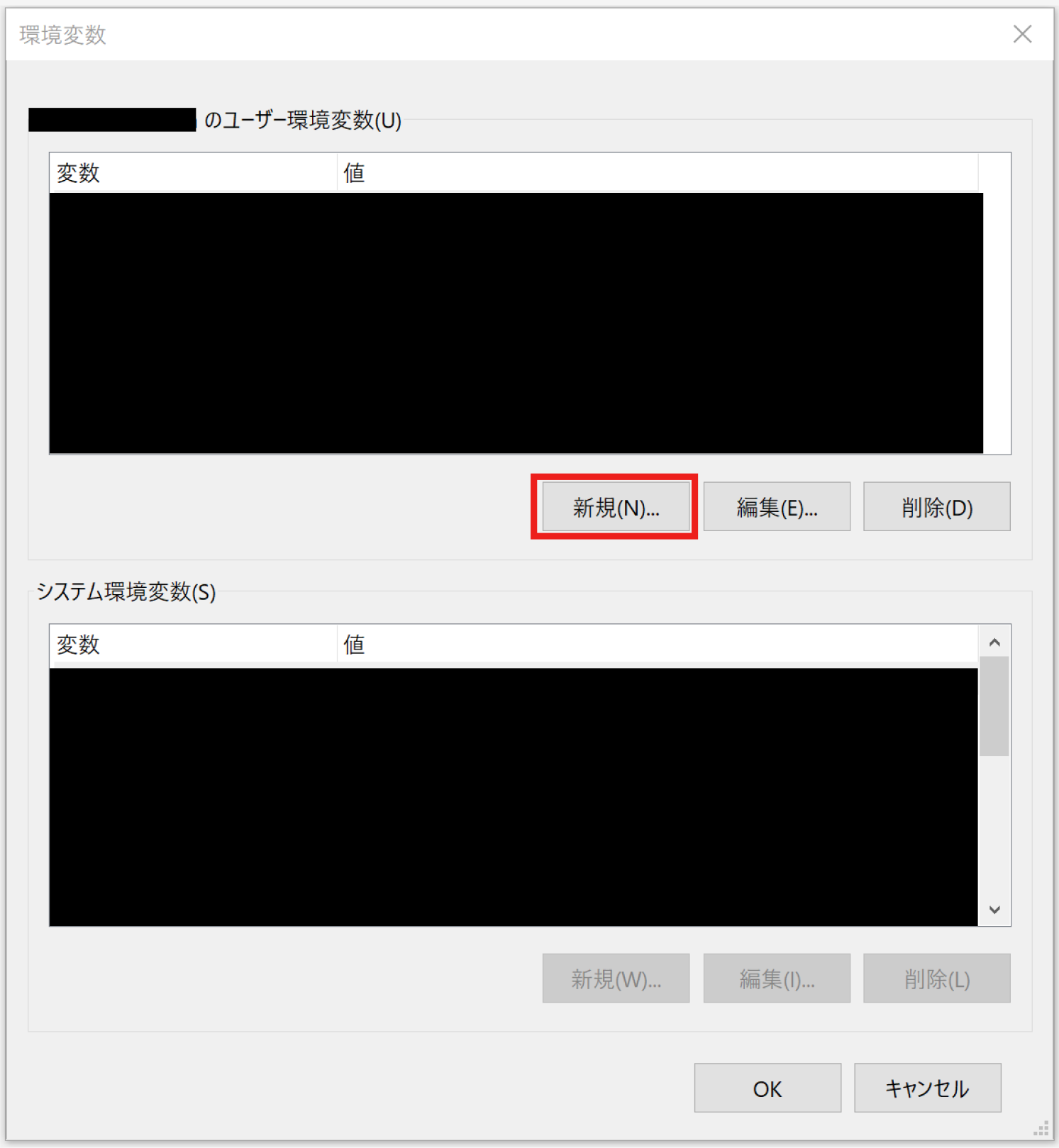
12. 「ユーザー変数の編集」ダイアログに対して、下図のように入力する。
・ANDROID_HOME
・(前の手順でコピーしたAndroid SDK Locationのパス)
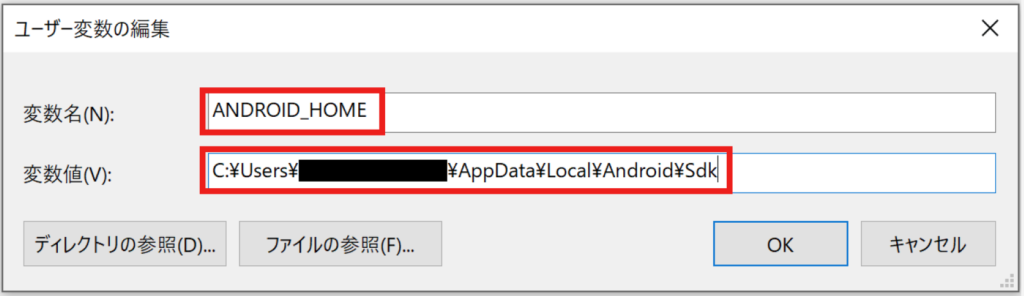
13. 「ユーザー変数の編集」ダイアログの「OK」ボタンを押下する。
14. 「XXXX のユーザー環境変数(U)」の「Path」リストをクリックし、直下の「編集」ボタンをクリックする。
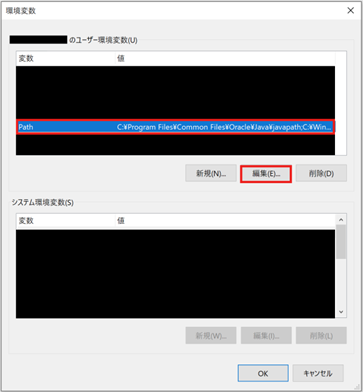
15. 「環境変数名の編集」ダイアログの「新規」ボタンをクリックし、「%ANDROID_HOME%\platform-tools」と「%ANDROID_HOME%\emulator」を追加後「OK」ボタンをクリックする。
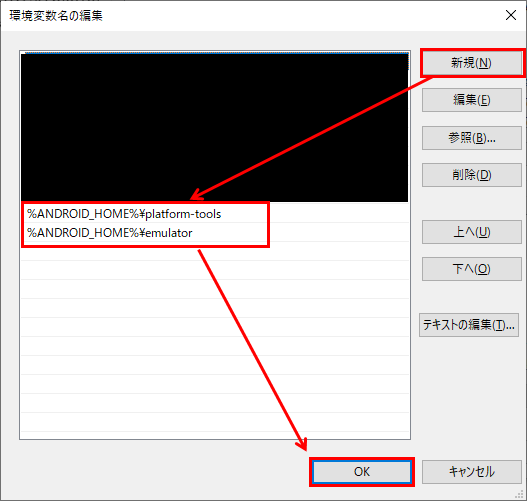
16. 「環境変数」ダイアログの「OK」ボタンをクリックする。
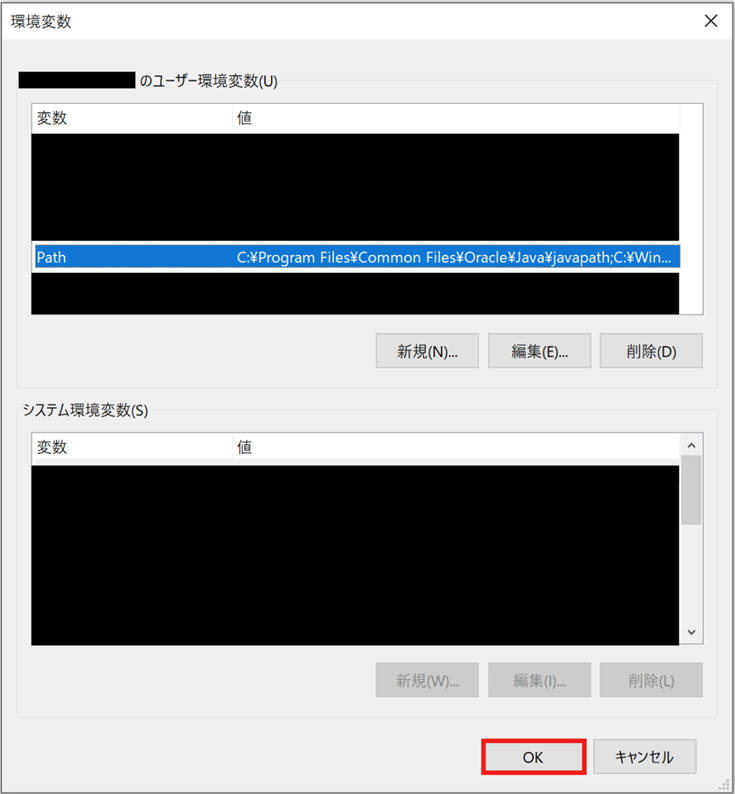
17. コマンドプロンプトで下記コマンドを実行し、Android Debug Bridge(ADB)のバージョンが表示されていることを確認する。
インストール完了後にコマンド実行が失敗する場合、PCを再起動してコマンド実行してください。adb version
4. Appiumのインストール
モバイルアプリのテスト自動化制御に必要となります。
推奨バージョン:2以上
1. コマンドプロンプトを開く
2. 「npm install -g appium」と入力し実行。
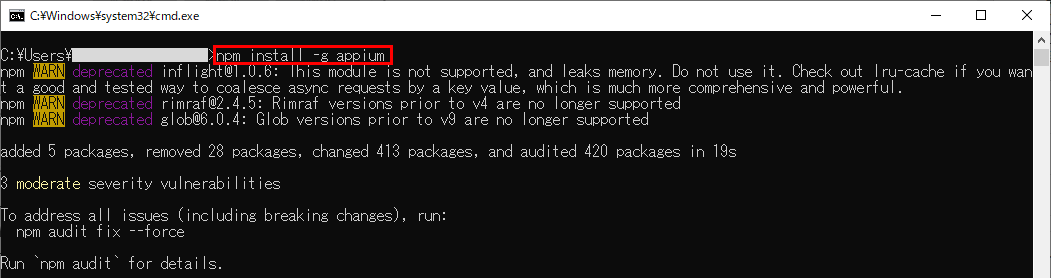
3.Android端末へ接続する場合はドライバが別途必要となるため「appium driver install uiautomator2」と入力しドライバをインストールする。

4. コマンドプロンプトで下記コマンドを実行し、Appiumのバージョンが表示されていることを確認する。
インストール完了後にコマンド実行が失敗する場合、PCを再起動してコマンド実行してください。appium --version
5. Appiumを起動する場合は、コマンドプロンプトで下記コマンドを実行してください。
(ブラウザ操作時にドライバが自動更新されるオプションを付与しています。)appium --allow-insecure chromedriver_autodownload
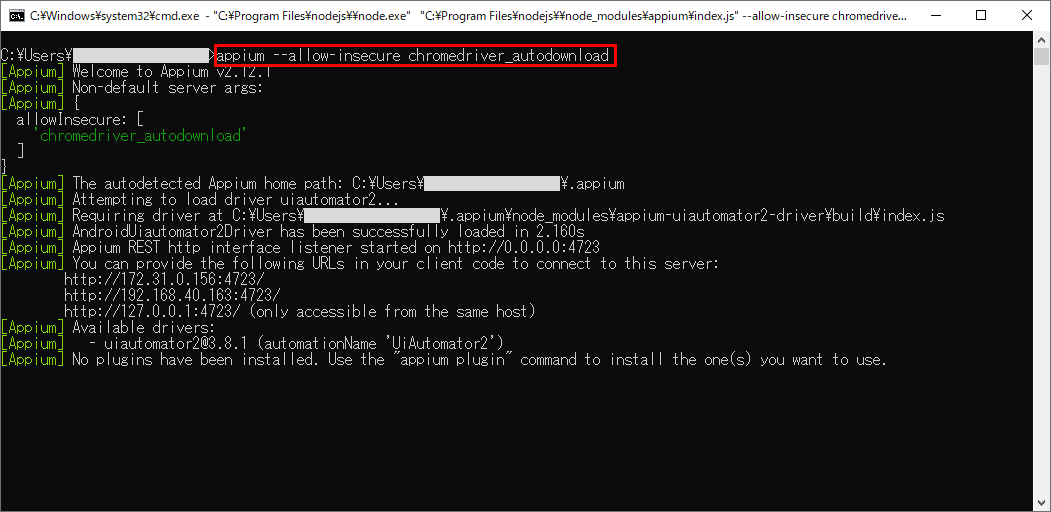
5. Appium Inspectorのインストール
モバイルアプリ内の画面要素の取得に必要となります。
推奨バージョン:最新版
1. https://github.com/appium/appium-inspectorにアクセスし、右カラム「Releases」内のLatestバージョンをクリックする。
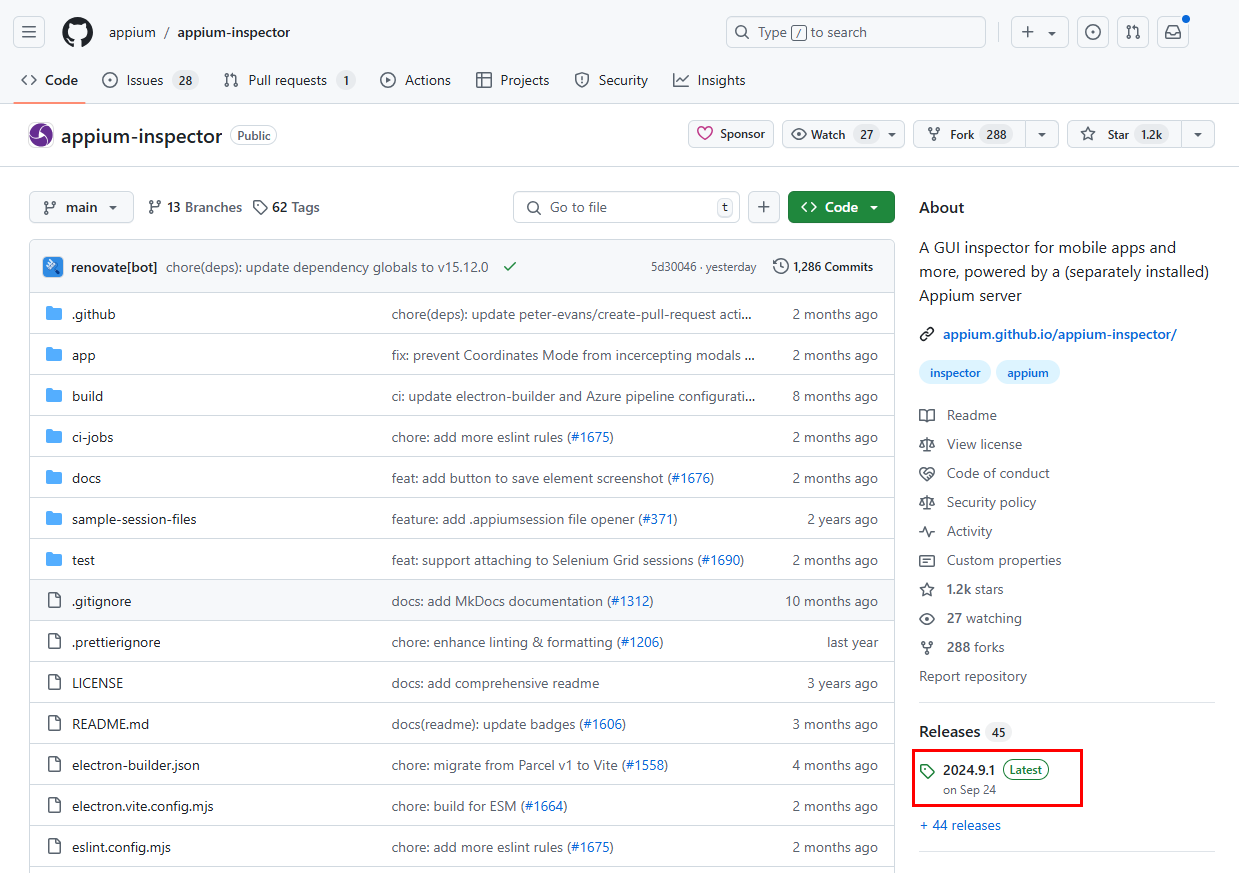
2. 下スクロールすると最新版のインストーラや圧縮ファイルが一覧表示されるため、利用する環境にあったファイル名をクリックしダウンロードする。
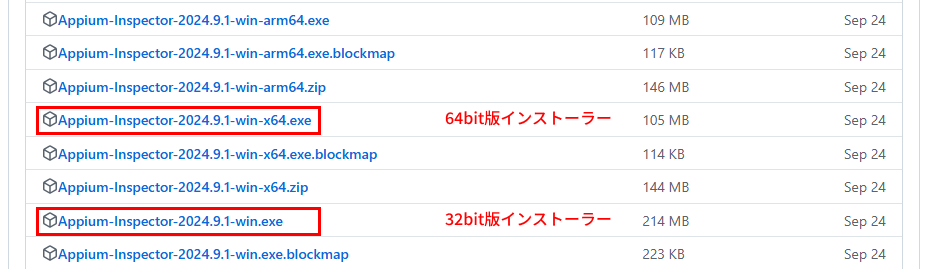
3. ダウンロードしたファイルを実行し、インストーラーの画面指示に従ってAppium Inspectorをインストールする。
インストール範囲はご利用環境によって任意の値を選択。
※インストール時にMicrosoft Defender SmartScreenが表示される可能性があります。
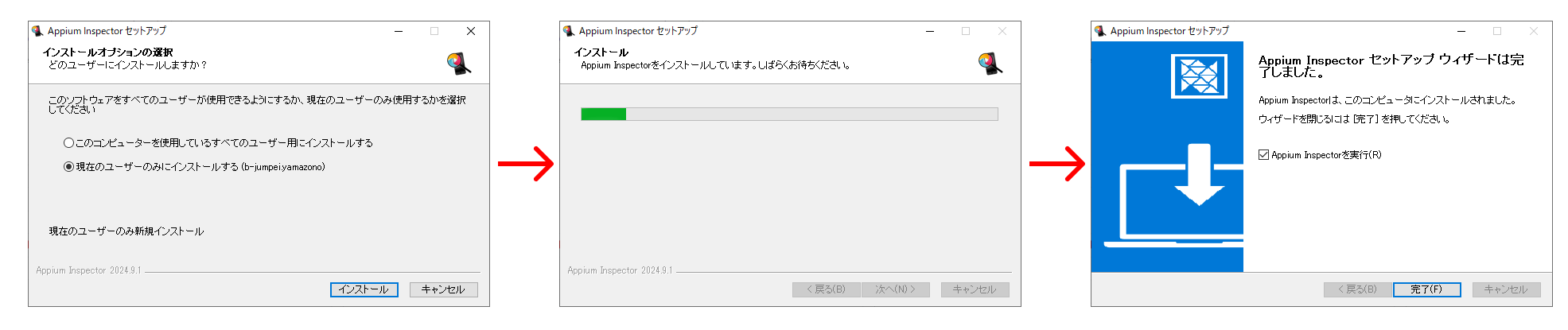
4. デスクトップ上のショートカットアイコン、もしくはスタートメニュー内のアイコンをクリックしAppium Inspectorが起動することを確認する。
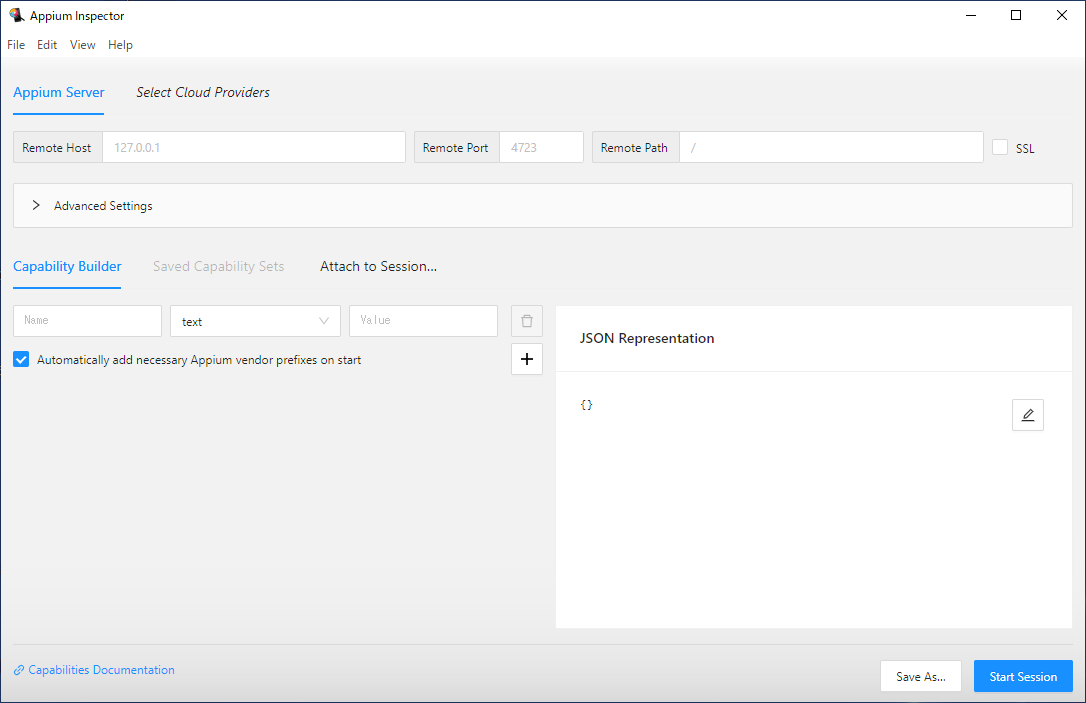
5. (希望する方のみ)
上部メニューバー「View」→「Languages」→「Japanese(日本語)」を選択することで、表示言語を日本語に変更可能です。
6. テスト実行する端末の準備
Android端末の準備(実機を使用してテストを行う場合)
実機でテスト自動化を行う場合、「開発者向けオプション」内にある「USBデバッグ」を有効にする必要があります。
以下手順は一例として掲載しておりますが、メーカーによっては項目の名称が異なる場合があります。またAndroidベースのカスタムROM搭載機種の場合、追加の設定が必要となる可能性があるため詳細はご利用端末のマニュアルなどをご確認ください。
1. (開発者向けオプション項目が非表示の場合のみ実施)
Androidの設定画面を開き、デバイス情報をタップして開く。
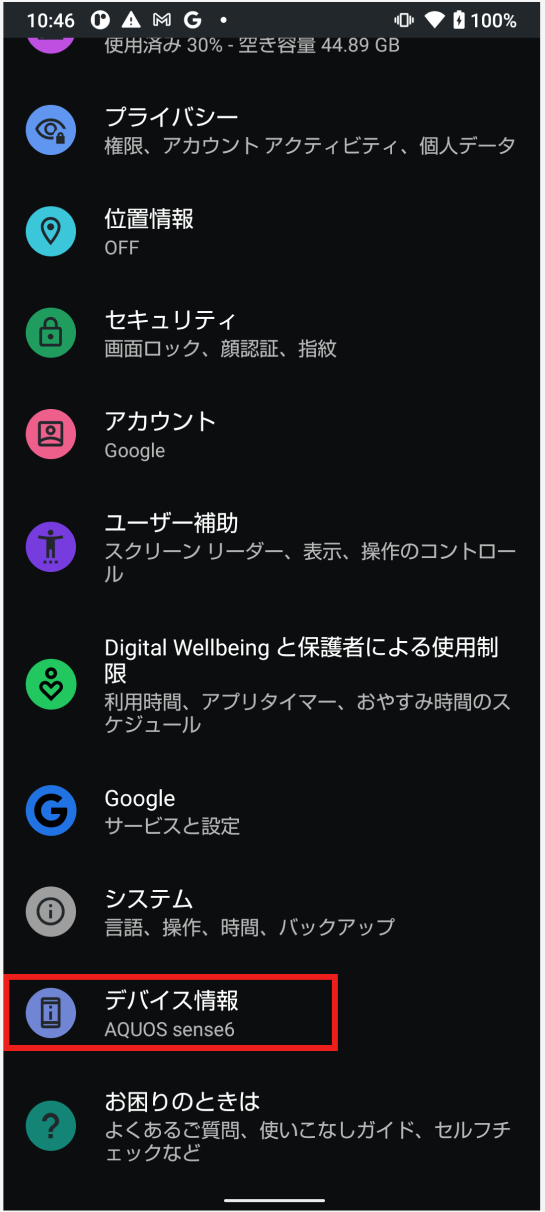
2. (開発者向けオプション項目が非表示の場合のみ実施)
表示されている「ビルド番号」を複数回続けてタップする。
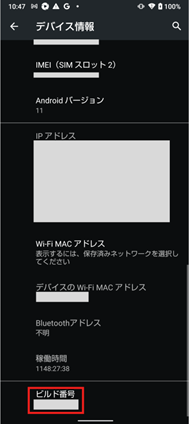
3. 開発者向けオプションが有効になるとトースト通知が表示されるため、設定画面のシステムをタップ
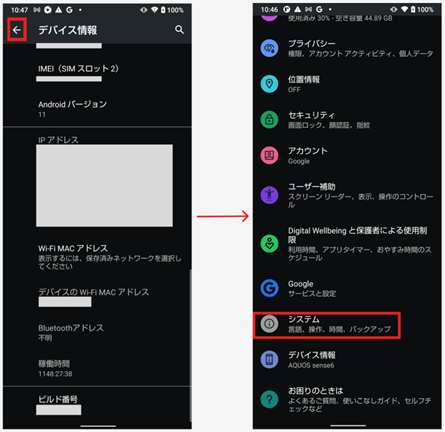
4. 詳細設定をタップして、開発者向けオプションをタップ。開発者向けオプションがONになっていることを確認し、USBデバッグをONにする。
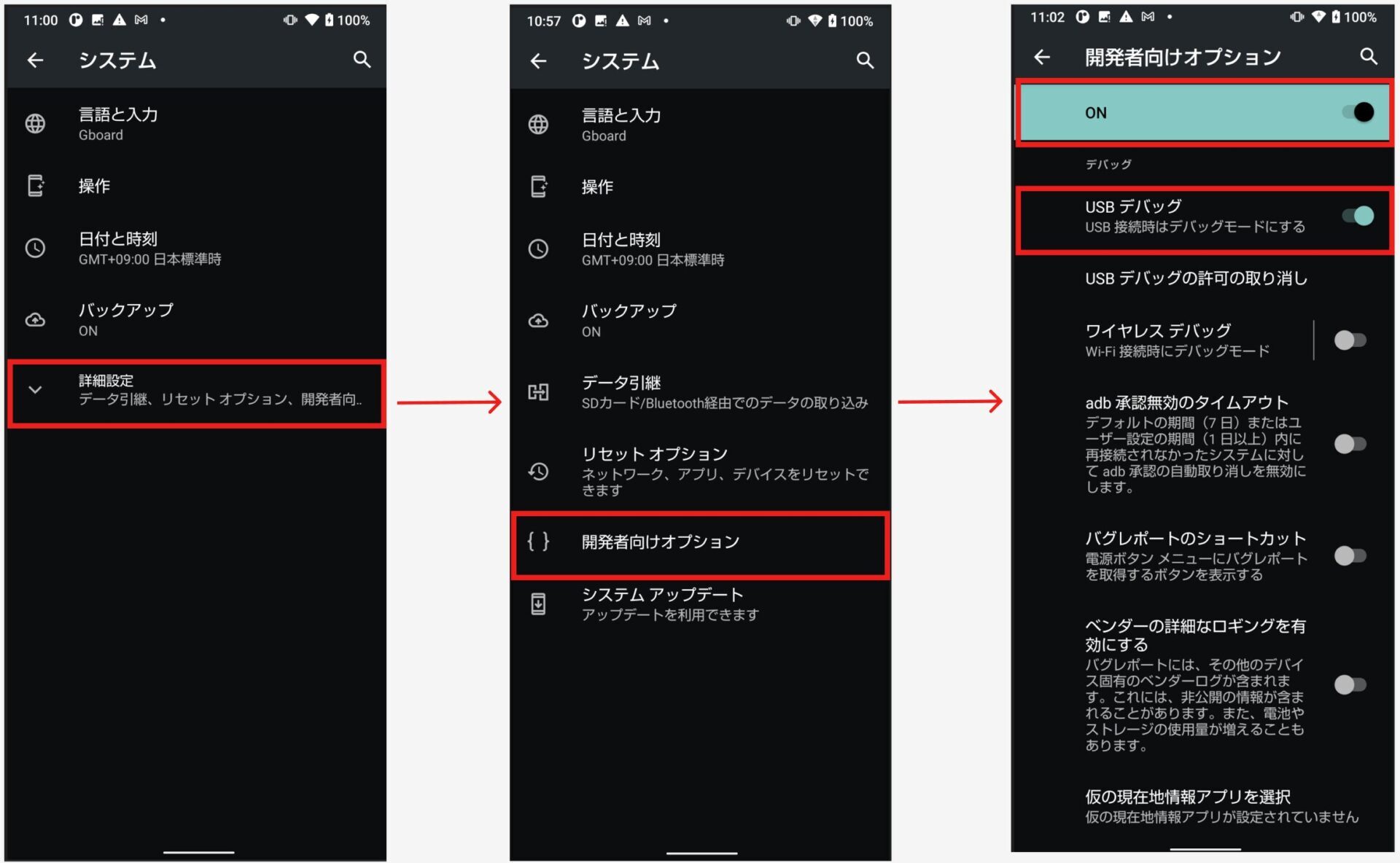
5. 手順4まで完了した状態で「データ通信が可能なUSBケーブル」でPCとモバイル端末を接続すると、以下のようなダイアログが表示されるため「許可」をタップする。
接続の度にこのダイアログが表示されるため、常に許可し表示させないようにするには「このパソコンからのUSBデバッグを常に許可」にチェックを入れて「許可」をタップする。
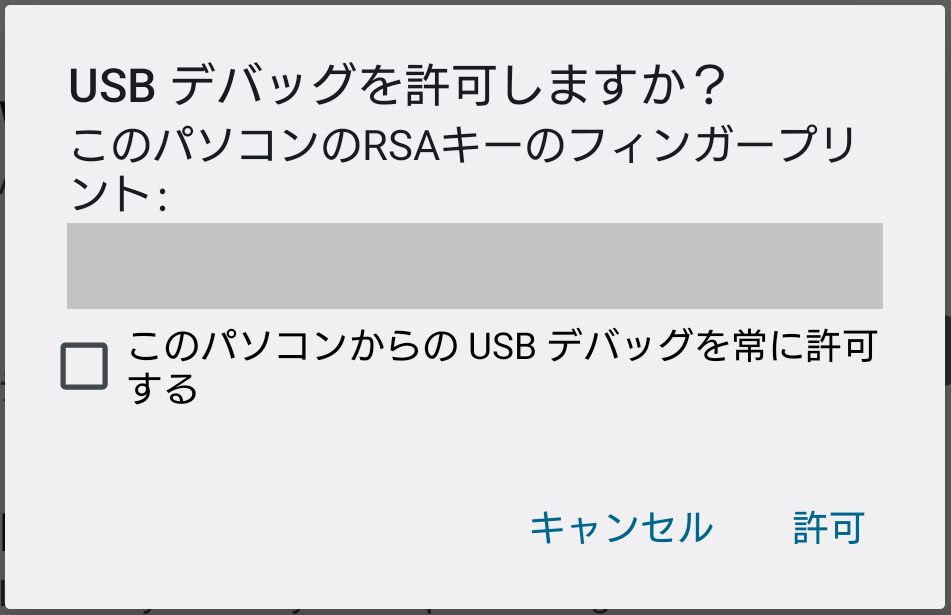
6. コマンドプロンプトで下記コマンドを実行し、接続した端末が「device」で表示されていることを確認する。
インストール完了後にコマンド実行が失敗する場合、PCを再起動してコマンド実行してください。
adb devices

エミュレーターの準備(仮想端末を使用してテストを行う場合)
エミュレーターを利用するにはAndroid Studioに付属するDevice Managerで端末のセットアップを行う必要があります。
【注意事項】
エミュレーターを利用される場合、T-DASHの推奨スペックに加えてAndroidエミュレーター(Android Studio)の推奨スペックも必要となるため、ご利用のPCスペックによっては正常な動作を行えない可能性があります。実機端末を利用する場合は負荷を抑えることができるため、PCスペックにご不安がある場合は実機端末の利用もご検討ください。
推奨メモリサイズ:16GB以上
1. Android Studioを起動するとWelcomeダイアログが表示されるため、「MoreActions」→「Virtual Device Manager」とクリックする。
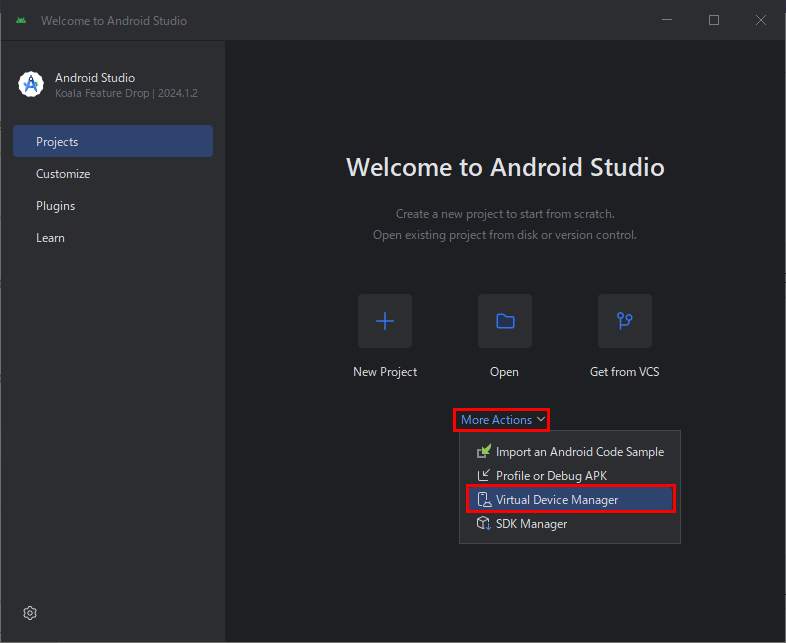
2. 既にプロジェクトを作成していてWelcomeダイアログが表示されない場合は、左上ハンバーガーメニューをクリックし、「Tools」→「Device Manager」をクリックする。
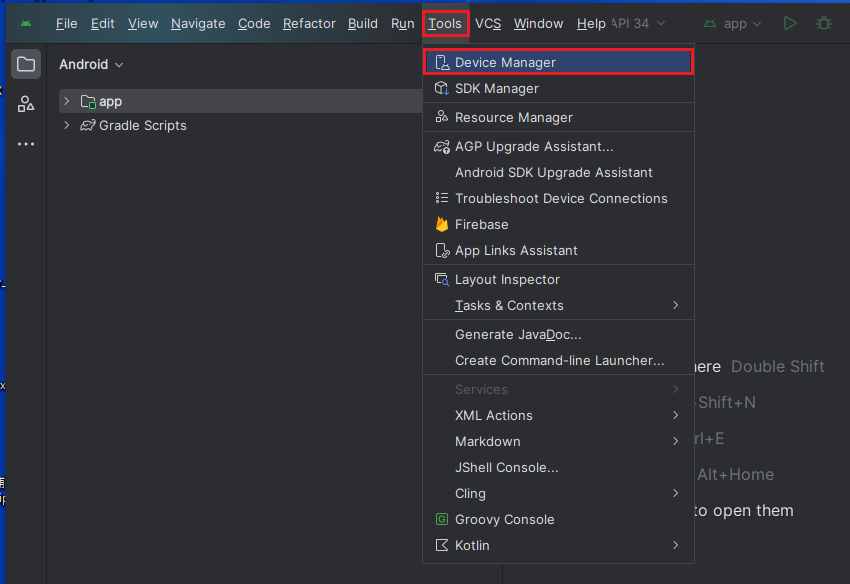
3. Device Managerが表示されるため、「+」ボタン→「Create Virtual Device」の順にクリックする。
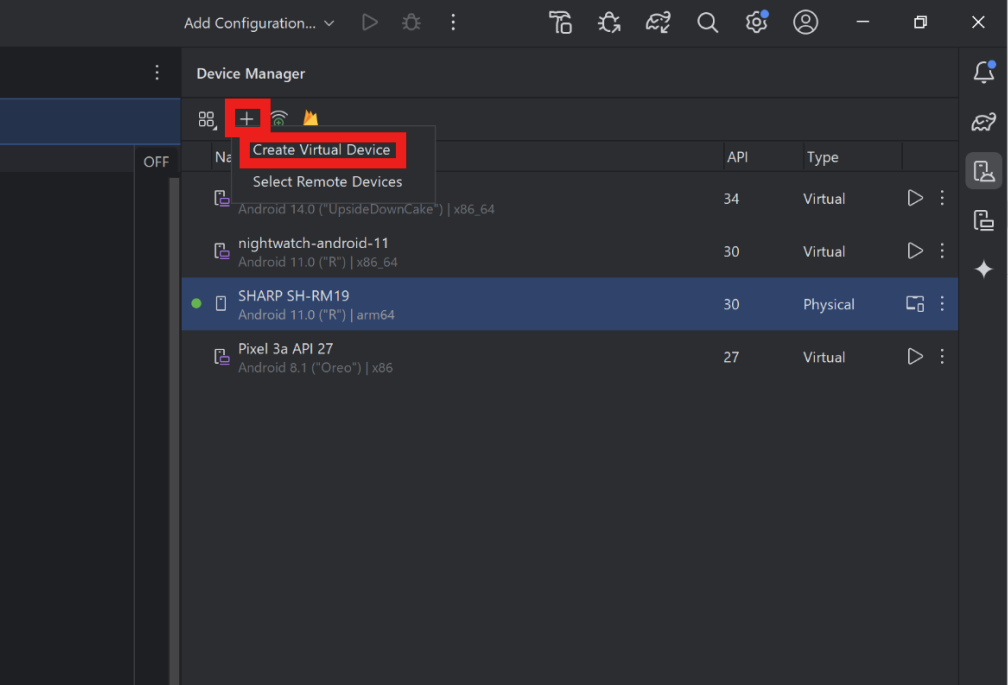
4. 「Select Hardware」内のCategoryで「Phone」をクリックし、任意の端末をクリック。「Next」ボタンをクリックする。
※選択いただく機種によってメモリやCPU使用量の割当が異なるため仮想端末利用時のPC負荷が大きく変わります。PCスペックにご不安がある方は低解像度の端末をお選びください。
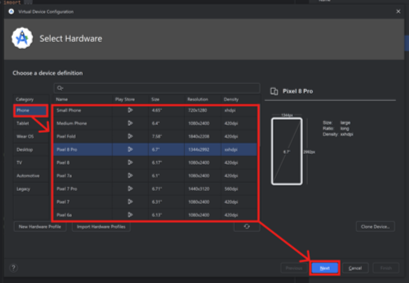
5. 「System Image」内の任意のOSバージョンをクリックし、「Next」ボタンをクリックする。
※未ダウンロードのOSバージョンの場合には、「Download」ボタンをクリックして、ダウンロードしてください。
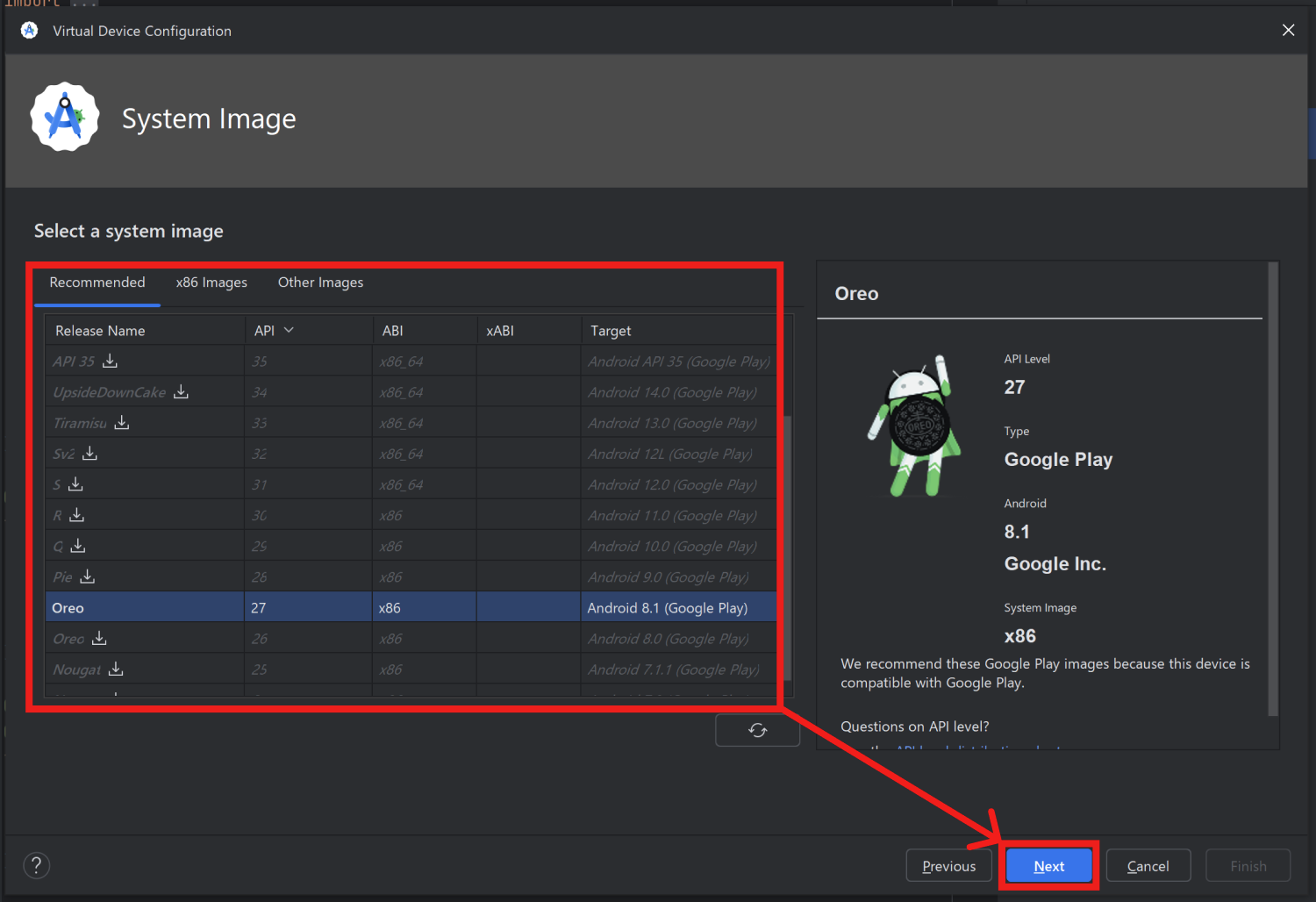
6. 「Android Virtual Device (AVD)」内の「AVD Name」テキストボックスに、任意の文字列を入力し、「Finish」ボタンをクリックする。
※入力済みの内容で問題なければ、そのまま進めてください。
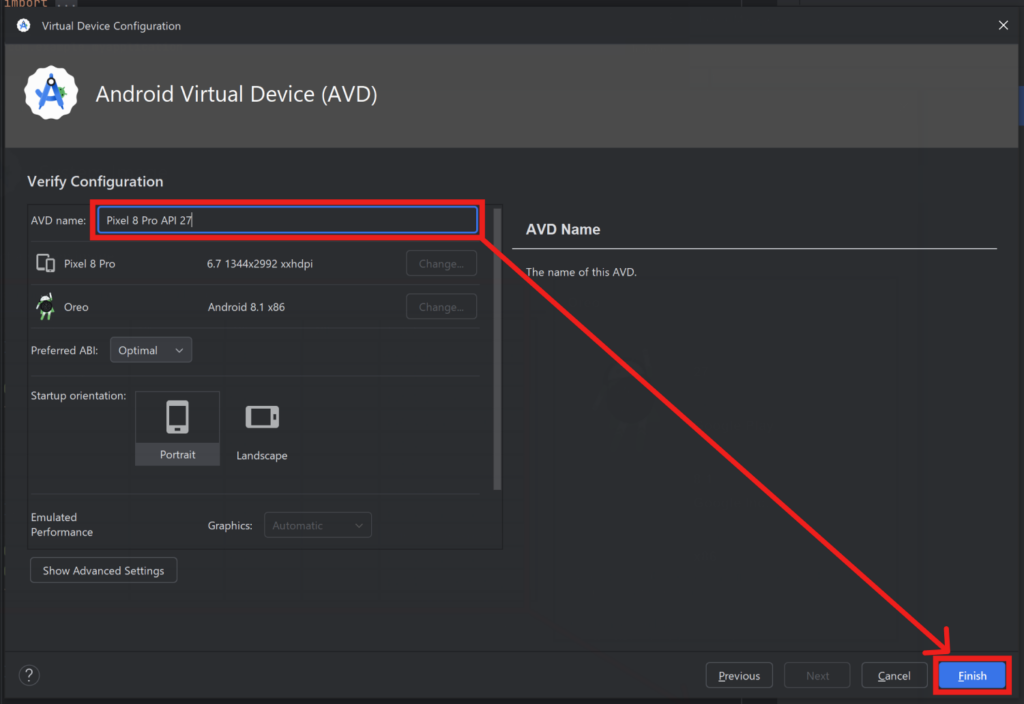
7. 「Device Maneger」内に作成したエミュレーターが追加されたことを確認する。
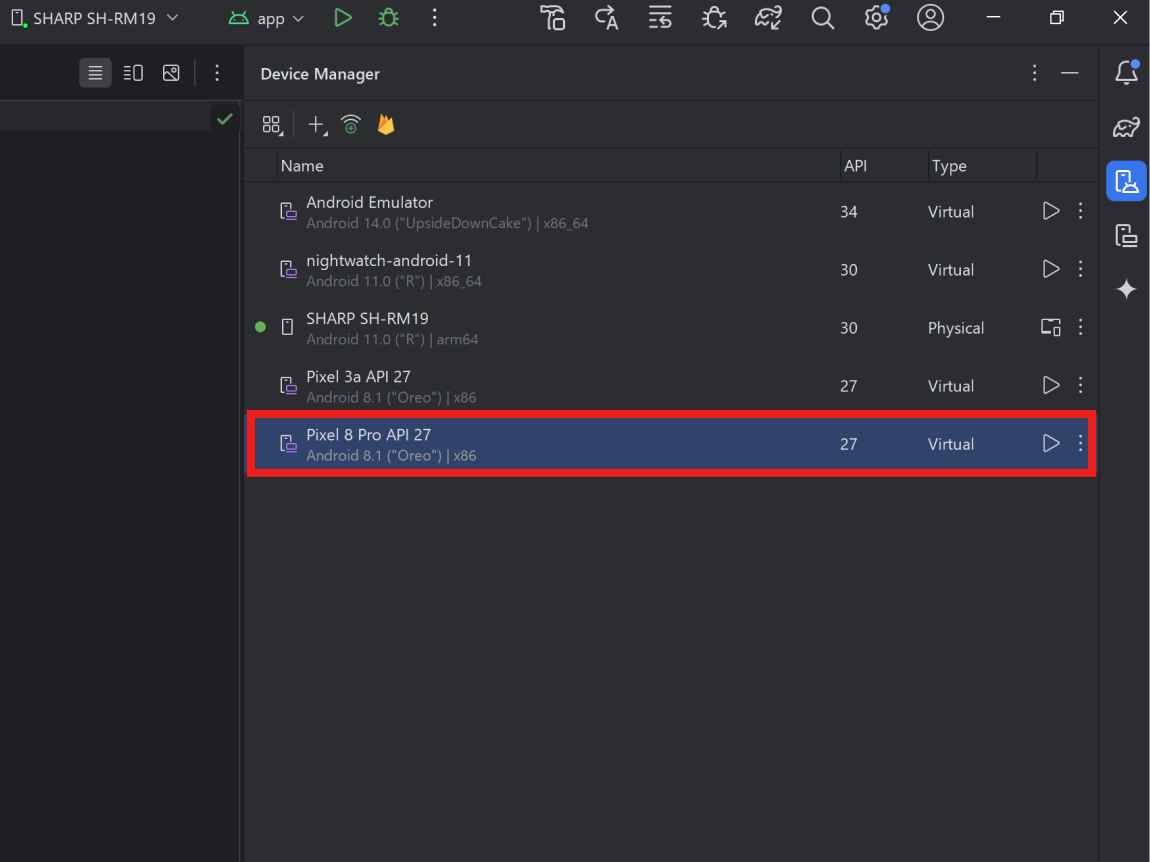
8. エミュレーターの起動方法は複数存在します。利用環境に応じて活用ください。
8-1.Device Managerから起動する
リスト右側の三角ボタンをクリックすることでエミュレーターが起動します。
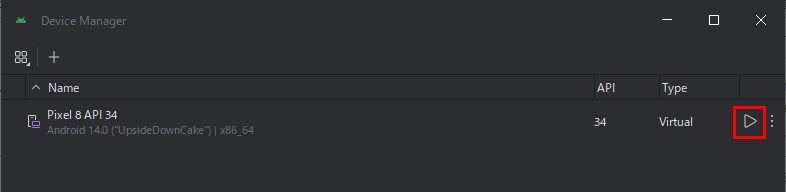
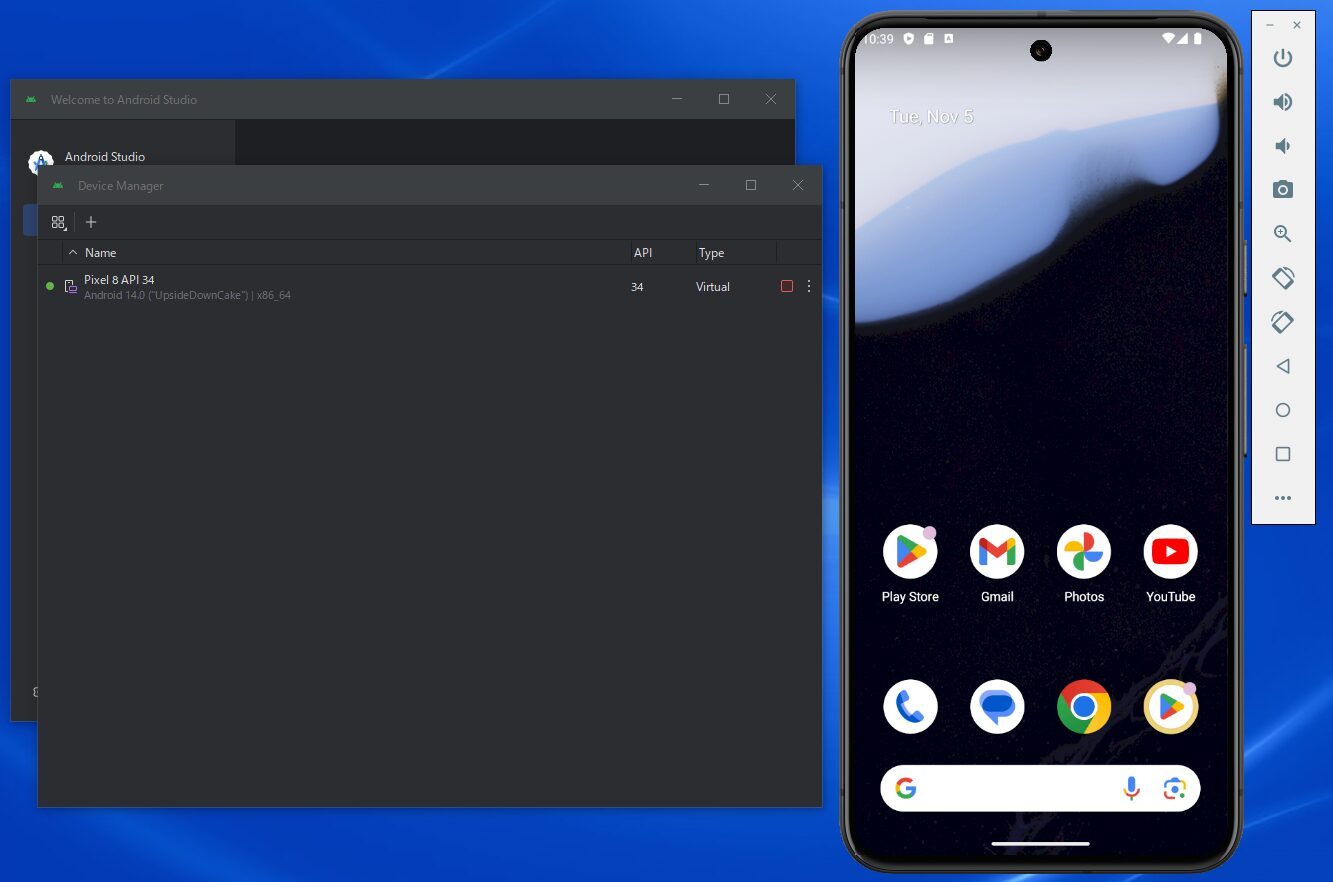
8-2.コマンド実行で起動する
コマンドプロンプトからエミュレーターの一覧確認や起動操作を行うことができます。
- エミュレータの一覧取得
emulator -list-avds

- エミュレーターの起動
emulator -avd “起動するエミュレーター名”
※エミュレーター名に空白が含まれている場合は、空白を「_(アンダーバー)」に置き換えて使用してください。