プロキシ設定しよう
はじめに
接続環境がプロキシサーバーを経由している場合、プロキシの設定をする必要があります。
プロキシ設定は個別に設定でき、接続確認ができるようになっています。
もくじ
- プロキシ設定可能な種類
- 設定手順(初回起動時に設定する場合)
- T-DASH起動後にプロキシ設定を確認する方法(ライセンス認証)
- T-DASHを起動後にプロキシ設定を確認する方法(テスト実行認証)
- QualityTracker連携でのプロキシ設定
- AnyTest連携でのプロキシ設定
- ライブラリ追加でのプロキシ設定
- プロキシ設定を削除する
- 解決しない場合
プロキシ設定可能な種類
- ライセンス認証
- 起動時のライセンス認証とT-DASHのインストーラのダウンロードで使用します。
- テスト実行
- テストスイート実行とテストラン実行で使用します。
- QualityTracker
- QualityTracker連携での接続に使用します。
- AnyTest
- AnyTestの接続に使用します。
- ※AnyTestデバイスでプロキシサーバを使用したテストは実行できません
- ライブラリ追加
- カスタム動作作成時のライブラリのpipパッケージインストール時に使用します。
設定手順(初回起動時に設定する場合)
T-DASHを初回起動したときのプロキシの設定を行う方法です。
QUINTEEマイページのメールアドレス/パスワードを入力後、[プロキシ設定]をクリックする
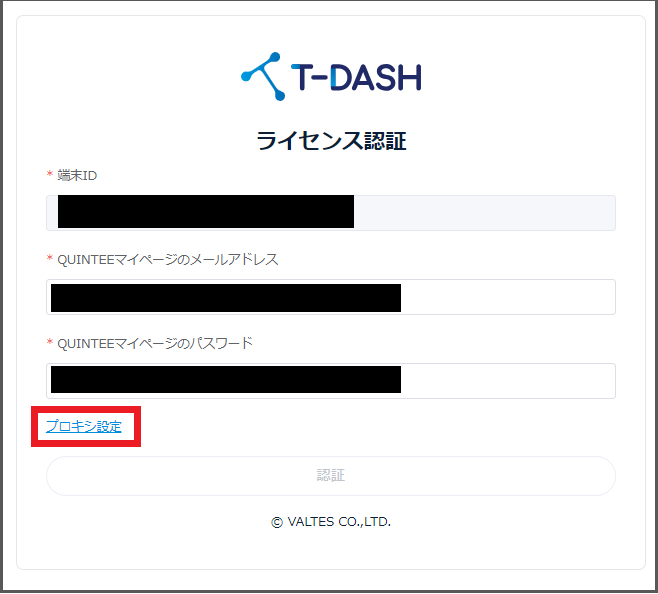
プロキシ設定の画面が表示されたら、必要事項を入力する。
.png)
| 項目 | 説明 |
| ①アドレス | IPアドレス、またはドメインを入力する |
| ②ポート | ポート番号を入力する |
| ③パスワードの有無 | パスワードが必要なプロキシサーバの場合はチェックを入れてください |
| ④アカウント※ | ※③のチェックがある場合に必要です プロキシサーバーのアカウント名を入力します |
| ⑤パスワード※ | ※③のチェックがある場合に必要です プロキシサーバーのパスワードを入力します |
ポート番号の確認方法(WindowsPCの場合)
WindowsPCでプロキシ設定が完了している場合、以下でポート番号の確認が可能です。
Windows[設定]⇒[ネットワークとインターネット]⇒[プロキシ]タブ を選択
「ポート」欄でポート番号をご確認ください。
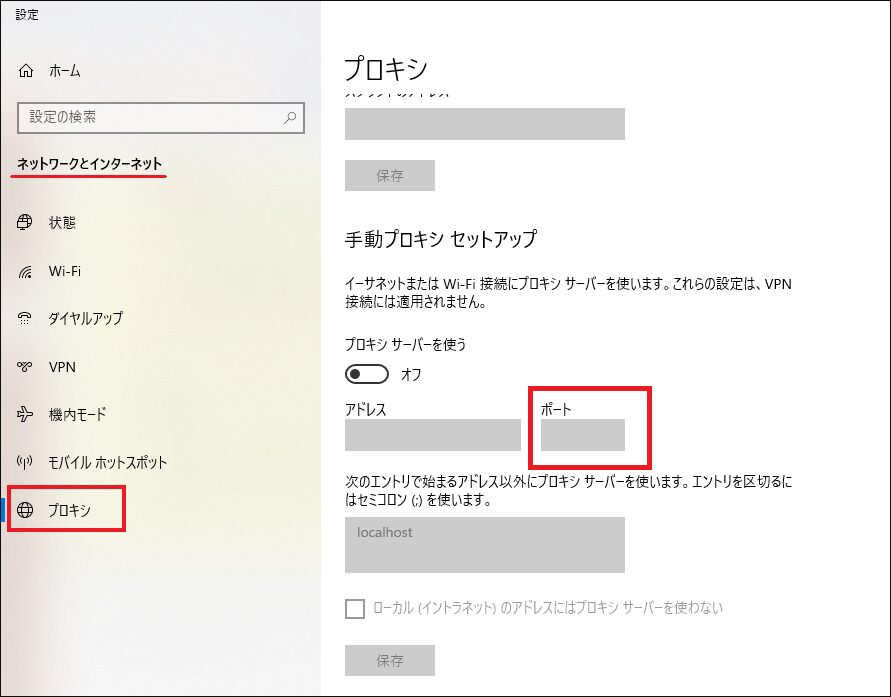
「接続確認」をクリックして右上に「成功しました」と表示されたらプロキシの接続は成功です。
最後に「保存する」をクリックします。
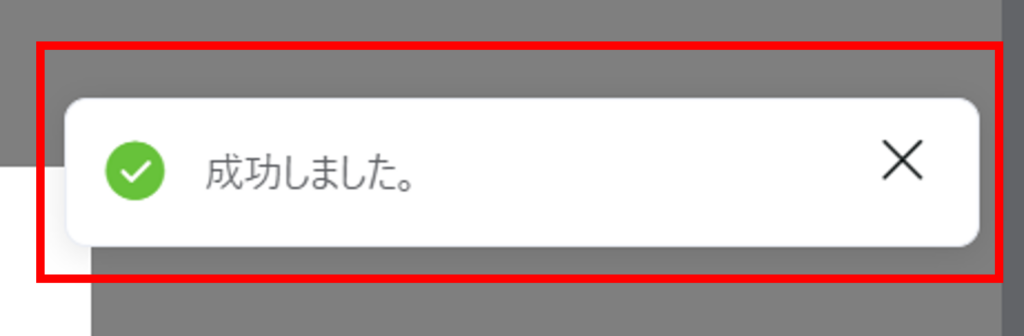
最後に「認証」をクリックします。
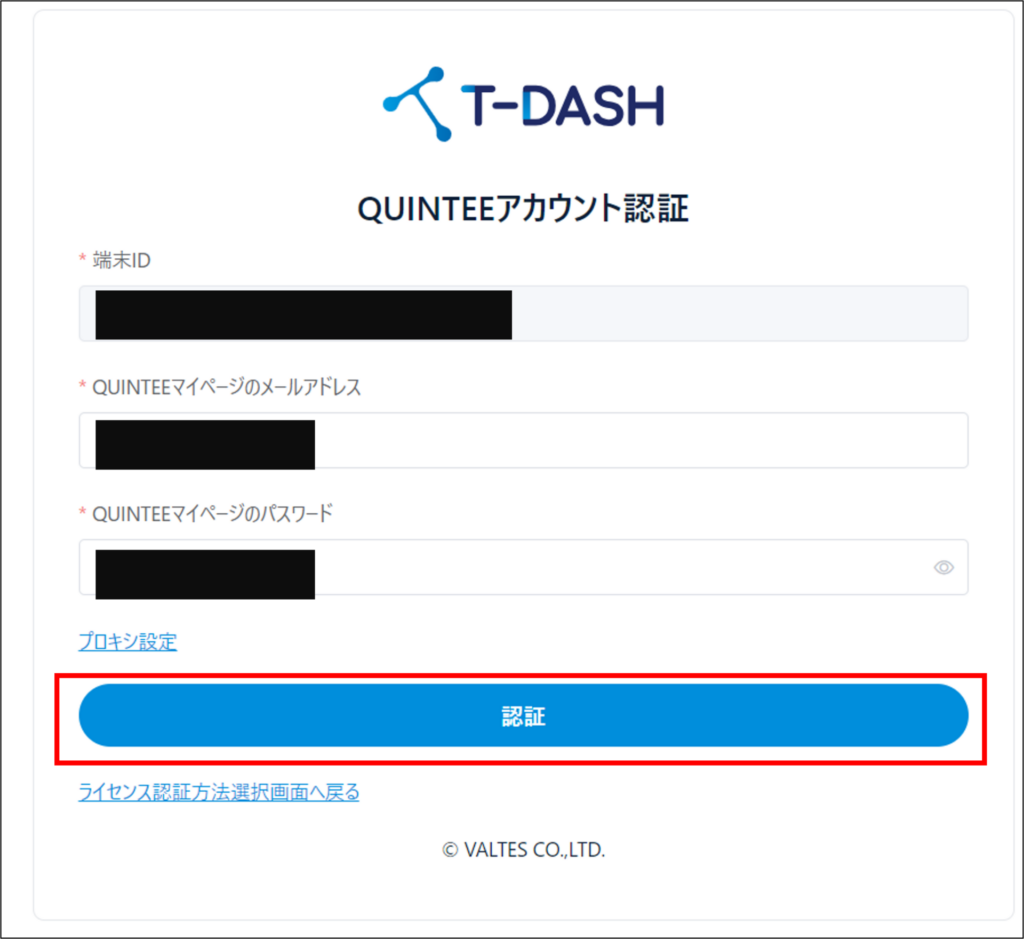
認証時に設定したプロキシ情報は、以下にも反映されています。
- テスト実行⇒T-DASHを起動後にプロキシ設定を確認する方法(テスト実行認証)
- QualityTracker連携⇒QualityTracker連携でのプロキシ設定
- AnyTest連携⇒AnyTest連携でのプロキシ設定
- ライブラリ追加⇒ライブラリ追加でのプロキシ設定
T-DASH起動後にプロキシ設定を確認する方法(ライセンス認証)
T-DASH起動後に、現在のプロキシ設定を確認する方法です。
ヘッダーの右上の「歯車のアイコン」からプロキシ設定をクリックします
1.png)
ライセンス認証の「設定ボタン」をクリック
2.png)
現在のプロキシ情報を確認できます(初回起動時に設定した情報)
3.png)
T-DASHを起動後にプロキシ設定を確認する方法(テスト実行認証)
T-DASH起動後に、テスト実行のための現在のプロキシ設定を確認する方法です。
ヘッダーの右上の「歯車のアイコン」からプロキシ設定をクリックします
1.png)
テスト実行の「設定ボタン」をクリック
2.png)
設定事項を記入します
※パスワードが必要なプロキシサーバーに関しては、テスト実行時に対象サイトへのアクセスが行えません
3.png)
「接続確認」ボタンをクリックするとURLの入力欄が表示されます。
テスト実行したいサイトのURLを記入し、「接続確認」をクリックすると入力したURLでテスト実行が動作します。
4.png)
※パスワードが必要なプロキシサーバーに関しては、テスト実行時に対象サイトへのアクセスが行えません
テスト実行が完了すると「テスト実行が完了しました」メッセージが表示されます。
「テスト実行フォルダ表示」をクリックするとテスト結果レポートが保存されているフォルダを開くことができます。
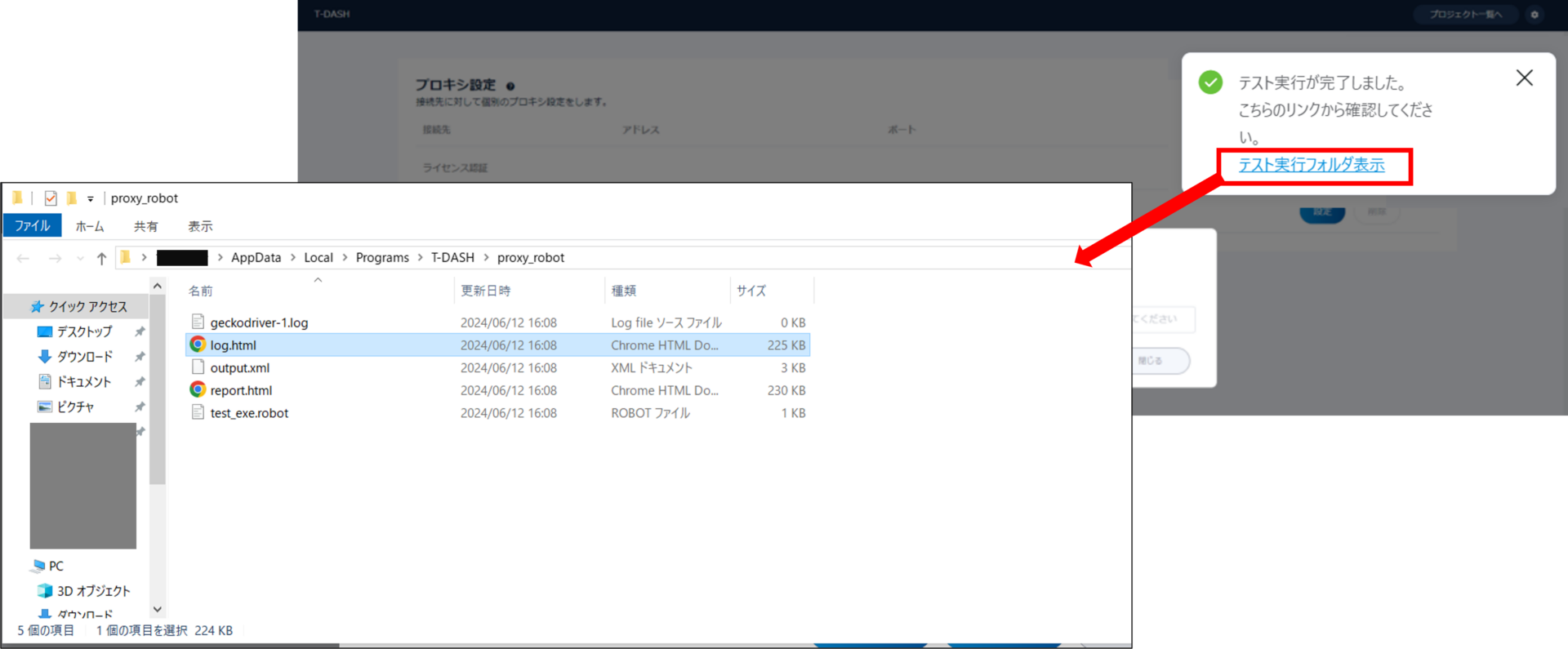
「log.html」を開くとこのようなログが表示され、正しくURLが表示されているか確認できます。
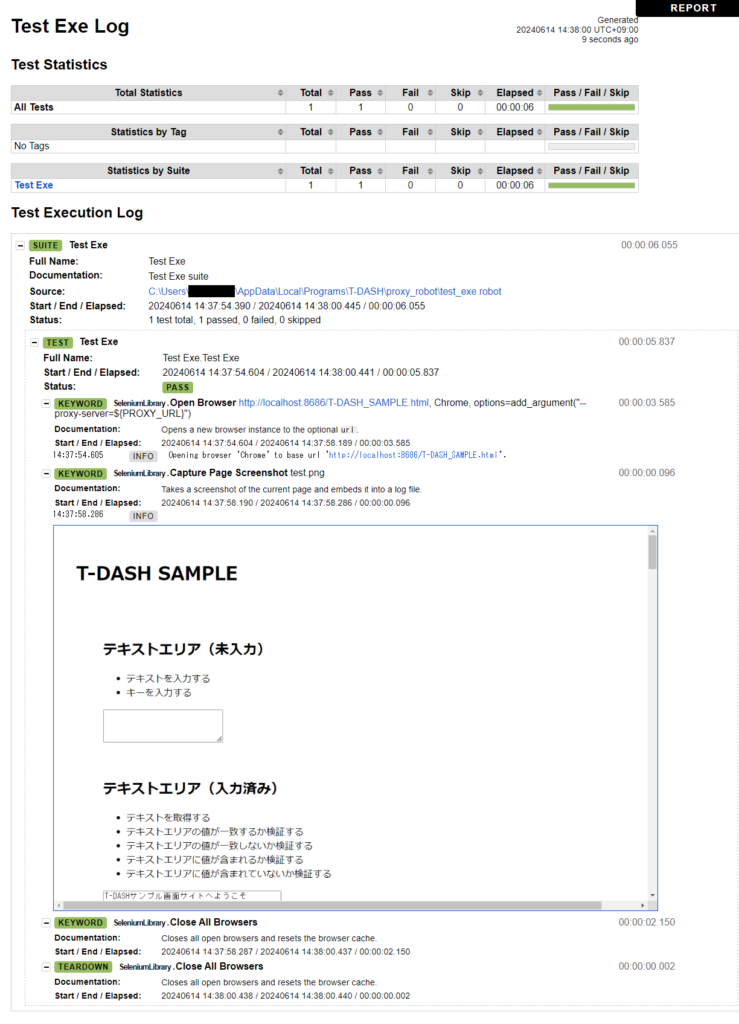
※環境によっては、ライセンス認証で設定したプロキシ設定が、テスト実行時に不要な場合もあります。
その際は適宜プロキシ情報の削除などを行ってください。⇒プロキシ設定を削除する
QualityTracker連携でのプロキシ設定を確認する方法
T-DASH起動後に、QualityTracker連携でのプロキシ確認する方法です。
ヘッダーの右上の「歯車のアイコン」からQualityTracker連携をクリックします

プロジェクトごとにプロキシの設定ができます。
「設定」ボタンをクリック。
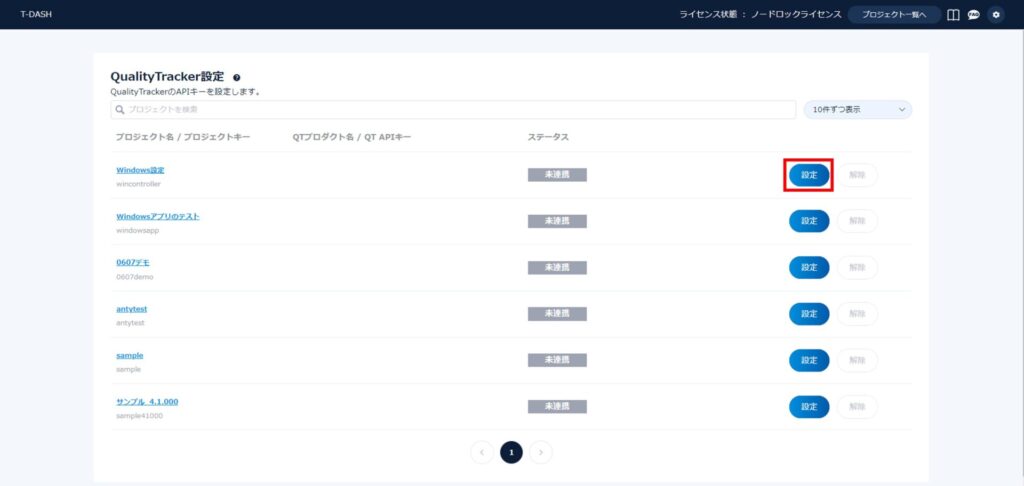
「プロキシ設定」をクリック
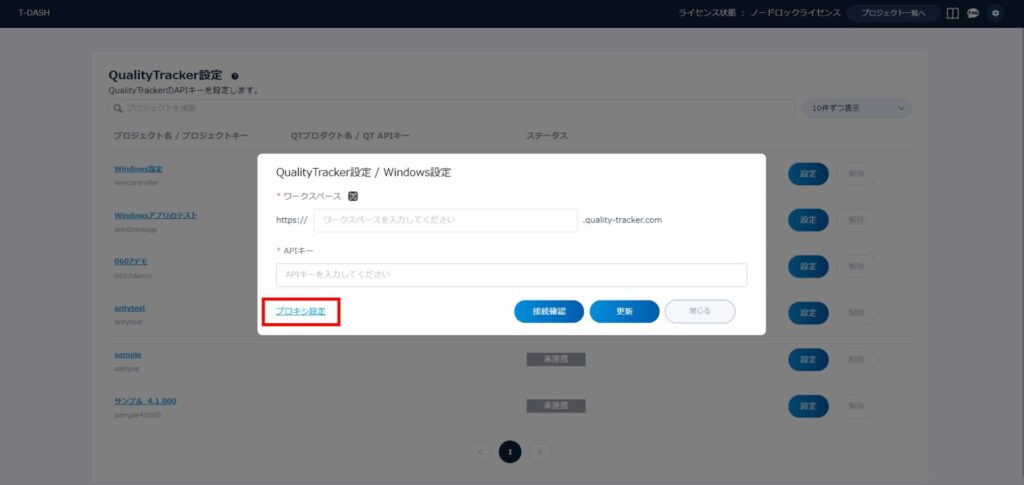
プロキシ情報を入力します。
※すでにライセンス認証時にプロキシ情報を入力済みの場合は、自動でQualityTracker連携にも反映されます。
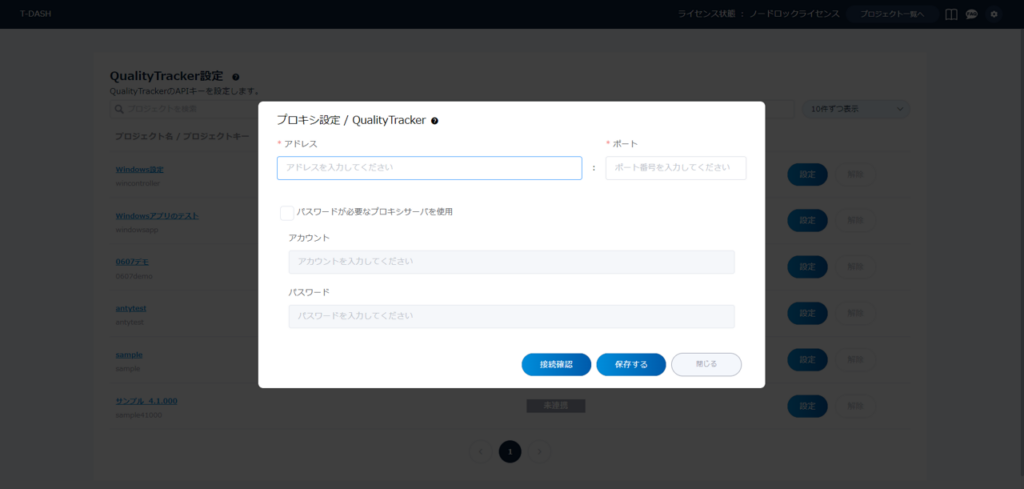
AnyTest連携でのプロキシ設定
T-DASH起動後に、AnyTest連携でのプロキシ確認する方法です。
ヘッダーの右上の「歯車のアイコン」からAnyTest連携をクリックします

AnyTestユーザー管理画面から「設定」ボタンをクリック
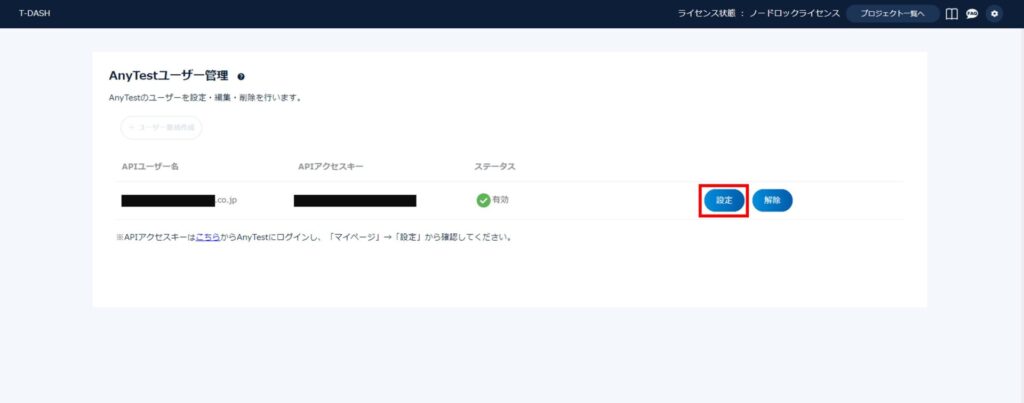
「プロキシ設定」をクリック
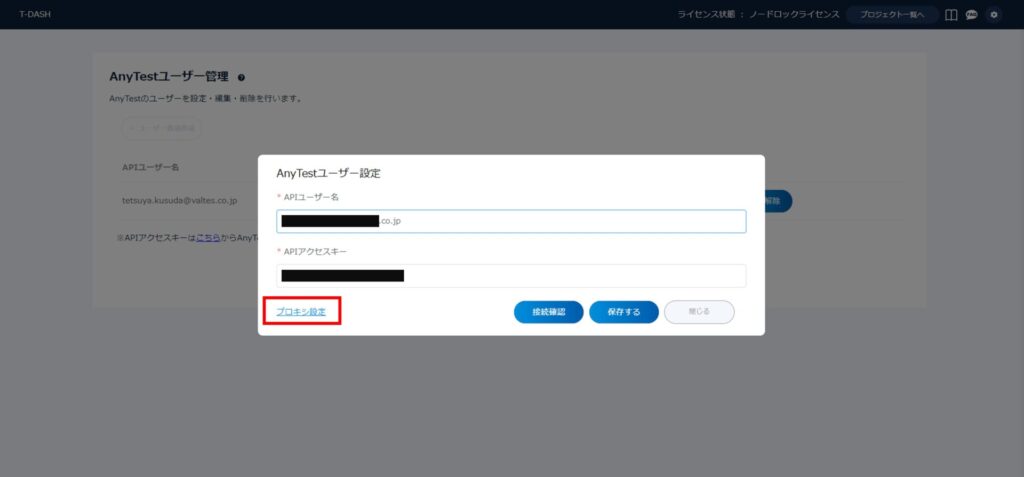
プロキシ情報を入力します。
※すでにライセンス認証時にプロキシ情報を入力済みの場合は、自動でAnyTest連携にも反映されます。
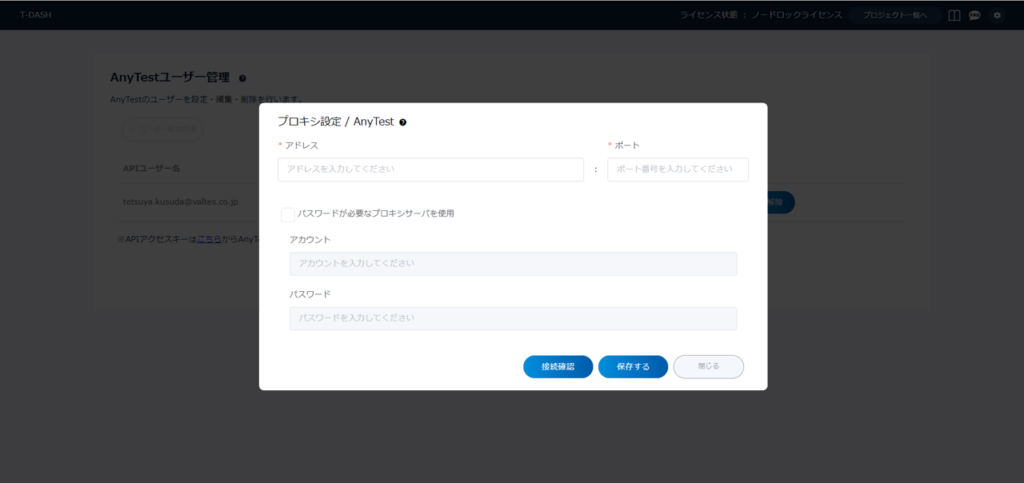
ライブラリ追加でのプロキシ設定
pipパッケージインストールのプロキシ設定方法です。
カスタム動作作成時にプロキシサーバーを経由してpipパッケージをインストールする必要がある場合に設定してください。
「プロキシ設定画面」または「動作定義画面」から設定ができます。
プロキシ設定画面から設定する方法
ヘッダーの右上の「歯車のアイコン」からプロキシ設定をクリックします。

ライブラリ追加の「設定ボタン」をクリック。

設定事項を記入します。
※初回起動時にプロキシ情報を設定した場合は、その情報が表示されます。

動作定義画面から設定する方法
T-DASH起動後に、任意のプロジェクト種類のプロジェクトを作成し、そのプロジェクトの画面に遷移。
動作定義->カスタム動作->+ 新規カテゴリ作成に遷移して、任意でキーと動作カテゴリ名を入力して作成ボタンを押下

+カスタム動作を追加ボタンを押下

+ライブラリを追加するボタン->プロキシ設定ボタンを押下

プロキシ情報を入力します。
※初回起動時にプロキシ情報を設定した場合は、その情報が表示されます。

プロキシ設定を削除する
ヘッダーの右上の「歯車のアイコン」からプロキシ設定をクリックします

プロキシ設定画面の「削除」をクリックします

削除確認が出るので「はい」をクリックする

右上に「削除されました」のメッセージが出たら削除完了です
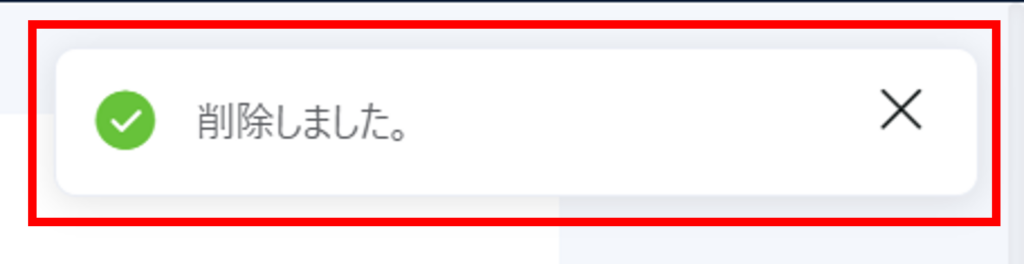
解決しない場合
以下のトラブルシューティングをご参照ください
■社内Proxyがある環境でT-DASHが動作しない場合の対処方法
/t-dash/function/tutorial/troubleshooting_vol_002
