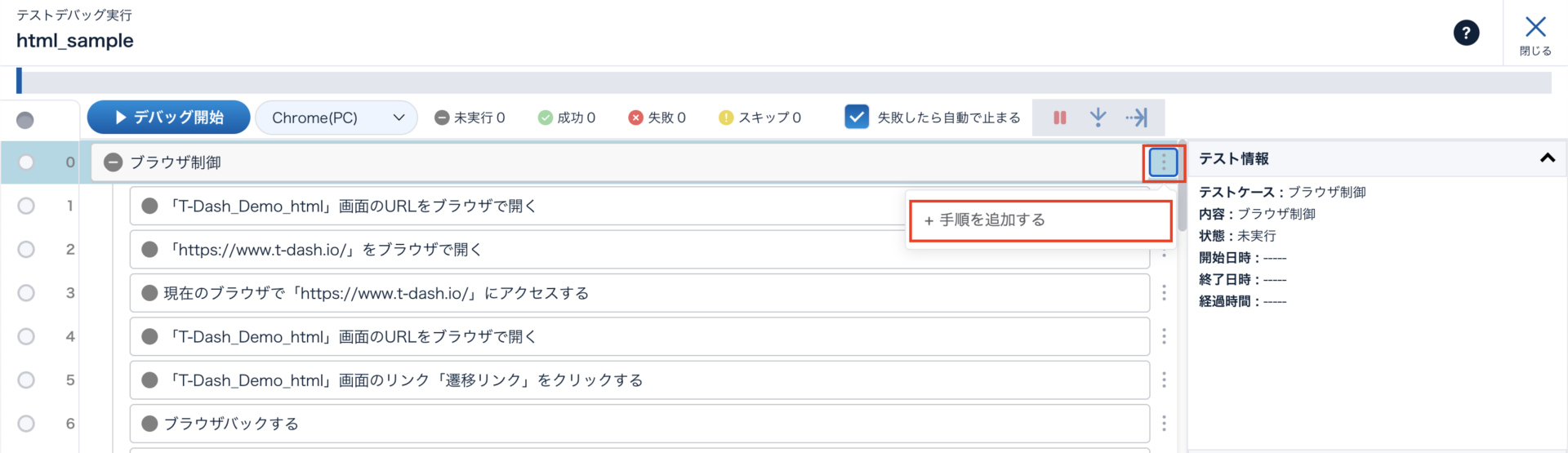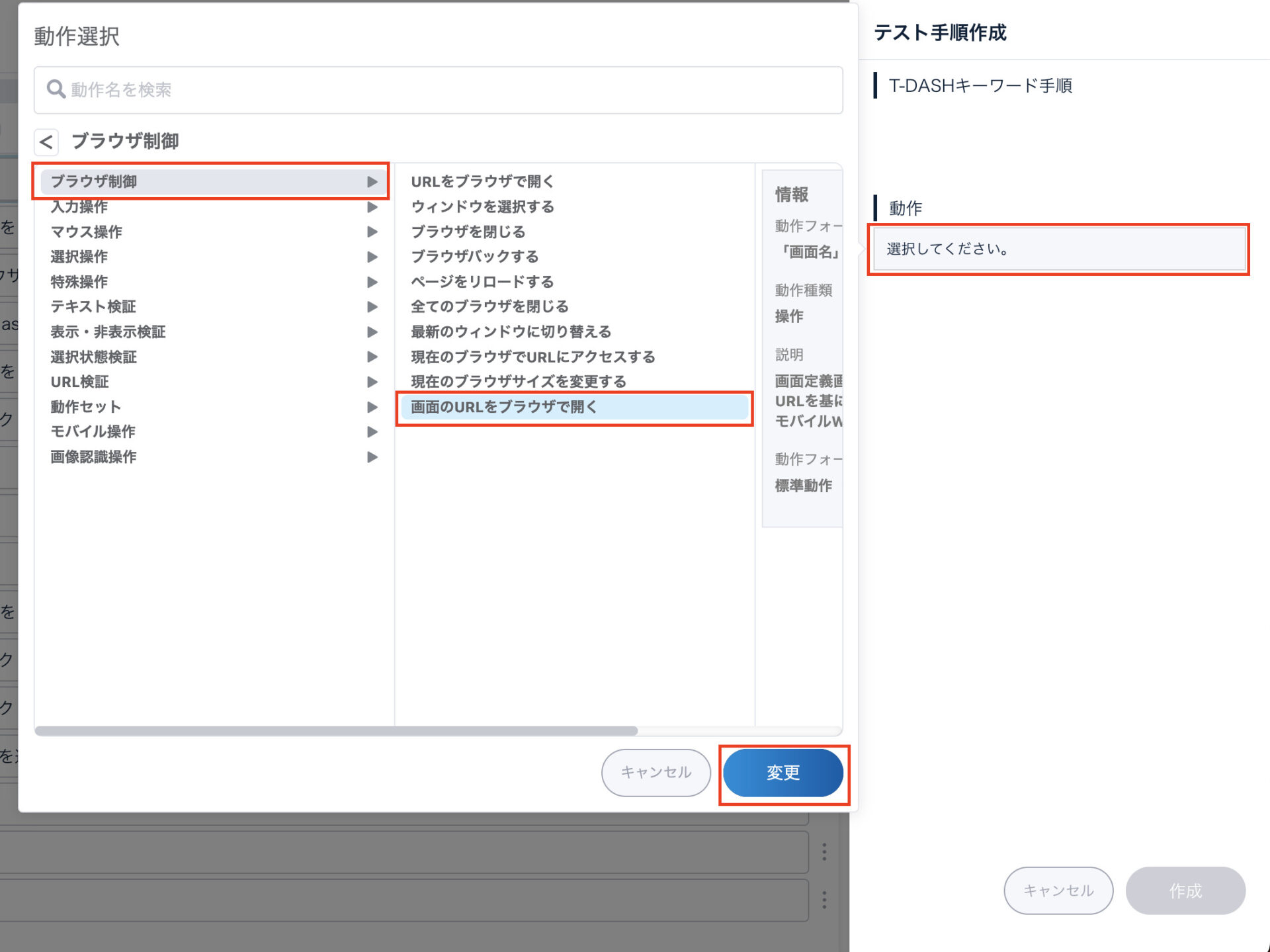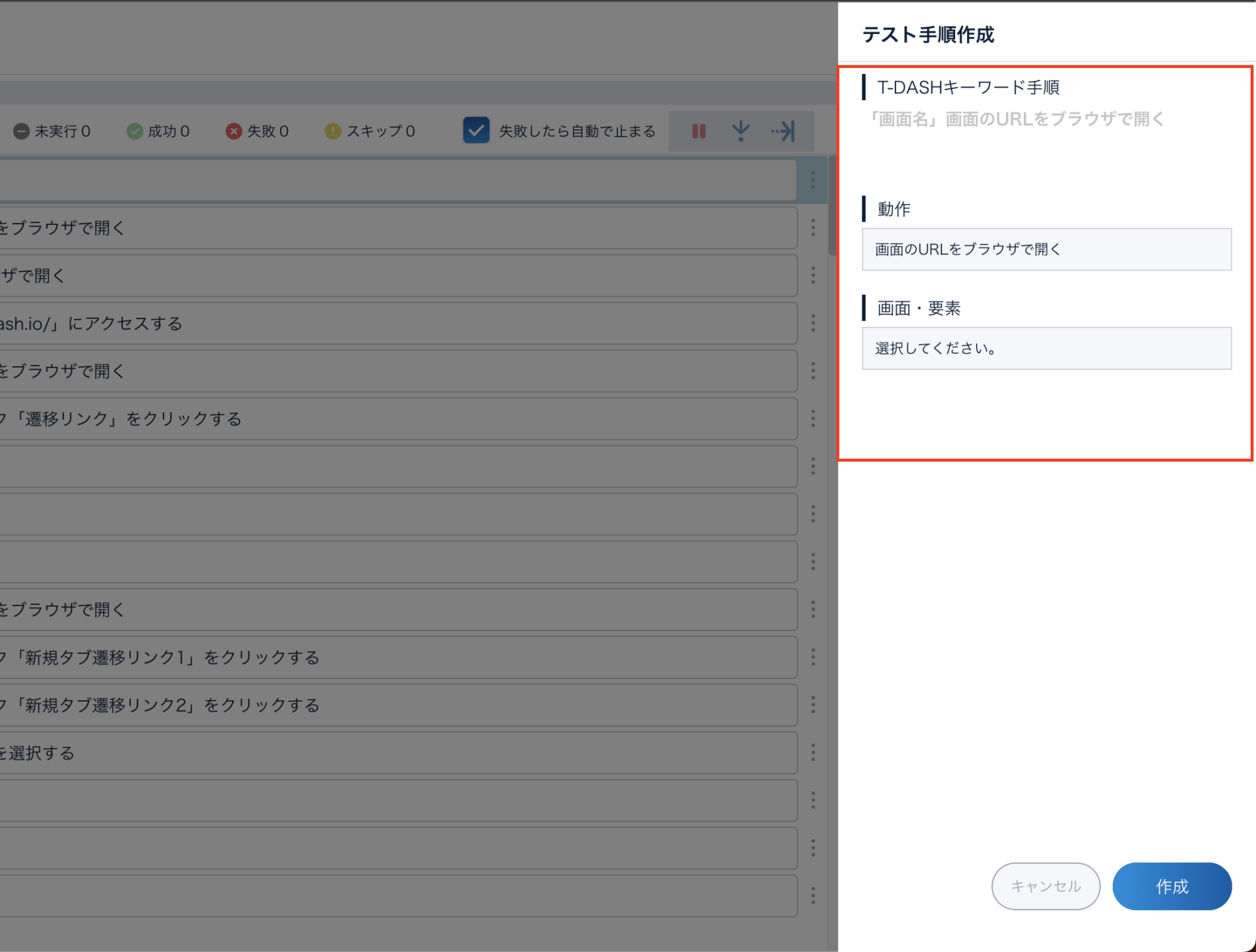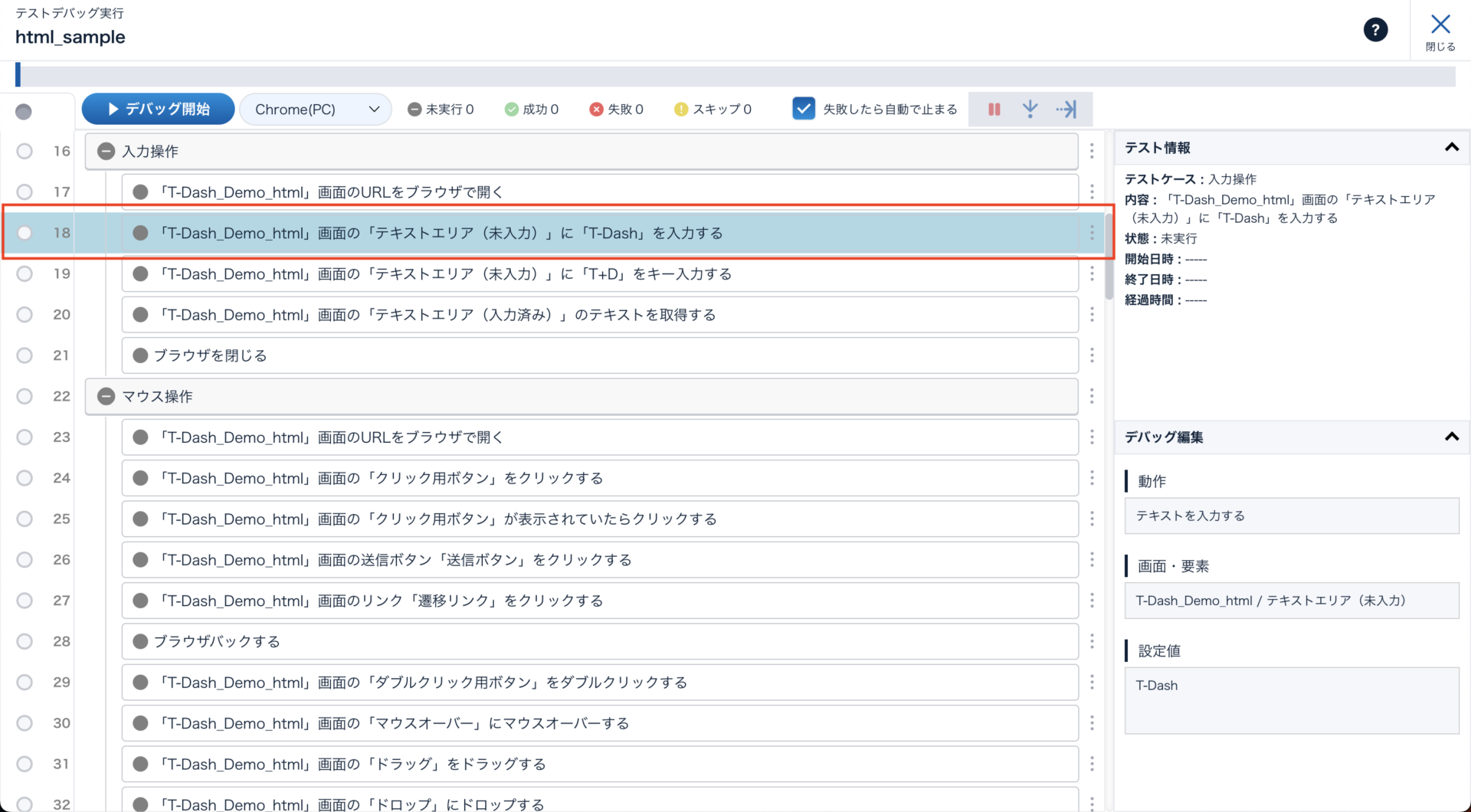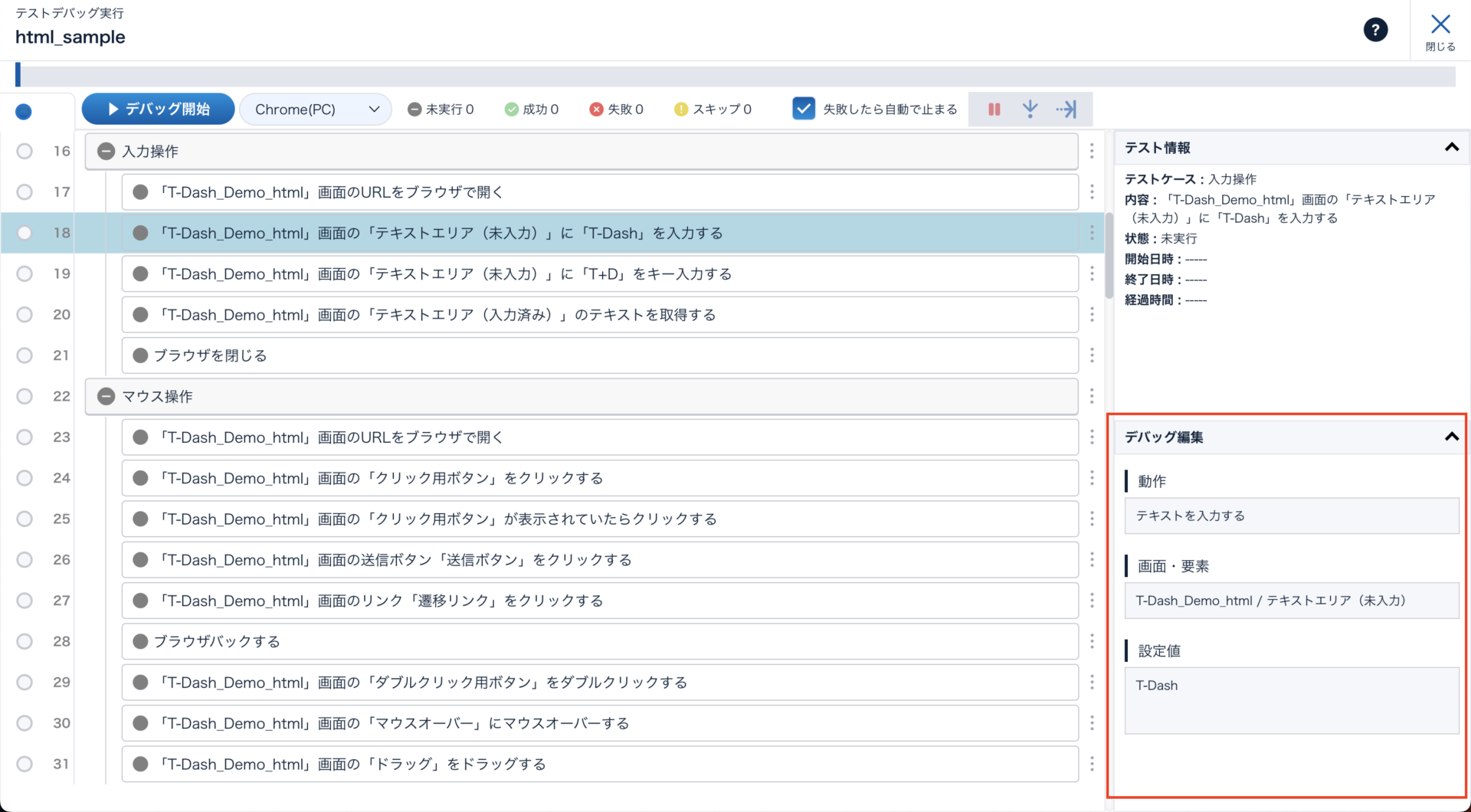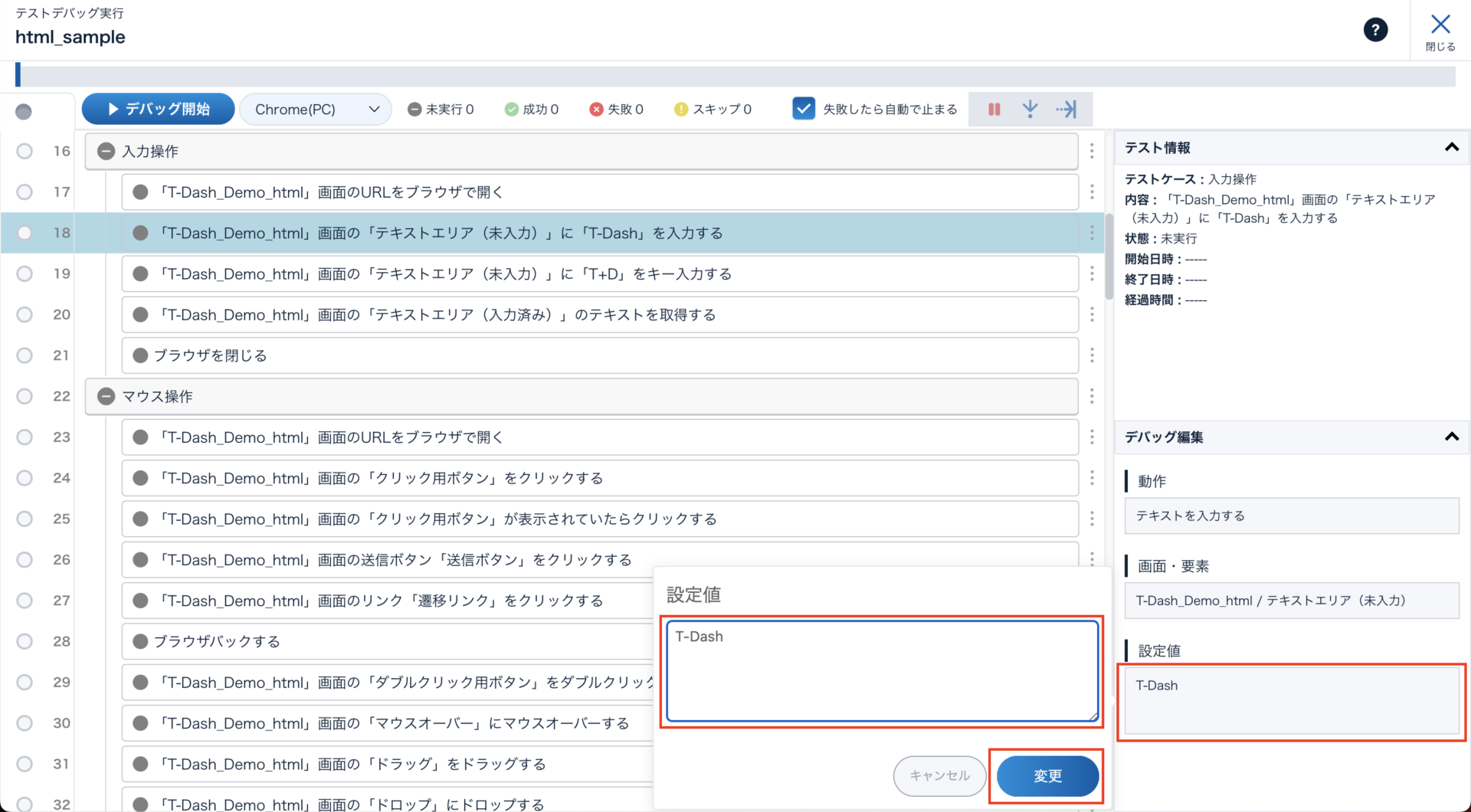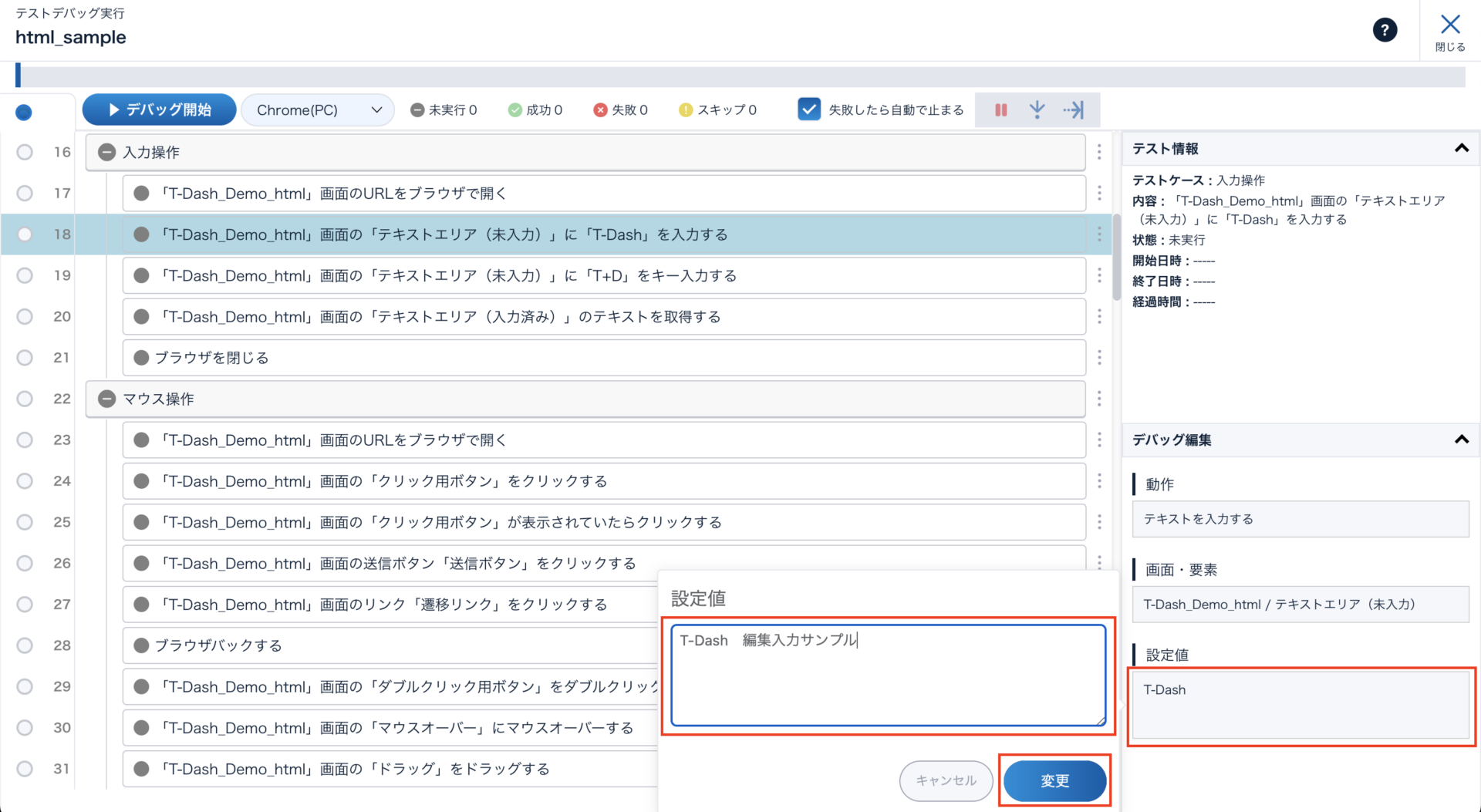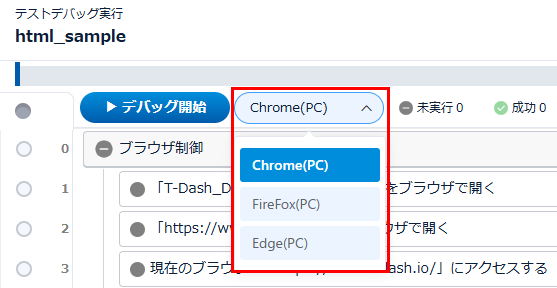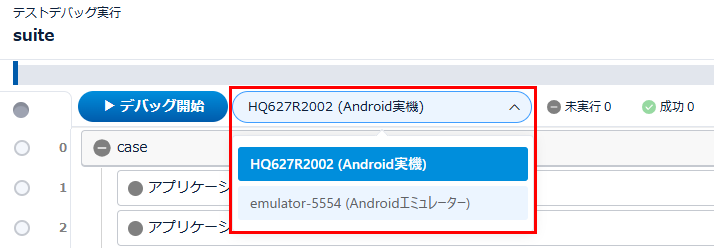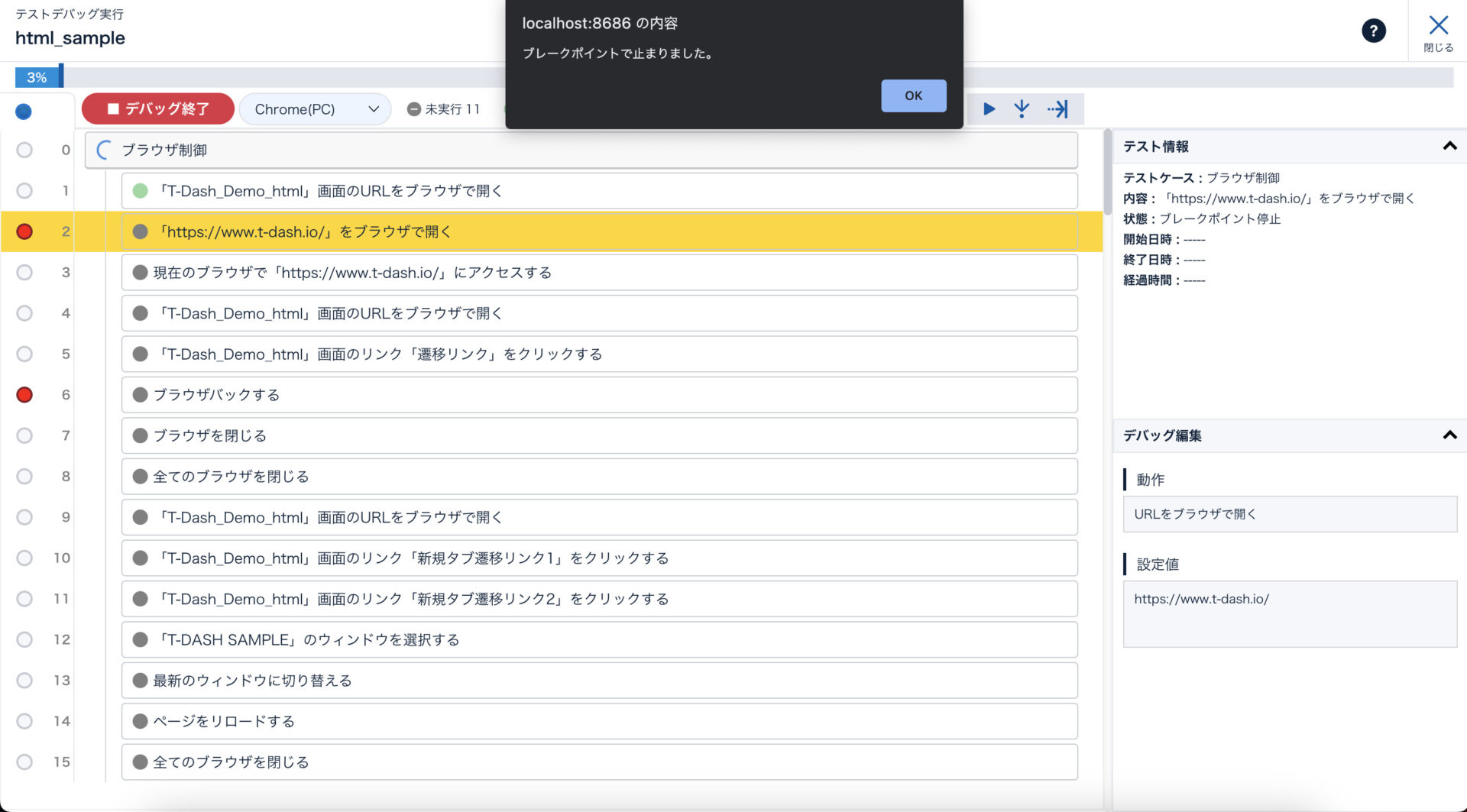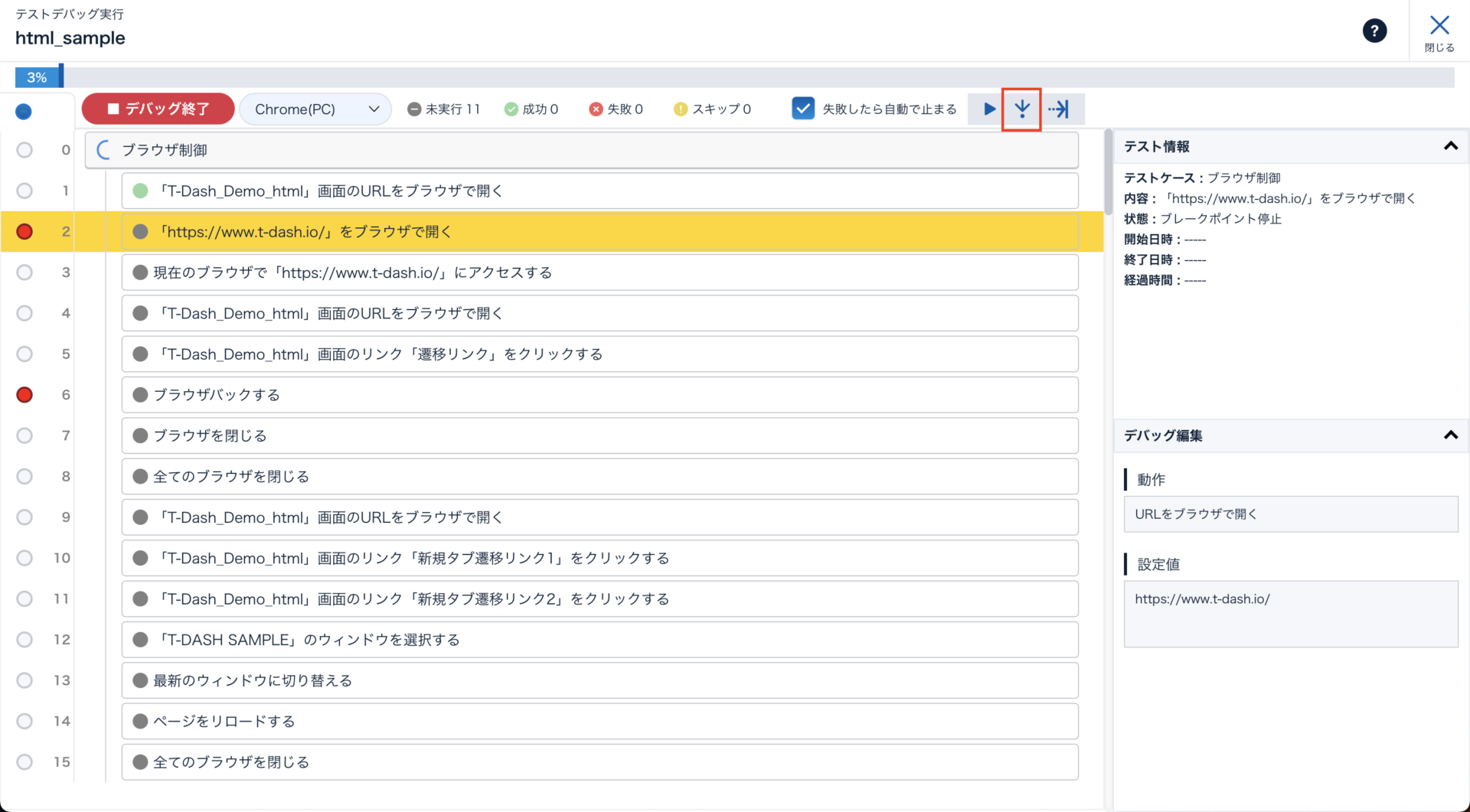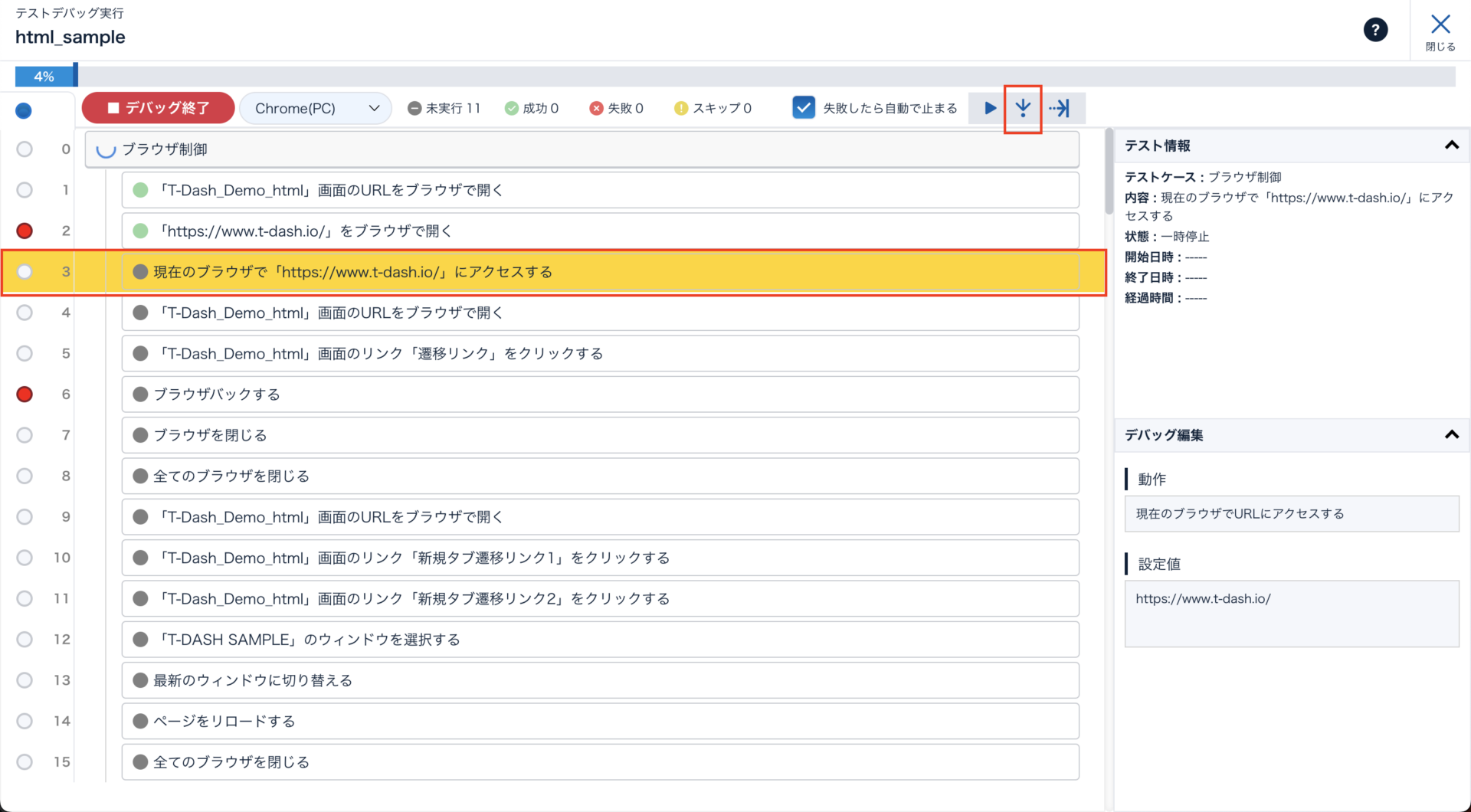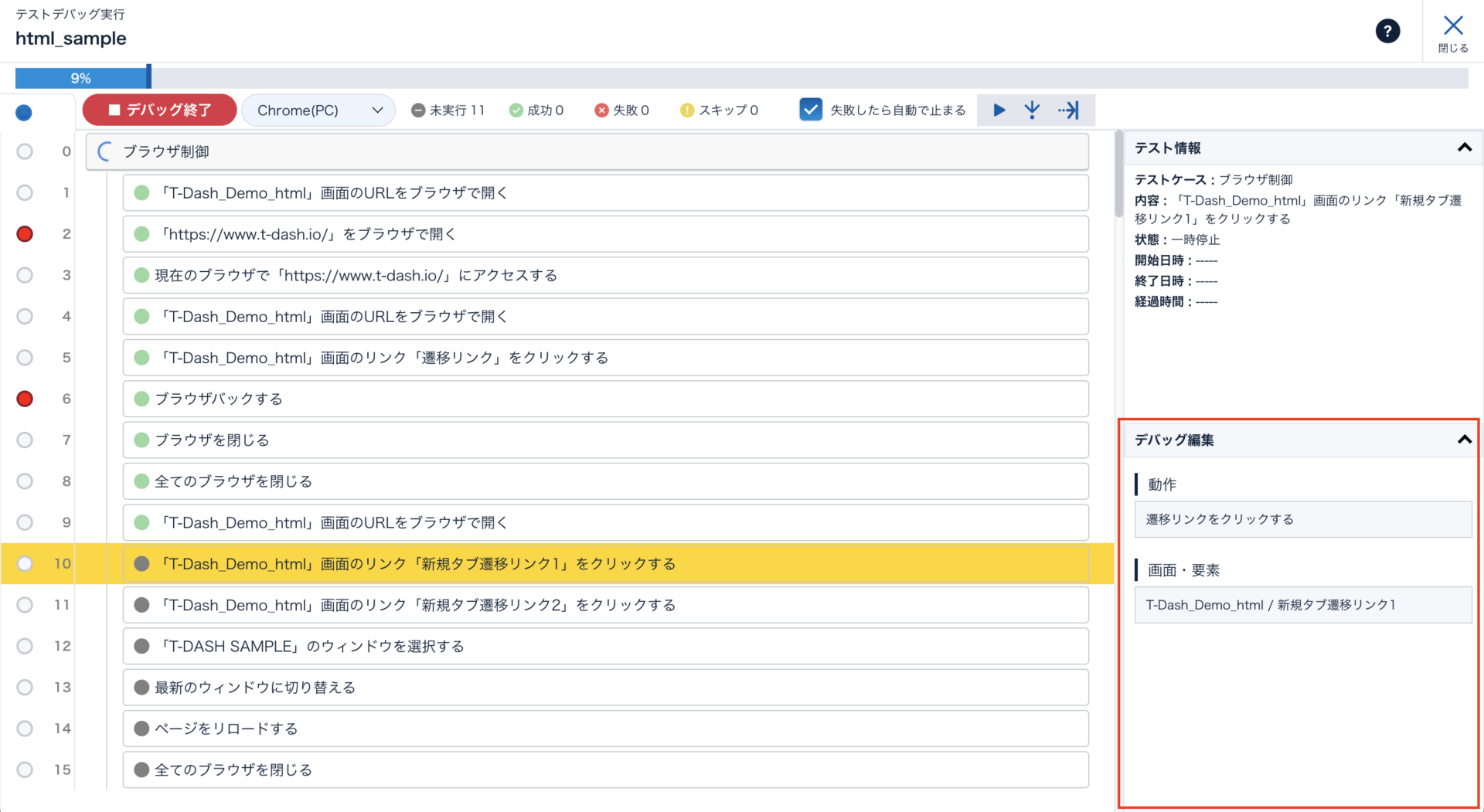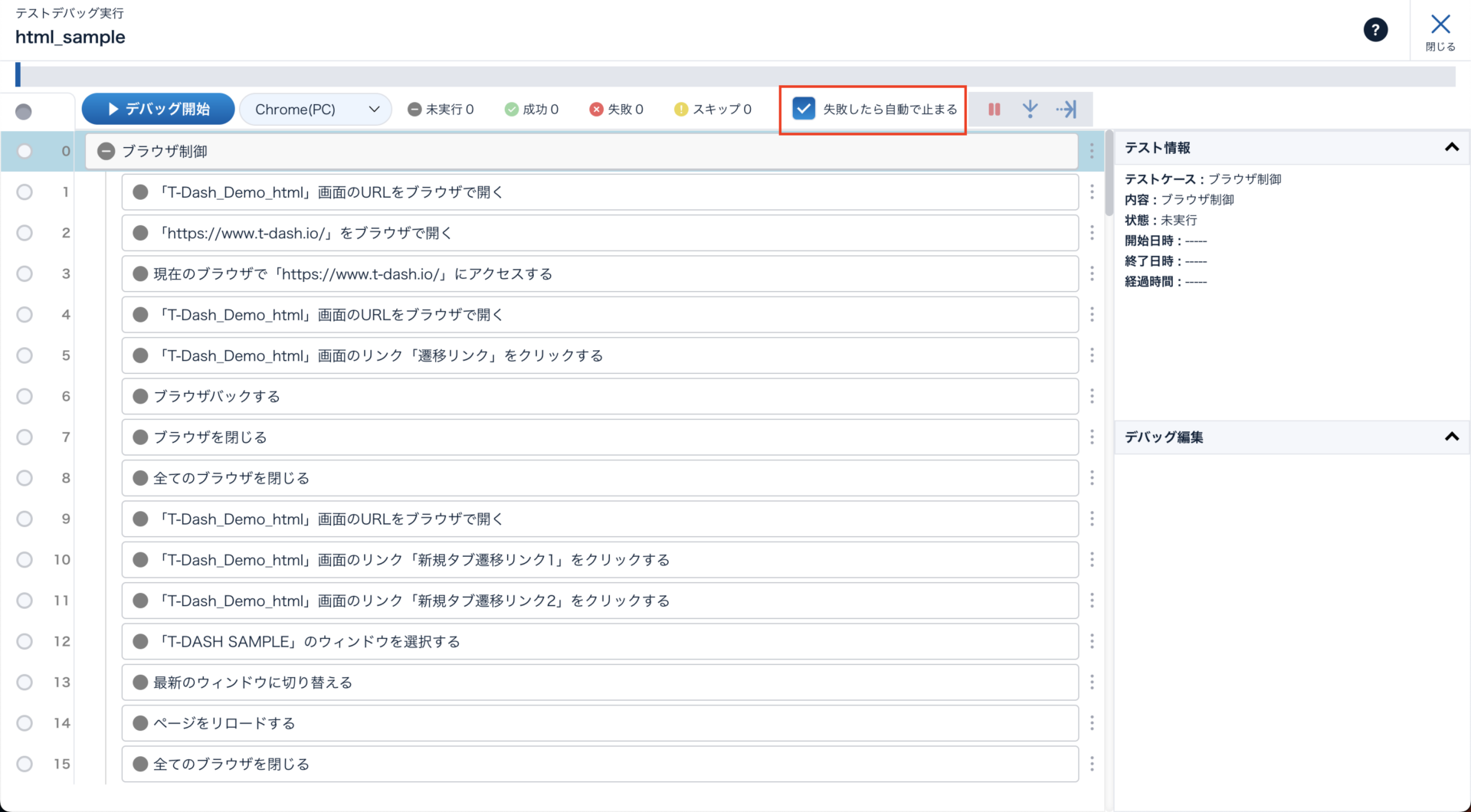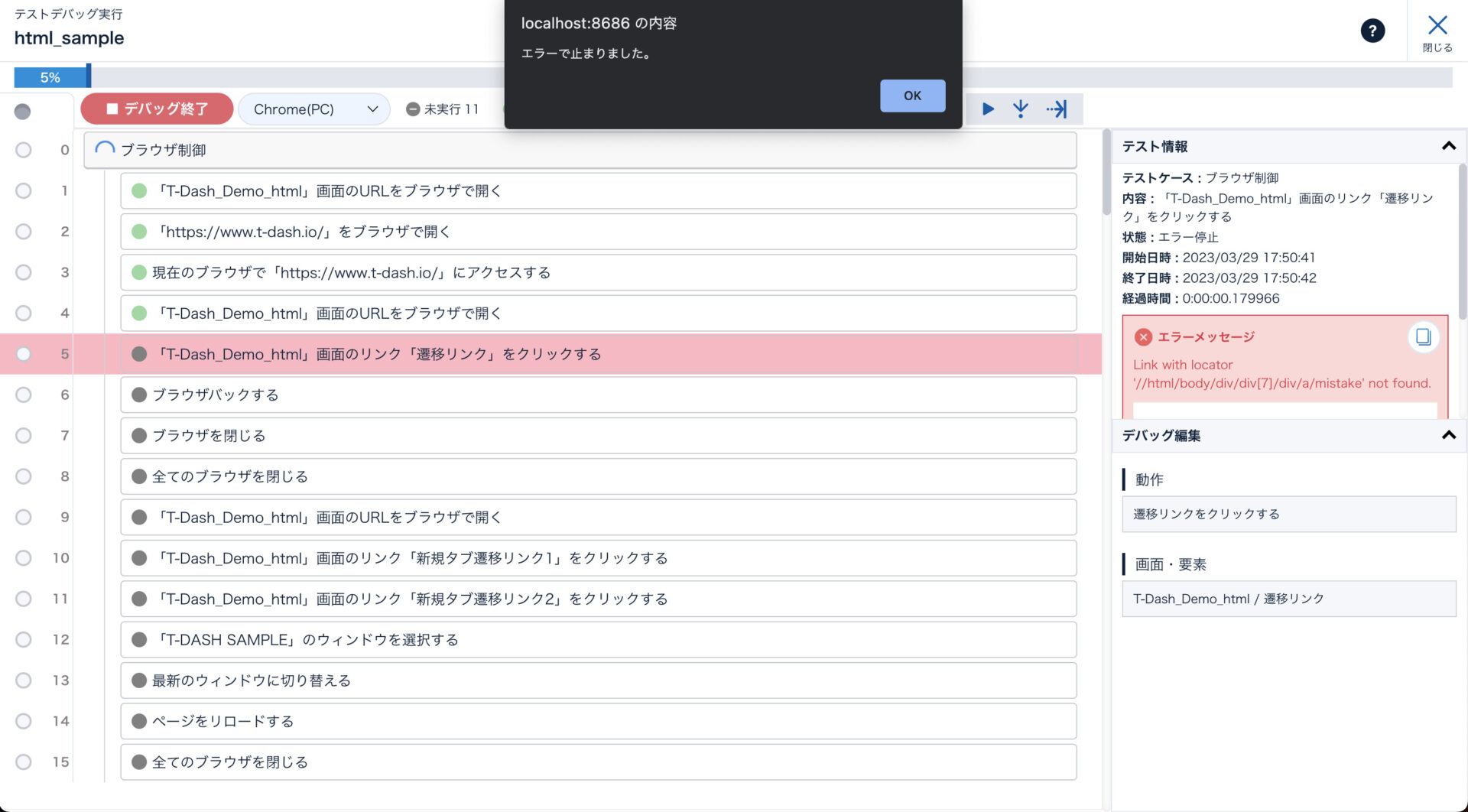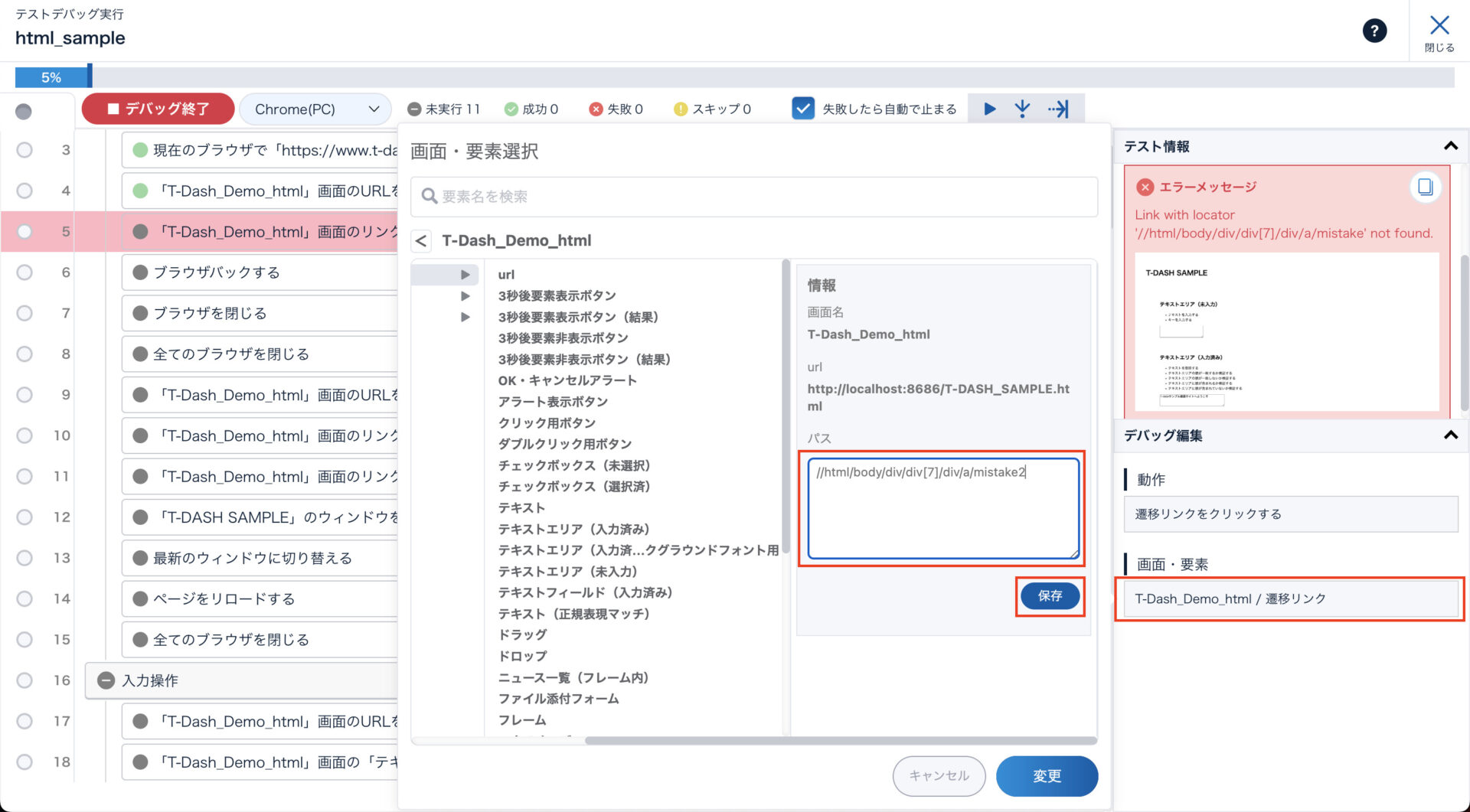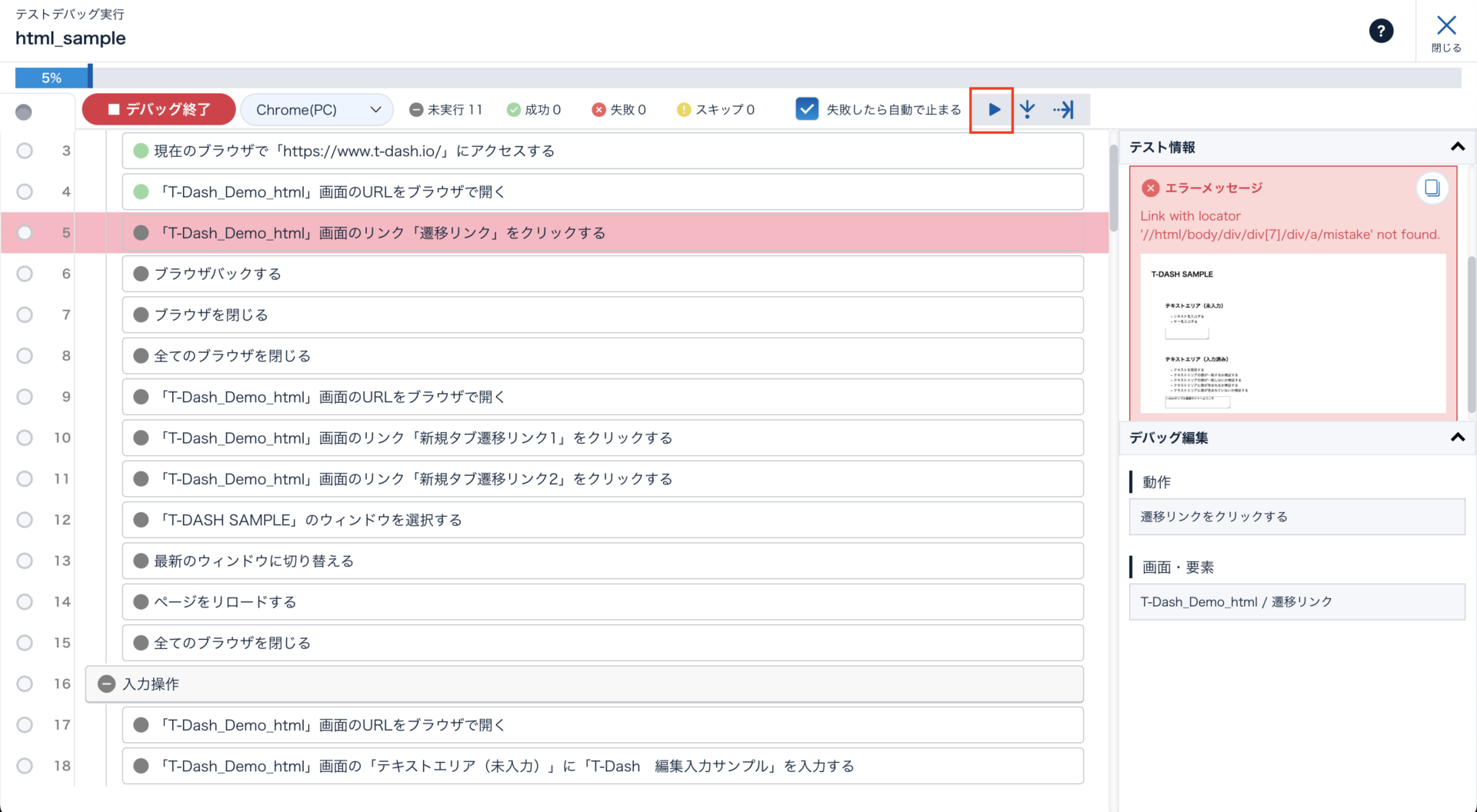テストケースのデバッグをしよう
はじめに
テストケースデバッグ機能を使用して、テストケースが正しく動作するか確認し、問題があれば修正することができます。
デバッグしながらテスト手順を作成、修正することができるため、テストの作成や修正を効率的に行うことができます。
ゴール
・デバッグ機能を使用して、テスト手順を作成・編集できるようになる
・ブレークポイントを設定してデバッグを一時停止・再開などデバッグ操作を行うことができる
・問題があるテスト手順を修正しながら繰り返しデバッグ実行できるようになる
前提
- テストスイートに最低1件のテストケースが存在する
詳細
テストデバッグ実行画面の表示
「テストスイート」タブ⇒テストスイート欄の「デバッグアイコン」をクリック
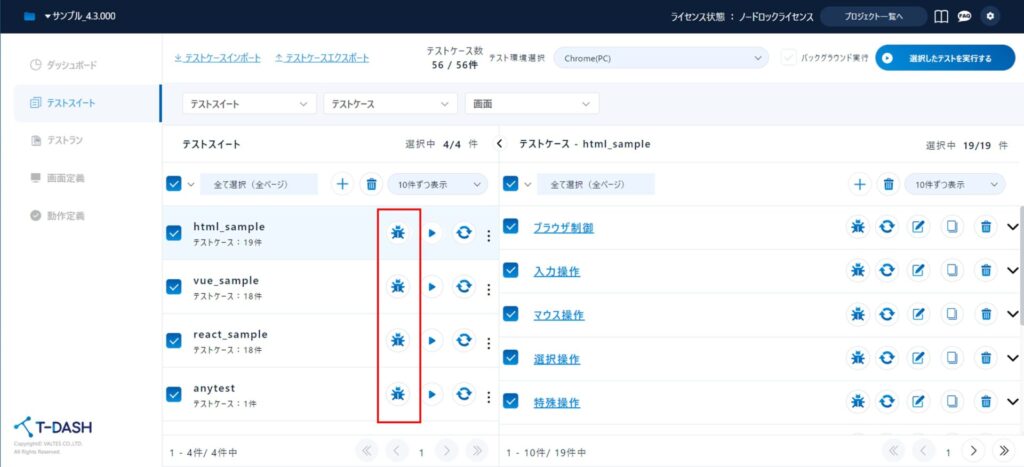
(Androidプロジェクトの場合)
Capability編集ダイアログが表示されるため必要に応じてデバッグに使用する端末接続情報を入力し、「デバッグ開始」をクリックする。デバッグで使用できる端末は「端末情報」に表示されている端末であり、入力した端末接続情報はすべての端末に対して適用されます。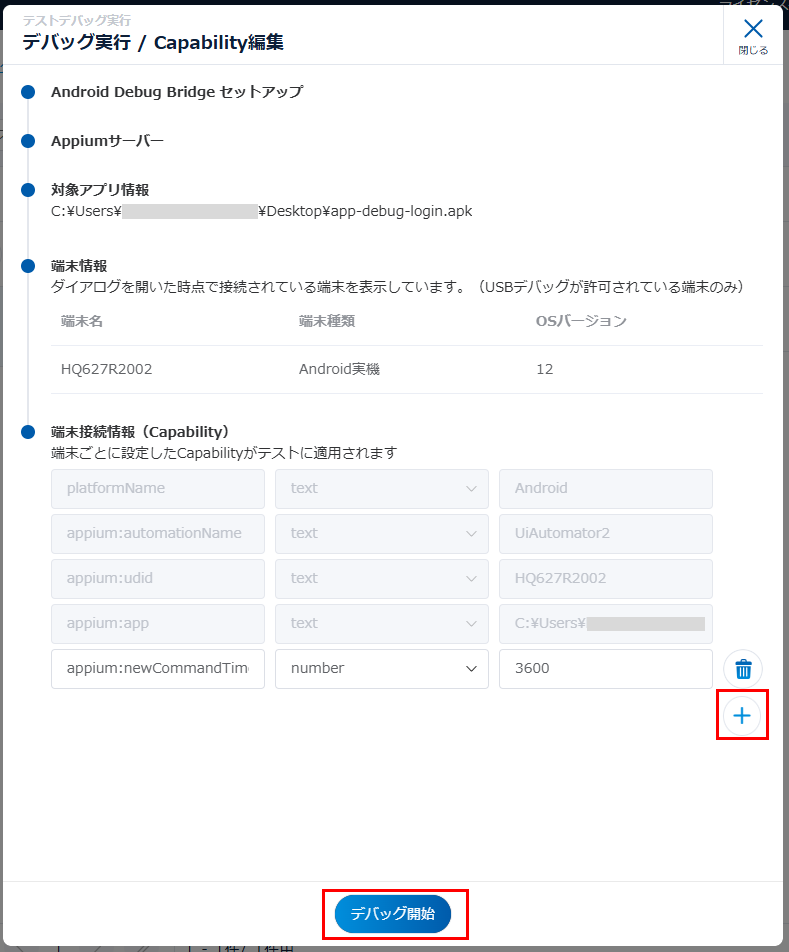
テスト手順の作成・編集
■ テスト手順の新規作成
- テスト手順の新規作成するには、行右横の3点メニューを押し「手順を追加する」を選択

- 新規テスト手順作成入力欄で、動作を選択
動作「選択してください。」> 動作選択ポップオーバーが開く
> 選択したい動作カテゴリを選択 > 選択したい動作名を選択 > 「変更」ボタンを押下
選択した動作に必要な入力項目が表示
- 動作に必要な、画面要素、設定値、設定値1、設定値2、設定値3を設定
今回の動作は、画面・要素の選択が必要
画面・要素「選択してください。」> 画面・要素選択ポップオーバーが開く
> 選択したい画面名を選択 > 選択したい要素名を選択 > 「変更」ボタンを押下
- 「新規追加」ボタンよりテスト手順を作成

テスト手順が一覧に追加
■ テスト手順の編集
- 編集したいテスト手順行をクリックで選択

デバッグ編集エリアに選択した行の手順編集項目が表示
- デバッグ編集エリアにて、手順内容を編集
動作の変更、画面・要素の変更については、テスト手順の新規作成を参照
デバッグ編集エリアにて、設定値を選択
設定値が選択できるかは動作による
- 設定値を編集し、変更を押下
設定値を編集入力
「変更」ボタンを押下で、テスト手順行とデバッグ編集エリアの設定値に反映
ブレークポイントの設定とデバッグ操作
- ブレークポイントを設定
左側にある行番号をクリックして、ブレークポイントを設定
- デバッグ対象を選択する
(Webプロジェクトの場合)
デバッグ操作時に利用できるブラウザが選択肢となるため、デバッグで利用するブラウザを選択する。
(Androidプロジェクトの場合)
デバッグ画面起動時に利用可能状態にあったモバイル端末が選択肢となるため、デバッグで利用するモバイル端末を選択する。
- デバッグを開始
デバッグ開始ボタンをクリックして、デバッグを開始
デバッグ開始直後
- ブレークポイントで停止
ブレークポイントが設定された場所で実行が自動的に停止
アラートは「OK」ボタンで閉じる
- ステップインで1ステップずつ実行
ステップインボタンをクリックして、1ステップずつ実行
停止位置のテスト手順が実行され、次の手順へ移動
- 次のブレークポイントまで進める
デバッグ再開ボタンをクリックして、次のブレークポイントまで実行
デバッグが再開
次のブレークポイントまでテストが進む
- デバッグ一時停止中に手順を修正する
デバッグが一時停止中の場合、手順を修正することが可能
下図は、あるテスト手順行で停止している図
編集については、テスト手順の編集を参照
テスト実行失敗した手順を修正
- エラーが発生した場合、エラーが発生した箇所で自動的に一時停止
「失敗したら自動で止まる」にチェック
テスト手順が失敗するとその行で一時停止
アラートの「OK」ボタンを押下
- エラーの原因を特定し、テスト手順を修正
エラー内容を確認
「Link with locator ‘//html/body/div/div[7]/div/a/mistake’ not found.」
エラー内容により原因を特定
要素パスが見つからないことが原因と分かる
- 要素パスの修正
画面・要素選択ポップオーバーを開く> 要素パスを編集する > 「保存」押下で反映
- デバッグを再開
「再開」ボタン押下で再度テスト手順を実行
エラーが解決していない場合は再度エラーで停止
- エラーがなくなるまで繰り返しデバッグ&修正を行う
エラーが解消するとデバッグが次へと再開