[Webアプリ]標準動作一覧 / 特殊操作
はじめに
Webアプリの「特殊操作」カテゴリに含まれる、標準動作一覧です。

もくじ
・スクリーンショットを保存する
・秒待機する
・現在のアラートを閉じる
・画面に要素が表示されるまで待つ
・画面に要素が表示されなくなるまで待つ
・テストをスキップする
・ファイルを添付する
・画面のフルスクリーンショットを保存する
・要素の指定した属性の値が一致するか検証する
・現在のアラートのOKボタンをクリックする
・現在のアラートのキャンセルボタンをクリックする
・アラートのテキストを検証する
・JavaScriptを実行する
・テストを一時停止する
詳細
スクリーンショットを保存する
- スクリーンショットを撮り、設定値で指定したファイル名で保存します。
- 保存したスクリーンショットの詳細は、以下の通りです。
| 拡張子 | png |
| 保存先 | C:\Users\【ユーザー名】\AppData\Local\Programs\T-DASH\projects\【プロジェクトキー】\reports\【プロジェクト名】_YYYYMMMDD_HHMISS\screenshots |
| ファイル名 | 【テスト手順の設定値で指定したファイル名】-YYYYMMMDD-HHMMSS【マイクロ秒6桁】.png |
- アラート表示中はスクリーンショットが撮れません。
(テスト実行失敗し、UnexpectedAlertPresentExceptionのようなエラーとなります。)
本カテゴリ内の以下動作でアラートを閉じてから、本動作を入れてください。
・現在のアラートを閉じる
・現在のアラートのOKボタンをクリックする
・現在のアラートのキャンセルボタンをクリックする
| 画面名(設定値1) | 入力不可(入力できない) |
| 要素名(設定値2) | 入力不可(入力できない) |
| 設定値(設定値3) | スクリーンショットのファイル名を入力する |

秒待機する
- 指定した秒数の間、待機します。
- 自動テスト実行が意図通りに動かない時、本動作にて待機時間を設けると解決する場合があります。
| 画面名(設定値1) | 入力不可(入力できない) |
| 要素名(設定値2) | 入力不可(入力できない) |
| 設定値(設定値3) | 待機する秒数を半角数字で入力する |
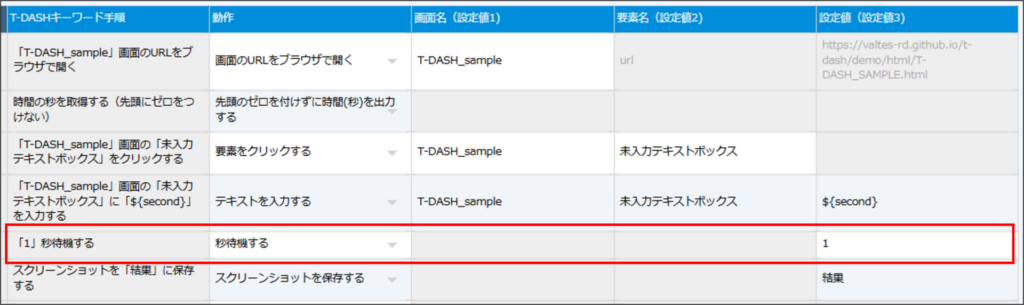
現在のアラートを閉じる
- 現在表示されているアラートを閉じます。
- アラートが非表示の場合は、本動作がエラーとなり、テスト実行失敗になります。
- AnyTest連携(※1)では使用できません。
| 画面名(設定値1) | 入力不可(入力できない) |
| 要素名(設定値2) | 入力不可(入力できない) |
| 設定値(設定値3) | 入力不可(入力できない) |

画面に要素が表示されるまで待つ
- 指定した要素が画面に表示されるまで、テストを停止します。
- テストの最大停止時間を指定できます。
| 画面名(設定値1) | 画面定義で設定した画面名を入力する |
| 要素名(設定値2) | 画面定義で設定した要素名を入力する |
| 設定値(設定値3) | 最大停止時間を秒単位、半角数字で入力する |
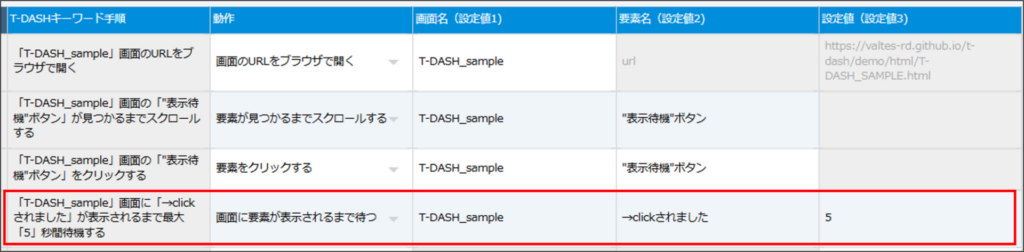
画面に要素が表示されなくなるまで待つ
- 指定した要素が画面上で非表示になるまで、テストを停止します。
- テストの最大停止時間を指定できます。
- AnyTest連携(※1)では使用できません。
| 画面名(設定値1) | 画面定義で設定した画面名を入力する |
| 要素名(設定値2) | 画面定義で設定した要素名を入力する |
| 設定値(設定値3) | 最大停止時間を秒単位、半角数字で入力する |
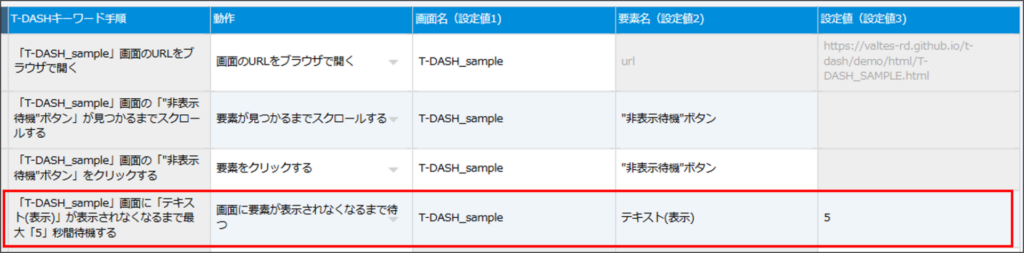
テストをスキップする
- 本動作以降のテスト手順をスキップします。
- スキップされるのは、テストケース単位です。
複数のテストケースを選択してテスト実行をした場合は、スキップ後、次のテストケース実行に移ります。
| 画面名(設定値1) | 入力不可(入力できない) |
| 要素名(設定値2) | 入力不可(入力できない) |
| 設定値(設定値3) | 入力不可(入力できない) |
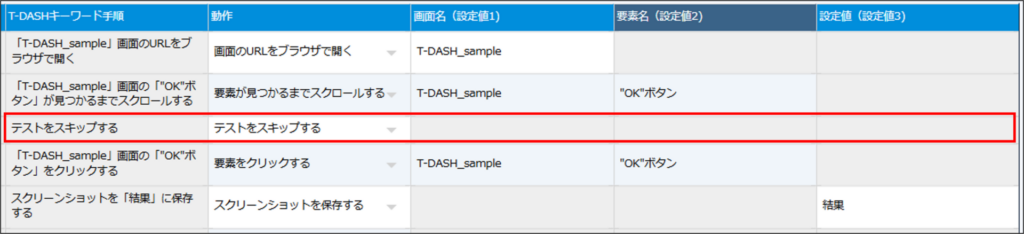
ファイルを添付する
- パス指定したファイルをアップロードします。
- 必須条件
・「バックグラウンド実行」チェックボックスOFFの状態で実行してください。
・本テストケース実行中に、マウス操作、キーボード操作を行わないでください。
・Macで実行する場合、セキュリティ許可の設定が必要です。
システム環境設定 ⇒ セキュリティーとプライバシー ⇒ アクセシビリティを選択
「T-DASH」にチェックをつけてください。 - 注意事項
・ドラッグ&ドロップでは機能しません。
・環境によっては挙動が安定しない可能性があります。
・AnyTest連携(※1)では使用できません。
| 画面名(設定値1) | 画面定義で設定した画面名を入力する |
| 要素名(設定値2) | 画面定義で設定した要素名を入力する ※ファイル添付のモーダルを開くトリガーとなるもの(例:ファイル添付ボタン) |
| 設定値(設定値3) | 添付するファイルのパスを入力する ・Windowsの場合、入力するパスの区切りは「\\(バックスラッシュを2個)」を使用 入力例) C:\\Users\\user\\Desktop\\test.xlsx ・Macの場合、入力するパスの区切りは「/」を使用 入力例)/Users/user/Desktop/test.xlsx |
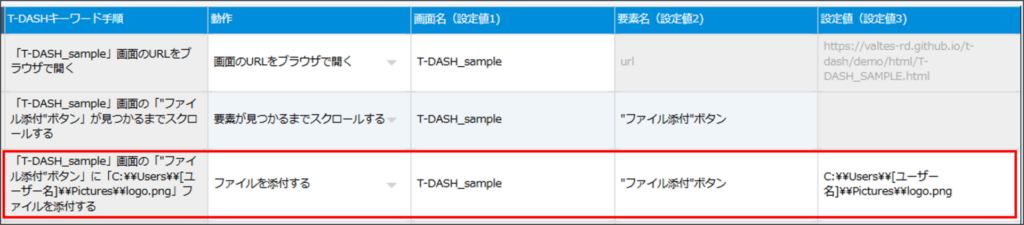
画面のフルスクリーンショットを保存する
- スクロール範囲の高さも含めたスクリーンショットを取得します。
- 取得したスクリーンショットのファイル形式は「png」です。
- 縦に長いサイトなど、正しく撮影できない場合はバックグラウンドで実行してください。
- AnyTest連携(※1)では使用できません。
| 画面名(設定値1) | 入力不可(入力できない) |
| 要素名(設定値2) | 入力不可(入力できない) |
| 設定値(設定値3) | ファイル名を入力する ※拡張子(.png)は入力しないこと |

要素の指定した属性の値が一致するか検証する
- 実際に取得した要素の属性値が、「設定値」で指定した属性値と一致するか、検証します。
- 属性とは「id,name,value」などを指します。
- 「設定値」の属性名が存在しない、または取得した属性値が「設定値」と不一致の場合は、本動作がエラーとなり、テスト実行失敗になります。
| 画面名(設定値1) | 画面定義で設定した画面名を入力する |
| 要素名(設定値2) | 画面定義で設定した要素名を入力する |
| 設定値(設定値3) | 「属性名=属性値」の形式で入力する 入力例) value=sample |
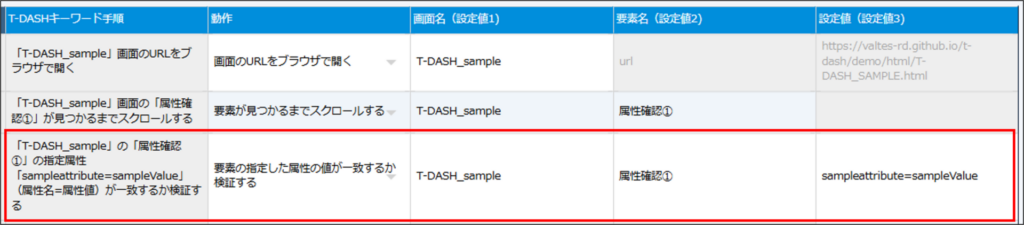
現在のアラートのOKボタンをクリックする
- JavaScriptのアラートメッセージでOKボタンをクリックします。
- アラートが非表示の場合は、本動作がエラーとなり、テスト実行失敗になります。
- AnyTest連携(※1)では使用できません。
| 画面名(設定値1) | 入力不可(入力できない) |
| 要素名(設定値2) | 入力不可(入力できない) |
| 設定値(設定値3) | 入力不可(入力できない) |
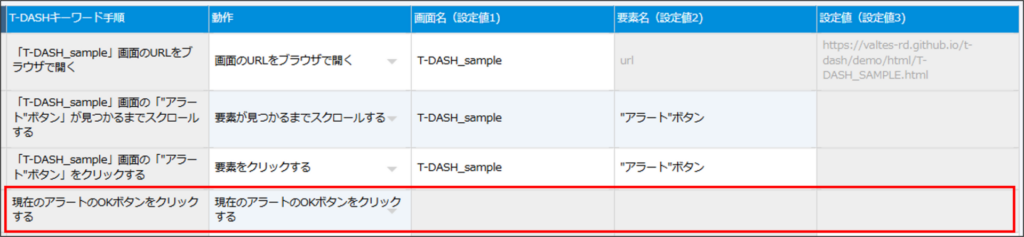
現在のアラートのキャンセルボタンをクリックする
- JavaScriptのアラートメッセージでキャンセルボタンをクリックします。
- アラートが非表示の場合は、本動作がエラーとなり、テスト実行失敗になります。
- AnyTest連携(※1)では使用できません。
| 画面名(設定値1) | 入力不可(入力できない) |
| 要素名(設定値2) | 入力不可(入力できない) |
| 設定値(設定値3) | 入力不可(入力できない) |
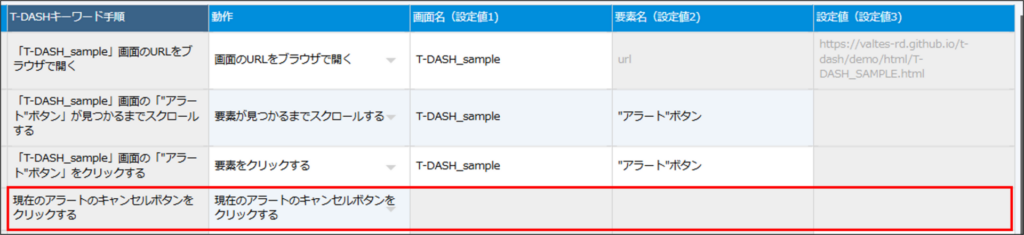
アラートのテキストを検証する
- 表示されているJavaScriptのアラートメッセージのテキストを検証します。
- 検証後はアラートが閉じます。
- アラートのテキストが「設定値」と不一致の場合、本動作がエラーとなり、テスト実行失敗になります。
- AnyTest連携(※1)では使用できません。
| 画面名(設定値1) | 入力不可(入力できない) |
| 要素名(設定値2) | 入力不可(入力できない) |
| 設定値(設定値3) | 検証したいアラートメッセージのテキストを入力する |
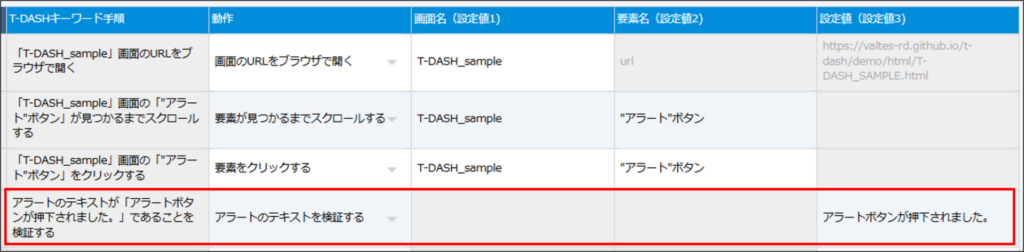
JavaScriptを実行する
- 指定したJavaScriptを実行します。
- コードによっては、ブラウザ依存で動作しない場合があります。
- AnyTest連携(※1)では使用できません。
| 画面名(設定値1) | 入力不可(入力できない) |
| 要素名(設定値2) | 入力不可(入力できない) |
| 設定値(設定値3) | 実行したいJavaScriptを入力する 入力例) 指定した回数アラートを表示させる for (var i=0; i < 3; i++) { alert( i + 1 + 回目のアラート);} |

テストを一時停止する
- テスト実行を一時停止します。
- 一部手動操作を手順に追加したい場合などにご利用ください。
例1) パスワード入力を自動化したくない(テスト手順の「設定値」に入力したくない)
例2) 「reCAPTCHA(リキャプチャ)」と呼ばれる画像認証システムの入力時
例3) XPathが適切に取れないケース - テスト実行時、「テストを一時停止する」のテスト手順で、メッセージ “OKボタンをクリックすると再開します” が表示されます。
メッセージが表示されていても、ブラウザ操作は可能です。
必要なブラウザ操作を行い、メッセージの “OK” ボタンをクリックすると、テスト実行が再開されます。
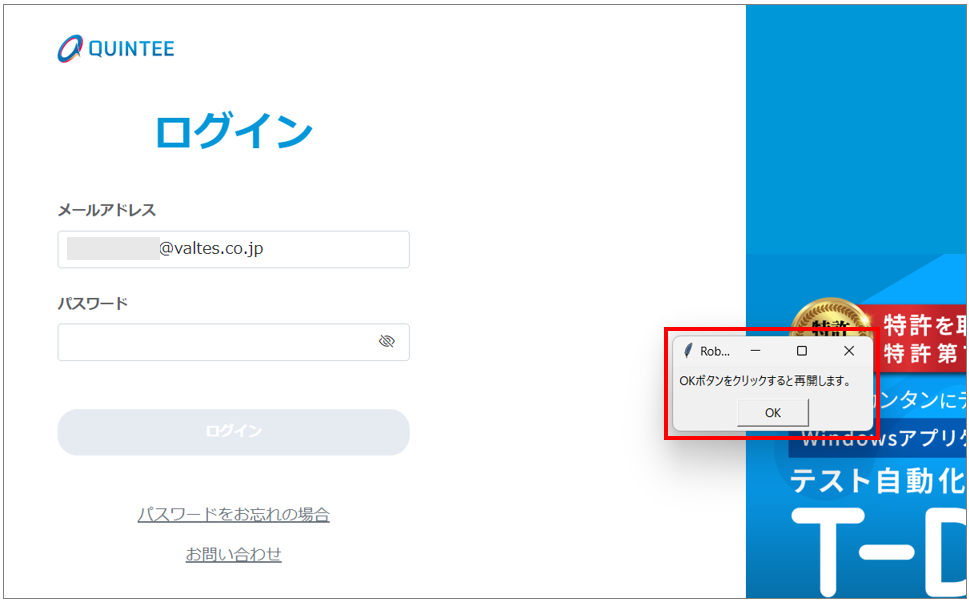
- バックグラウンド実行で使用可能ですが、停止中のブラウザは非表示となり、メッセージ “OKボタンをクリックすると再開します” のみが表示されます。
- AnyTest連携(※1)では使用できません。
| 画面名(設定値1) | 入力不可(入力できない) |
| 要素名(設定値2) | 入力不可(入力できない) |
| 設定値(設定値3) | 入力不可(入力できない) |
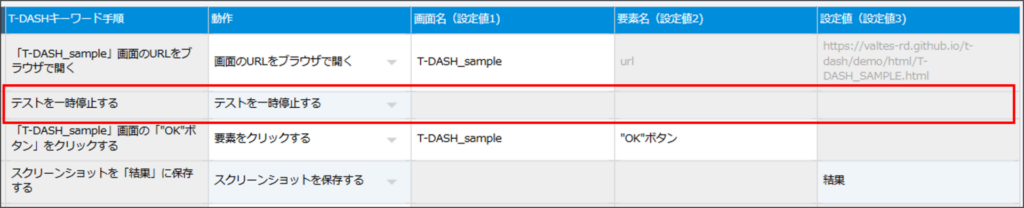
※1
AnyTestは、クラウド上でモバイル端末を遠隔操作することで、アプリケーションの動作検証を実施することができる弊社のサービスです。
■ AnyTestの詳細(サービスサイト):モバイル端末実機確認ツールAnyTest
