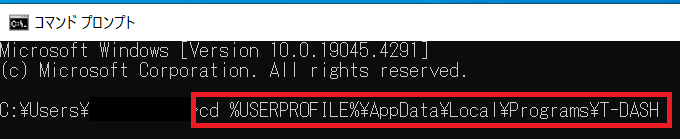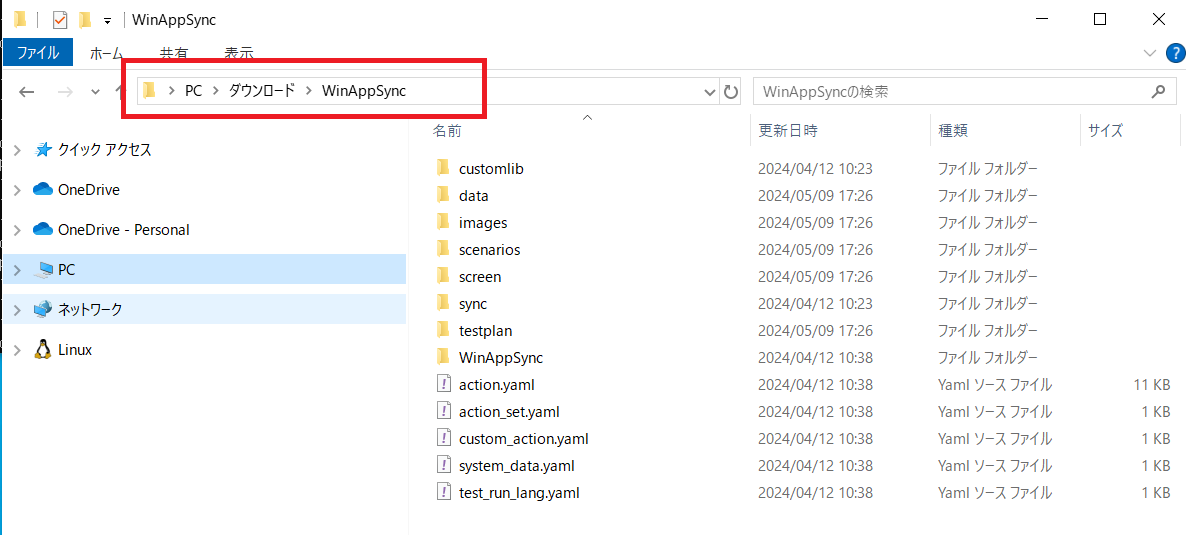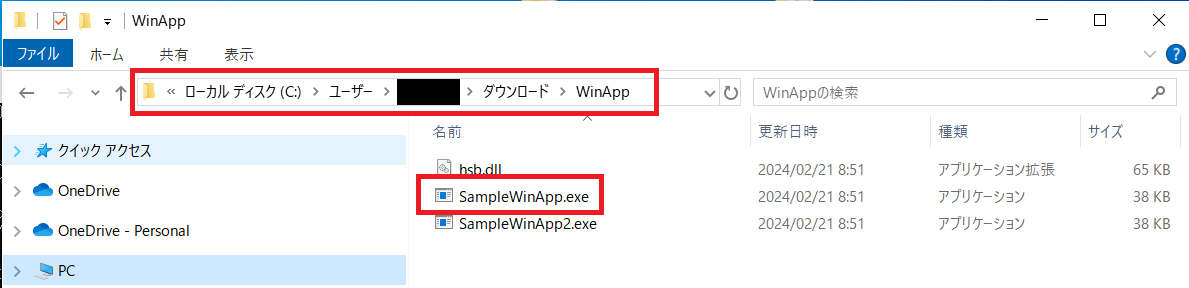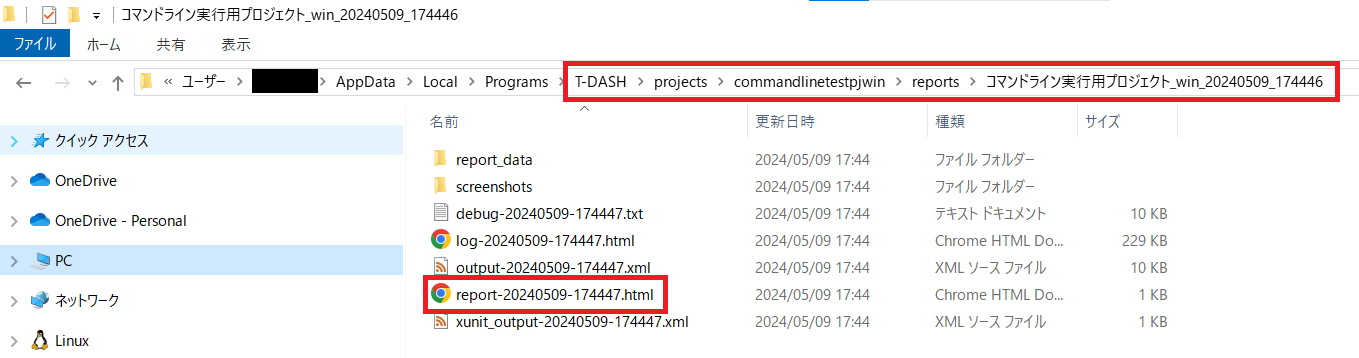コマンドライン実行機能でWindowsアプリのテストを実行してみよう
はじめに
T-DASH (Windows版) では、コマンドラインからテストランを実行することができます。コマンドライン実行機能を活用すること、タスクスケジューラを使用したスケジュール実行が可能となります。本ページでは、コマンドライン実行機能を活用して、Windowsアプリのテストを行います。
ゴール
T-DASHのコマンドライン実行機能でWindowsアプリをテストできる
前提
- Windowsアプリを所持している
- T-DASHからエクスポートされた実行したいテストランを含む、Windowsアプリ用のsyncフォルダを所持している
※syncフォルダについて - テスト実行環境はWindowsである
- T-DASH4.2.001Ver以降がインストール済みである
注意事項
- コマンドライン実行は同マシン上で同時に1プロセスのみ実行できます。
- Windowsアプリのテストをコマンドライン実行する場合、GUIを起動できる環境が必須となります。
CI/CD連携する場合、それらを整備してください。(サポート対象外) - コマンドの生成に関してはこちら
手順
1. コマンド実行するフォルダに移動する
- コマンドプロンプトを開く
- tdash.exeのあるフォルダに移動する
cd %USERPROFILE%/AppData/Local/Programs/T-DASH
※必ず、T-DASHがインストールされたフォルダから実行してください
2. テストラン一覧を確認する
- 前提2のsyncフォルダを任意のフォルダに配置する
※例: ダウンロードフォルダ
- フォルダパスを取得する
※例:%USERPROFILE%/Downloads/WinAppSync
- テストラン一覧表示コマンドを実行する
tdash.exe show_testrun_win --sync %USERPROFILE%\Downloads\WinAppSync
※コマンドの詳細についてはこちら
※表示されるテストランは、手順2-1で配置したsyncフォルダに依存します。
3. テストランを実行する
- テスト対象のWindowsアプリを任意のフォルダに配置する
※例 ダウンロードフォルダ配下:%USERPROFILE%/Downloads/WinAppSync/SampleWinApp.exe
- テストラン実行コマンドを実行する
tdash.exe testrun_win 対象のテストラン名 --win_app_name Windowsアプリ --win_app_path %USERPROFILE%/Downloads/WinApp/SampleWinApp.exe --sync %USERPROFILE%/Downloads/WinAppSync
※コマンドの詳細についてはこちら
※実行可能なテストランは、手順2-1で配置したsyncフォルダに依存します。
4. レポートを確認する
- エクスプローラーでレポートフォルダを開く
※レポートフォルダ
%USERPROFILE%\AppData\Local\Programs\T-DASH\projects\commandlinetestrun_win\reports - エクスプローラーでレポートファイルをダブルクリックすると
※レポートファイル
report-実行時刻.html