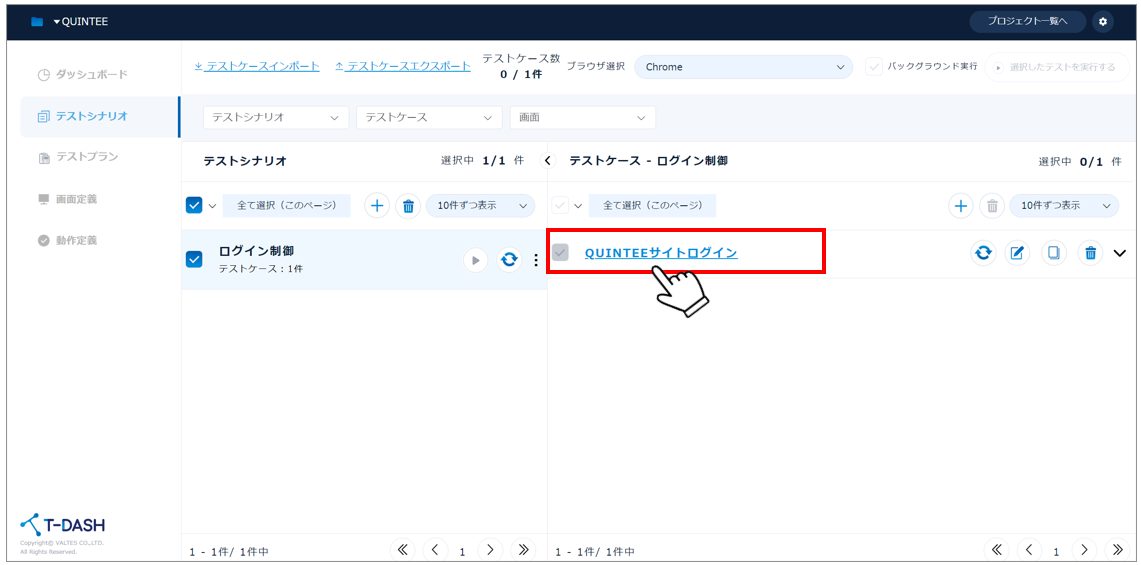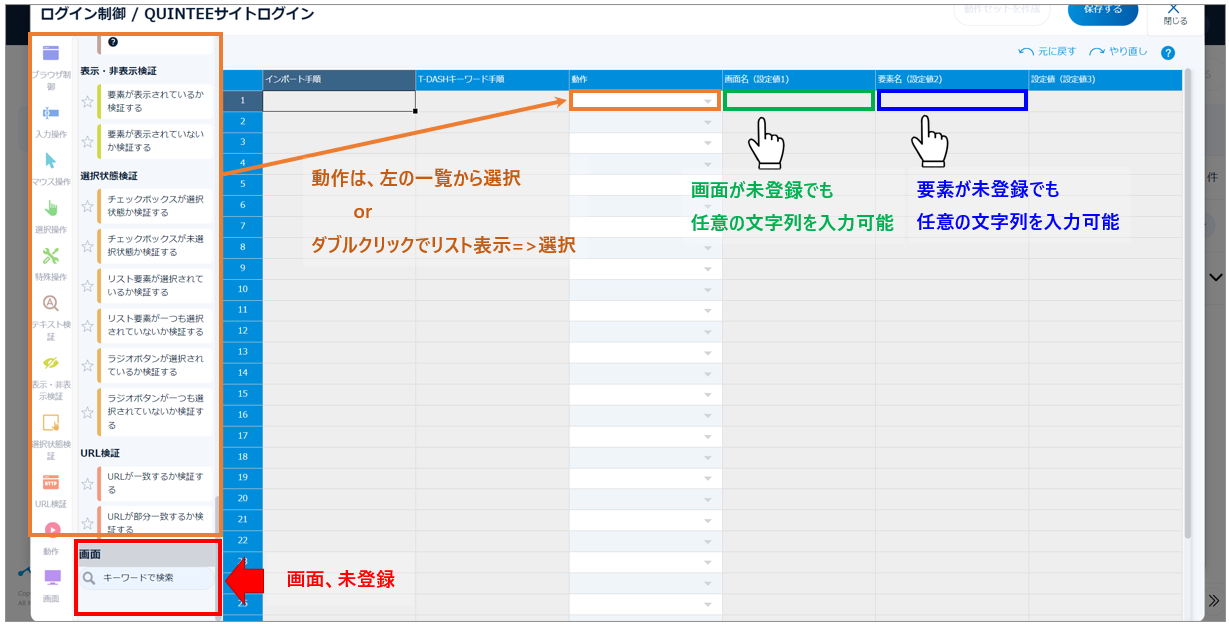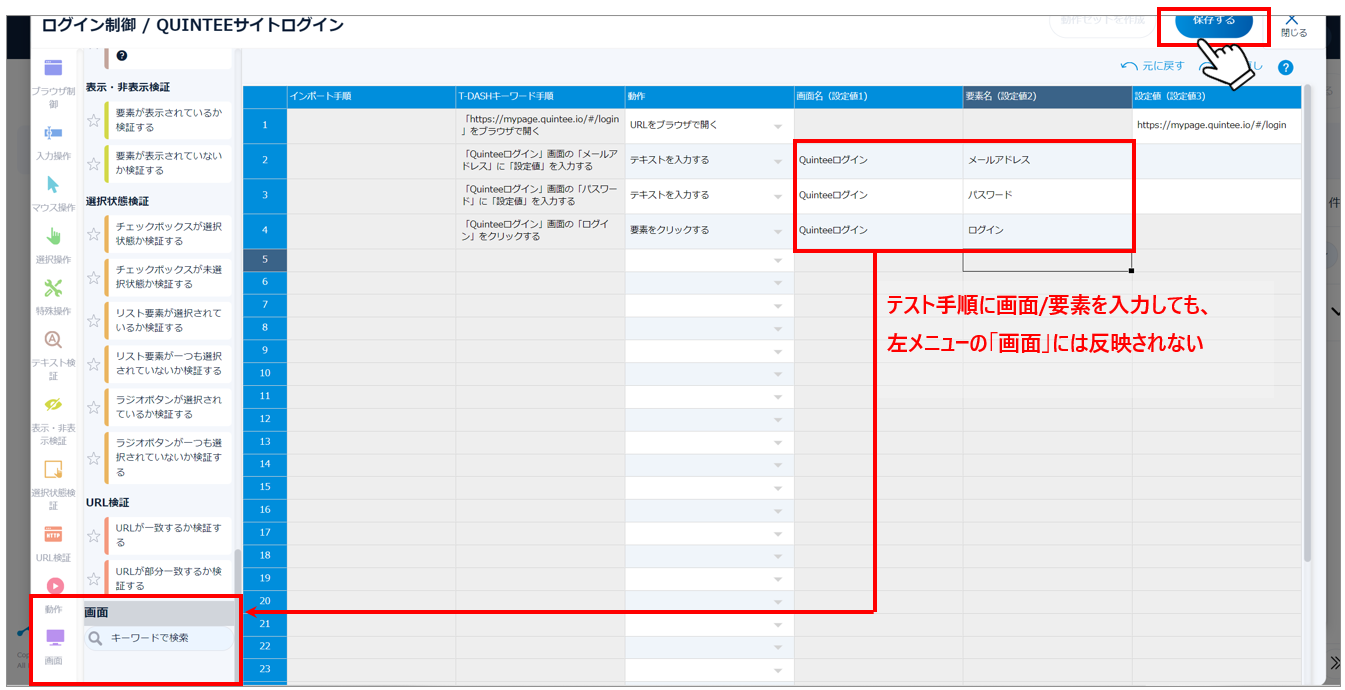画面定義を未作成状態でテストケースを作成しよう
はじめに
T-DASHでは、テストケースを作成するときに、
(1) 事前に画面定義を行った状態で、テストケースを作成
(2) テストケースを作成後、画面定義を作成
上記2パターンで作成できます。
本ページでは、(2) テストケースを作成後、画面定義を作成する方法について説明します。
ゴール
・画面定義が未登録の状態でテストケースを作成できる
・画面定義なしでテストケースを作成するメリットが理解できている
前提
・画面定義が未登録の状態
詳細
セルの名称と役割

| ①インポート手順 | テストケースインポート時にT-DASHフォーマットでない手順が出力される |
| ➁T-DASHキーワード手順 | テストスクリプト。文章で③から⑥を入力すると自動で作成される |
| ➂動作 | 実行する動作の動詞。(例)クリックする、URLを開く、入力する など |
| ④画面名(設定値1) | テスト対象画面。「画面定義」画面で値(XPath)の設定が必要になります。 画面定義が未設定の場合、任意の文字列が入力できます。 |
| ⑤要素名(設定値2) | テスト対象画面の要素。(例)送信ボタン、テキストエリア、リスト など 画面定義(要素)が未設定の場合、任意の文字列が入力できます |
| ⑥設定値(設定値3) | テスト実行時に使用する入出力値。(例)数値、メールアドレス、URLなど |
テスト手順作成
- 作成済みのテストケース名をクリックします

- 「テスト手順」画面にて、テスト手順を作成します
– 動作:左側の動作一覧から選んでクリックする
(または動作のセルをダブルクリックしてリストから選択する)
– 画面名(設定値1):(事前登録がある場合)左メニューから選択する or 任意の文字列が入力可能
– 要素名(設定値2):(事前登録がある場合)左メニューから選択する or 任意任意の文字列が入力可能
– 設定値(設定値3):任意の値/文字列が入力可能
- 作成したテスト手順を確認し、「保存する」ボタンをクリックします

(テストケース作成後) 画面要素を登録をする
テスト手順にて、画面登録していない名称を「画面名 (設定値1)」に入力すると、自動的に画面一覧に登録されます(画面に紐づく要素名も併せて登録されます)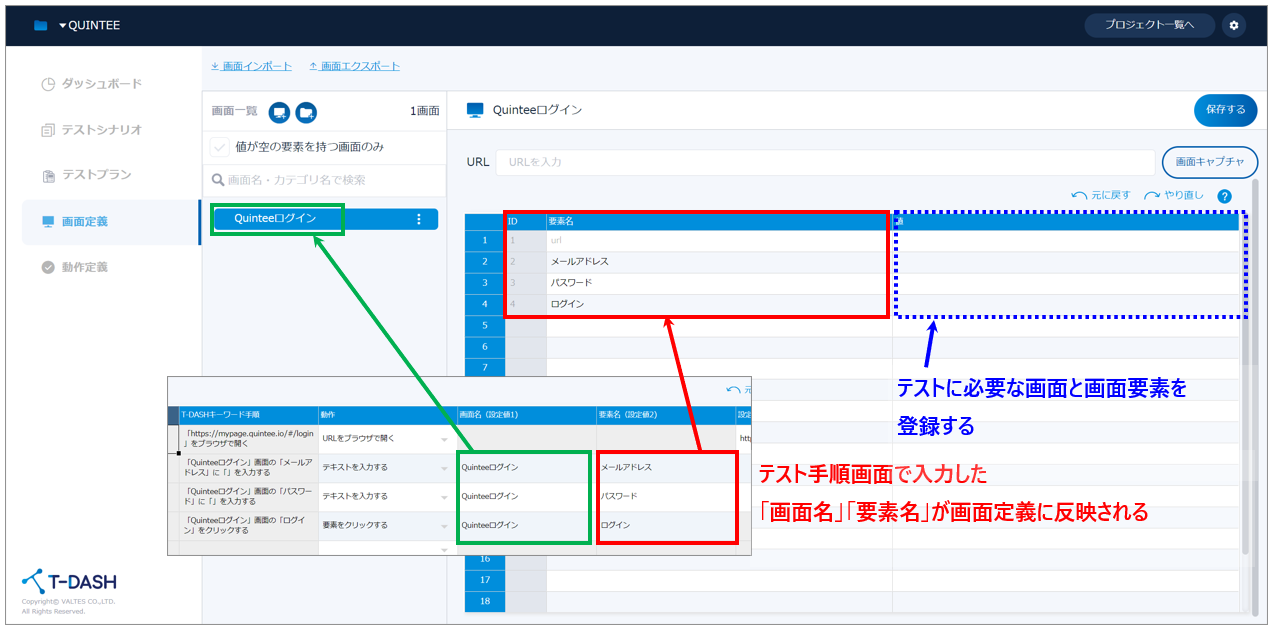
テストに必要な要素(青破線枠) を登録します。
→ キャプチャーツールを使用して登録する方法
→ 手動で登録する方法