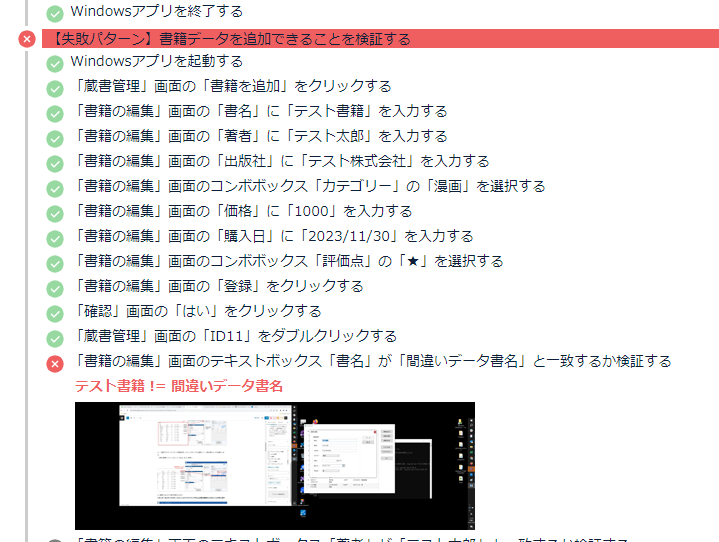T-DASHでWindowsアプリのテスト自動化をしよう
はじめに
T-DASHは、日本語でテストケース作成・実行できるテスト自動化ツールです。
今回は、「蔵書アプリ」でテストを自動実行する流れを紹介させていただきます。
前提
対応プラットフォーム:Win32、WinForms、WPF
Java、Node.js(Electron)系のWindowsアプリはサポートとしておりません。
特にはクロスプラットフォームアプリの場合はテスト自動化できない可能性が高いです。
※対応のプラットフォームのアプリでも確実に動くとは限りません
サンプルアプリ
■蔵書管理サンプルアプリ
書籍の追加、編集、削除が可能
■フレームワーク
WPFアプリケーション
■言語
C#
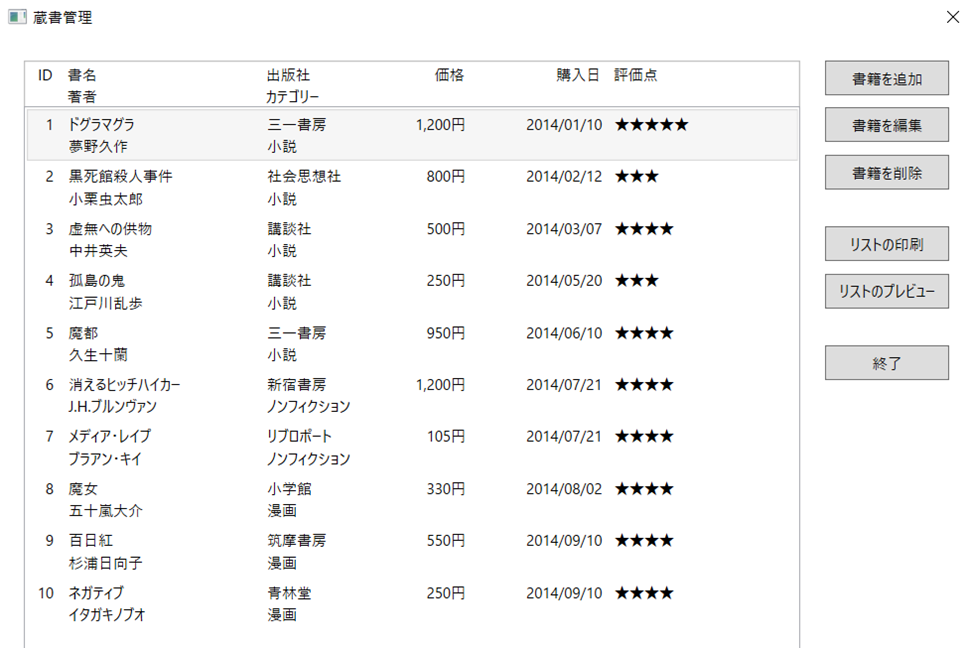
■書籍管理アプリ入手先
https://github.com/valtes-rd/t-dash/releases/tag/windows_app_tdash
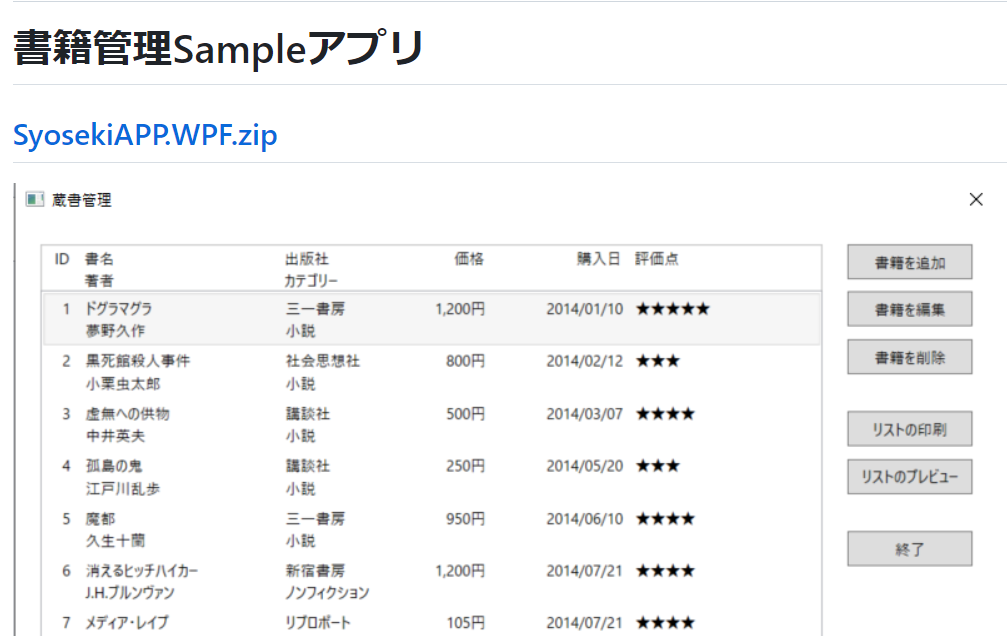
詳細
T-DASHでWindowsアプリのテスト自動化のフロー
手順
1.プロジェクトを作成する
1.1. 「プロジェクトを作成」ボタンをクリックする
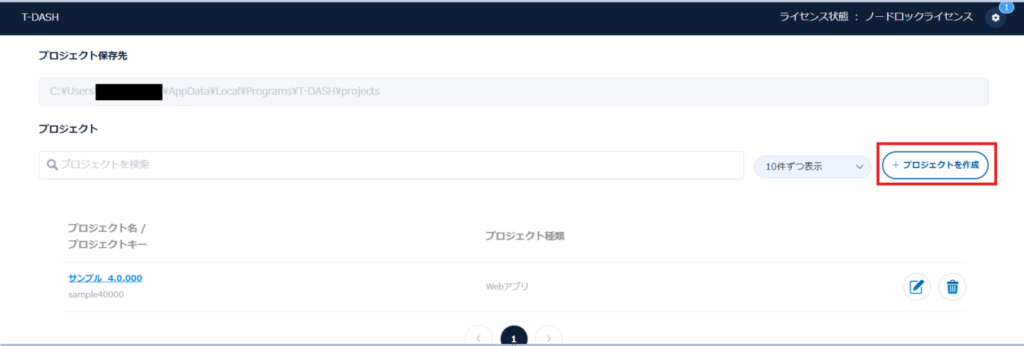
1.2.プロジェクト作成画面にて、 「作成」ボタンをクリックする
プロジェクト種類:Windowsアプリ
キー:”半角英数字の任意の文字列”
プロジェクト名:“任意の文字列”
対象アプリ名:”任意の文字列”
対象アプリexeパス:”対象アプリのパス”
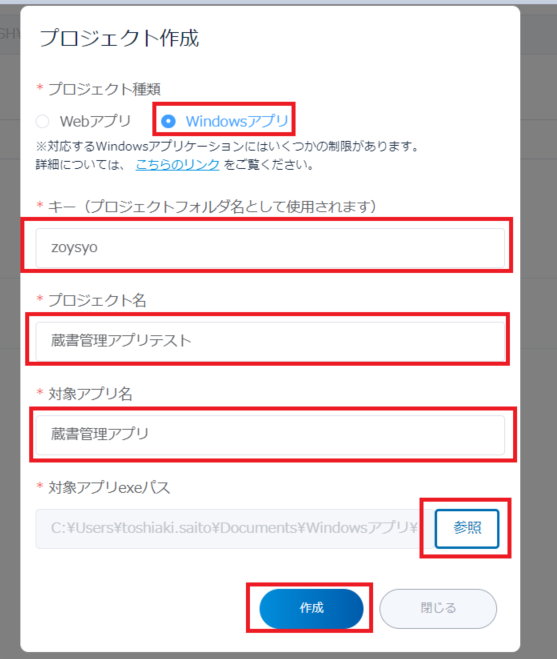
1.3. 新しく作成されたプロジェクト名のリンクをクリックする
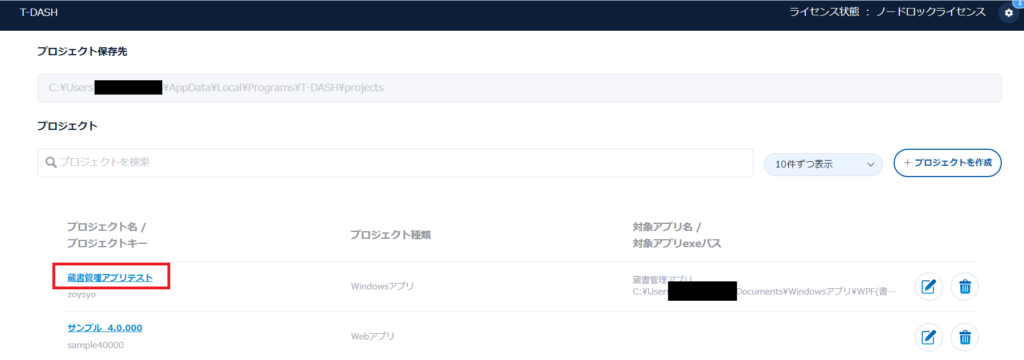
2. テストケースを作成する
2.1. サイドメニューから、テストスイートを選択、「テストスイートを作成する」ボタンをクリックする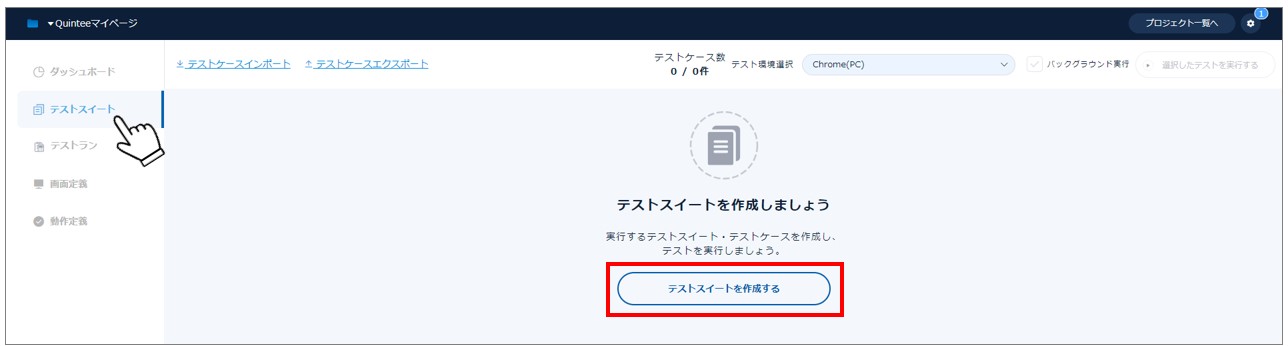
2.2. 任意のテストスイート名を入力し、作成ボタンをクリックする
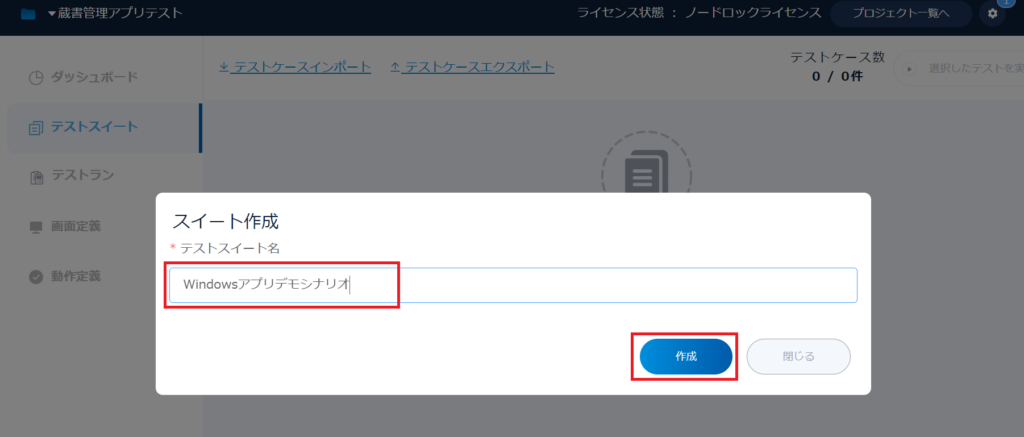
2.3. 作成したテストスイート名をクリックし、「テストケースを作成する」ボタンをクリックする
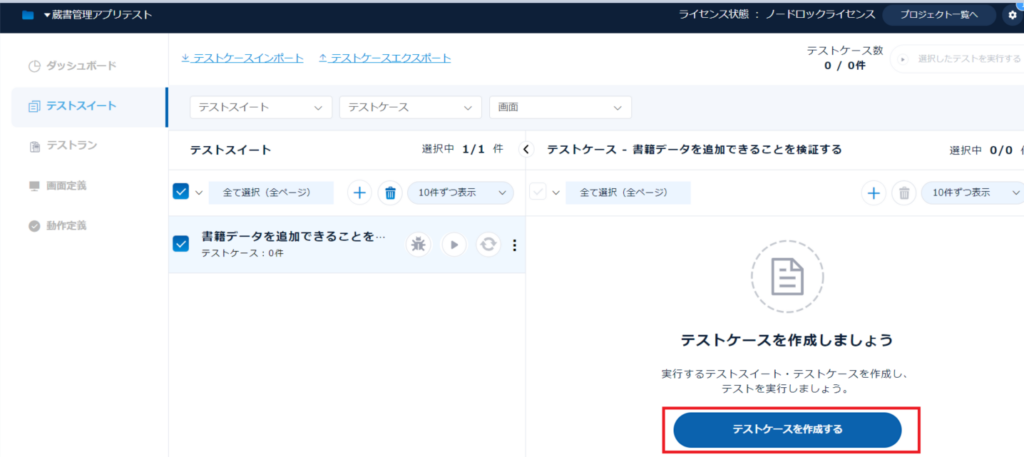
2.4. 任意のテストケース名を入力し、作成ボタンをクリックする
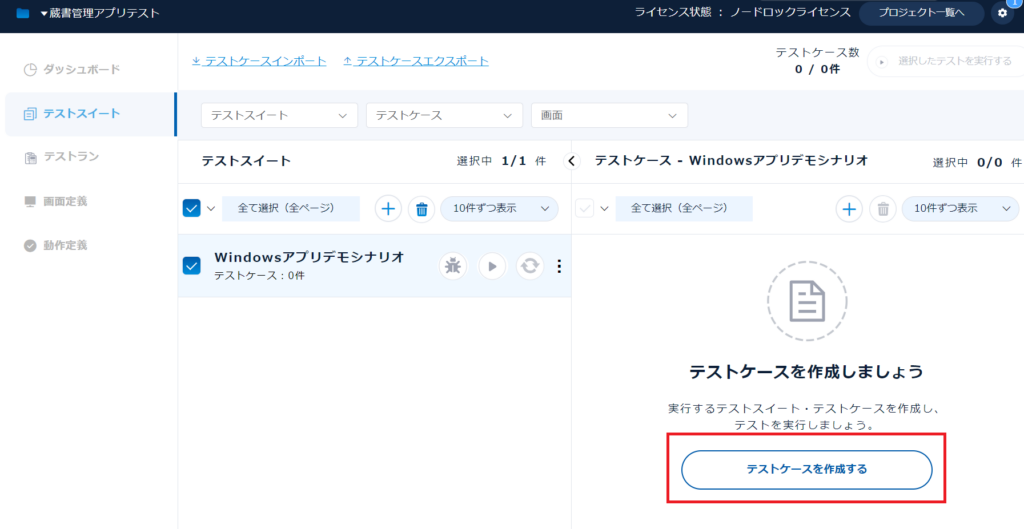
2.5. 作成したテストケース名をクリックし、テスト手順画面を表示する
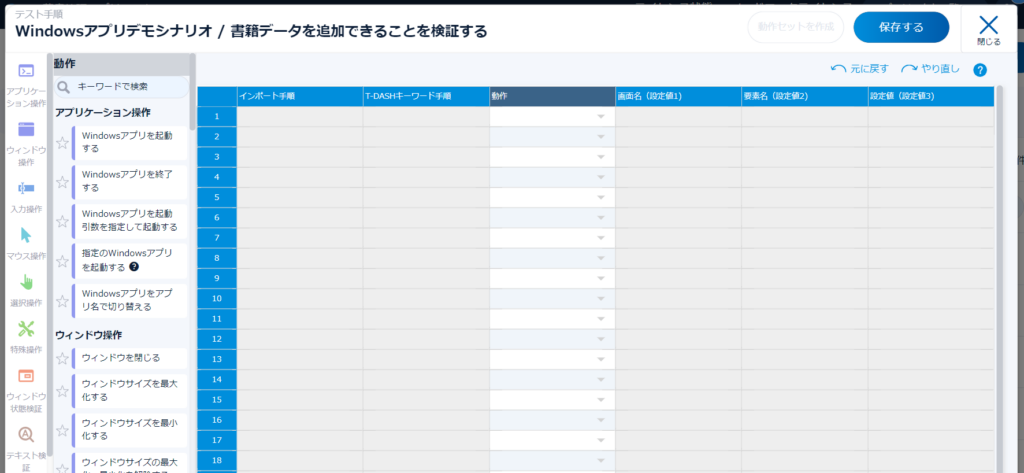
2.6. テスト手順画面にて、「動作」「画面名(設定値1)」「要素名(設定値2)」「設定値(設定値3)」を入力する
(例) 書籍データを追加できることを検証する
[手順1] 動作欄を選択し、左の動作一覧より「Windowsアプリを起動する」をクリックする
(動作の選択中セルに「Windowsアプリを起動する」が挿入される
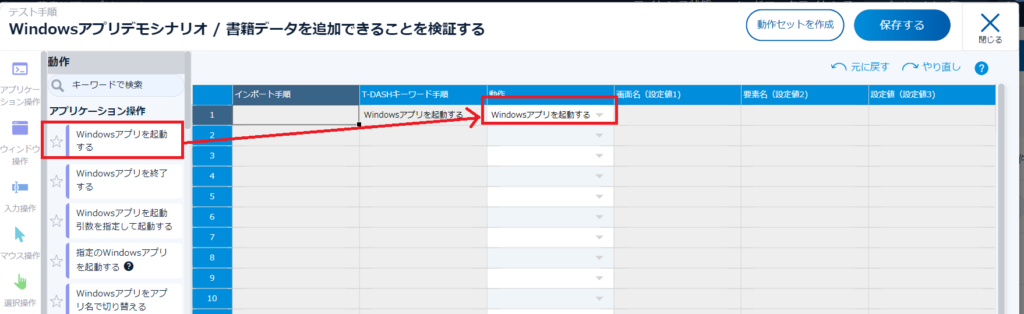
[手順2] 動作欄を選択し、左の動作一覧より「要素をクリックする」をクリックする
(動作の選択中セルに「要素をクリックする」が挿入される
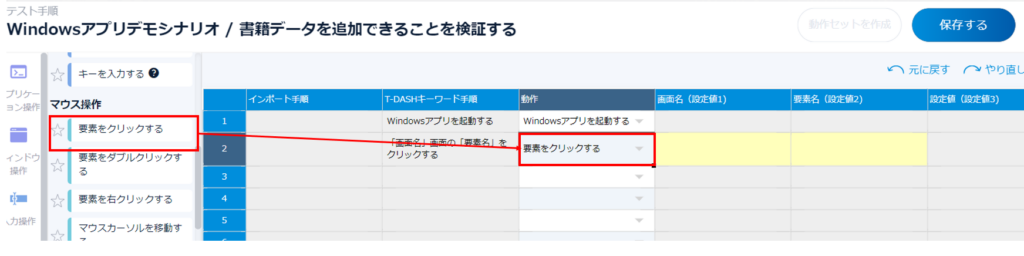
[手順3] 画面名列と要素名列に対応する任意の値を入力する
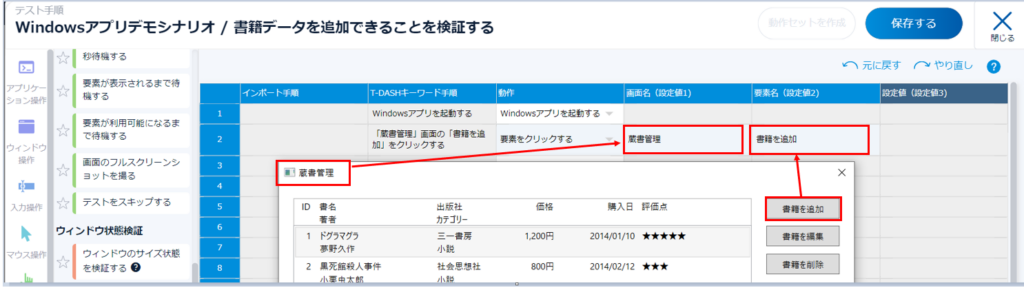
残りは、画像の通り入力する。
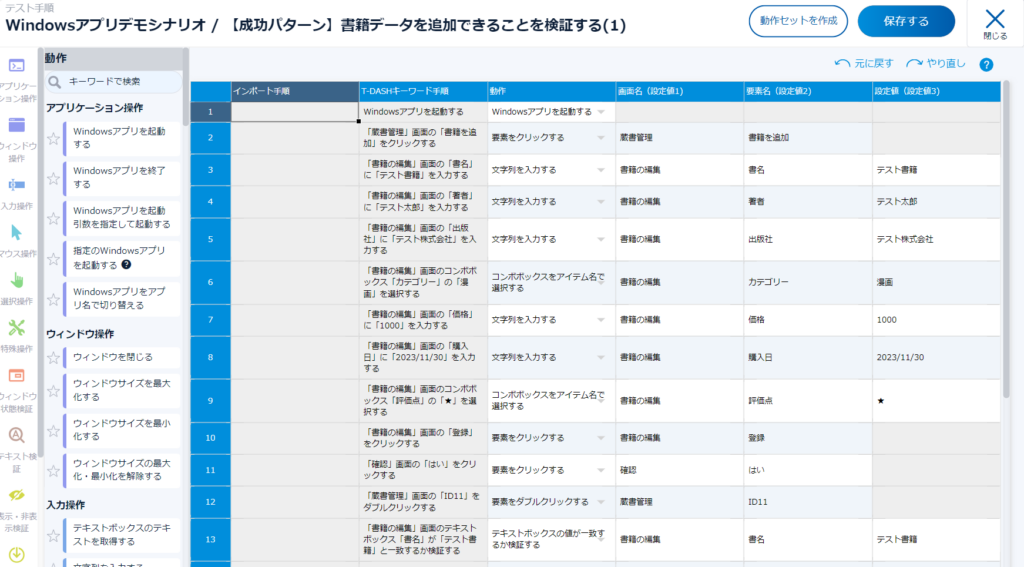
プロジェクトのインポートして確認してみてください。
プロジェクトファイルをインポートしよう
(今回使用した標準動作入力内容)
Windowsアプリ標準動作/4.0.000リリースでの標準動作変更
/t-dash/function/tutorial/windowsapp_vol_002
| 動作 (左動作一覧から選択) | 画面名(設定値1) (直接入力) | 要素名(設定値2) (直接入力) | 設定値(設定値3) (直接入力) |
| Windowsアプリを起動する | |||
| 要素をクリックする | 蔵書管理 | 書籍を追加 | |
| テキストを入力する | 書籍の編集 | 書名 | テスト書籍 |
| コンボボックスをアイテム名で選択する | 書籍の編集 | カテゴリー | 漫画 |
| 要素をダブルクリックする | 蔵書管理 | ID11 | |
| テキストボックスの値が一致するか検証する | 書籍の編集 | 書名 | テスト書籍 |
| コンボボックスが指定した値を含んでいるか検証する | 書籍の編集 | カテゴリー | 漫画 |
| Windowsアプリを終了する |
2.7. すべてのテスト手順が入力できたら、「保存する」ボタンをクリックする
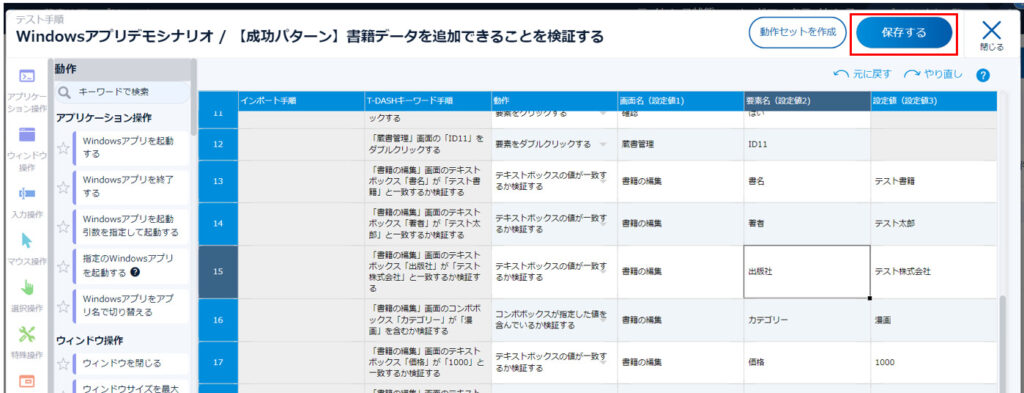
3. 画面定義を作成する
テストケース作成時に、任意の画面名、要素名を入力すると、画面定義に一部入力済みの画面が登録されます。
一部の入力では自動テストの実行はできないため、残り部分の登録を行います。
【画面定義】Windowsアプリのキャプチャツールを使用しよう 参照
/t-dash/function/tutorial/windowsapp_vol_003
4. 自動テストを実行する
実行する際には対象のアプリは閉じておいてください。再度立ち上げてしまいます。
4.1. サイドメニューから、テストスイートをクリックし、
実行したいテストスイート名、テストケース名の左にあるチェックボックスをONにする
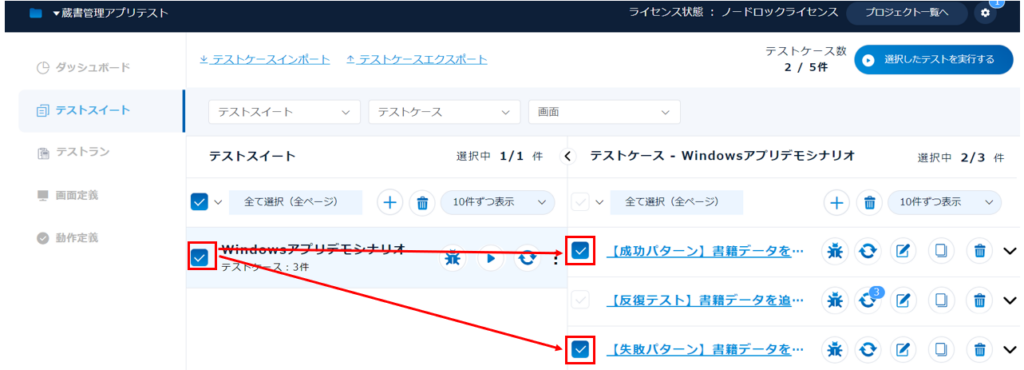
4.2. 「選択したテストを実行する」ボタンをクリックする
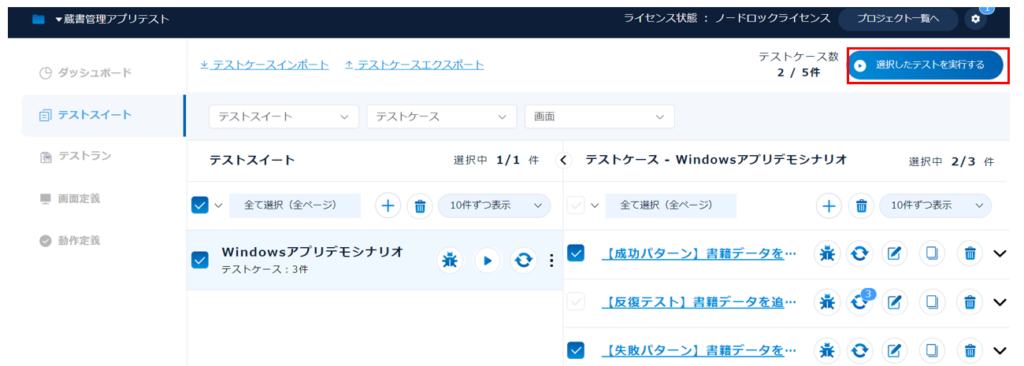
4.3. テスト実行画面が表示され、テストの実行状況がリアルタイムで表示される
※ テスト実行を完了するボタンをクリックすると、テストが途中終了されます
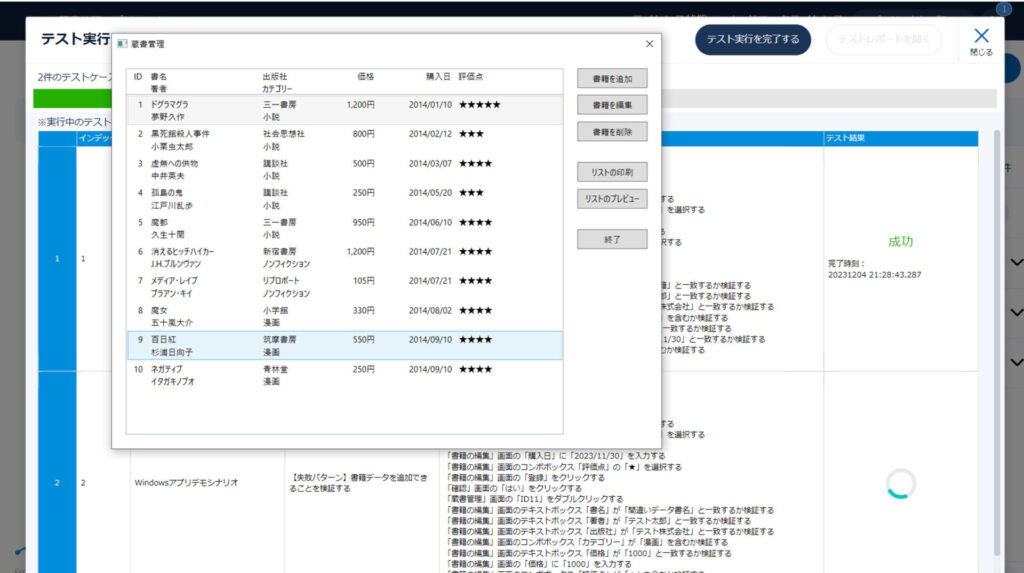
4.5. テスト実行が完了すると、「テストレポートを開く」ボタンが活性化する
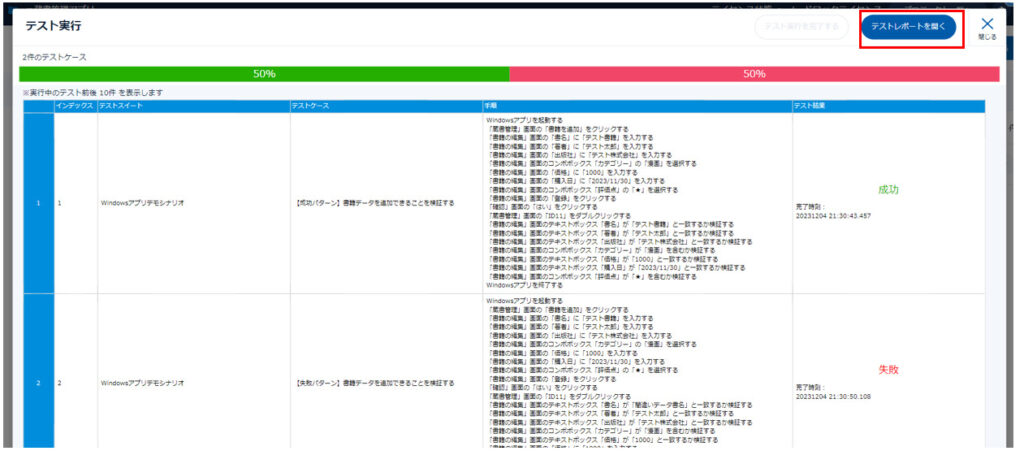
5. レポートを確認する
自動テストの実行が完了すると、テストレポートが自動で作成されます。テストレポートは、実行完了後の画面とダッシュボードの2画面より確認できます。
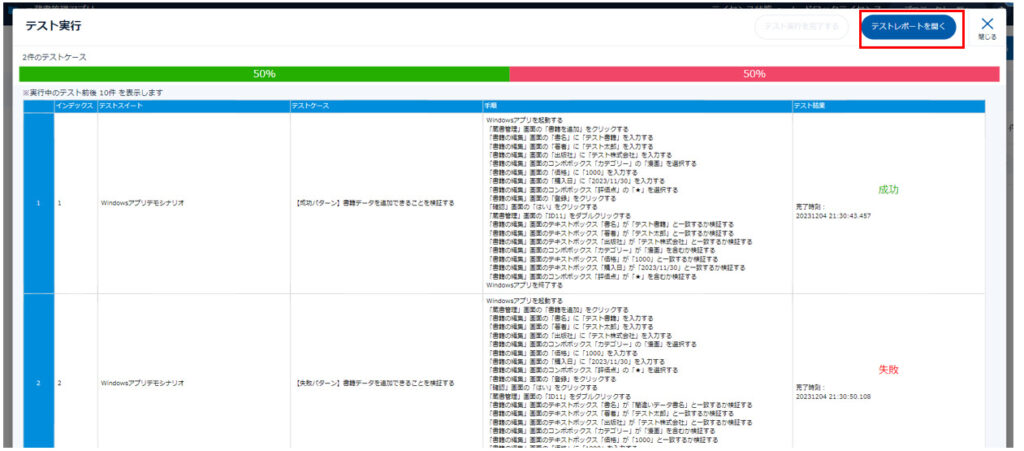
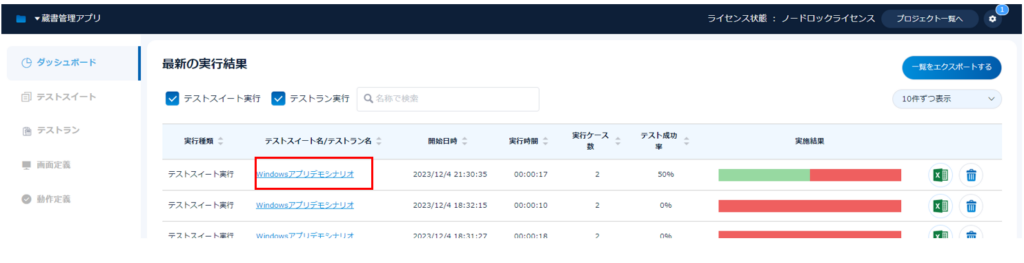
「テストレポートを開く」またはダッシュボードでリンクをクリックすると、別タブにてテストスイート統計レポートが表示されます。
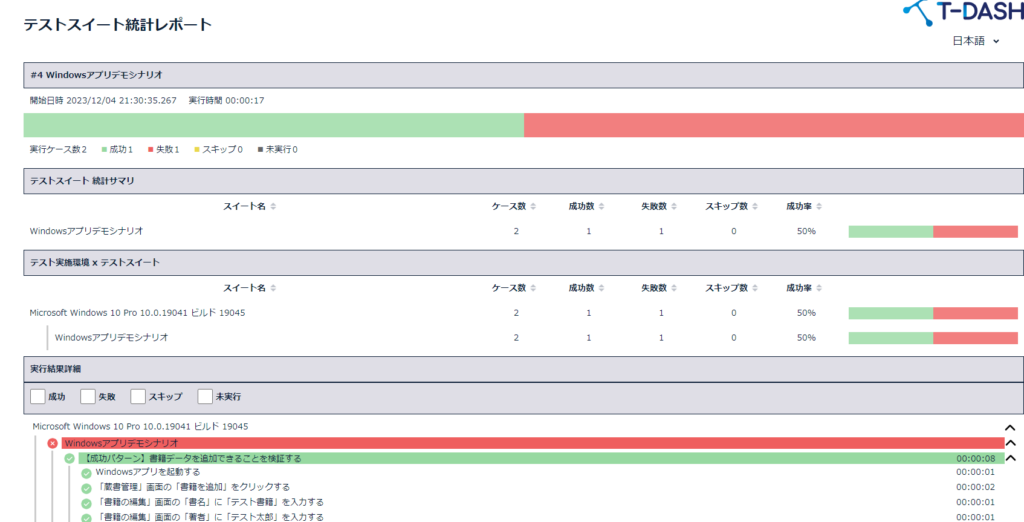
失敗時はスクリーンショットも取られます。