インストールと認証
概要:
AnyTest デスクトップアシスタント(PDA):
このアプリは、 Wildnet、Androidトンネル 、 iOSコネクト などの AnyTestの 最もよく使用される機能にユーザーが1か所でアクセスできるようにする非常に需要の高いアプリでした。このインストールガイドは、それぞれのマシンにAnyTestデスクトップアプリケーションをインストールする手順を説明します。使用するマシンのOSに基づいた手順に従ってください。
利点
-
複数のクラウドの場合、PDAには、異なるクラウドにログインする手間をかけずに、単一の場所で複数のクラウドでこれらの機能をテストできるという利点があります。
-
PDAを使用すると、これらの機能を使用するために別のjarファイルや.exeファイルをダウンロードする必要がないため、ユーザーは時間を節約できます。
-
PDAは、ダイレクトプロキシとデバッグプロキシを使用する機能を提供します。
前提条件
-
https://github.com/pankyopkey/pda-build-distribution/releases からPDAをダウンロードします
-
ユーザーはAnyTestプラットフォームに登録する必要があります。
インストールする方法
Mac用:
PDAをダウンロードして、アプリケーションに移動します。
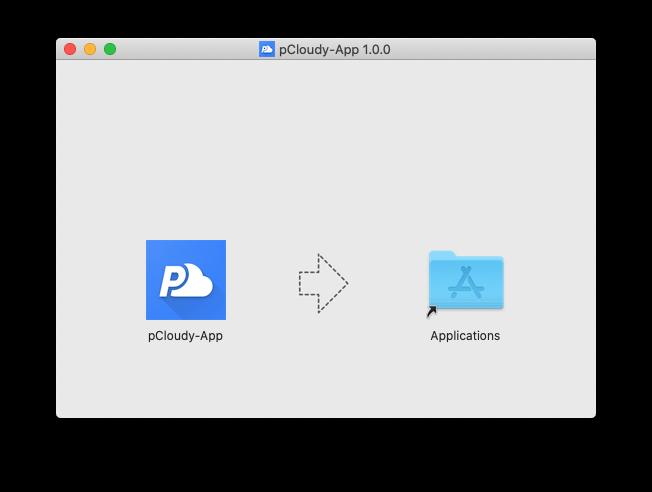
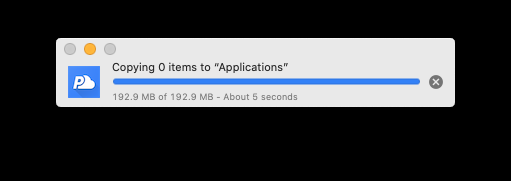
アプリケーションから PDA を開く
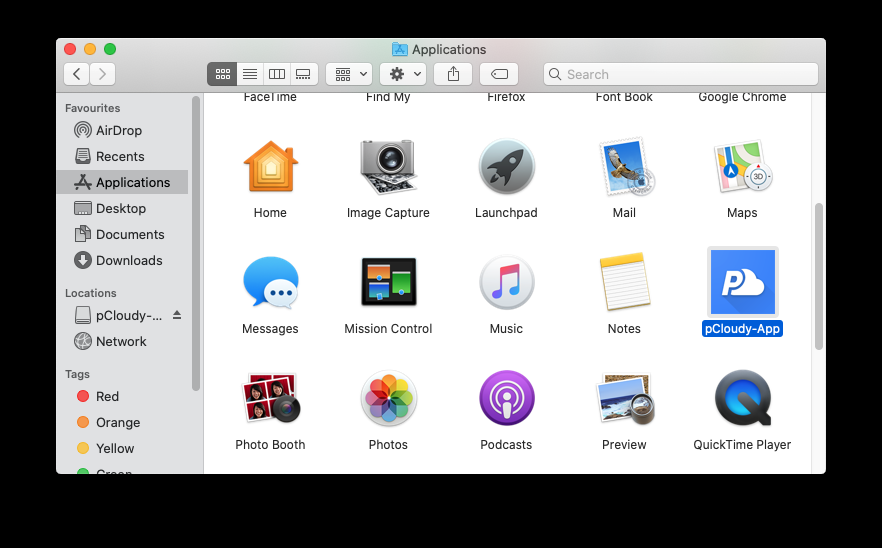
Linuxの場合:
PDAをダウンロード>アプリアイコンを右クリック>プロパティをクリック
[権限]の下の[実行]ボックスをオンにします
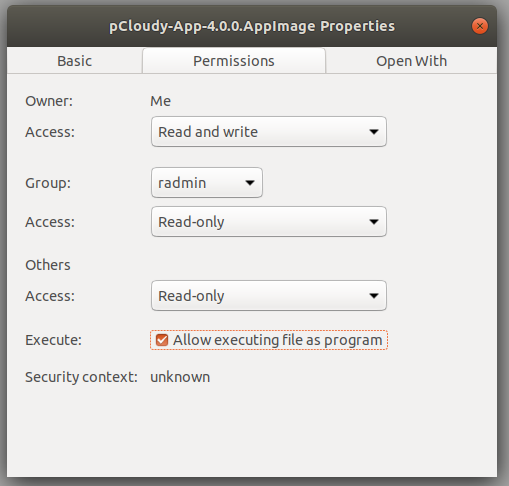
Windowsの場合:
PDAをダウンロードし、アプリケーションをインストールして実行します
手順-:
ステップ1:認証
必須フィールドを入力してください-:
-
電子メールアドレス
-
アクセスキー
-
クラウドURL:https://anytest.jp/
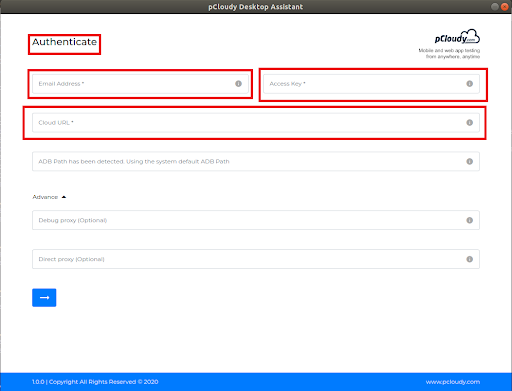
アクセスキーの入手方法
-
アクセスキーを取得するには-AnyTestプラットフォームにログインします->プロファイルに移動し、設定をクリックします->アクセスキーをコピーします
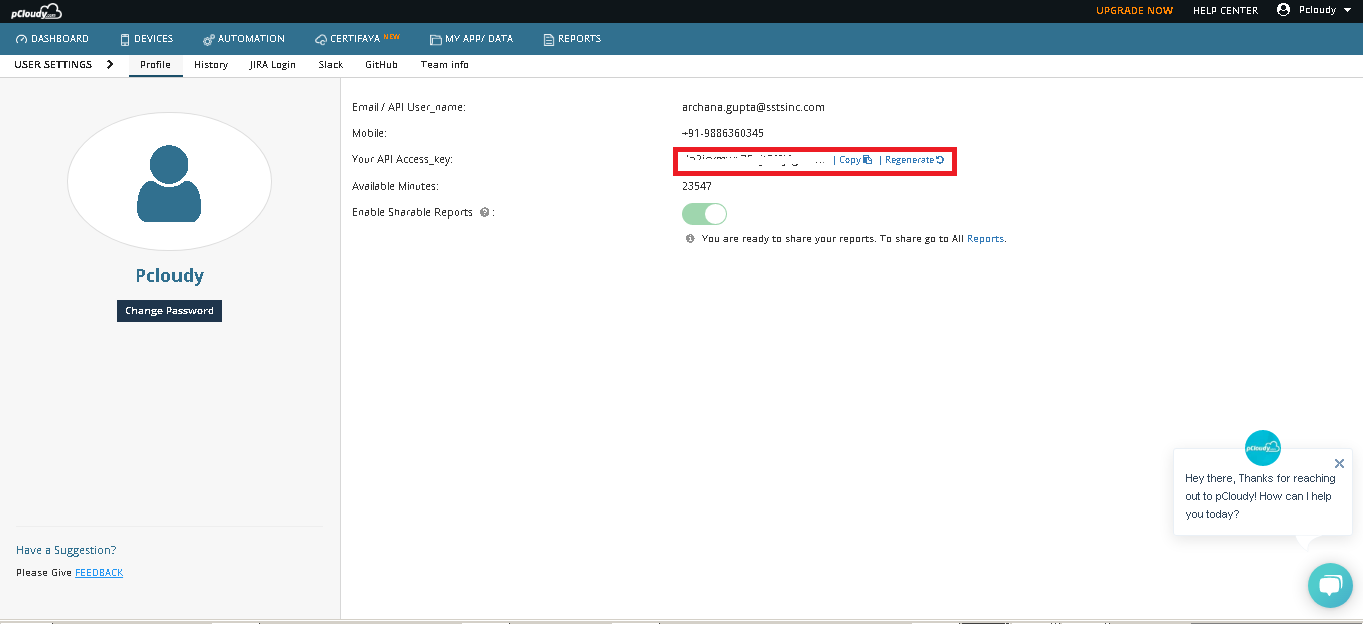
-
クラウドのURLを入力してください
例:https: //anytest.jp/ -
ADBパスは自動的に検出されます。
ただし、自動的に検出されない場合は、ADBパスを入力する必要があります。
例-:/ Users / USERNAME / AppData / Local / Android / sdk / platform-tools / adb
adb構成がない場合は、 このリンク を参照して同じ構成を行うことができます。
フィールドを入力し、矢印ボタンをクリックします。
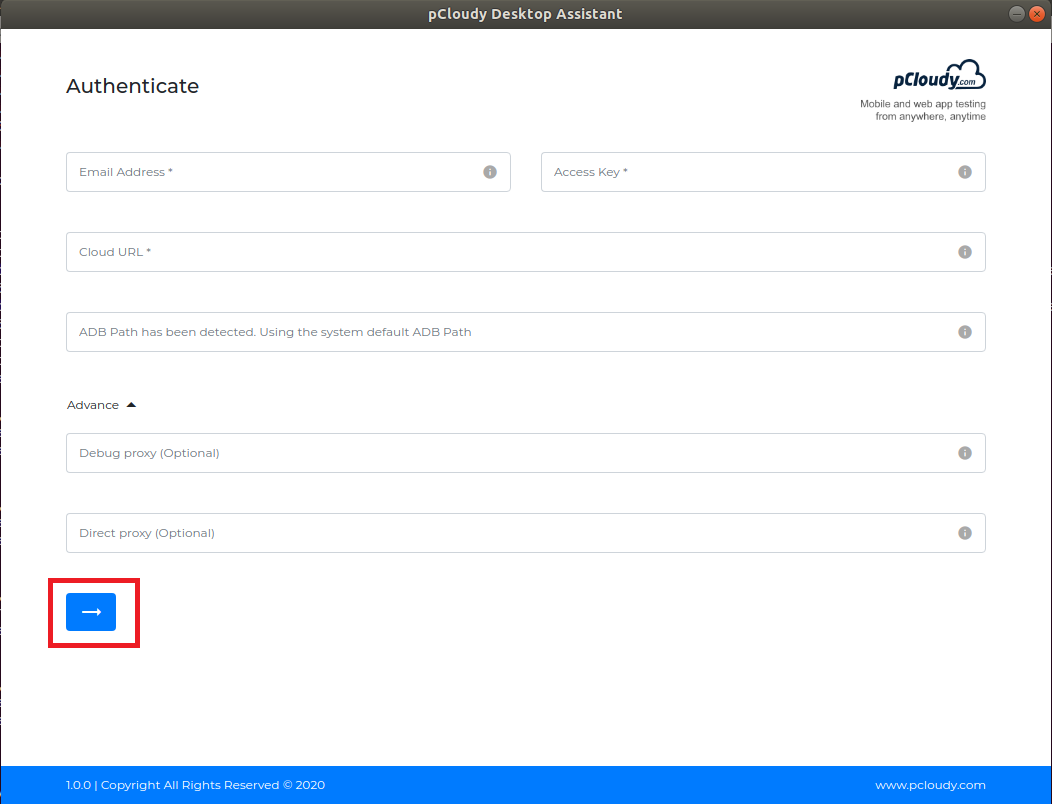
認証が成功すると、ユーザーには
Androidトンネル
が表示されます
注:ユーザーは、必要に応じて一度に1つまたは複数の機能を使用できます。
AnyTestデスクトップアシスタントを使用してAndroidトンネルを使用する方法に関するドキュメントにアクセスするには、ここをクリックしてください。
