Capability Configurator
概要:
AnyTestはケイパビリティセクションを再設計しました。再設計されたケイパビリティセクションにより、AnyTestユーザーはフィルターの選択(OS、自動化タイプなど)に従ってAppiumの必要なケイパビリティを直接生成できます。生成されたケイパビリティは、Appiumスクリプトに直接コピーして貼り付けることができます。とユーザーフレンドリー。
前提条件
ユーザーはAnyTestプラットフォームに登録する必要があります
手順を見てみましょう
-
登録したアカウントにログインします。
-
下のスクリーンショットに示すように、[デバイスページ]に移動し、[ケイパビリティ]セクションに移動します。「CapabilityConfigurator」が表示されます
-
[オペレーティングシステム]-> [AndroidまたはiOS]を選択します
-
[自動化タイプ]-> [ブラウザテスト]または[アプリテスト]を選択します
注:自動化タイプの選択に従って、他のフィールドが更新されます。
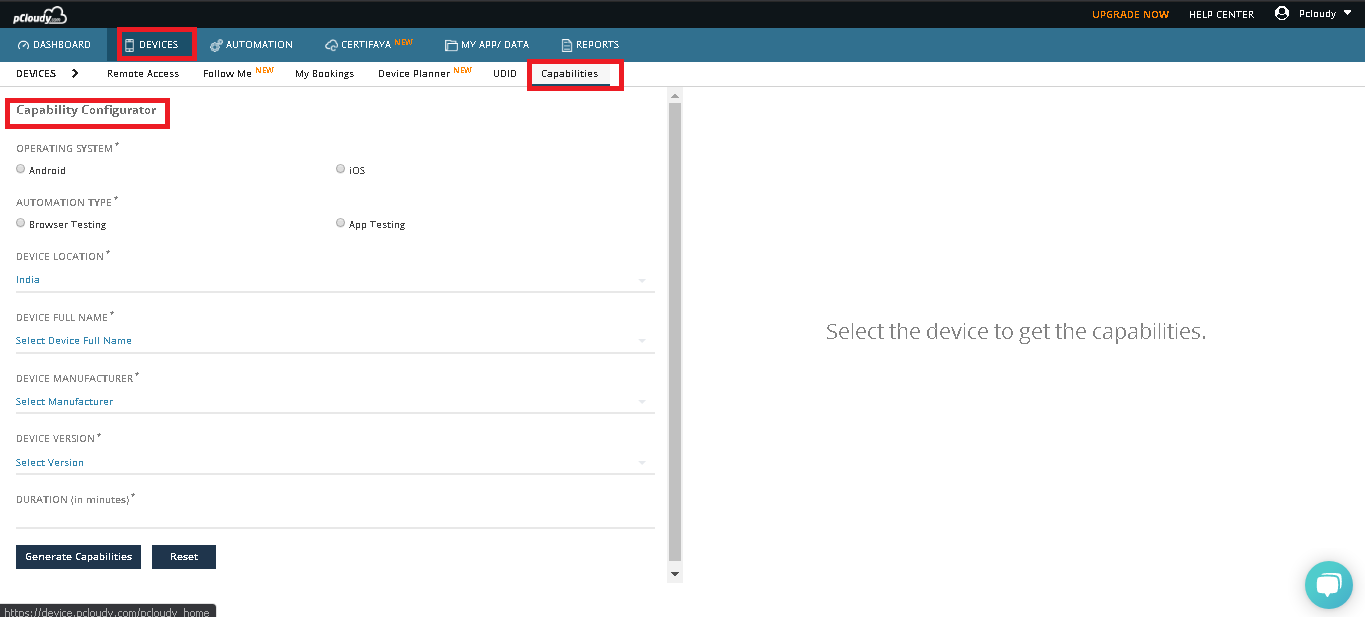
すべてのケースを詳しく見てみましょう
ケース1: ユーザーがOSを「Android」として選択し、自動化タイプを「ブラウザテスト」として選択した場合。
以下のフィールドが表示されます-:
-
デバイスのフルネーム:注:デバイスのフルネームを選択すると、デバイスの製造元とデバイスのバージョンが無効になります。選択したデバイスがビジーの場合、ユーザーには以下に示すようにデバイス名に「ビジー」タグが追加されます。デバイスメーカー:デバイスメーカーを選択すると、メーカーに対応するすべてのバージョンが表示されますデバイスバージョン:バージョンを選択するには、ユーザーはデバイスメーカーを選択する必要があります。間隔:ノート:ユーザーは、デバイスを予約する必要がある分を入力する必要があります。期間は整数である必要があります。
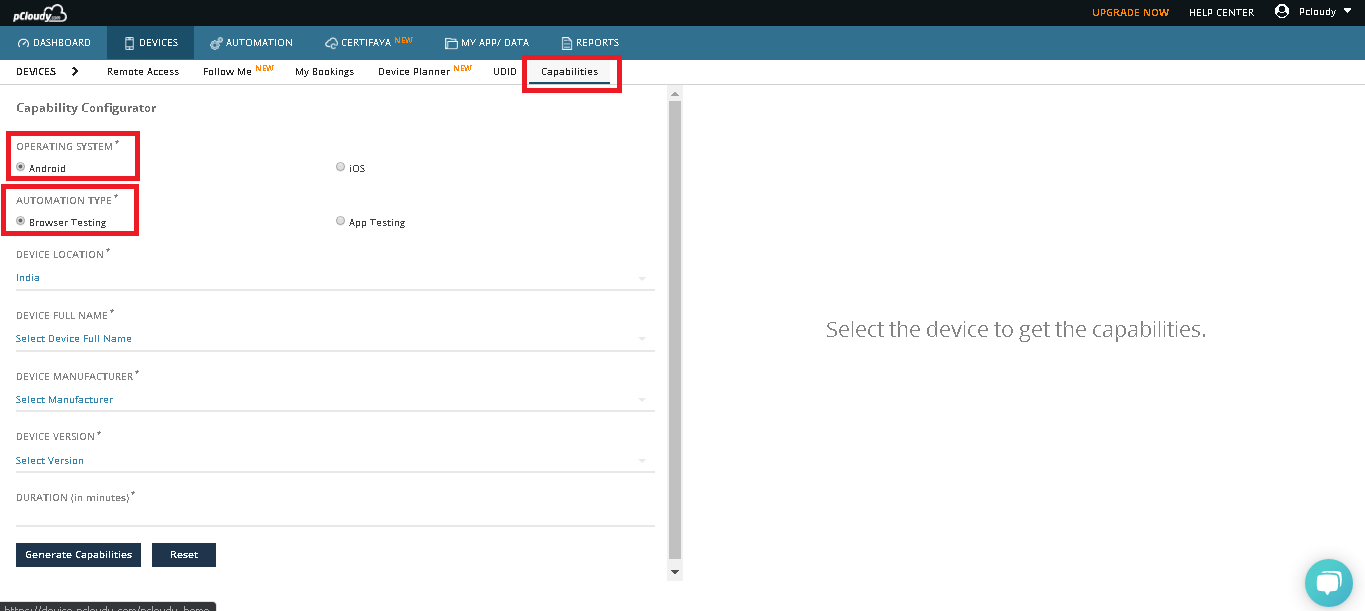
すべての詳細を入力したら、ユーザーは[ケイパビリティの生成]をクリックする必要があります。ケイパビリティは反対側で生成されます。
注:入力した詳細をリセットするには-:[リセット]ボタンをクリックします。
例:下記のスクリーンショット
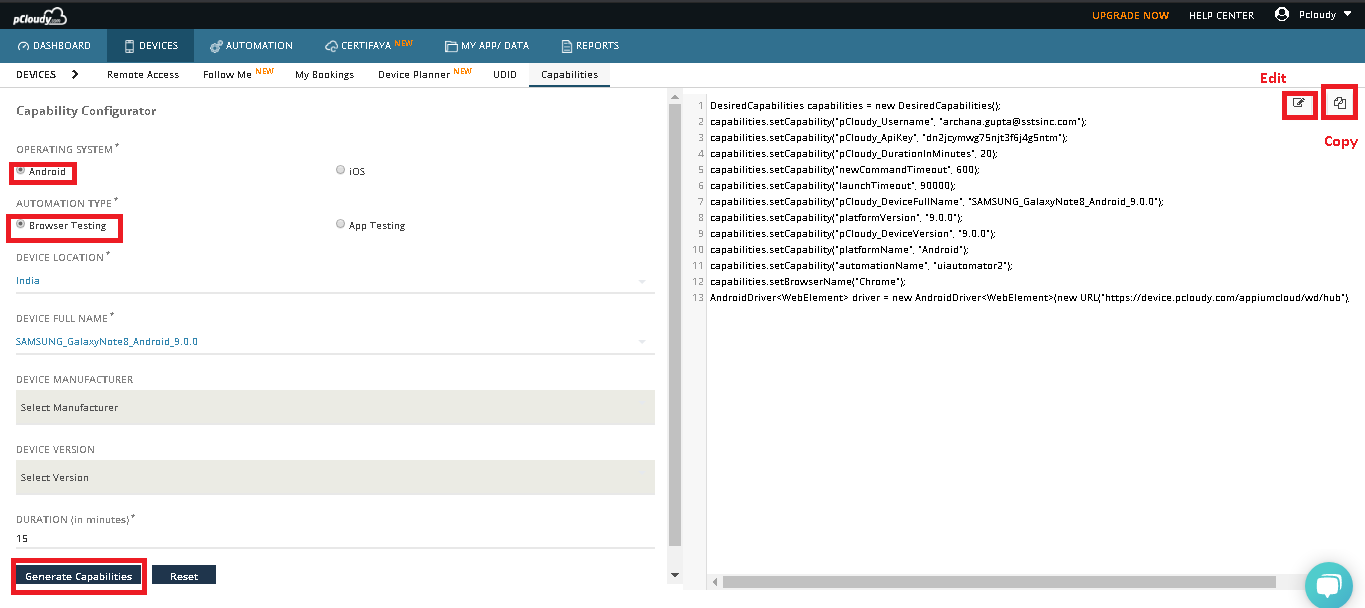
選択しました
-
「Android」としてのOS
-
「ブラウザテスト」としての自動化タイプ
-
デバイスの場所「インド」(anytest.jpを使用しているため)
-
デバイスのフルネームは「SAMSUNG_GalaxyNote8_Android_9.0.0」です。
-
「15」分としての期間
-
ノート:
-
すべての詳細を入力したら、[ケイパビリティの生成]ボタンをクリックします。
-
スクリーンショットに示すように、ケイパビリティは反対側で生成されます。
-
生成されたケイパビリティは編集およびコピーできます。
-
-
編集するには-:スクリーンショットに示すように編集アイコンをクリックします。
-
コピーするには-:スクリーンショットに示すように、コピーアイコンをクリックします。
-
注:ケイパビリティがコピーされると、ユーザーはそれをappiumスクリプトに直接貼り付けて、実行することができます。
-
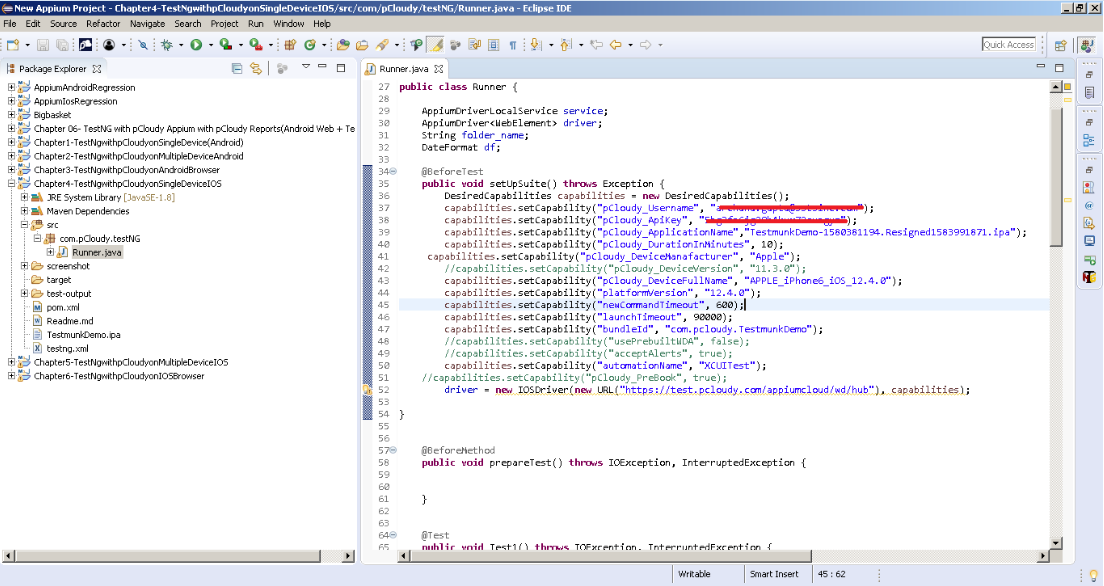
ケース2:
ユーザーがOSを「Android」として選択し、自動化タイプを「アプリテスト」として選択した場合
ブラウザテストに表示される上記のフィールドとは別に
、以下のスクリーンショットに示すように、以下の追加のフィールドが表示されます
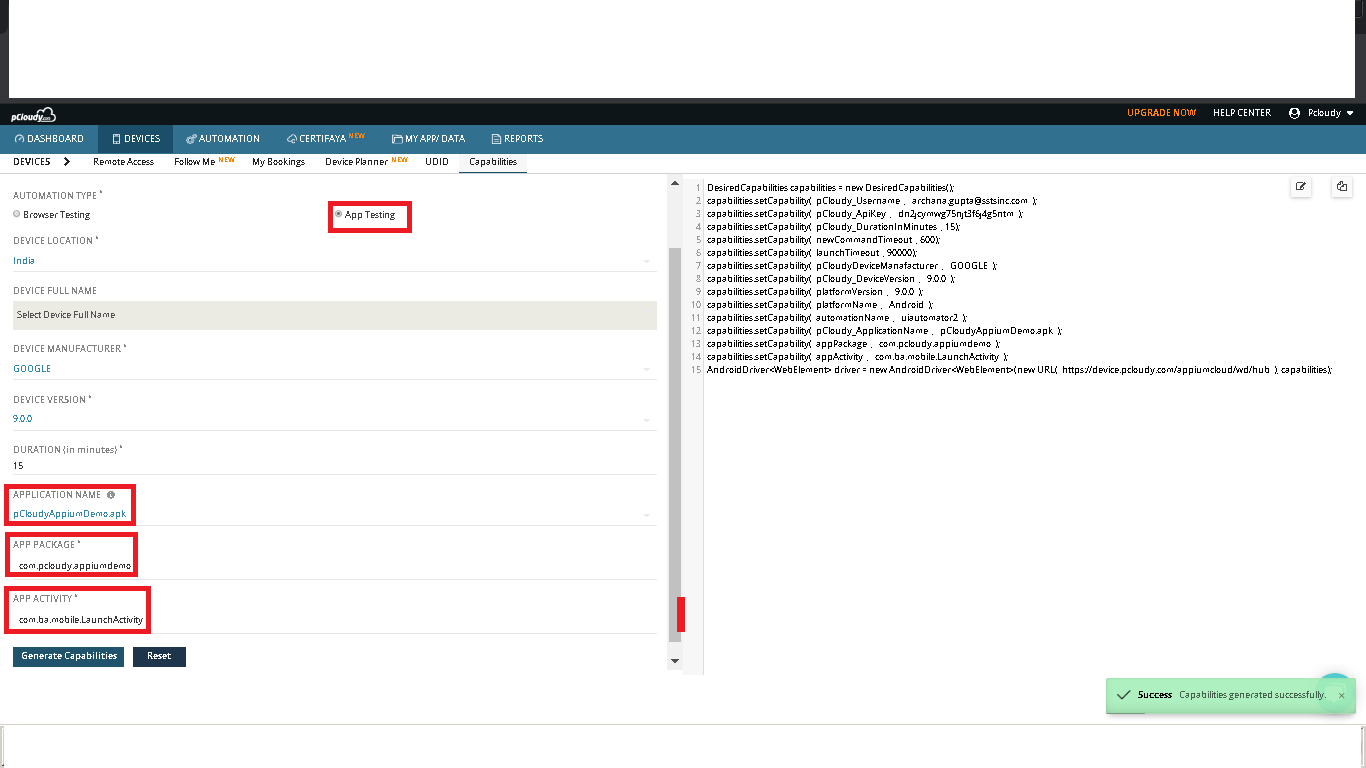
-
アプリケーション名-:これはオプションのフィールドです。
-
注:プレインストールされたアプリについてはオプションのままにしました。アプリ名は必要ありません
-
-
アプリパッケージ-:
-
非常に基本的な用語では、appPackageは、開発者によって提供されるアプリの技術名です。
-
-
アプリのアクティビティ-:
-
AppActivityは、アプリによって提供されるさまざまなケイパビリティを指します。
たとえば、WhatsAppは、会話、プロフィール情報、プロフィール写真の設定、ステータスの設定、通知など、さまざまなケイパビリティを提供します。これらのケイパビリティはすべて、異なるappActivityによって表されます
-
注:AppPackageとApp Activityは、次の方法で見つけることができます。
-
コマンドプロンプトで「mCurrentFocus」または「mFocusedApp」を使用します。このためには、adbをシステムにインストールする必要があります。
-
APK情報アプリの使用-:APK情報はPlayストアからダウンロードできるアプリであり、モバイルデバイスにインストールされているアプリのappPackageとappActivity名を提供します。
ケース3: ユーザーがiOSとしてOSを選択し、ブラウザーテストとして自動化タイプを選択した場合
Androidの場合と同じ手順に従ってください。 ケース1を 参照
ただの違いは、デバイスのドロップダウンでは、iOSとしてOSを選択したため、iOSデバイスが表示されることです。
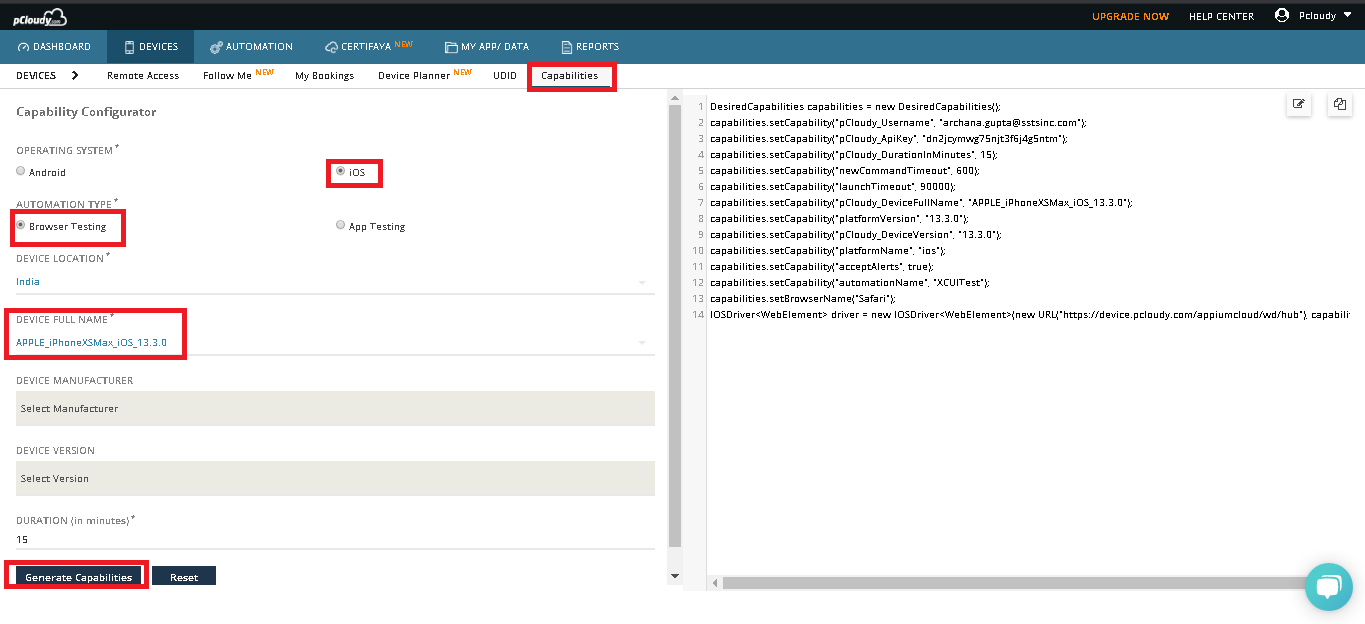
ケース4: ユーザーがiOSとしてOSを選択し、アプリテストとして自動化タイプを選択した場合。
以下のフィールドが表示されます。
-
デバイスのフルネーム-:
-
注:デバイスのフルネームを選択すると、デバイスの製造元とデバイスのバージョンが無効になります。
-
-
デバイスメーカー
-
デバイスメーカーを選択すると、メーカーに対応するすべてのバージョンが表示されます
-
-
デバイスバージョン
-
バージョンを選択するには、ユーザーはデバイスメーカーを選択する必要があります。
-
-
間隔-:
-
ノート :
-
ユーザーは、デバイスを予約する必要がある分を入力する必要があります。
-
期間は整数である必要があります
-
-
-
アプリケーション名-:これはオプションのフィールドです。
-
注:プレインストールされたアプリについてはオプションのままにしました。アプリ名は必要ありません。
-
-
バンドルID-:
BundleIdsは、アプリのアプリの一意の識別子を表します。
バンドルIDを見つける手順
-
iTunesConnectにサインインします。
-
[マイアプリ]をクリックします。
-
バンドルIDを検索するアプリをクリックします。
-
[その他]をクリックしてから、[このアプリについて]をクリックします。
-
バンドルIDが表示されます
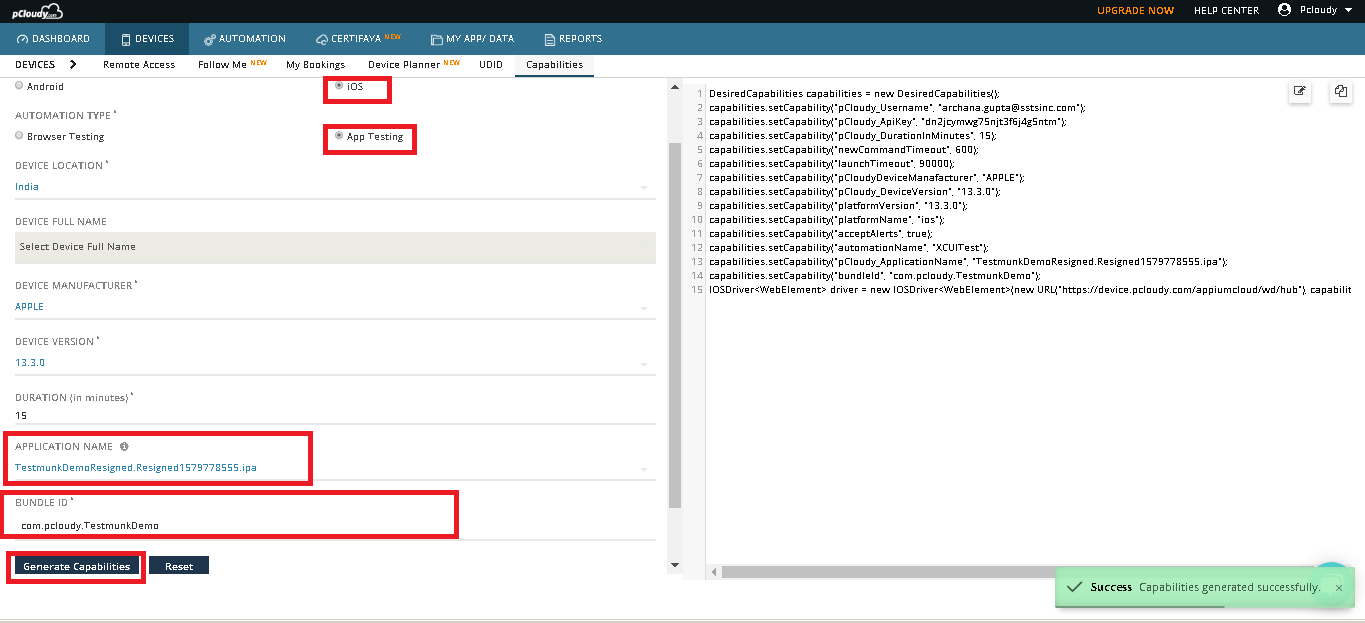
すべての詳細を入力したら、ユーザーは[ケイパビリティの生成]をクリックする必要があります。ケイパビリティは選択に従って生成されます。
