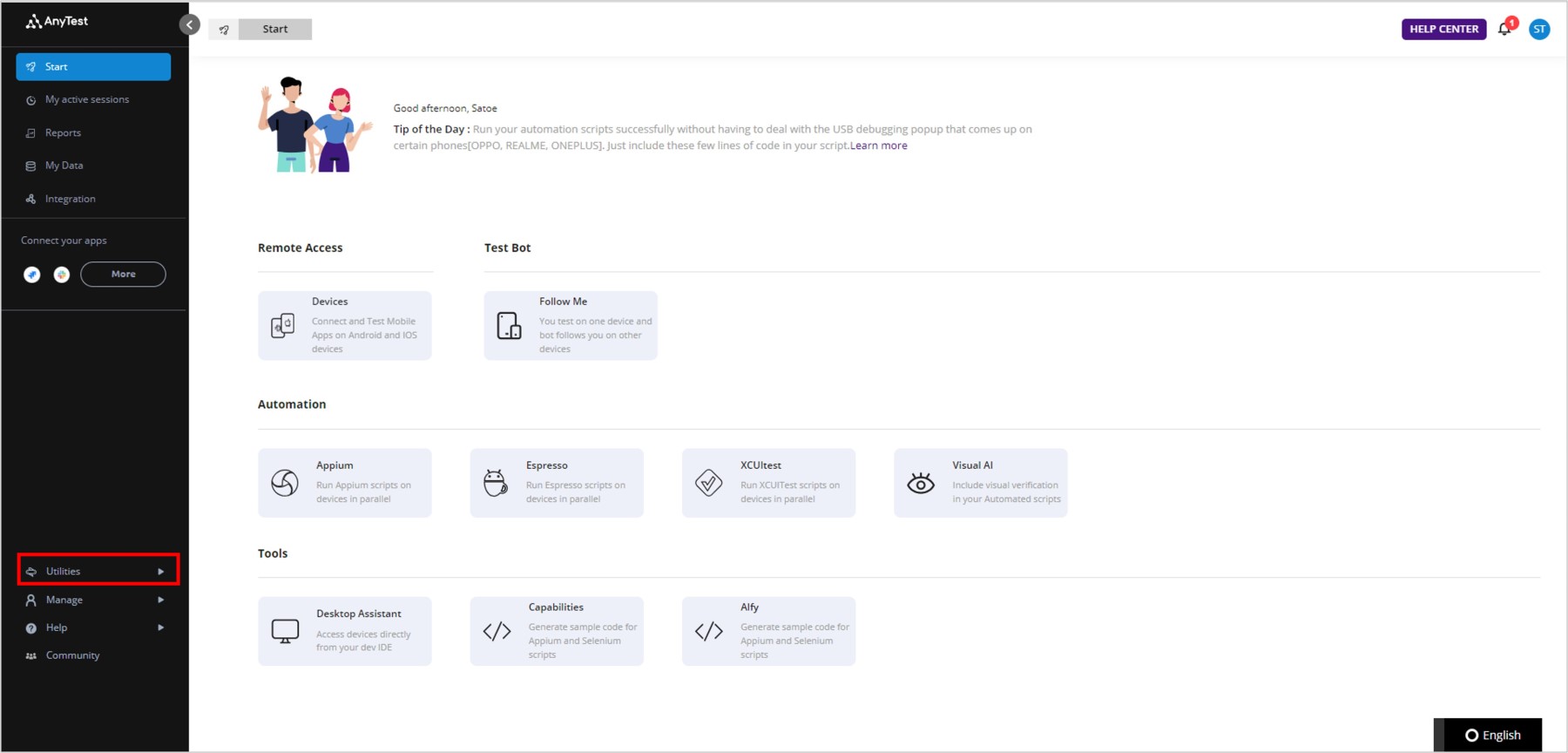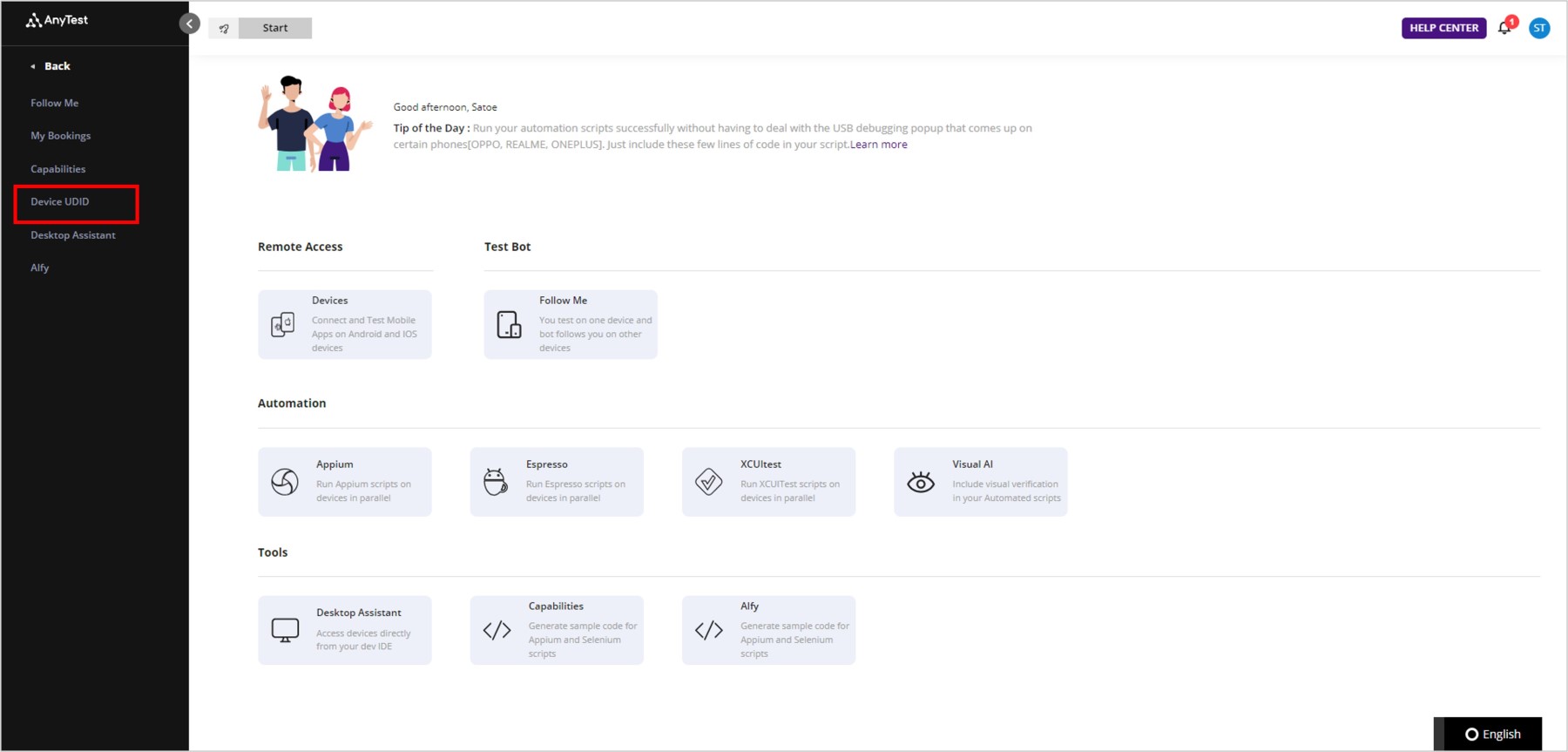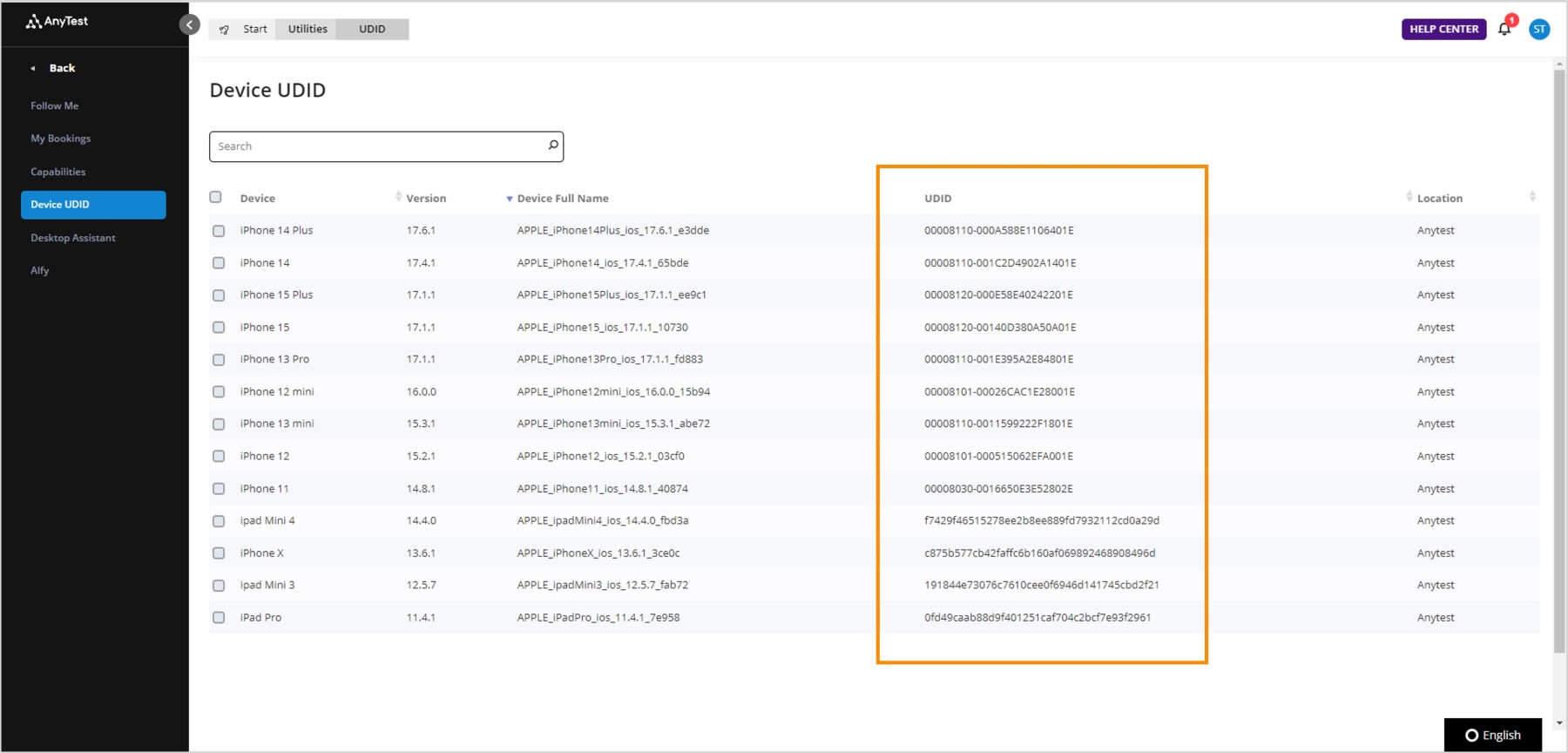再署名プロセス
目次
iOSアプリの再署名について
AnyTestのioSでは、再署名を行ってから再署名を行わないとアプリが動作しません。
そのために、再署名を行います。
iOSでは、埋め込まれたプロビジョニングプロファイルをワイルドカードプロファイルに置き換え、アプリを再署名します。
しかし、この再署名によって、特定の「エンタイトルメント」が削除されることがあります。
具体的には、次のような機能が削除される可能性があります。
- App Group(アプリグループ)
- Associated Domains(関連ドメイン)
- Game Center(ゲームセンター)
- HealthKit
- HomeKit
- Wireless Accessory Configuration(ワイヤレスアクセサリー構成)
- In-App Purchase(アプリ内課金)
- nter-App Audio(アプリ間オーディオ)
- Apple Pay
- Push Notifications(プッシュ通知)
- VPN Configuration & Control(VPNの設定と制御)
AnyTestでテストする際には、開発チームにデバイスのUDIDをプロファイルに追加してもらい、ipaファイルを再構築してからAnyTestでテストをしてください。
自動署名を使用する際のヒント
- ビルドパラメータを設定する際は、 Appleのガイドラインに従ってください。
- ターゲットをGeneric Device(汎用デバイス)に設定して、アプリケーションをビルドおよび アーカイブしてください。
- アーカイブされたIPAファイルの名前には、スペースや特殊文字を含めないようにしてください。
注意事項
再署名サーバーは、バンドルIDが「com.」の場合にのみ動作します。
別のバンドルIDを使用している場合、再署名は機能しません。
その場合、下記のUDIDアプローチを使用して手動で再署名するか、バンドルIDを「com.」に変更する必要があります。
UDIDを確認するをご確認ください。
動画で見る
手順
- AnyTestにログインします。
- サイドメニューより「My Data」をクリックします。
-
My Dataページで「Upload File」より、テスト対象のipaアプリをアップロードします。
アップロードの詳細はiOSアプリをアップロードするをご確認ください。 - アップルアイコン →「Re-sign」の順にクリックします。
- IPAファイルがインストールされ、画面下部に成功通知が表示されます。
- 「+」をクリックし、「RE-SIGN」タグが付いていれば再署名されています。
-
「Start」→「Device」の順にクリックし、テストを実施するデバイスに接続します。
デバイスの接続についてはデバイスを見つけて接続するをご確認ください。 -
接続したデバイスに「Install」をクリックし、アプリをインストールします。
アプリのインストールについてはiOSアプリのインストールをご確認ください。 - アプリケーションがインストールされ、アプリをテストする準備が整います。
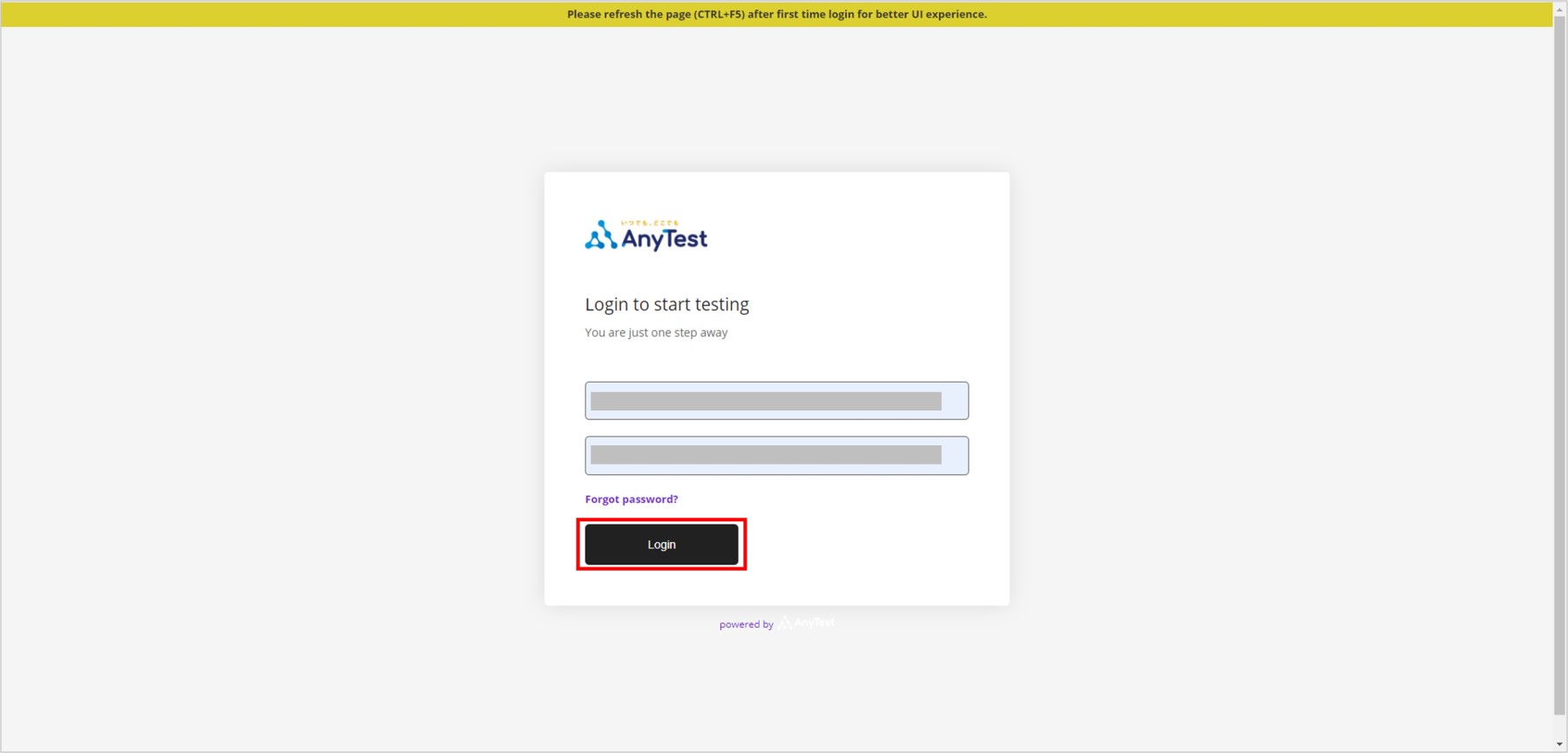
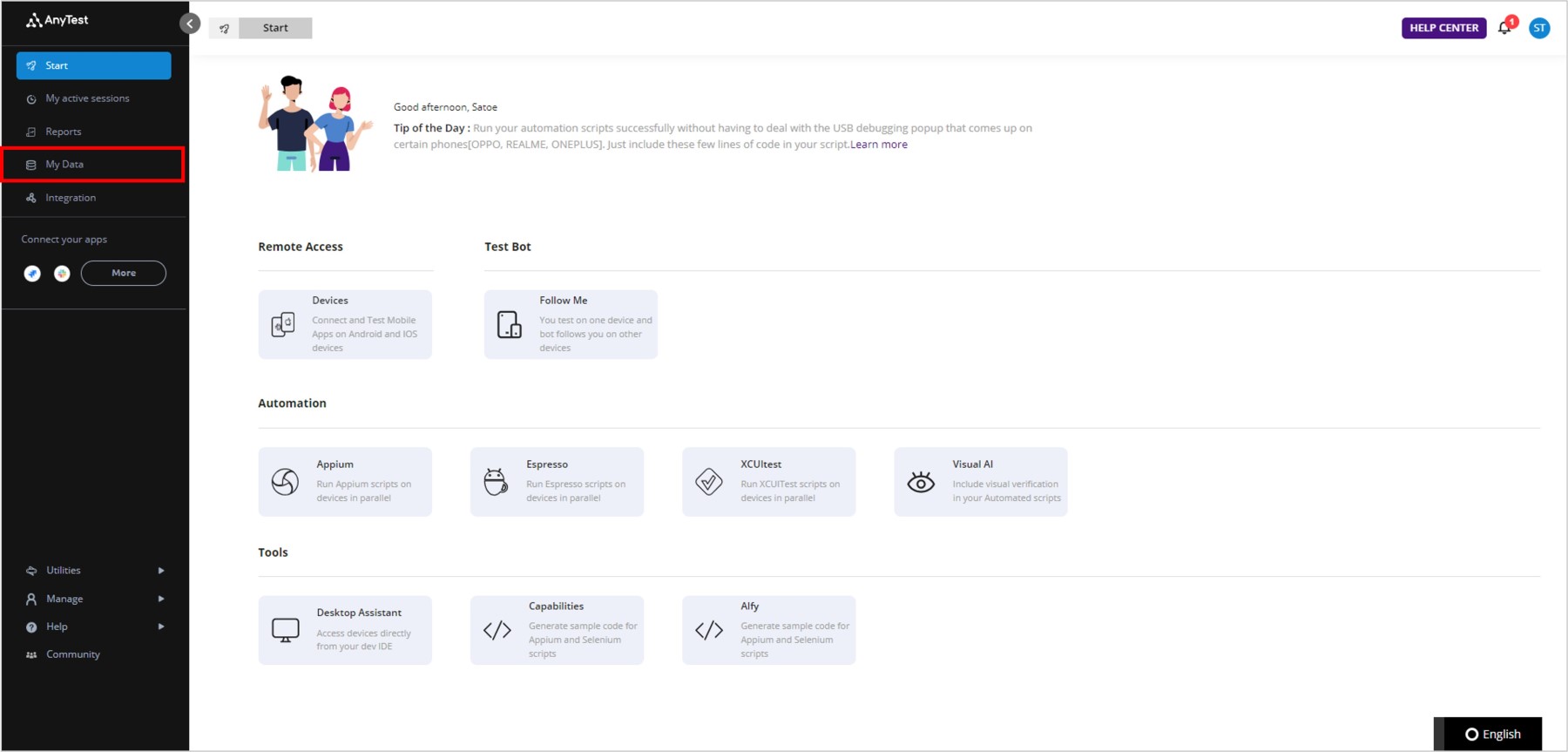
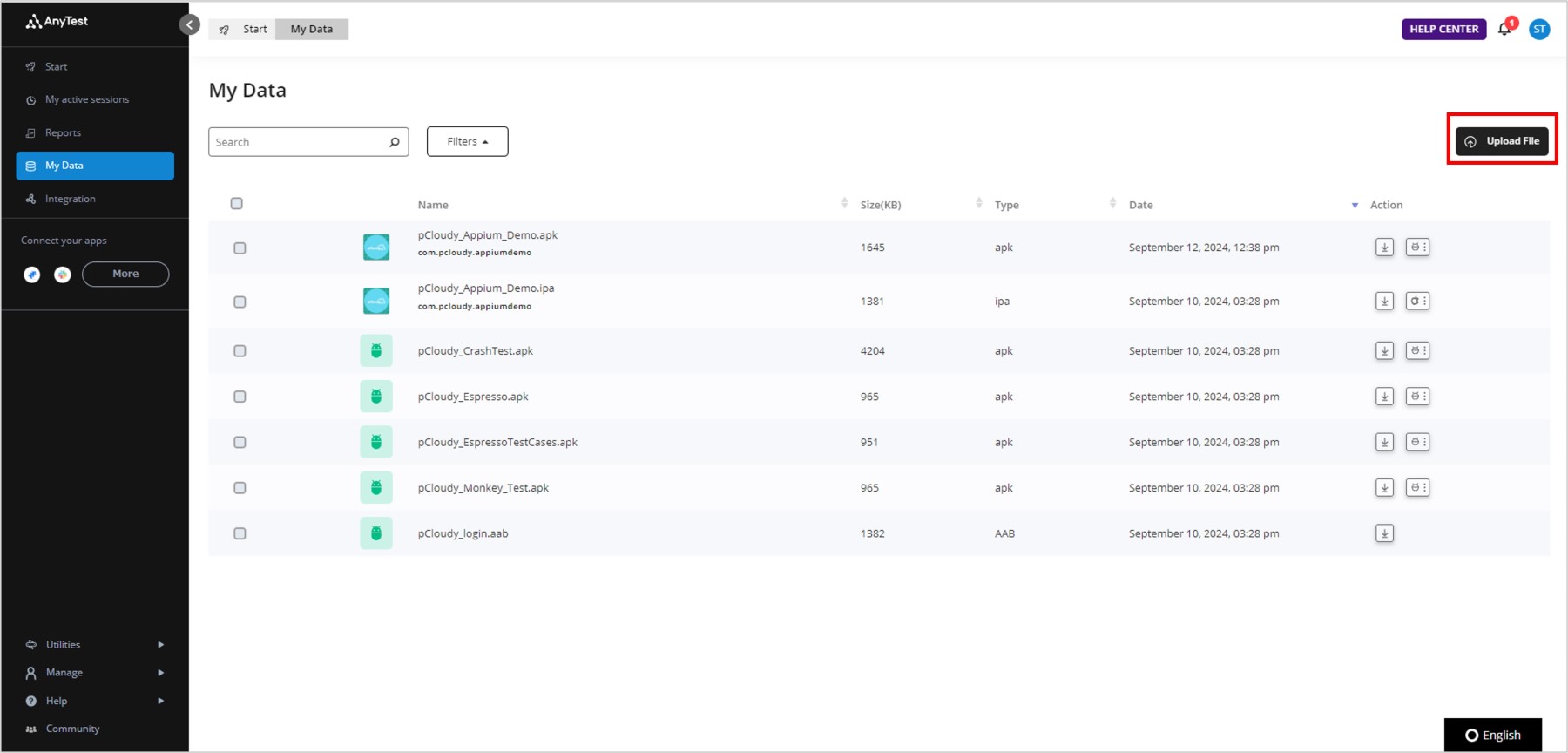
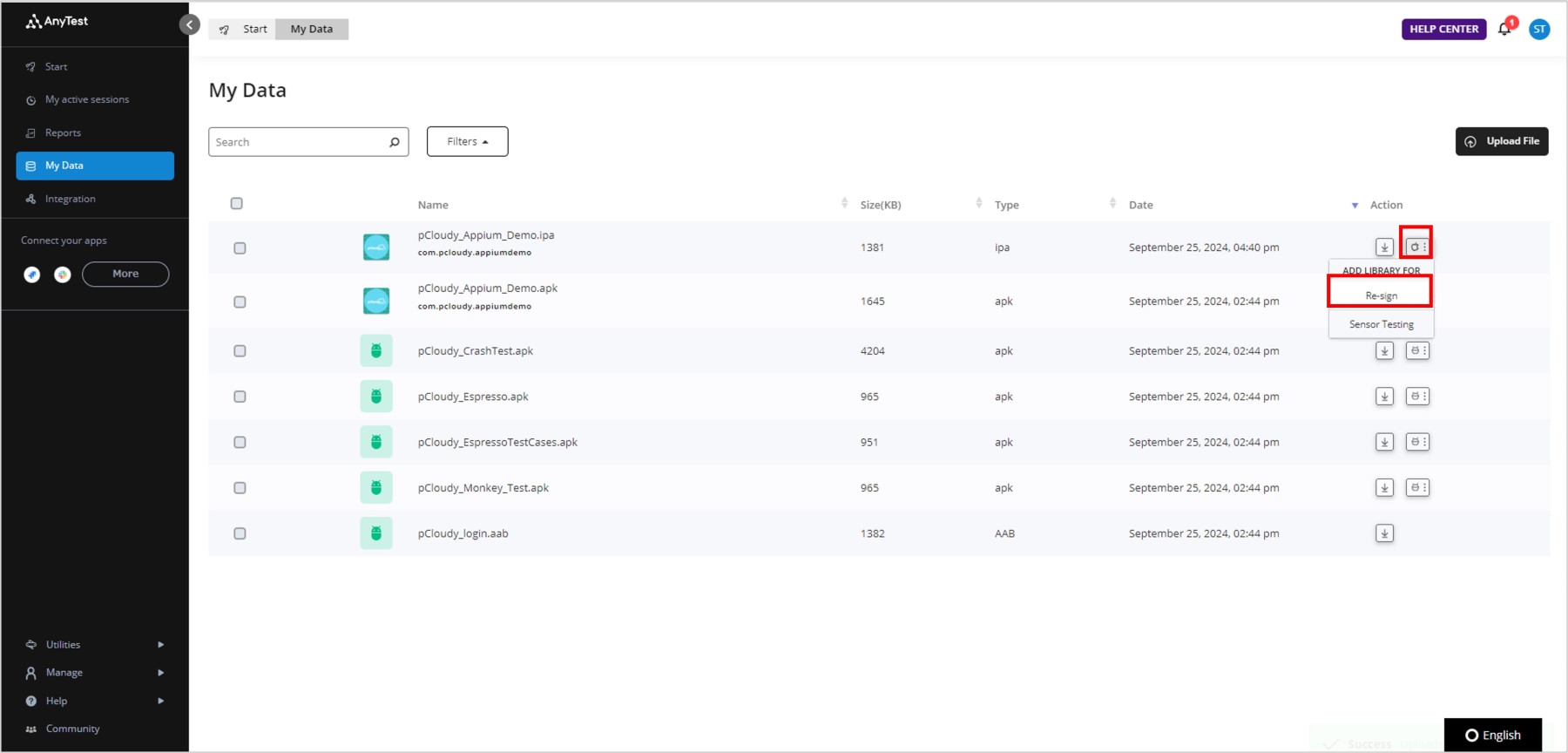
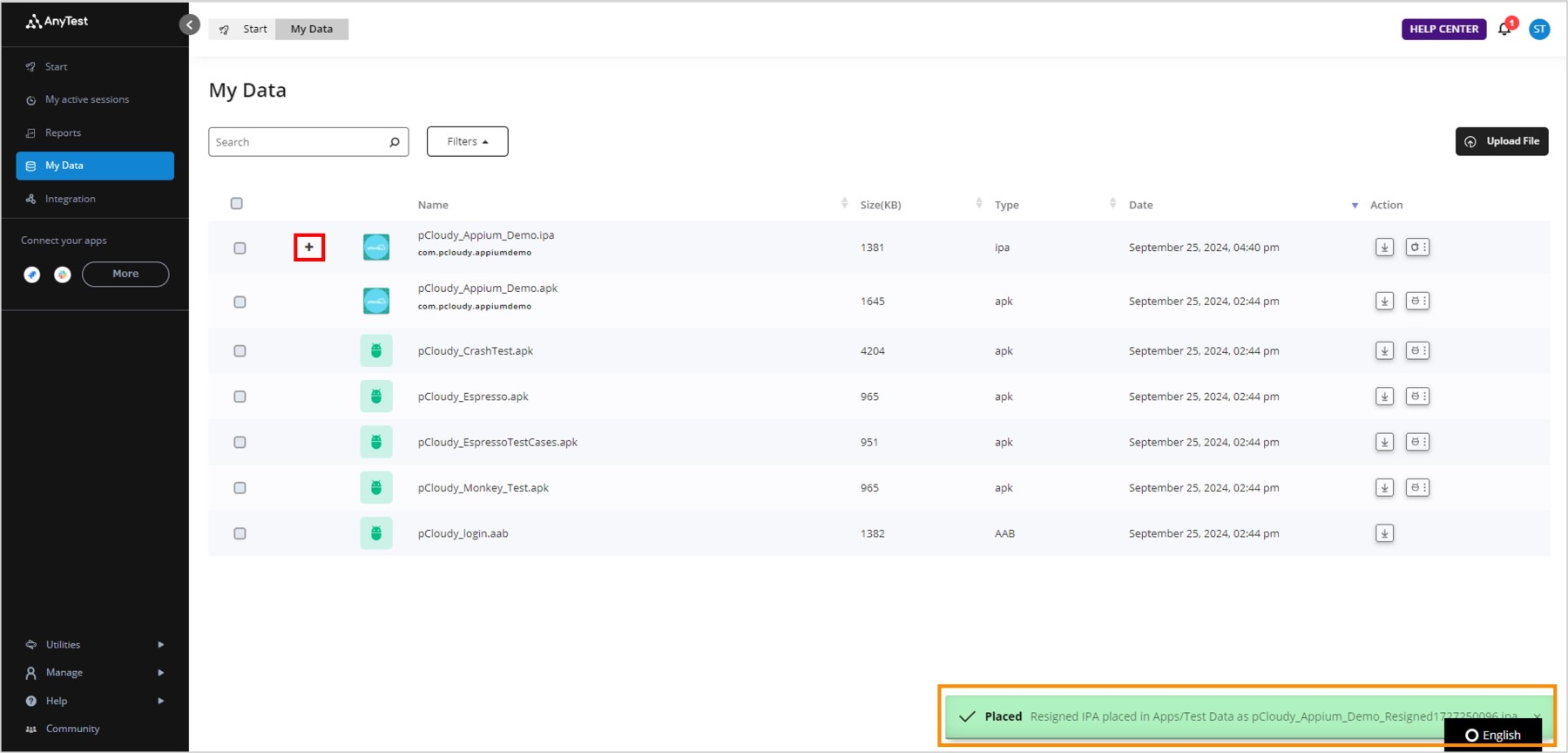
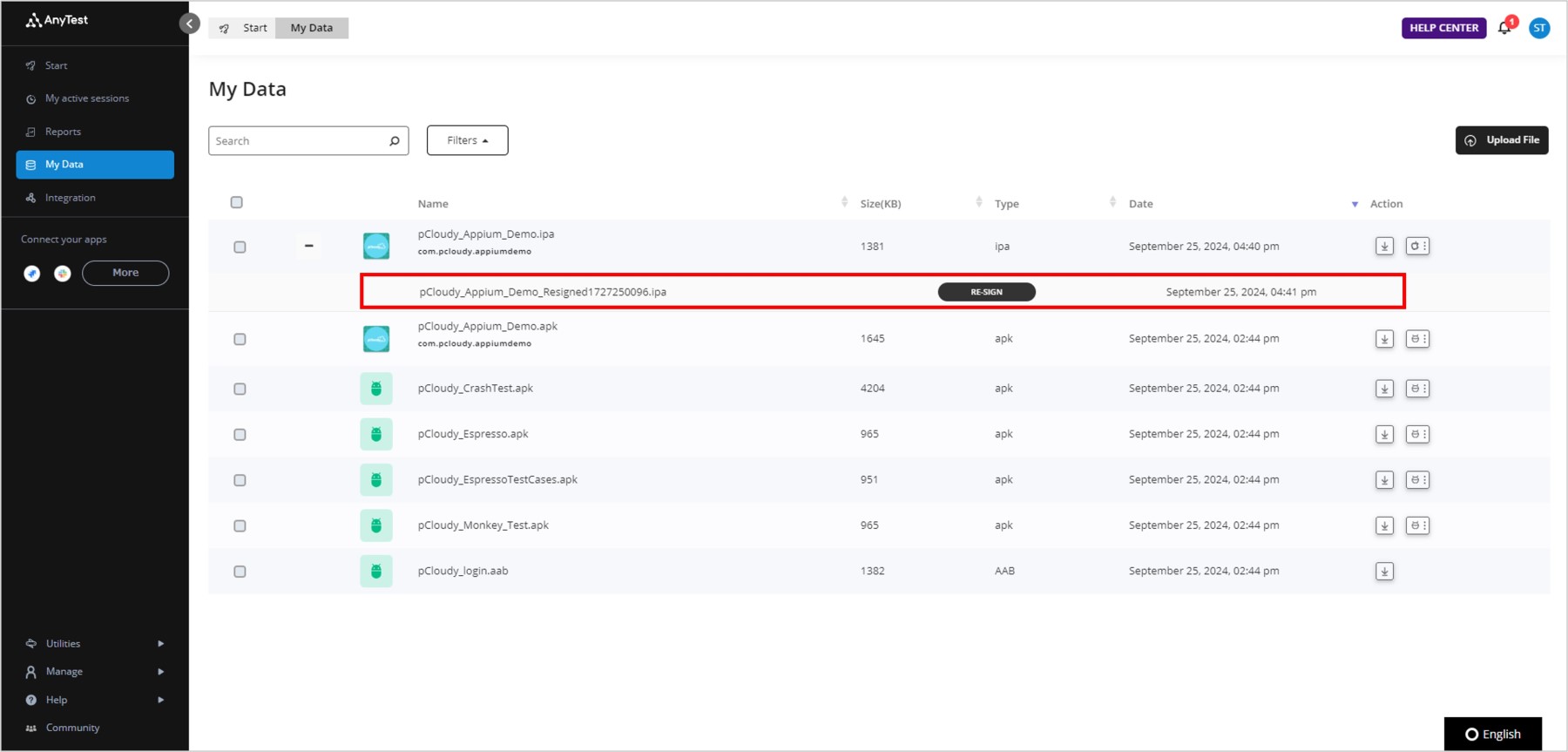
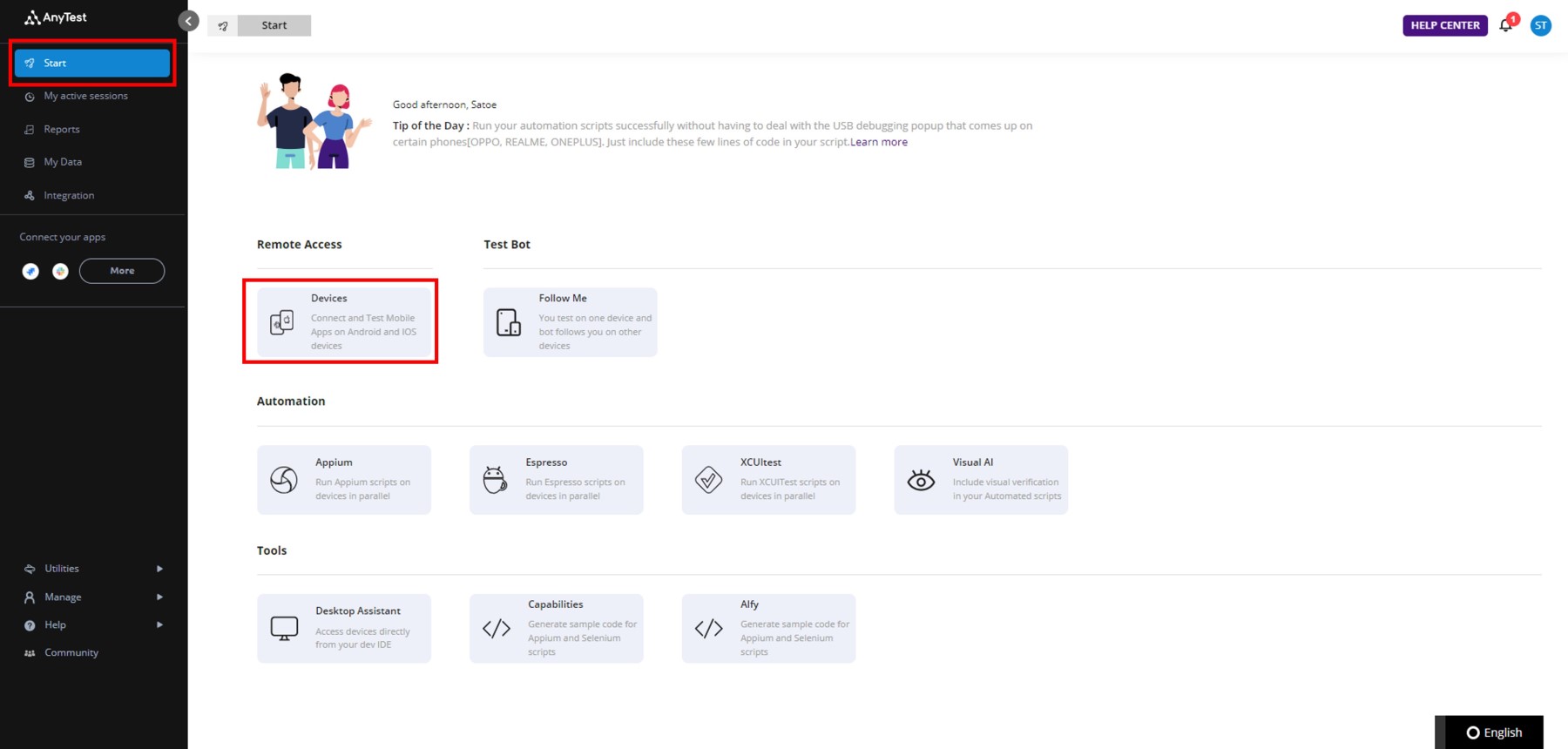
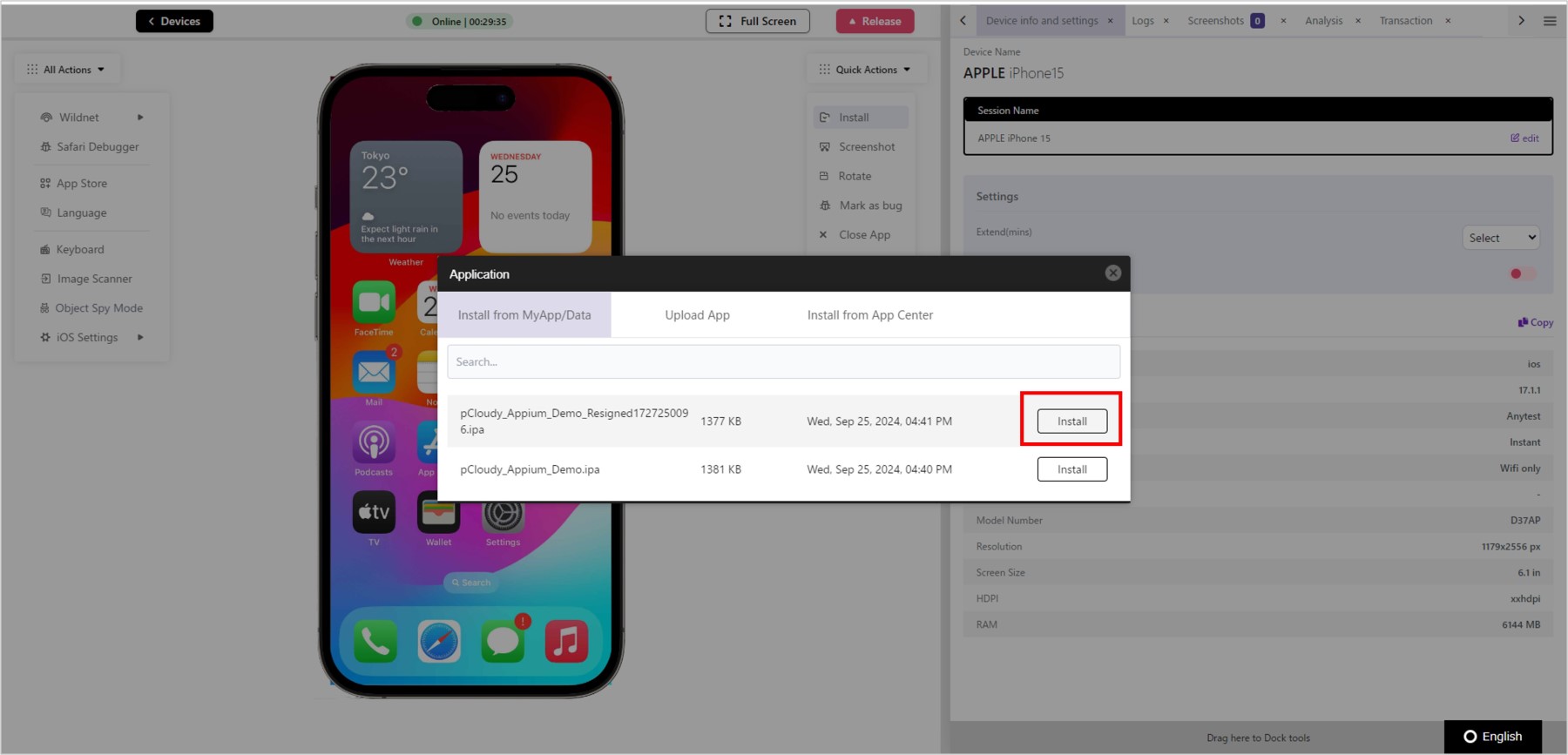
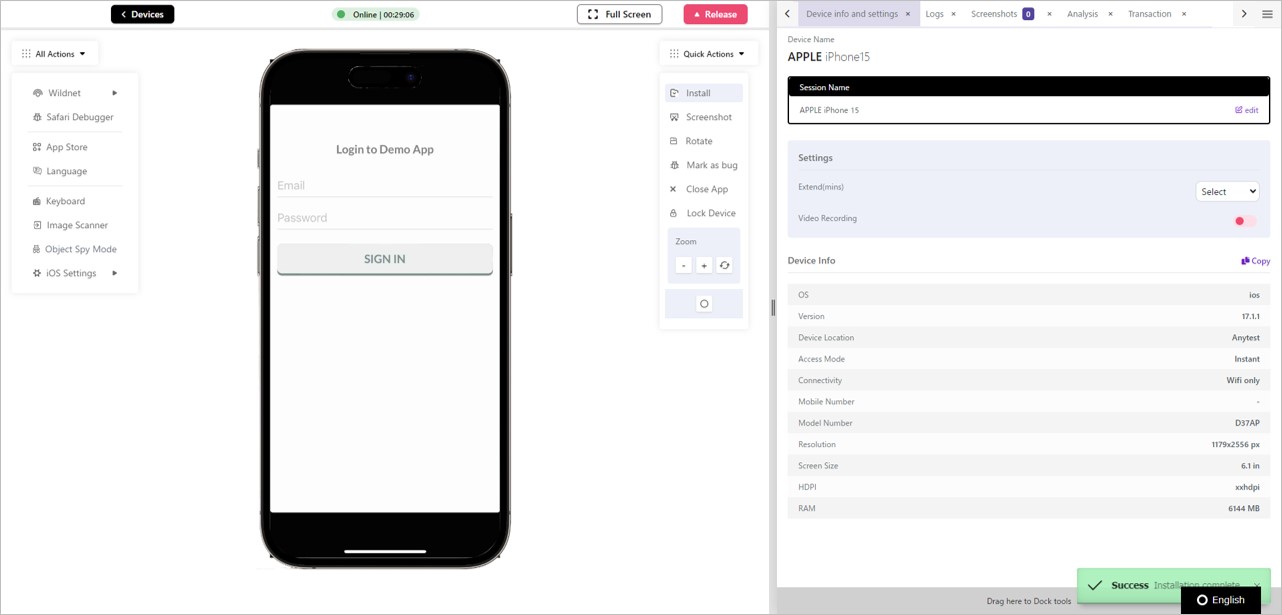
UDIDを確認する
- サイドメニューの「Utilities」をクリックします。
- 「Device UDID」をクリックします。
- AnyTestデバイスのUDIDが一覧で確認できます。