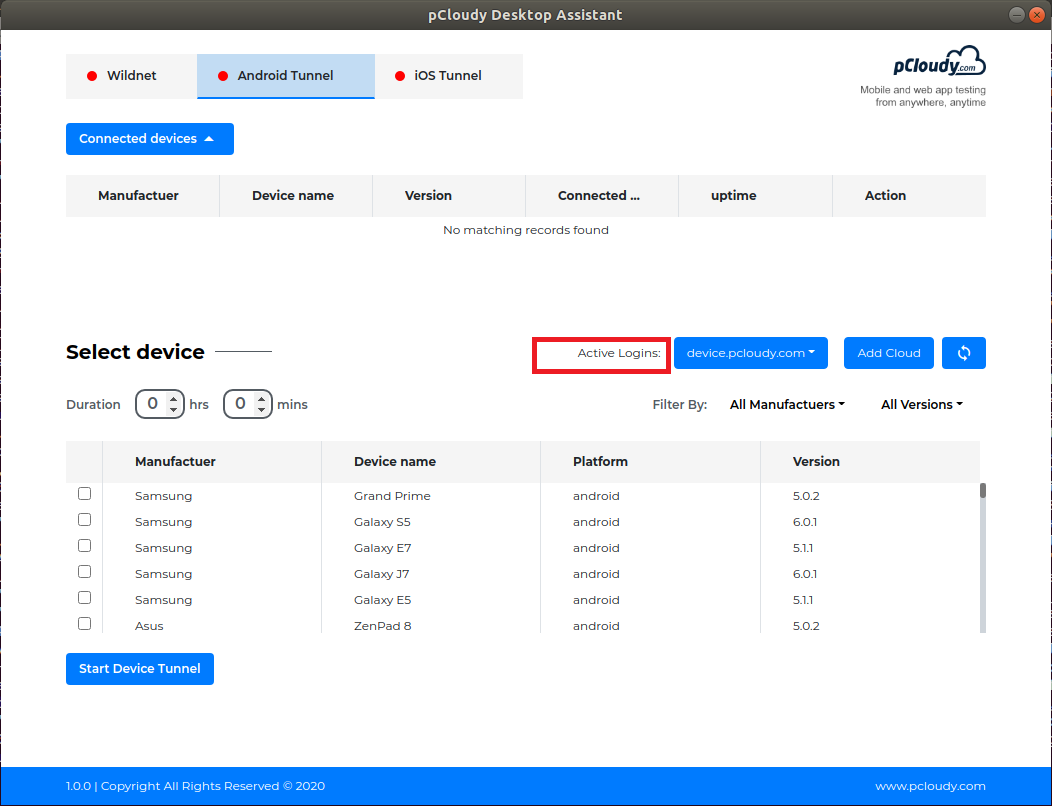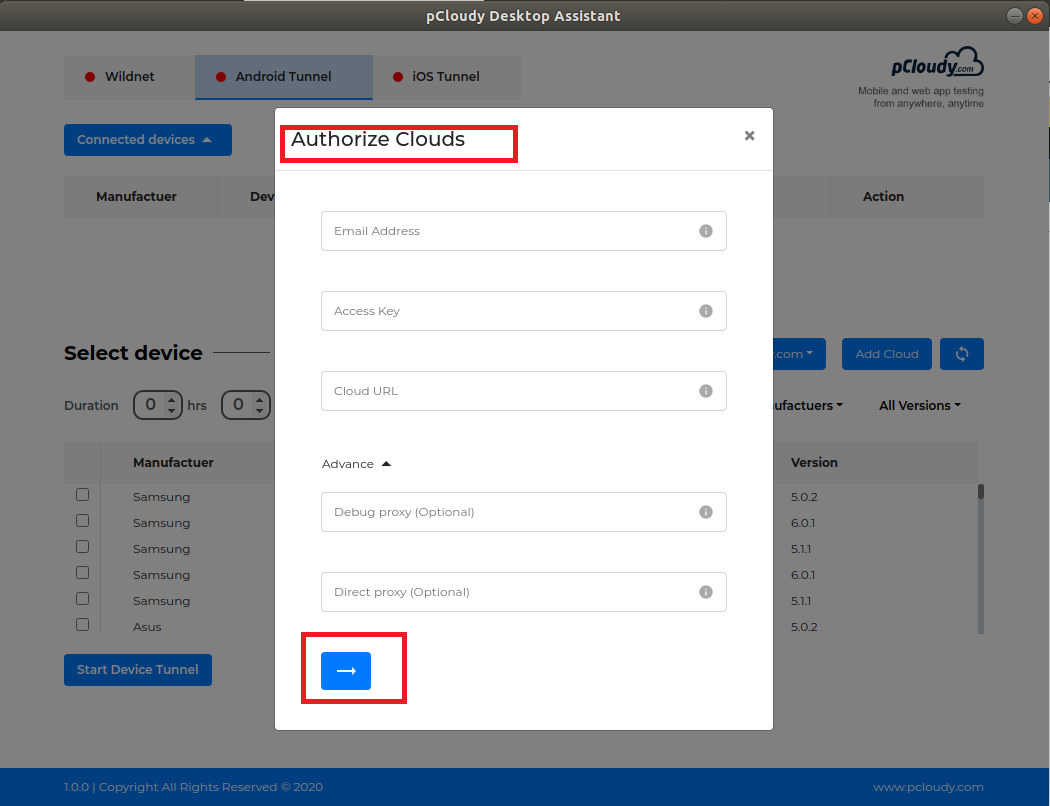AnyTestデスクトップアシスタントでiOSトンネルを使用する
概要:
このドキュメントは、AnyTestデスクトップアプリケーション(PDA)を使用してiOSトンネルを使用する手順を支援します。システムにPDAをダウンロードまたはインストールしていない場合、またはインストールのサポートが必要な場合は、 ここ をクリックしてください。
前提条件
-
ユーザーは、 PDAアプリケーション をシステムにダウンロードしてインストールしている必要があります
-
ユーザーはAnyTestプラットフォームに登録する必要があります。
iOSトンネル
注:iOSトンネルはMacマシンでのみ使用できます。Windows / LinuxOSではサポートされていません。
PDAをダウンロードして、アプリケーションに移動します。
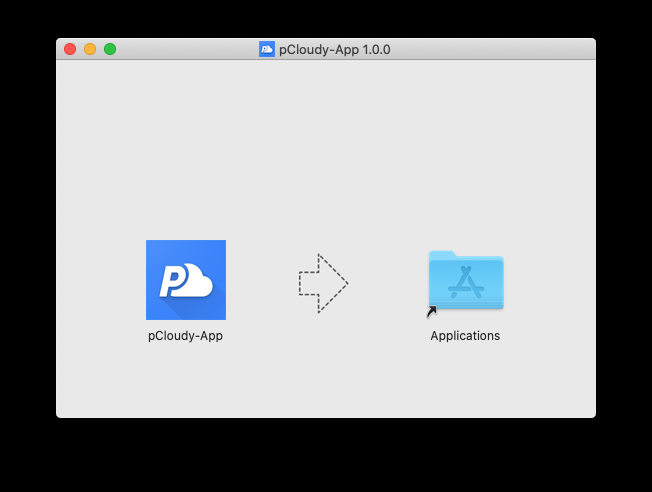
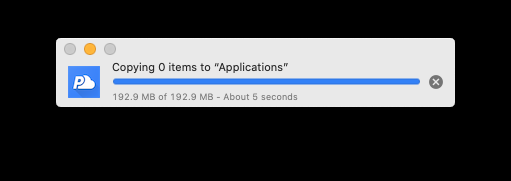
アプリケーションから PDA を開く
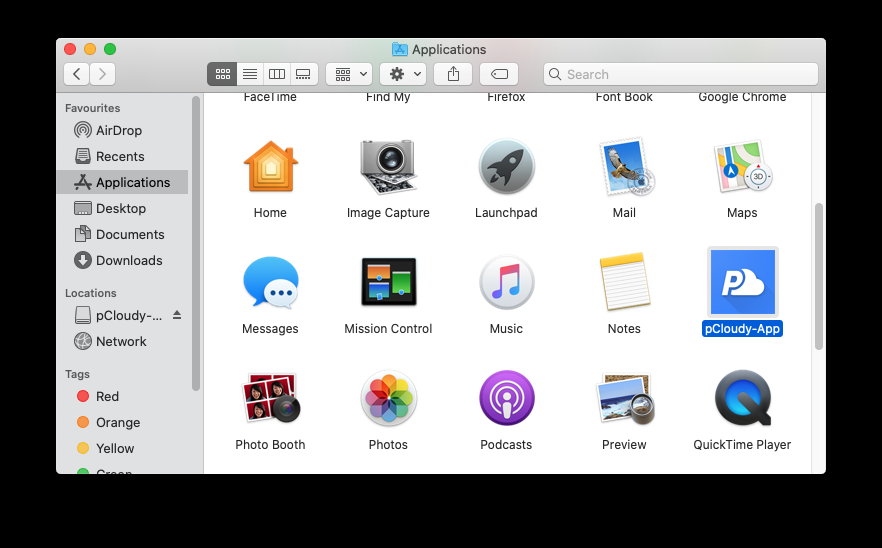
インストールされたPDAアプリの起動中に、ユーザーが以下のポップアップを表示した場合。以下の手順に従ってください-:
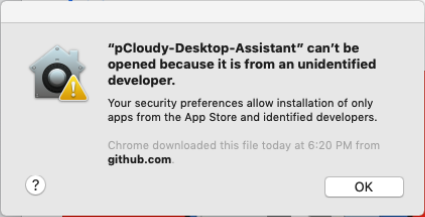
[設定]([システム環境設定])に移動し、[セキュリティとプライバシー]に移動します。
[全般]タブの[セキュリティとプライバシー]で、ユーザーは [以下からダウンロードしたアプリを許可します] の下にpcloudy-desktop-assistantが表示されます。
とにかく開くボタンを選択してください
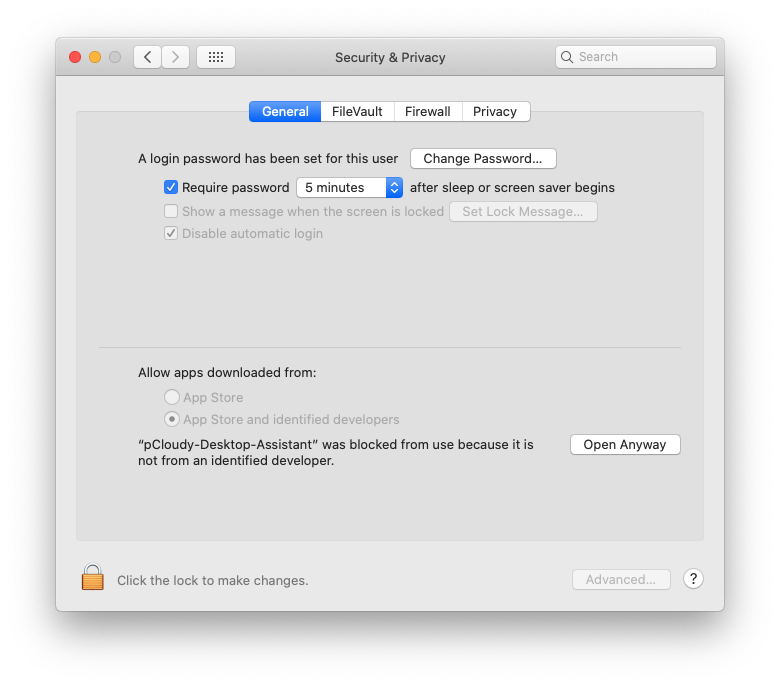
次のプロンプトで[開く]を選択します。
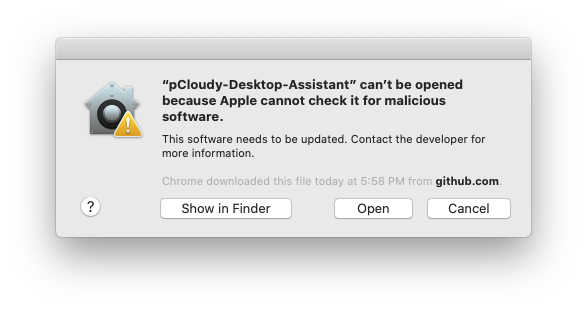
ユーザーがiOSトンネル機能を使用する場合は、コマンドラインからPDAアプリを起動する必要があります
sudo / Applications
/(application-name).app / Contents / MacOS
/(application-name)
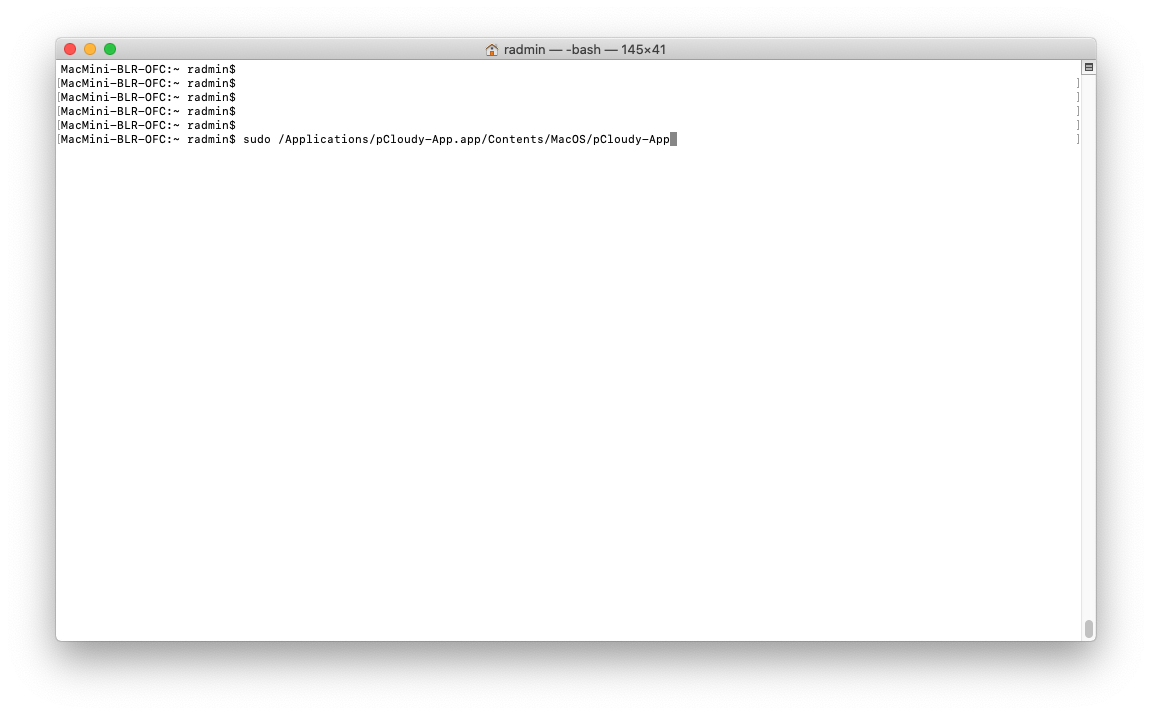
iOSトンネル機能をクリックします。プラットフォームに存在するすべてのデバイスは、以下に示すように、選択したデバイスの下に表示されます
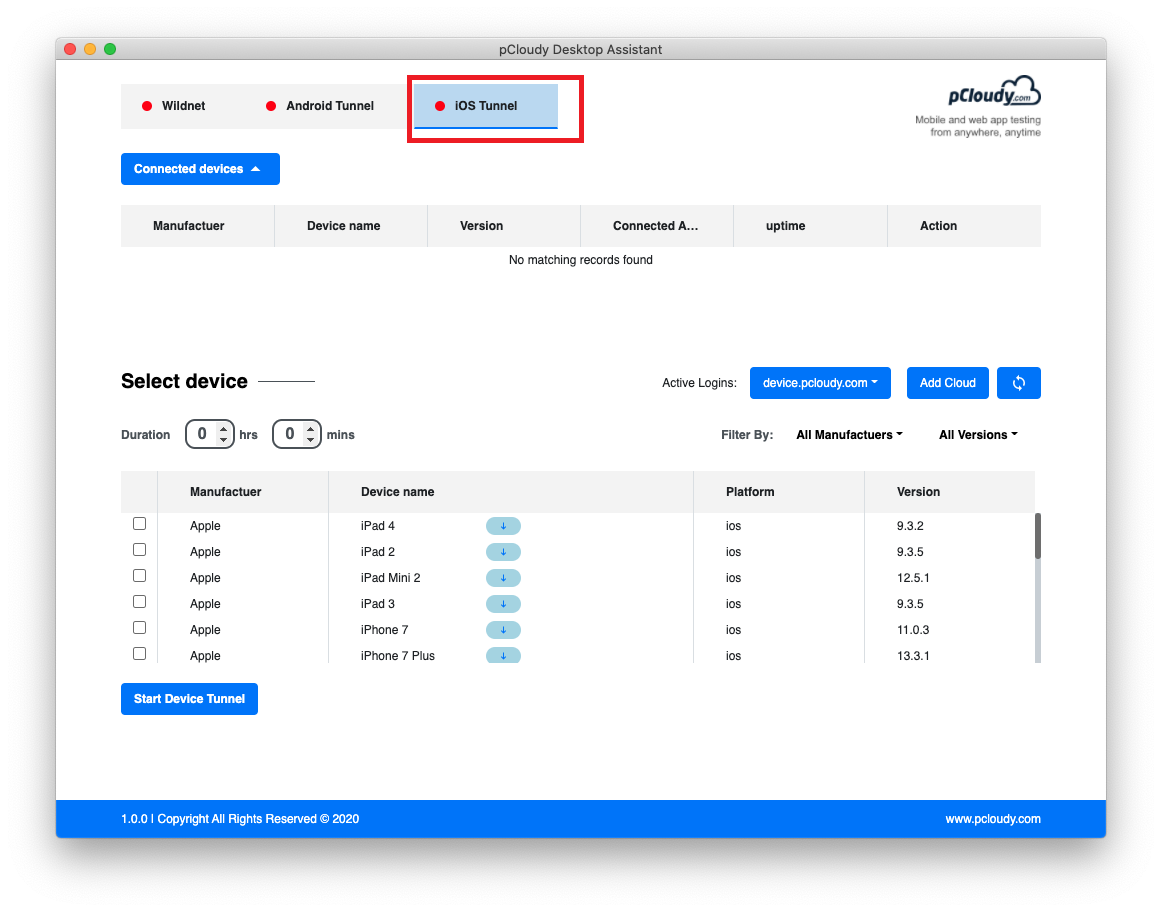
重要な注意点:
ユーザーは、ダウンロードアイコンをクリックして、前提条件ファイルをダウンロードする必要があります。これらのファイルは、iOSトンネルを実行するために必要です
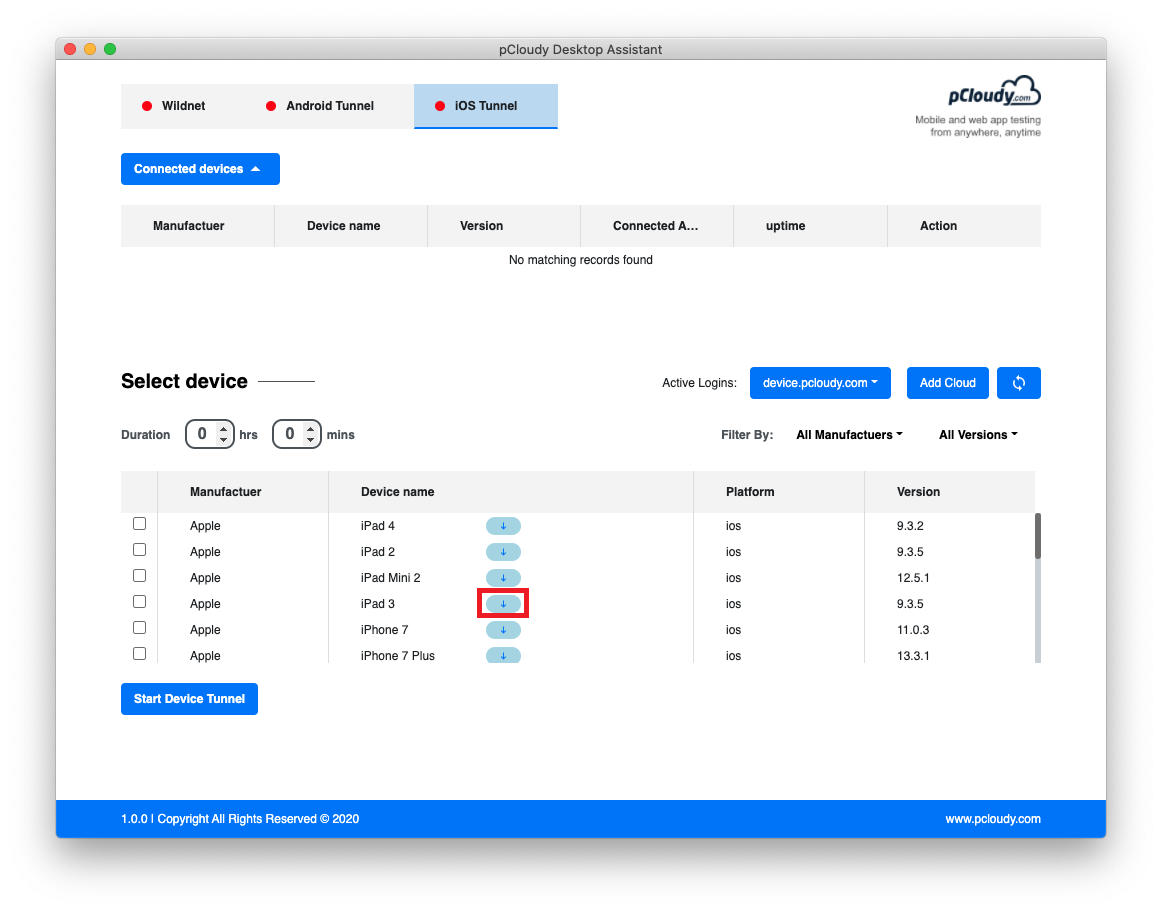
-
デバイスを選択し、期間を選択して、デバイストンネルの開始をクリックします。
注:ユーザーは一度に1つのiOSデバイスのみを選択できます。
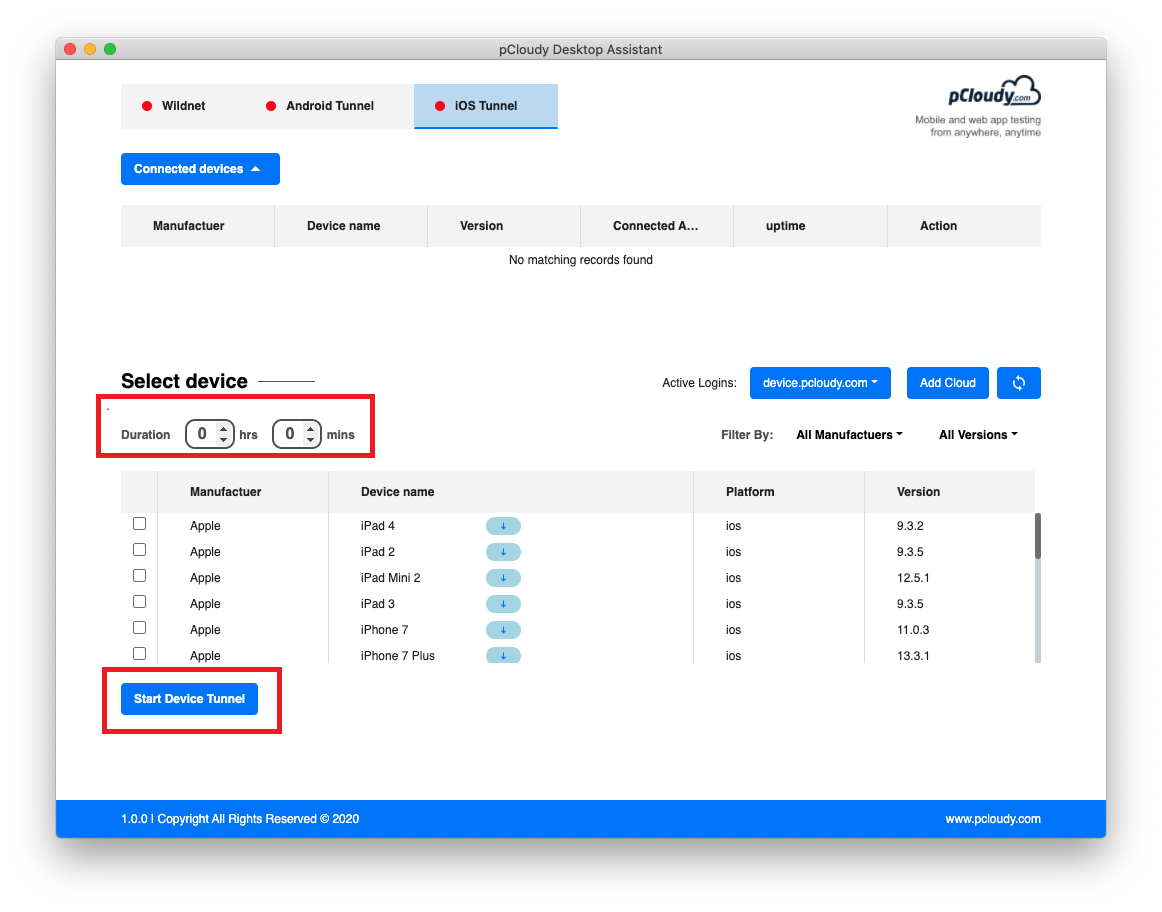
-
ファイルがダウンロードされると、青いアイコンが緑のチェックに変わります
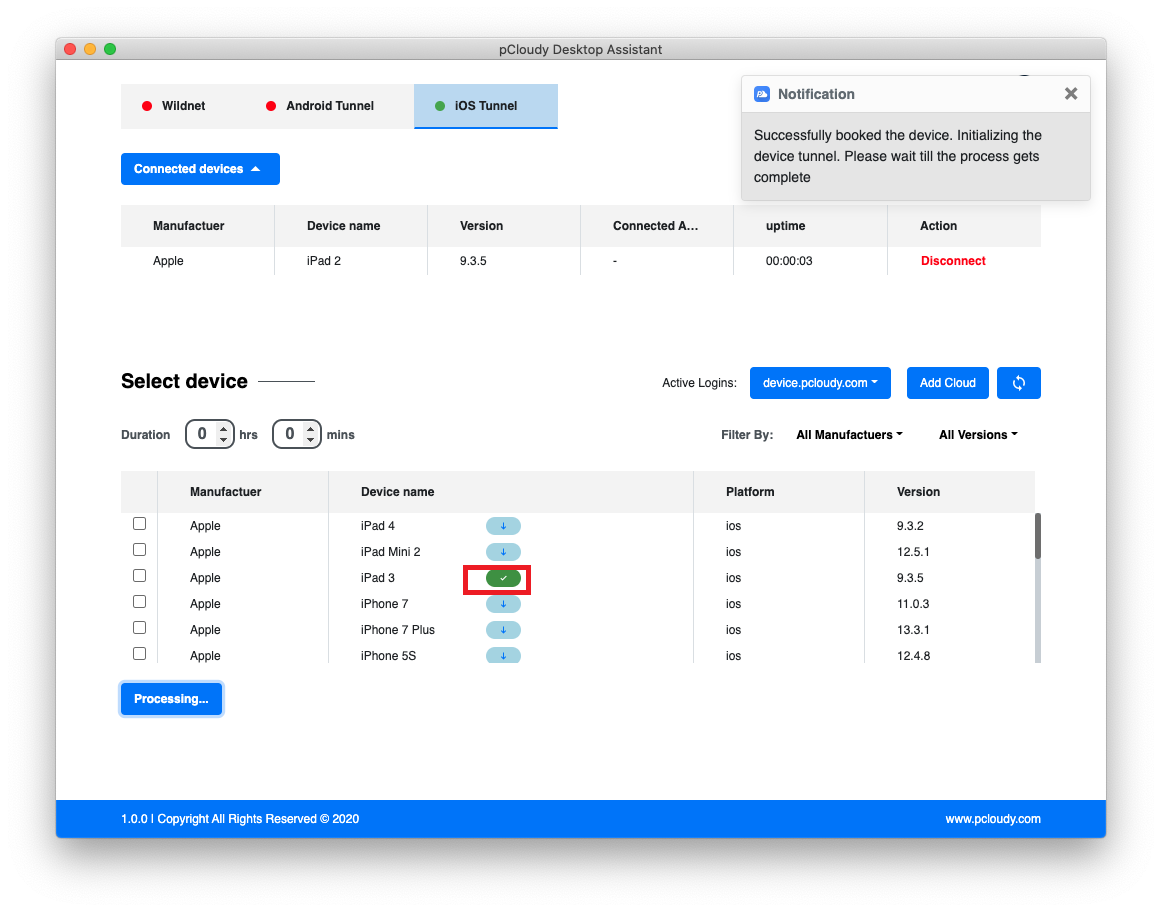
プロセスが初期化され、デバイスが予約されると、以下のスクリーンショットに示すように成功通知が表示されます
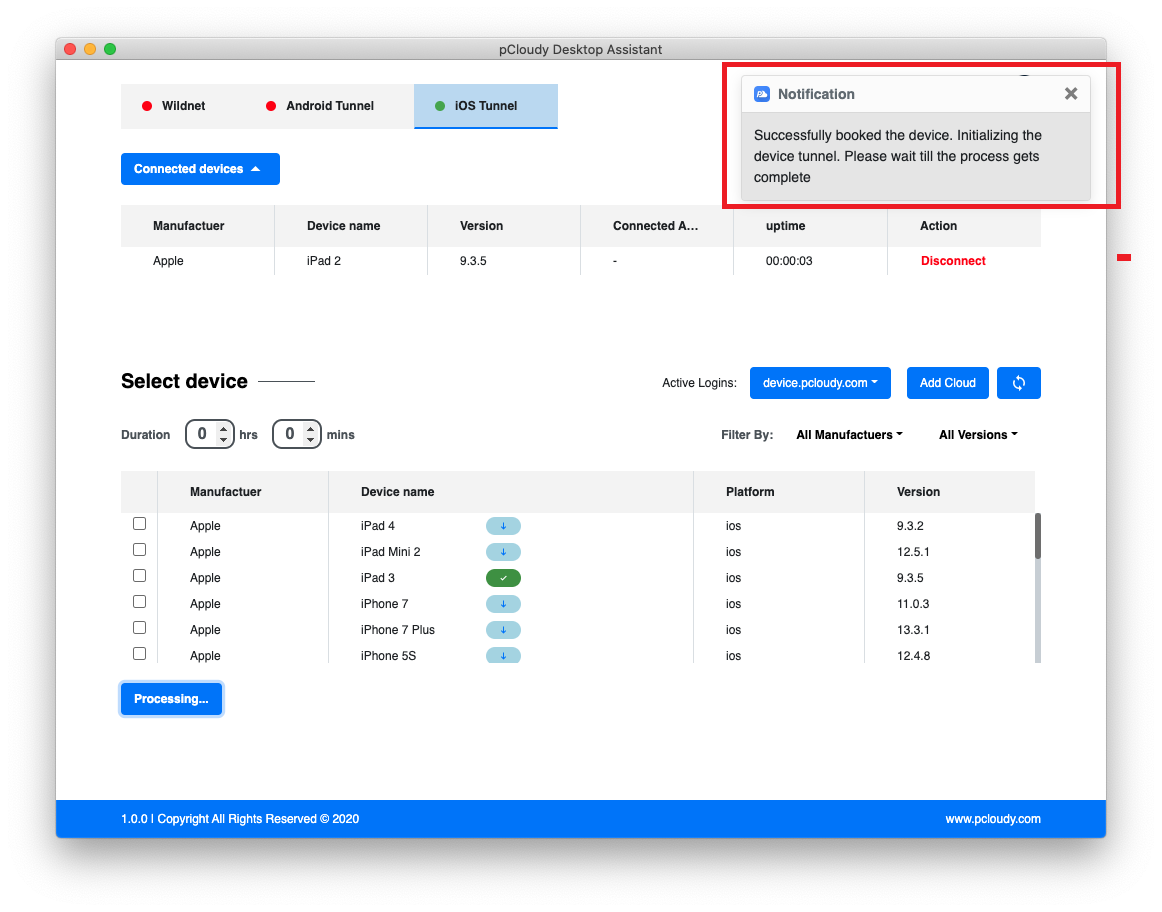
プロセスが初期化されると、デバイスが予約され、以下のスクリーンショットに示すように成功通知が表示されます。デバイスが接続されると、PDAの接続済みデバイスラベルの下に表示されます。
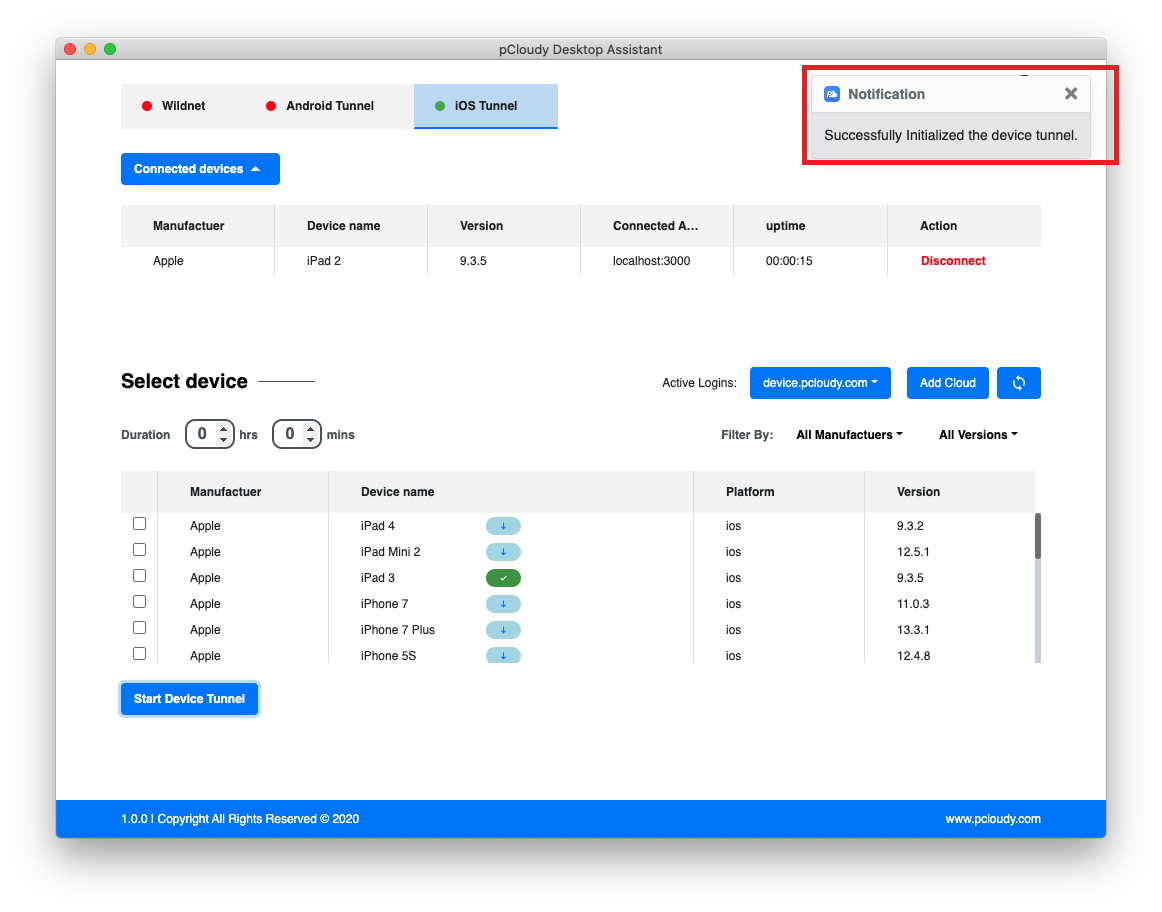
重要な注意:
PDAには、複数のクラウドを追加するという利点があります。
複数のクラウドを追加する手順
-
[クラウドと詳細を追加]をクリックします
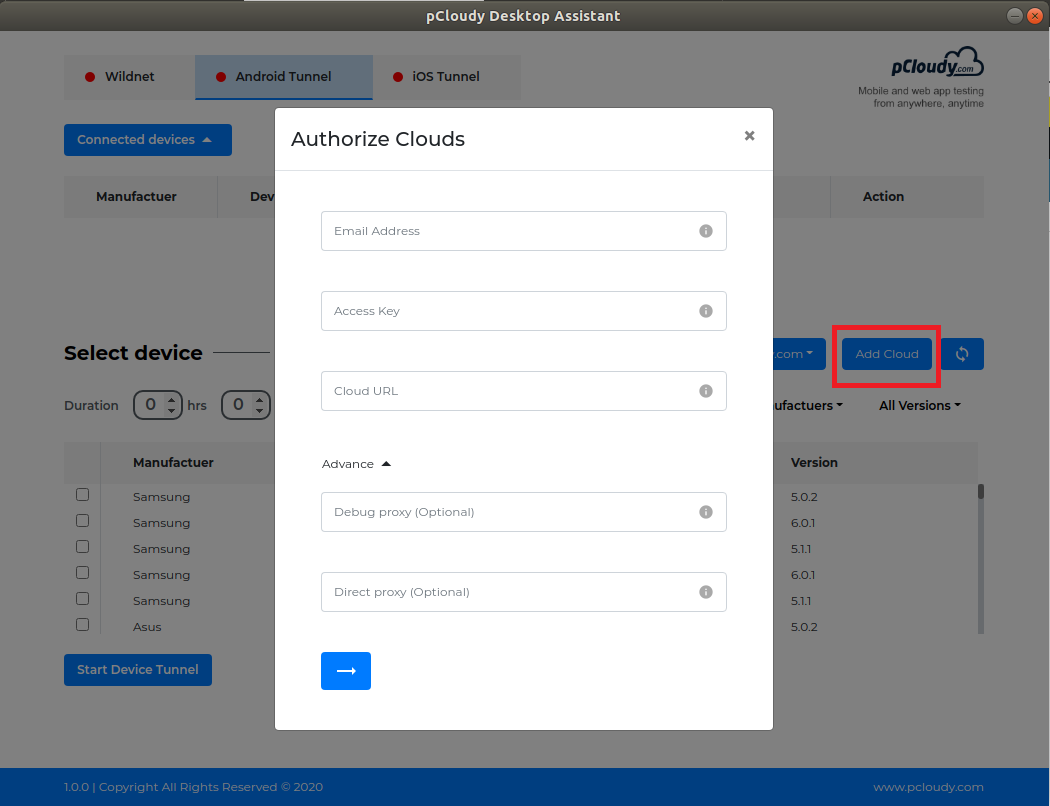
-
クラウドが追加されると、ユーザーは以下に示すようにアクティブログインフィルターを使用してクラウドを切り替えることができます