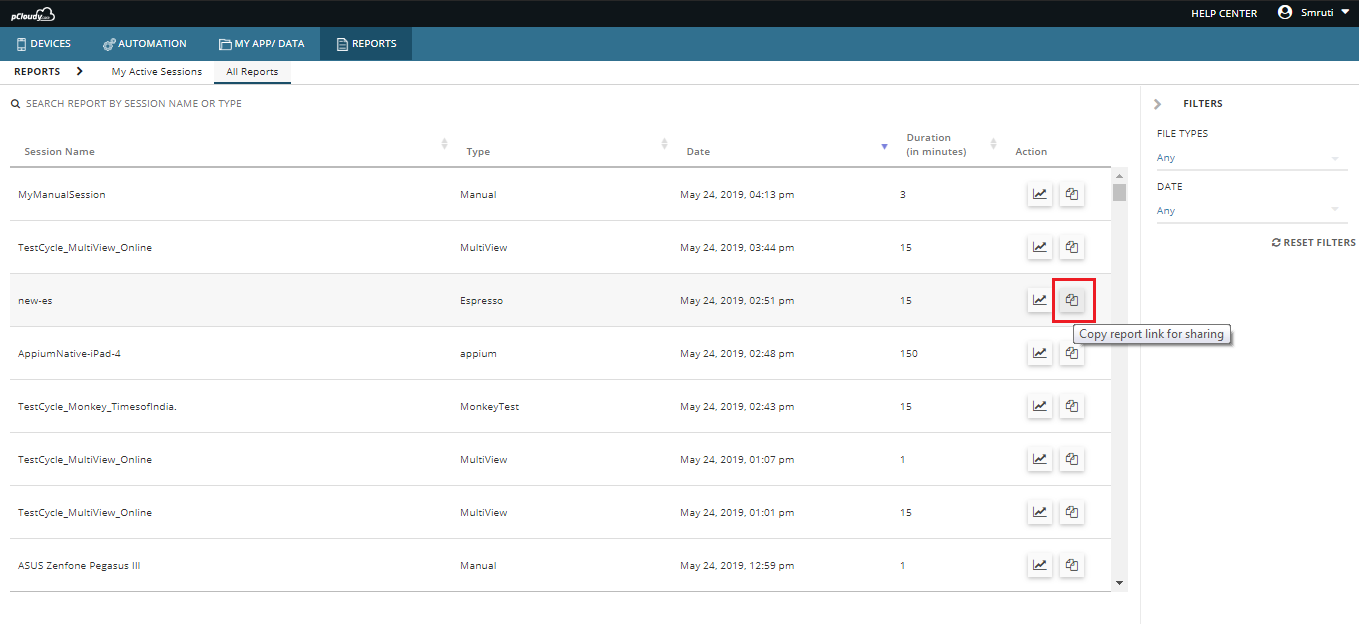レポートの分析
AnyTestを使用すると、ユーザーはテスト対象のモバイルアプリケーションのパフォーマンスメトリックを確認できます。
ユーザーがデバイスのテストとリリースを完了すると、レビュー用のレポートが生成されます。ユーザーは、[レポート]タブに移動し、目的のセッションを選択して、アクションの下にあるアイコンをクリックすることで、それを確認できます。
AnyTestは、ユーザーが分析できるように、以下の言及の詳細を準備します。
|
特徴 |
説明 |
|---|---|
|
バッテリーチャート |
これは、テスト中のアプリのバッテリー消費量を監視するのに役立ちます。 |
|
メモリチャート |
これは、テスト対象のアプリのメモリ使用量を監視するのに役立ちます。 |
|
CPUチャート |
これは、テスト対象のアプリのCPU使用率を監視するのに役立ちます |
|
フレームレンダリング時間 |
これは、ユーザーが画面を切り替えた回数を確認するのに役立ちます。 |
|
ネットワークチャット |
ユーザーはアップロードとダウンロードの速度を確認できます。 |
|
スナップショット |
ユーザーはここからすべてのスナップショットを確認できます |
|
ログ |
ユーザーは、テスト中のアプリのログをダウンロードして確認できます。 |
|
ビデオ |
ユーザーは自分のアプリテストのビデオ全体を見ることができます。 |
ユーザーは、テストのためにデバイスを接続し、デバイスにアプリケーションをインストールする必要があります。
次に、下のスクリーンショットに示すように、「分析」アイコンをクリックします。次に、「クリックしてパフォーマンスグラフのアプリを選択」をクリックして、パフォーマンス分析を開始します。
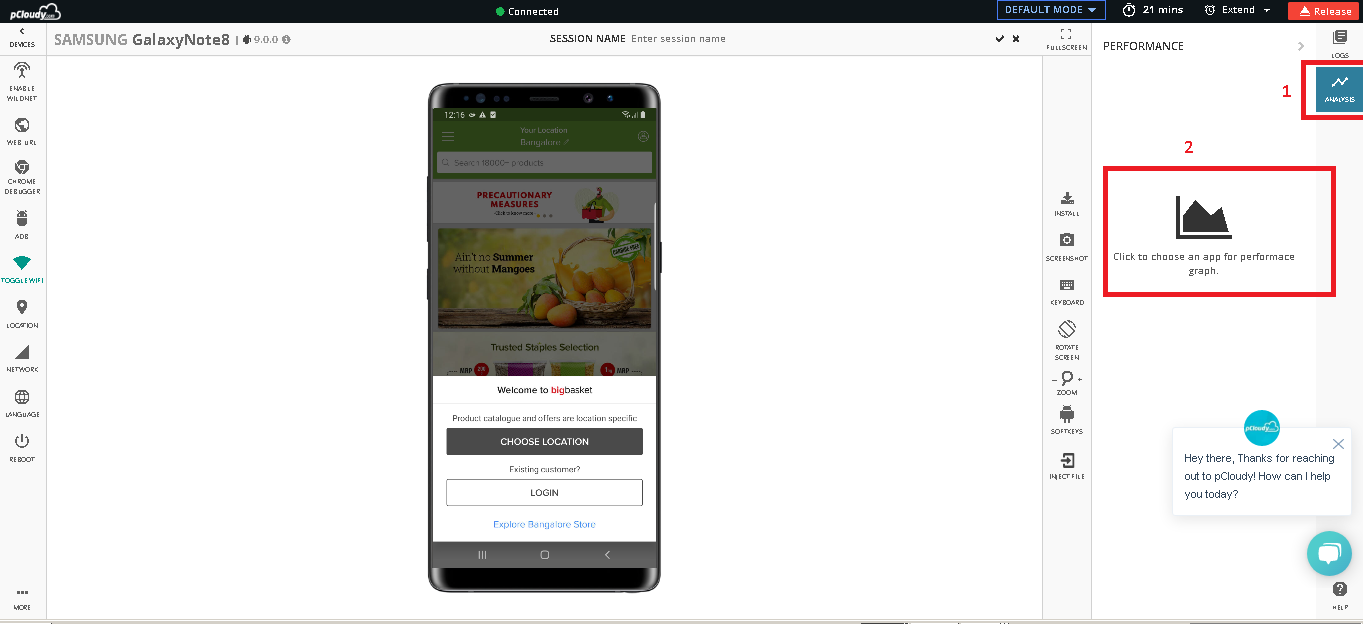
これにより、特定のセッションでインストールされたアプリケーションユーザーのリストを表示するダイアログボックスが開きます。ユーザーは、パフォーマンスグラフを表示するアプリケーションを選択できます。
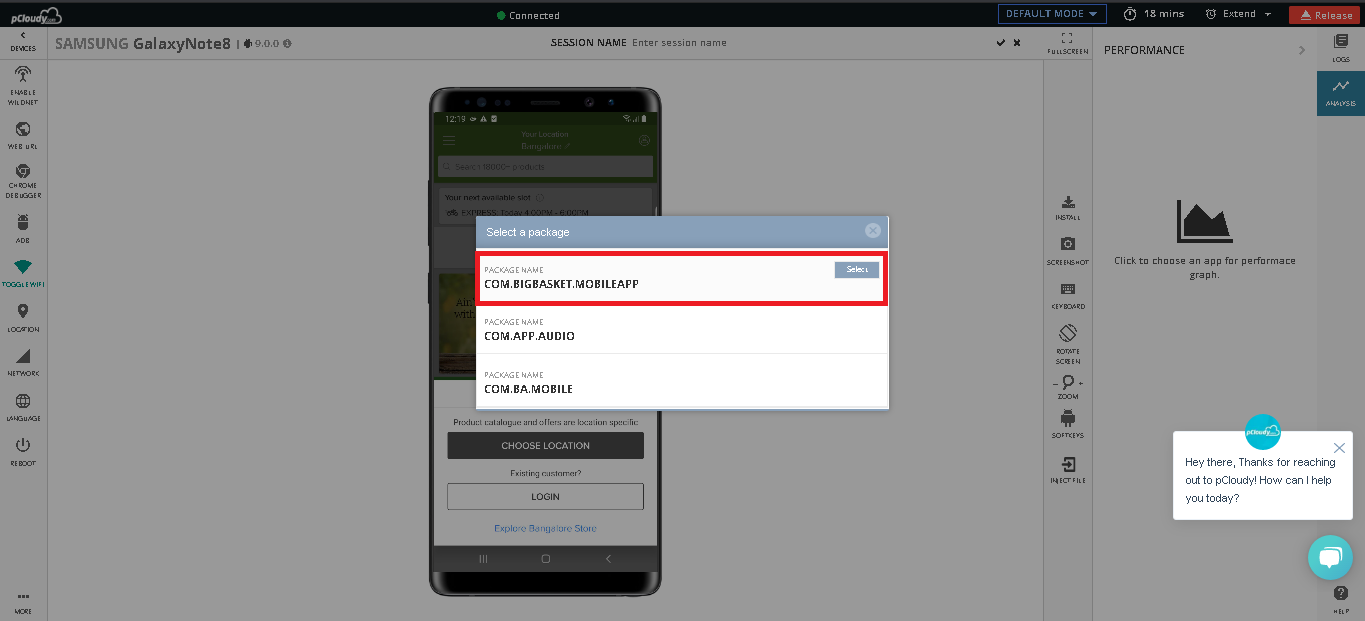
所定のグラフで、アプリケーションによるライブデータ使用量、CPUおよびメモリ消費量の監視を開始します。ユーザーは、グラフ上でマウスをスクロールして、グラフに存在する値を確認できます。
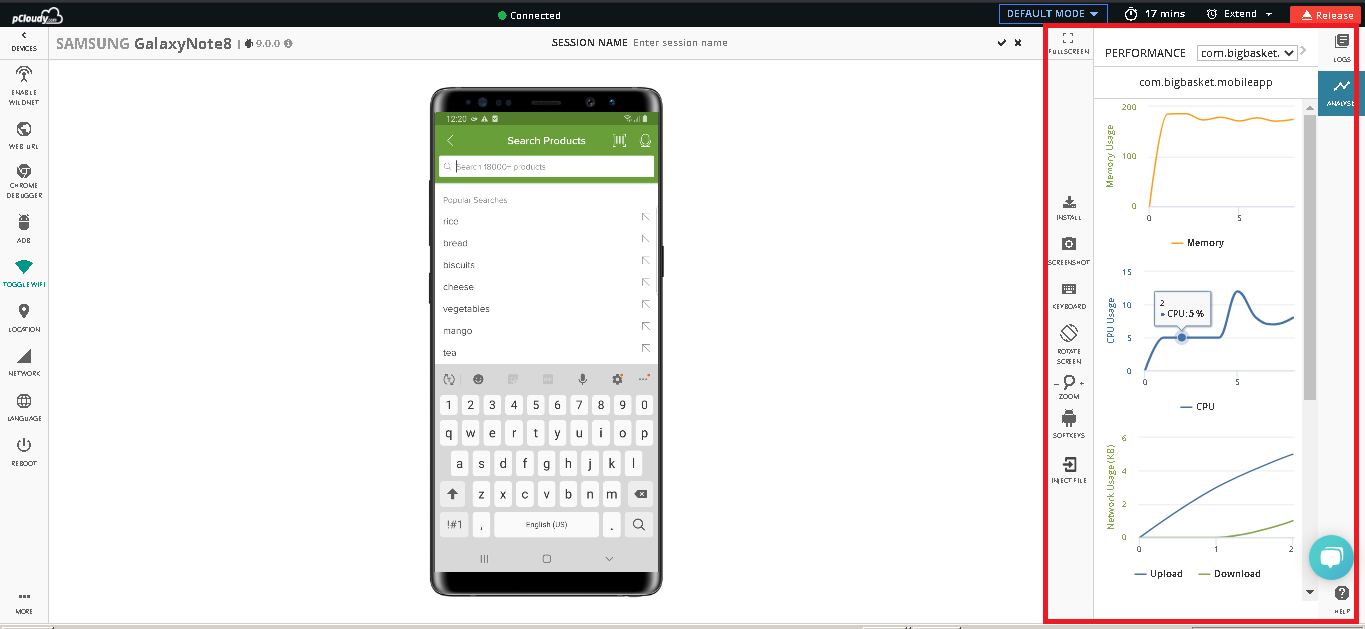
ノート:
テストセッションが完了すると、ユーザーはパフォーマンスの詳細を表示することもできます。
[レポート]-> [すべてのレポート]> [test_file名]を選択し、[アクション]ボタンをクリックするだけです。
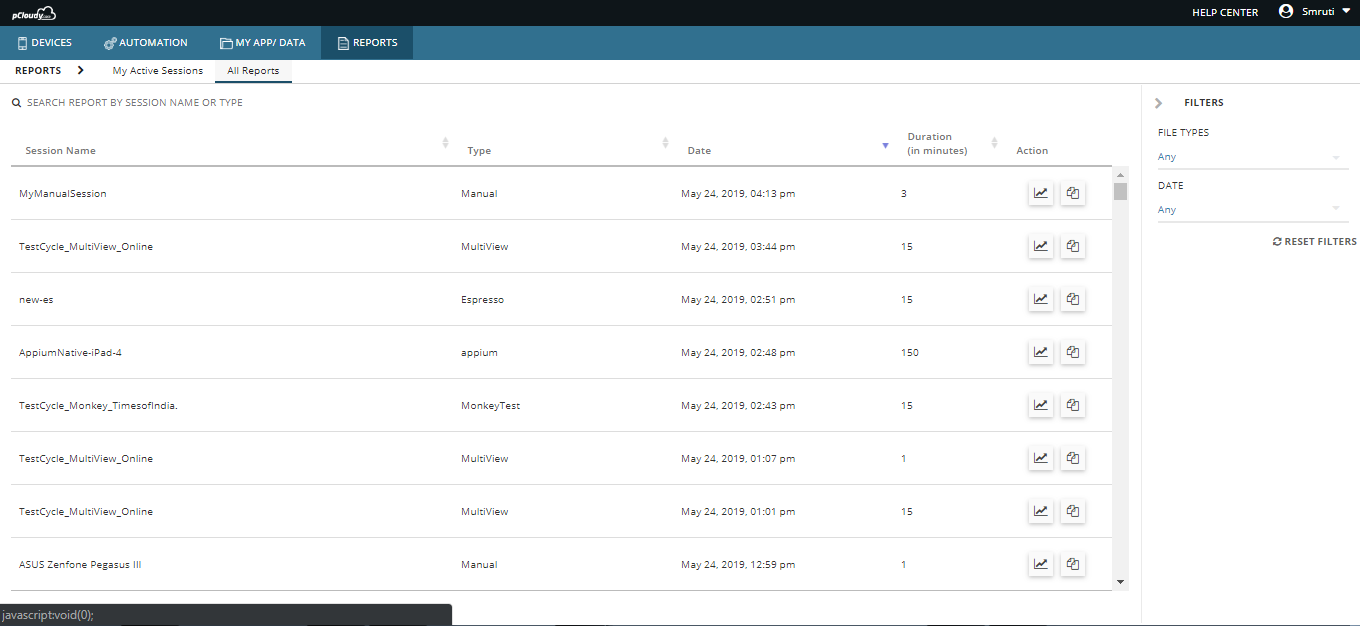
目的のセッション名を選択し、アクションの下にあるアイコンをクリックします。
ユーザーは、選択したデバイスの詳細、パフォーマンスチャート、スナップショットとビデオ、ログとスナップショットを見ることができます。
ユーザーがレポートの確認中にバグを見つけた場合は、[バグのログ]をクリックするだけで、JIRAにバグを直接ログに記録できます。
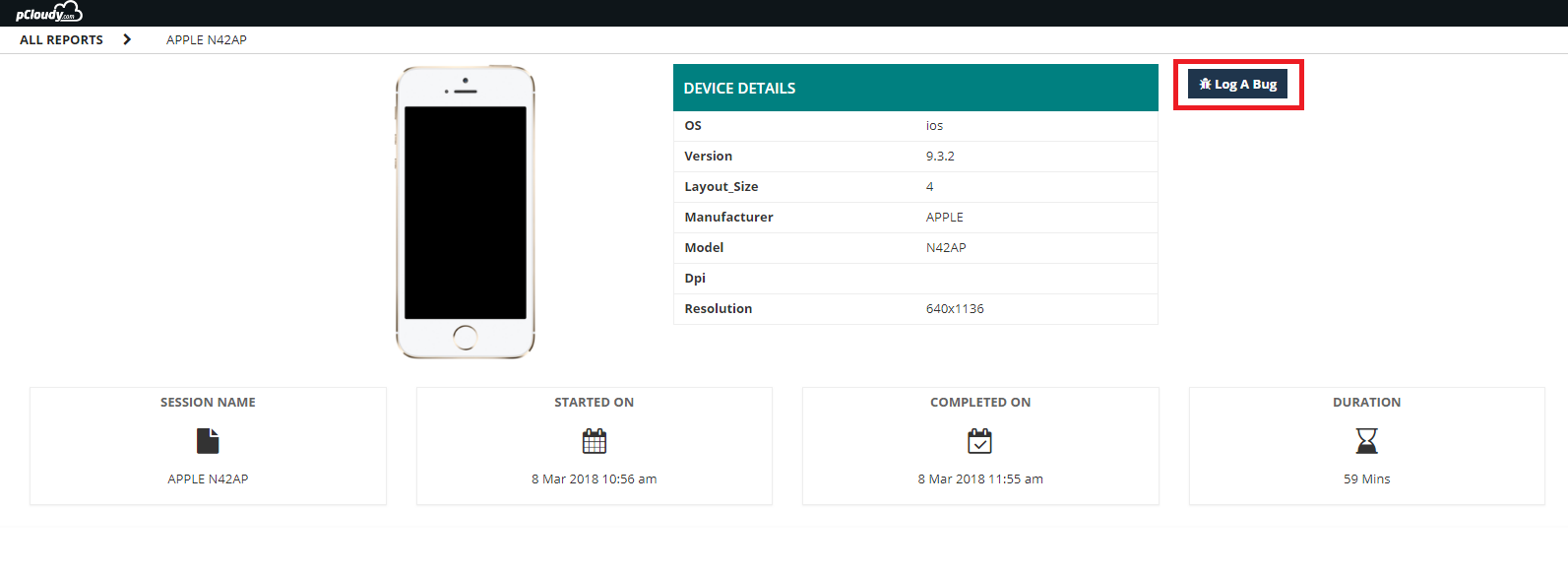
「すべて展開ボタンが表示へのユーザーのすべてのチャートを拡大していきます」。
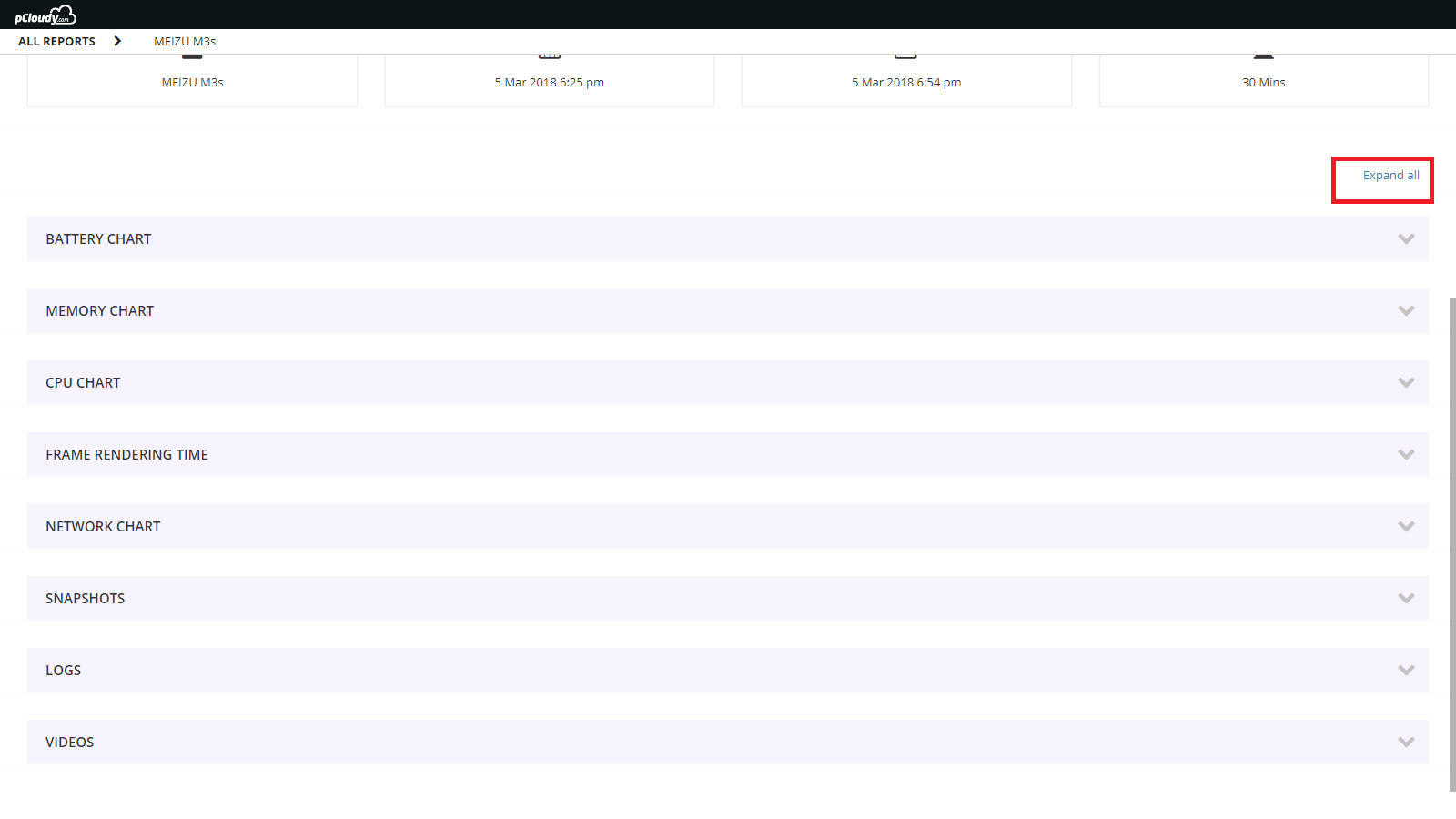
ユーザーは、タブの展開に関するすべてのレポートを表示できます。
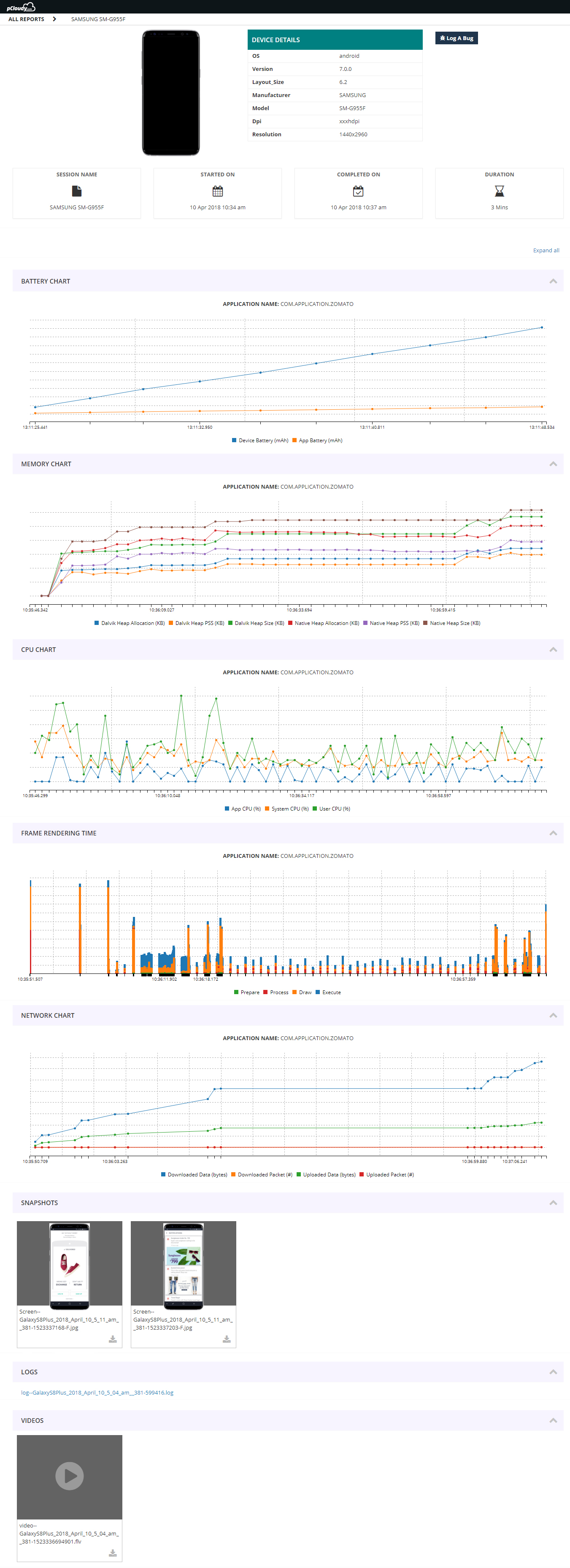
レポートを共有する
ユーザーは、アプリで実行されたテスト用に生成されたレポートを共有することもできます。これを行うには、ユーザーは[デバイス]ページに移動し、右上隅のユーザー名の下にあるドロップダウンリストの[設定]をクリックする必要があります。
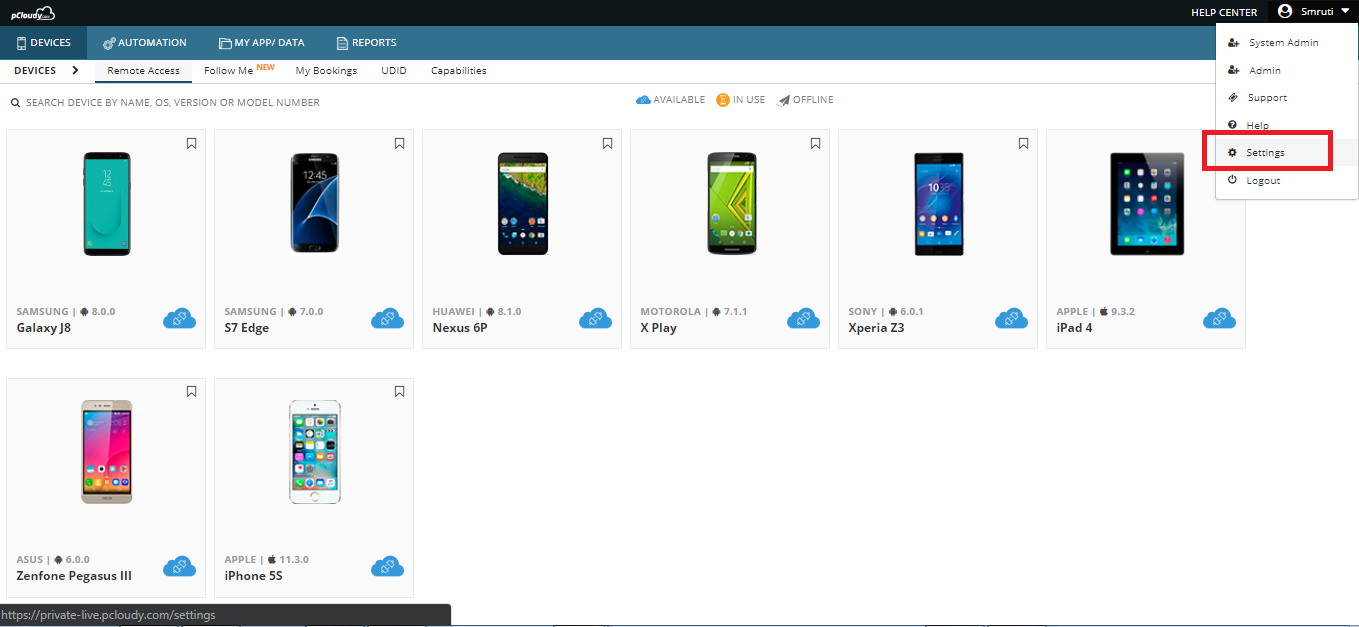
プロファイルページで、ユーザーは共有可能なレポートを有効にするためにトグルボタンをオンにする必要があります。
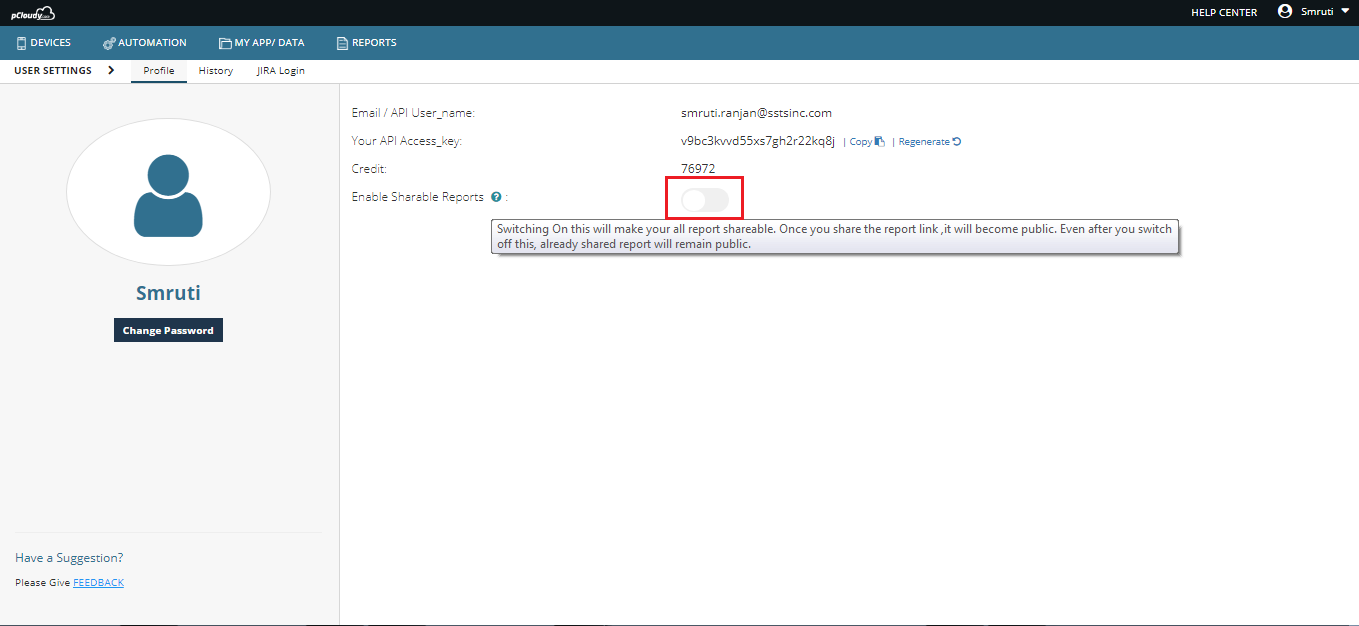
ユーザーがそれを行うと、成功メッセージが表示されます。そのメッセージで、ユーザーはレポートをクリックする必要があります。
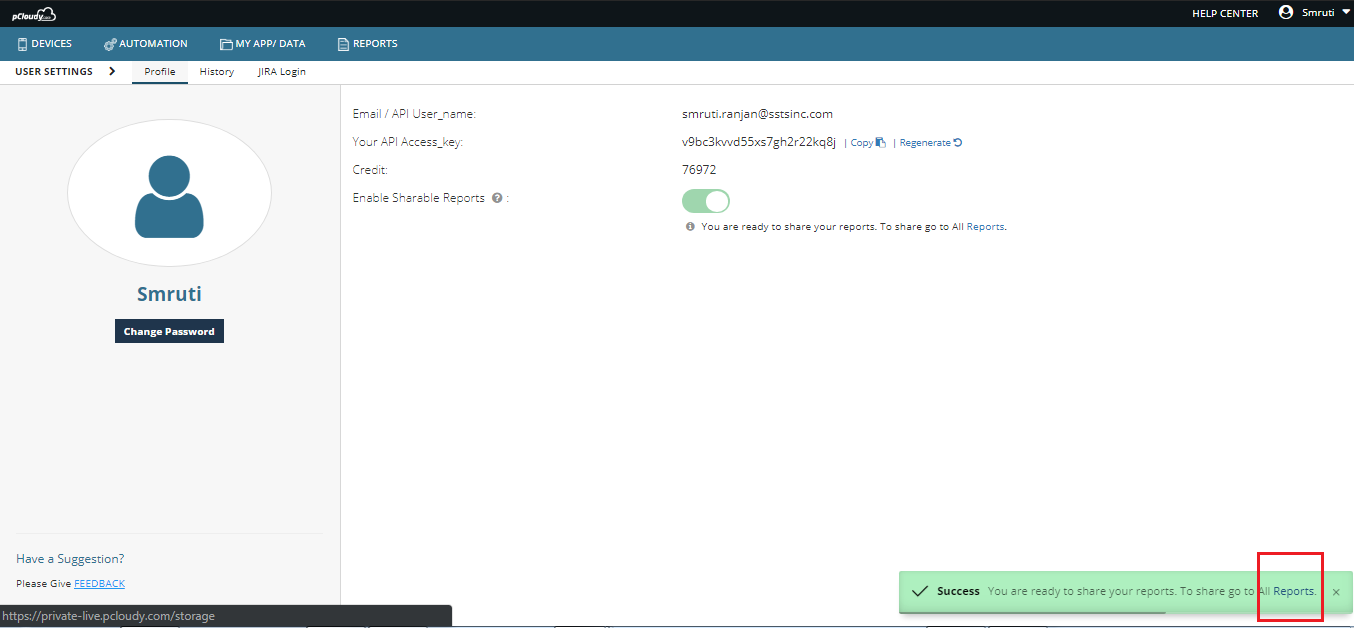
これにより、ユーザーは[レポート]ページに移動します。ではすべての[レポート]タブ、ユーザーが下にコピーアイコンが表示されますアクション。それをクリックするだけで、電子メールで共有できるレポートリンクがコピーされます。