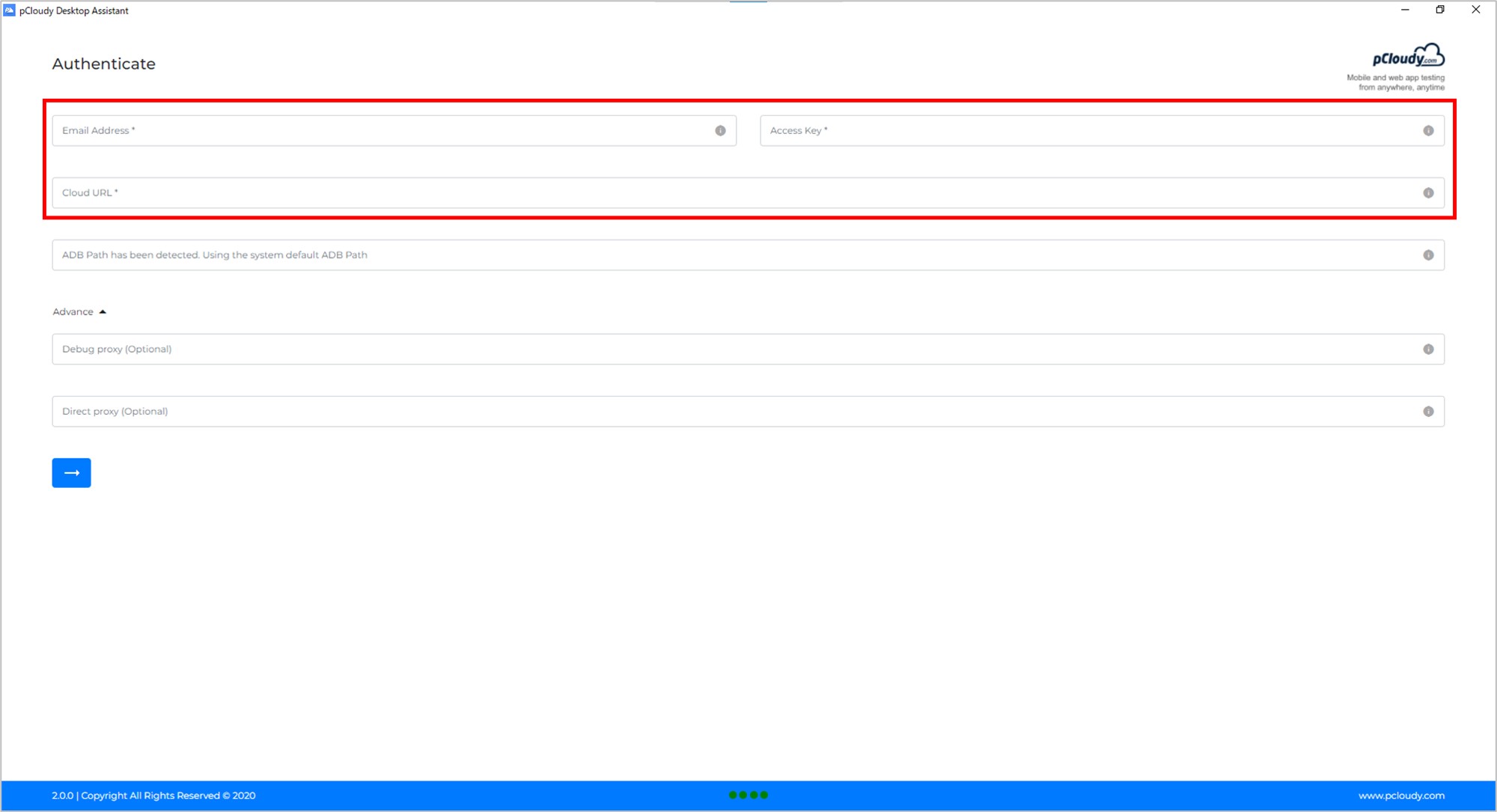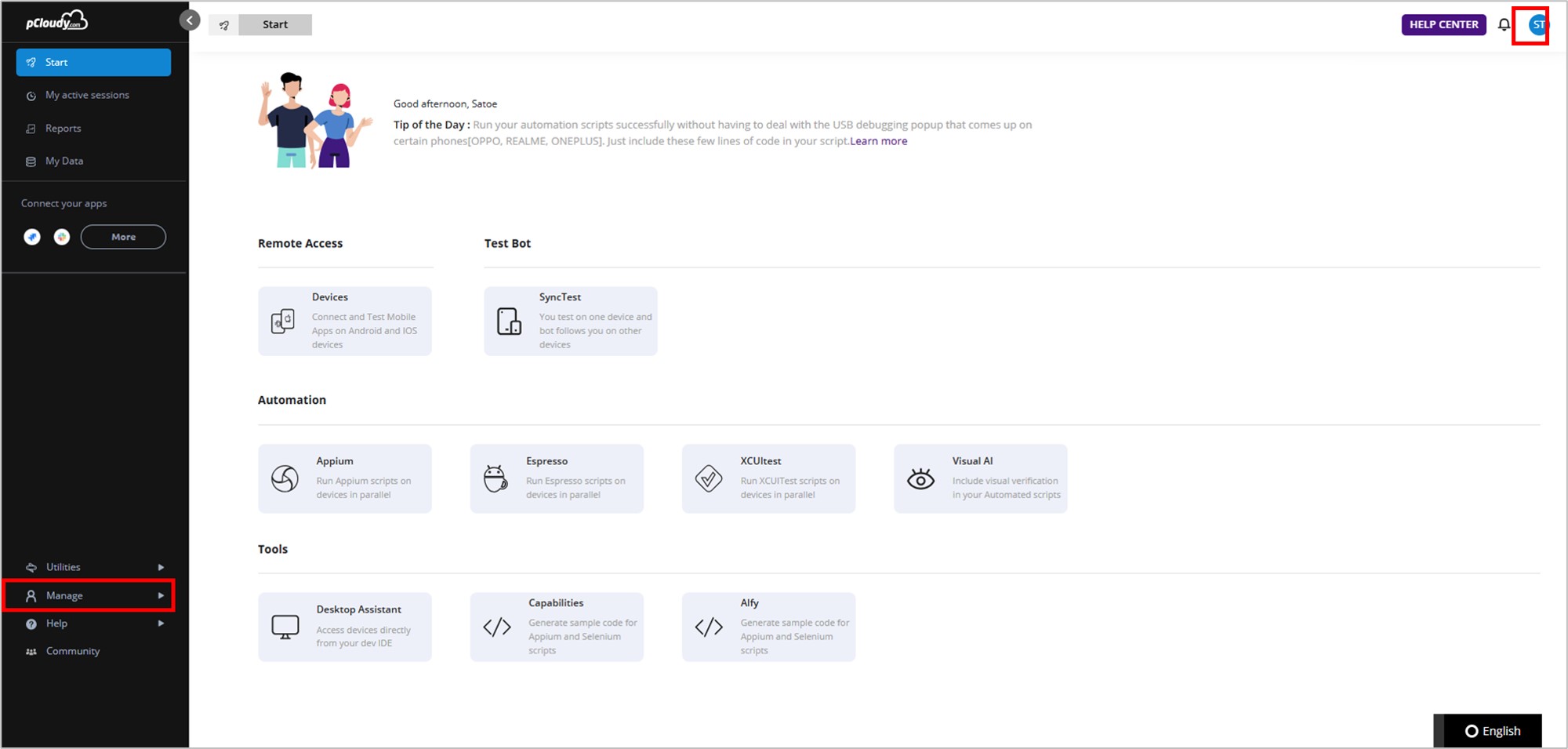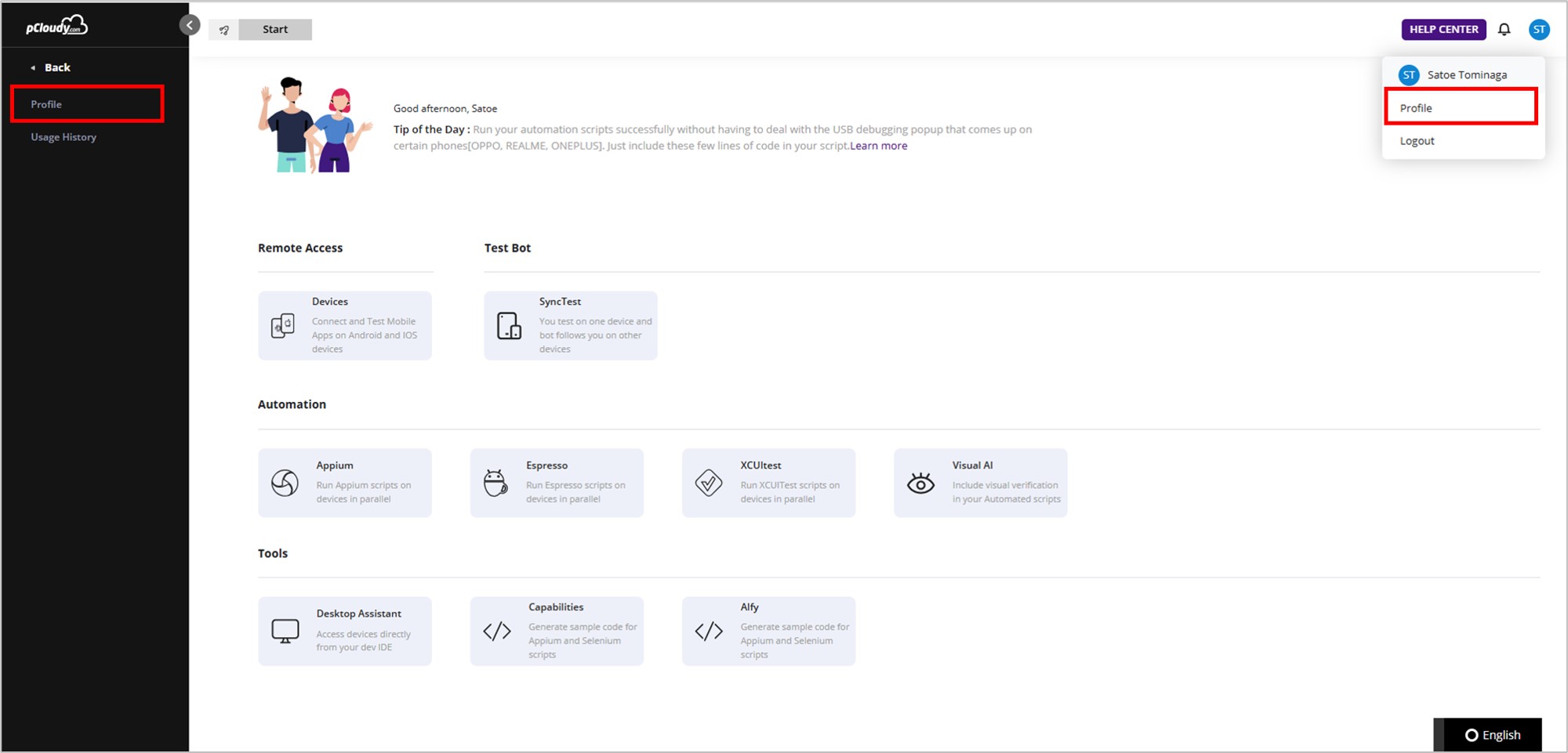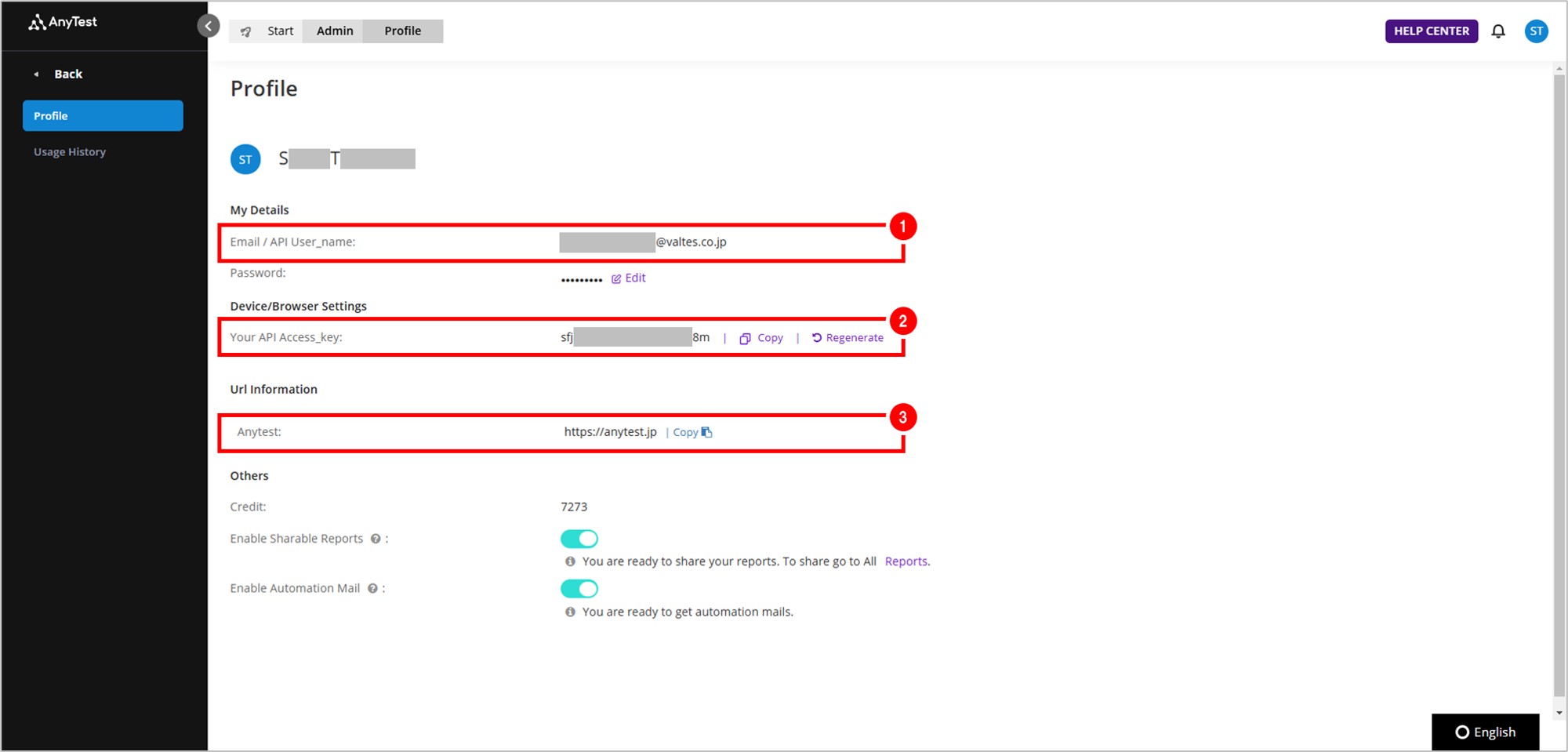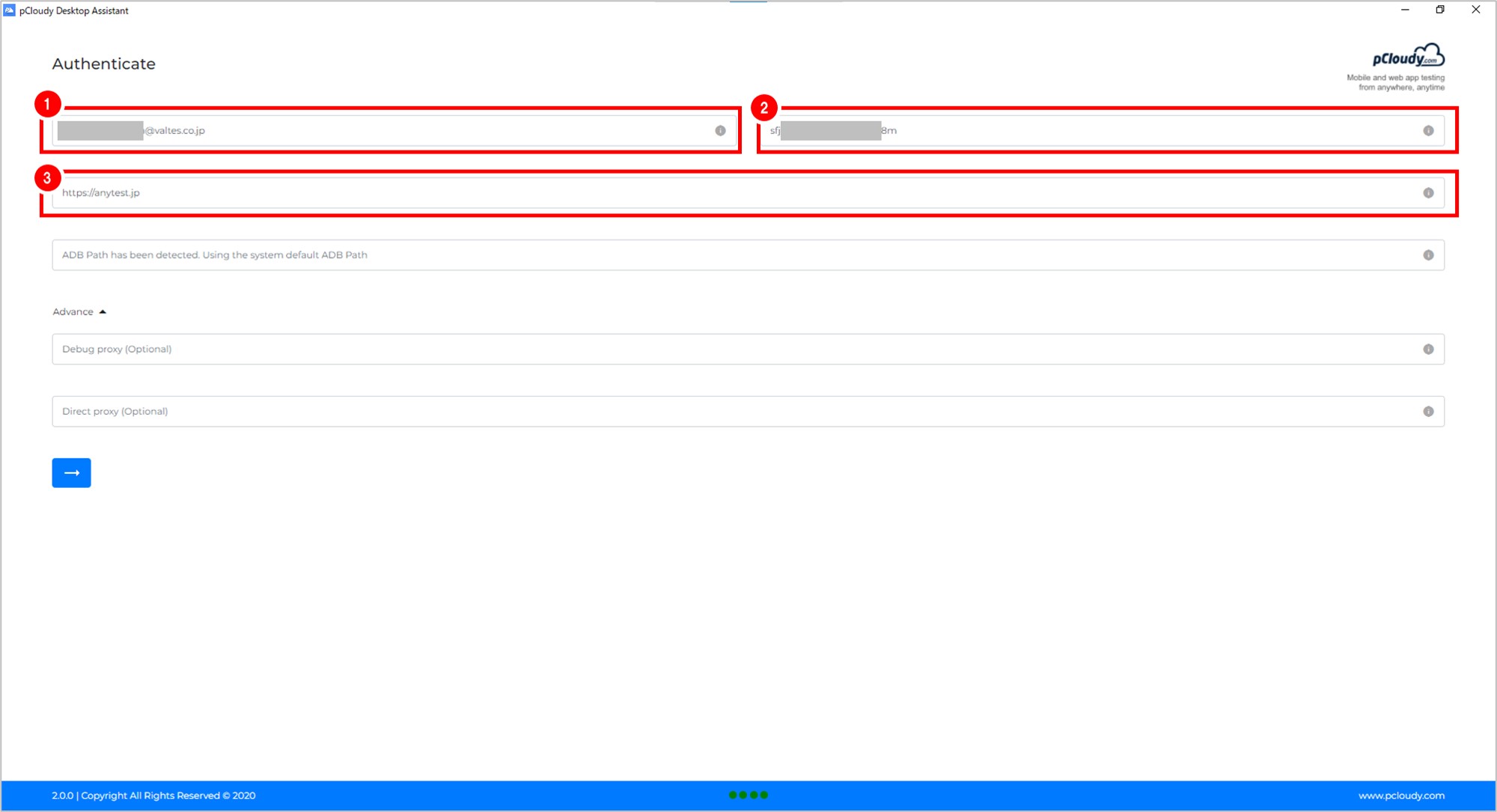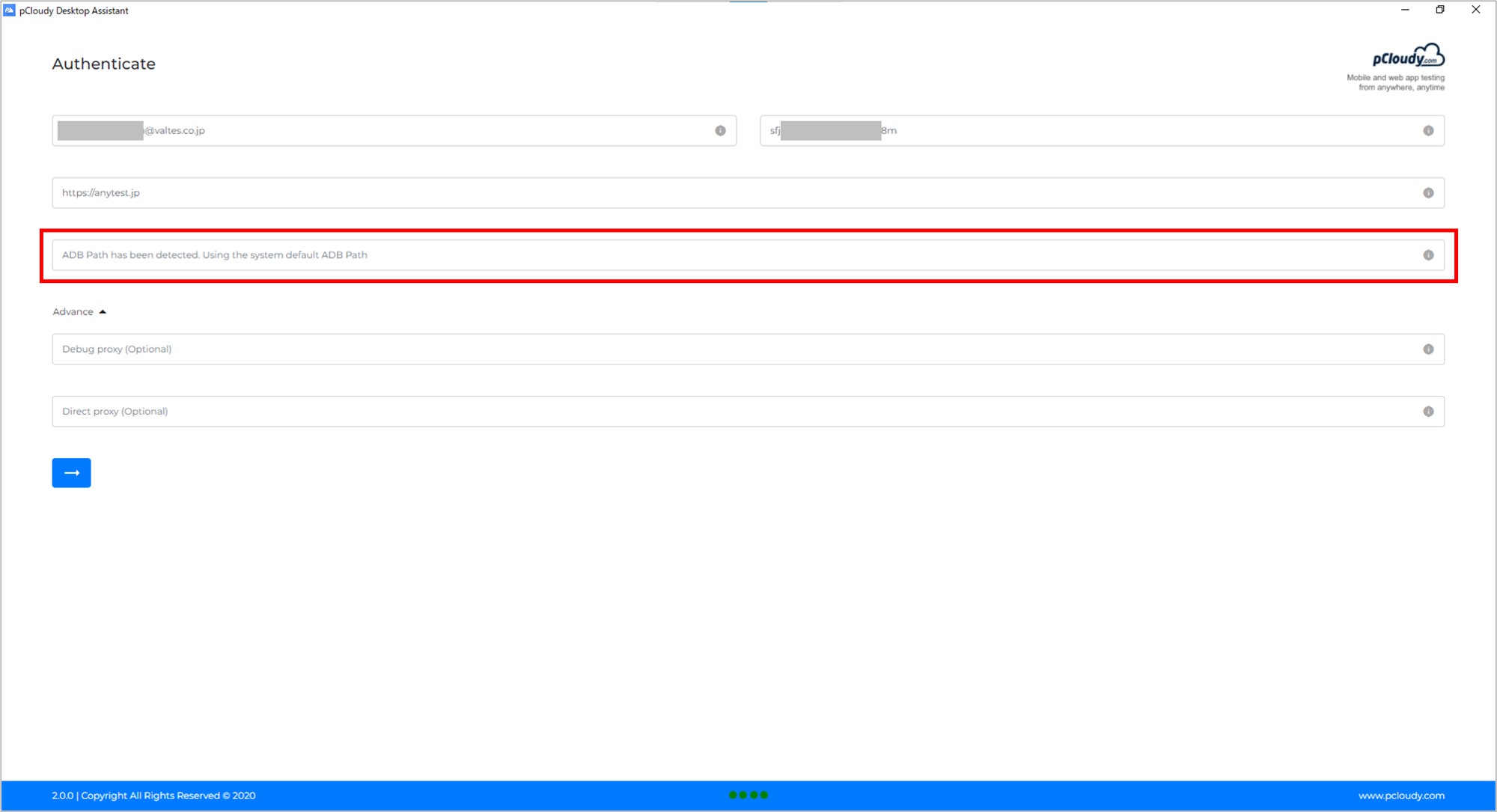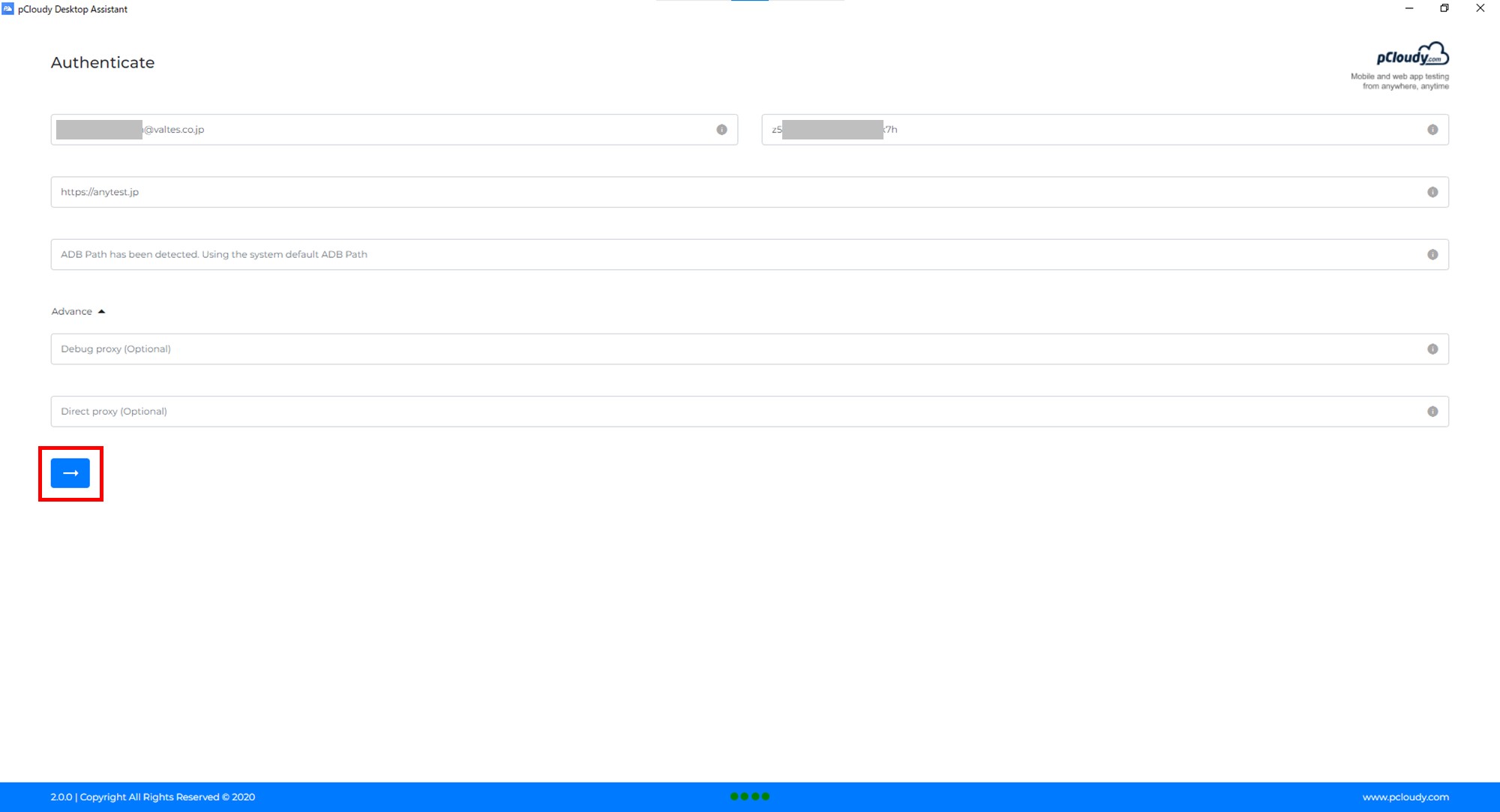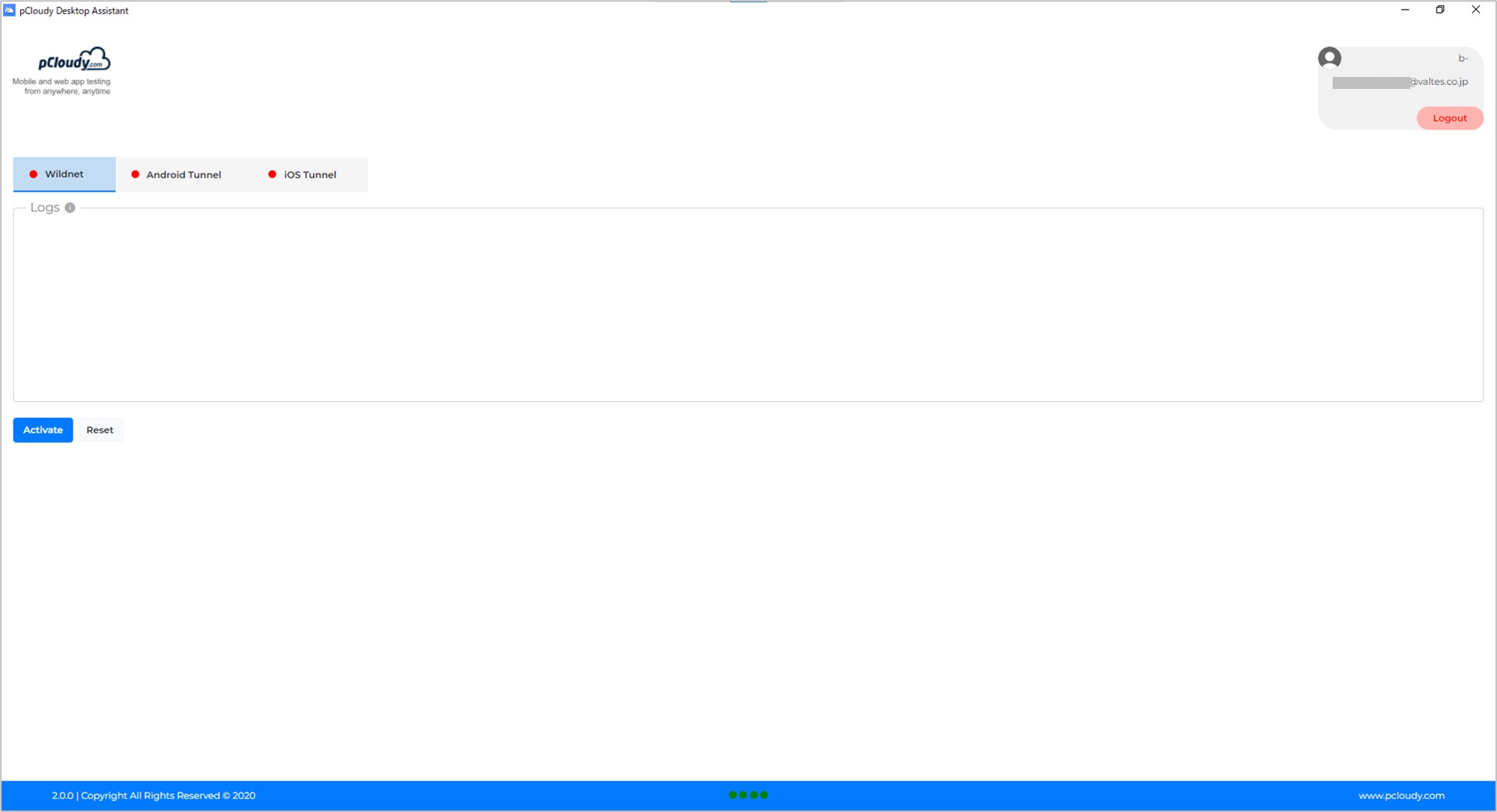インストールと認証
概要
pCloudy Desktop Assistant(PDA)アプリケーションは、Wildnet、Androidトンネル、iOSトンネルなど、AnyTestの主要な機能に一箇所からアクセスできるようにします。
このインストールガイドでは、PDAアプリケーションを各自のマシンにインストールする手順を説明します。
使用しているマシンのOSに応じて、以下の手順に従ってください。
利点
- 複数のクラウドを使用する場合、PDAは異なるクラウドにログインする手間を省き、これらの機能を一箇所でテストできる利点を提供します。
- PDAを使用することで、これらの機能を利用するために異なるjarファイルやexeファイルをダウンロードする必要がなくなり、時間を節約できます。
- また、PDAはDirectおよびDebugプロキシを使用する機能も提供します。
前提条件
動画で見る
インストール手順
MACの場合
- PDAをダウンロードし、アプリケーションに移動します。
- アプリケーションからPDAを開きます。
Linuxの場合
- PDAをダウンロード > アプリアイコンを右クリック > プロパティをクリックします。
- 権限の下の実行ボックスをチェックします。
Windowsの場合
- PDAをダウンロードし、インストールします。
- アプリケーションを実行します。
認証手順
-
PDAの認証は、以下の必須項目を入力必要です。
- メールアドレス
- APIアクセスキー
- クラウドURL
- adb.exeファイルパス
- ユーザーアイコンもしくは、「Manage」をクリックします。
- 「Profile」をクリックします。
- ①メールアドレス、②APIアクセスキー、③クラウドURLが確認できます。
- PDAへ①②③を入力します。
-
adb.exeのファイルパスパスを入力します。
Windows 例)C:\Users\USERNAME\AppData\Local\Android\sdk\platform-tools\adb.exe
MAC,Linux 例)/Users/USERNAME/Library/Android/sdk/platform-tools/adb
- 「→」をクリックします。
- 認証が成功すると、Wildnet、Android Tunnel、iOS Tunnelが表示され、それぞれの機能を使ってテストを実行できます。