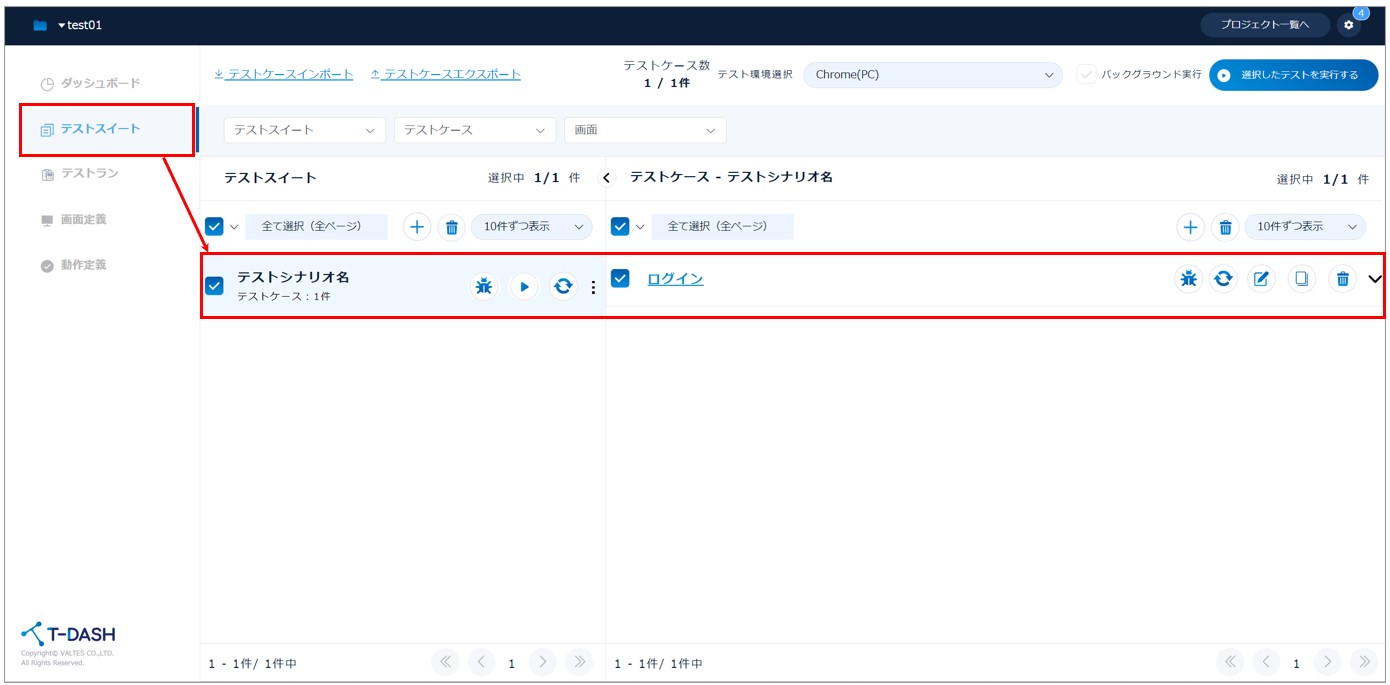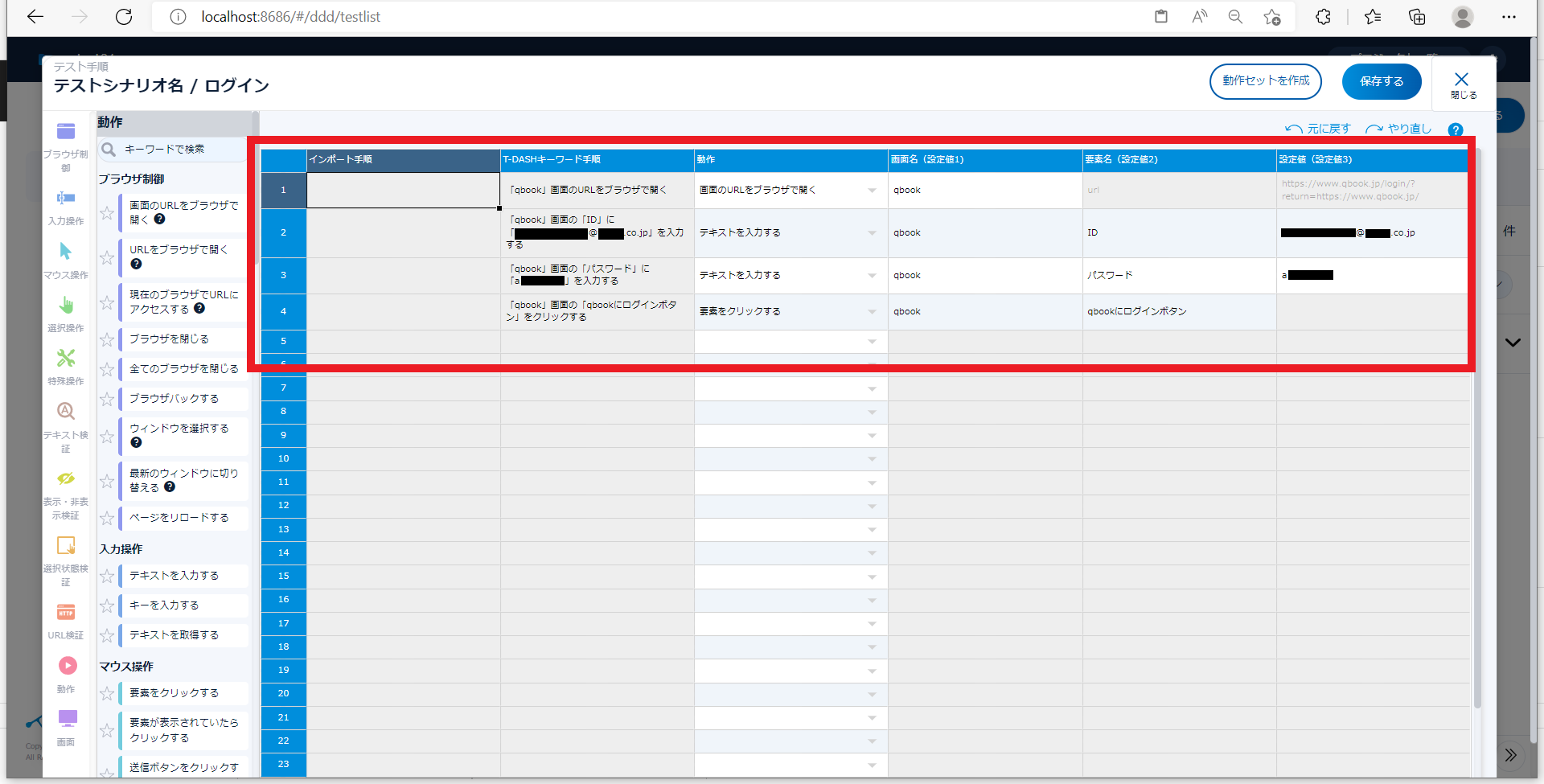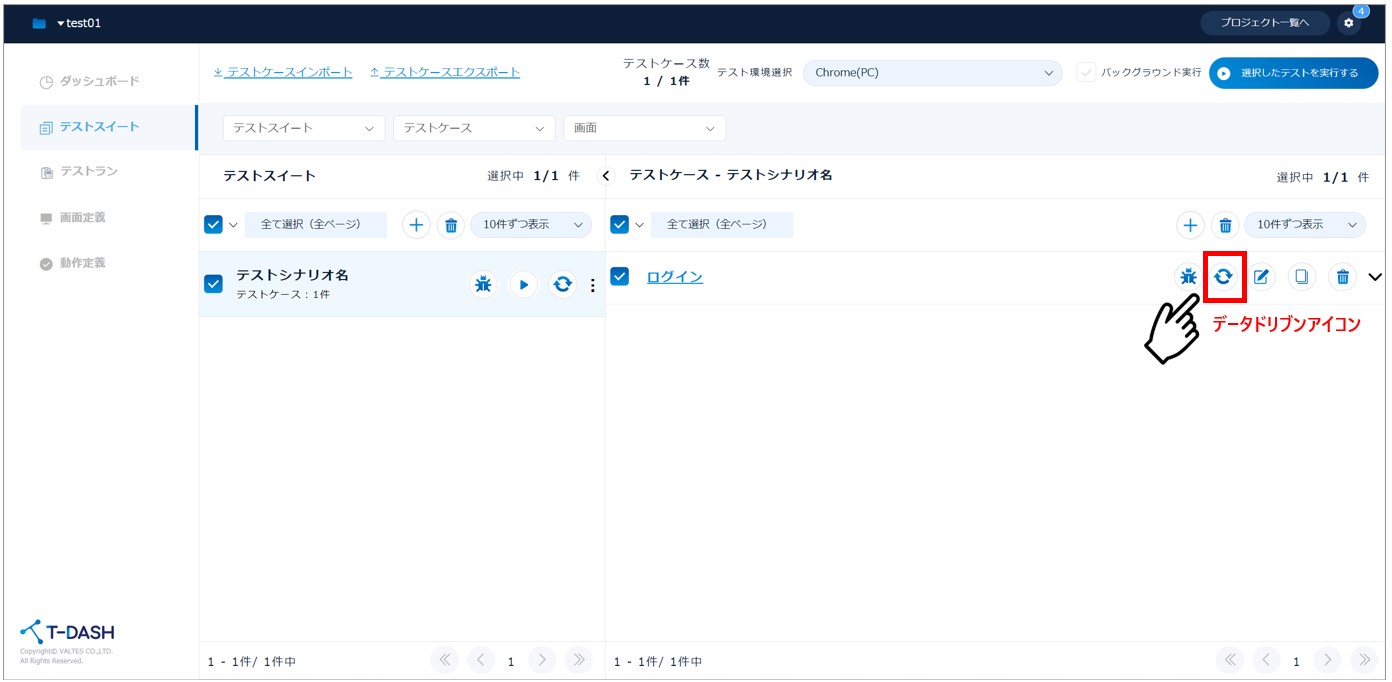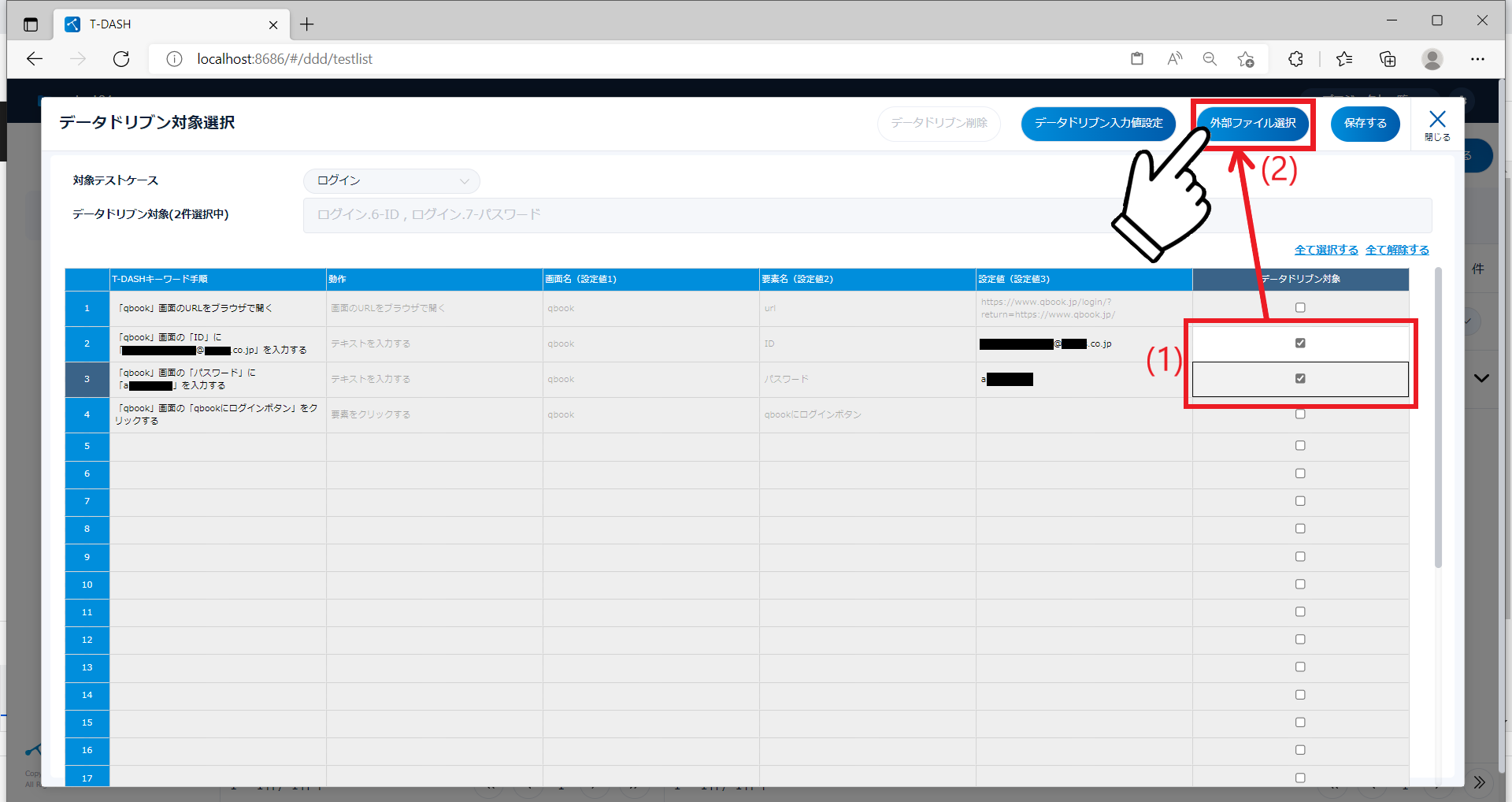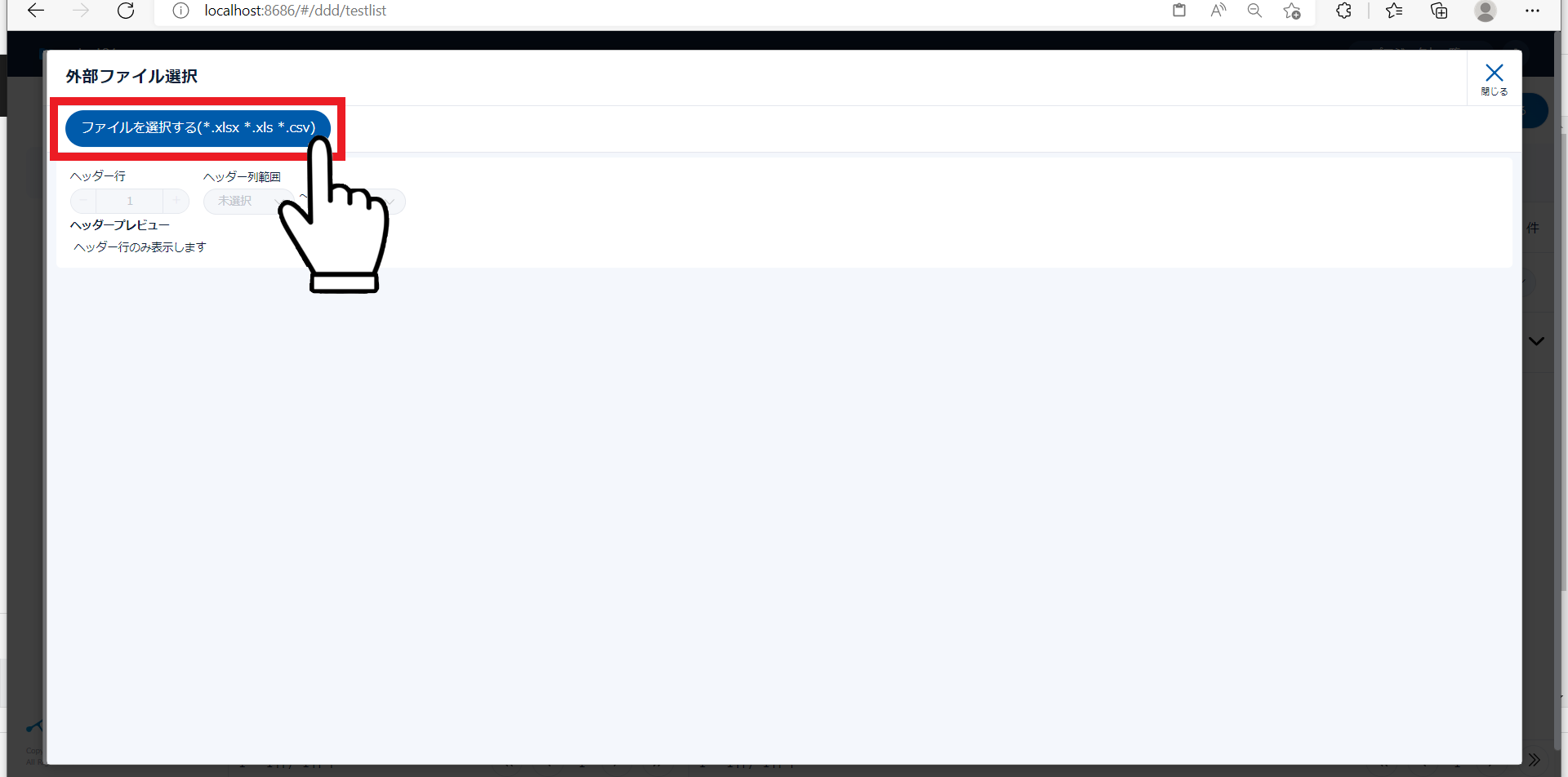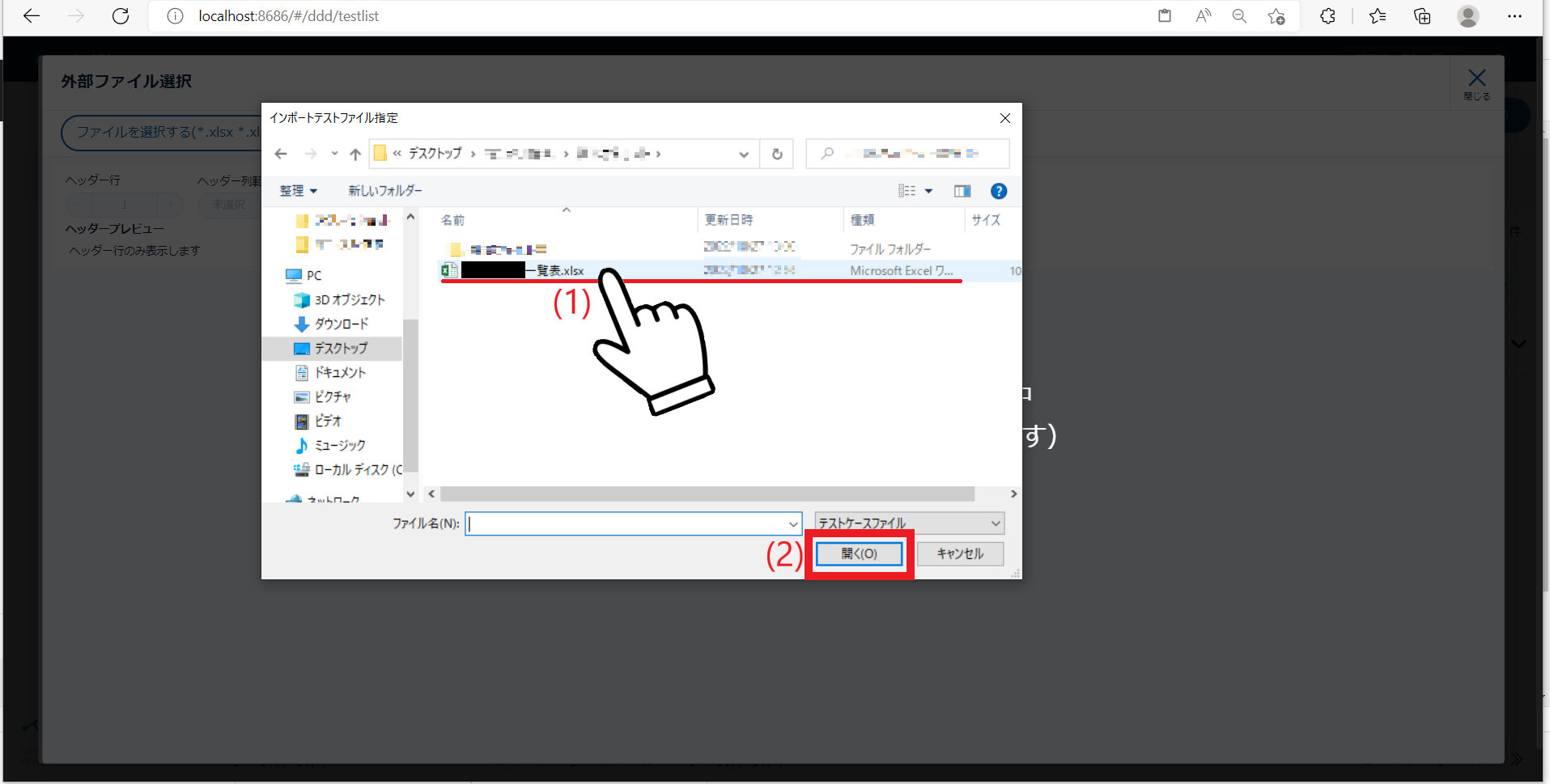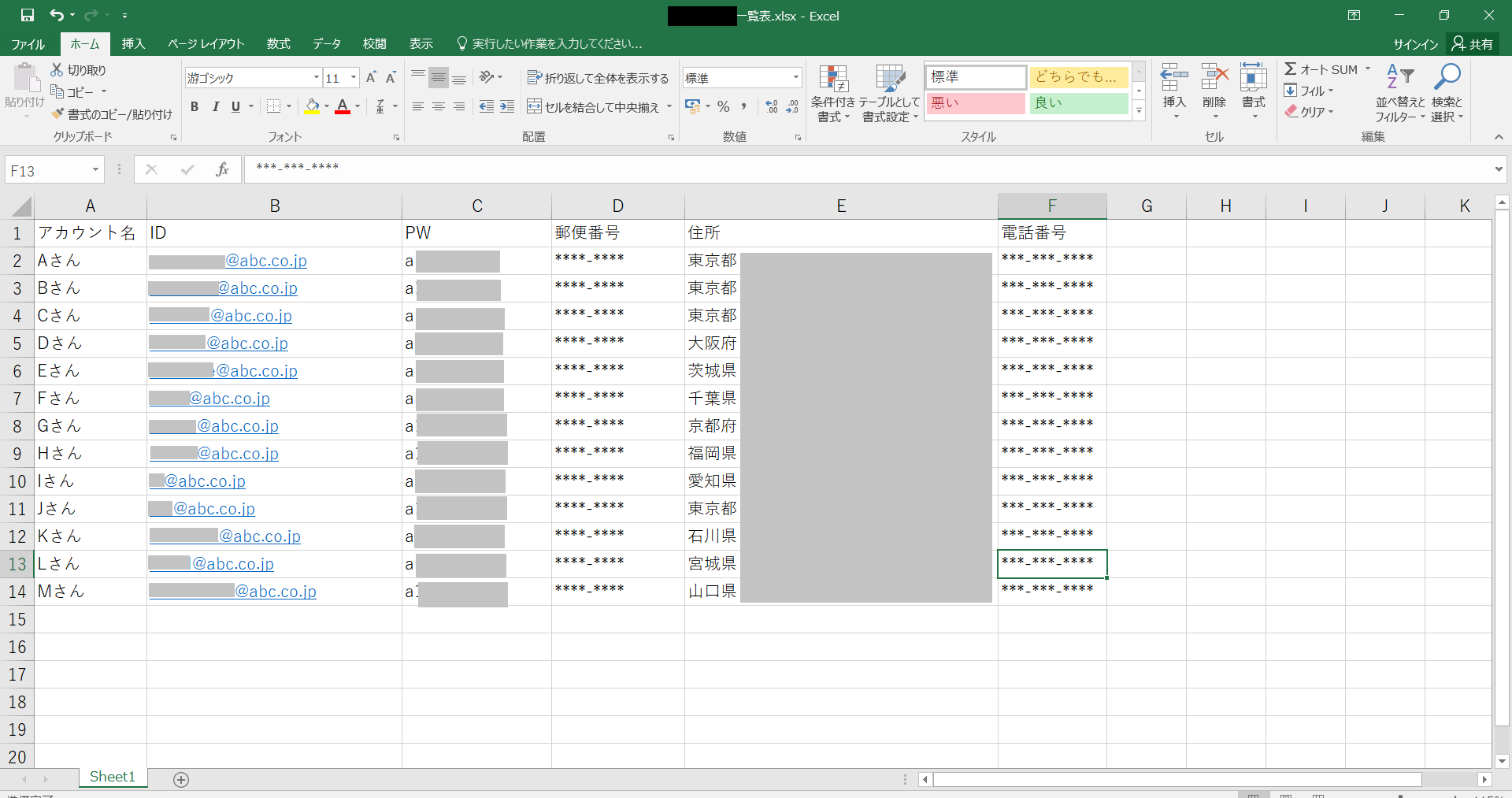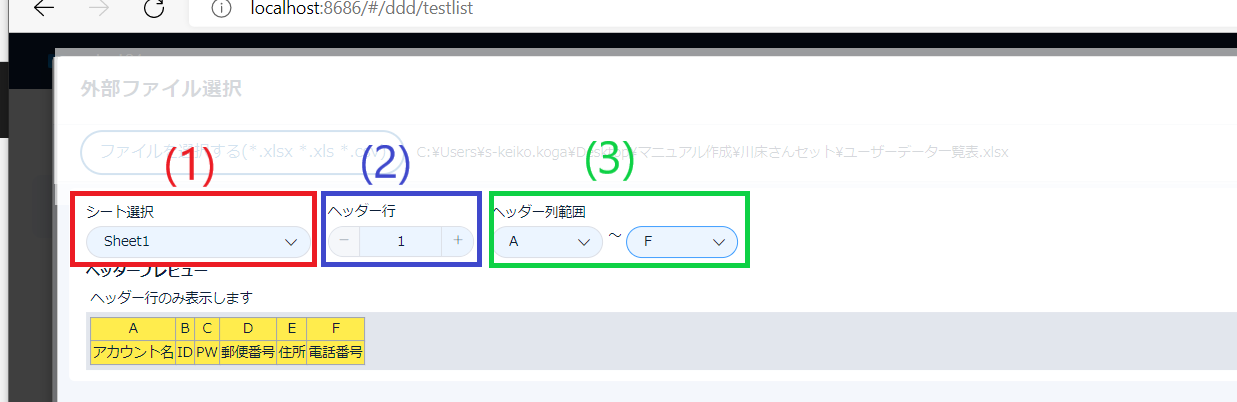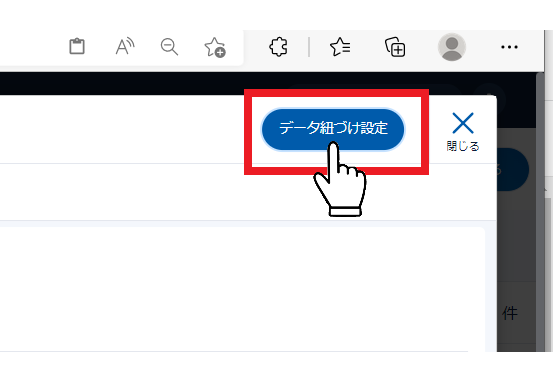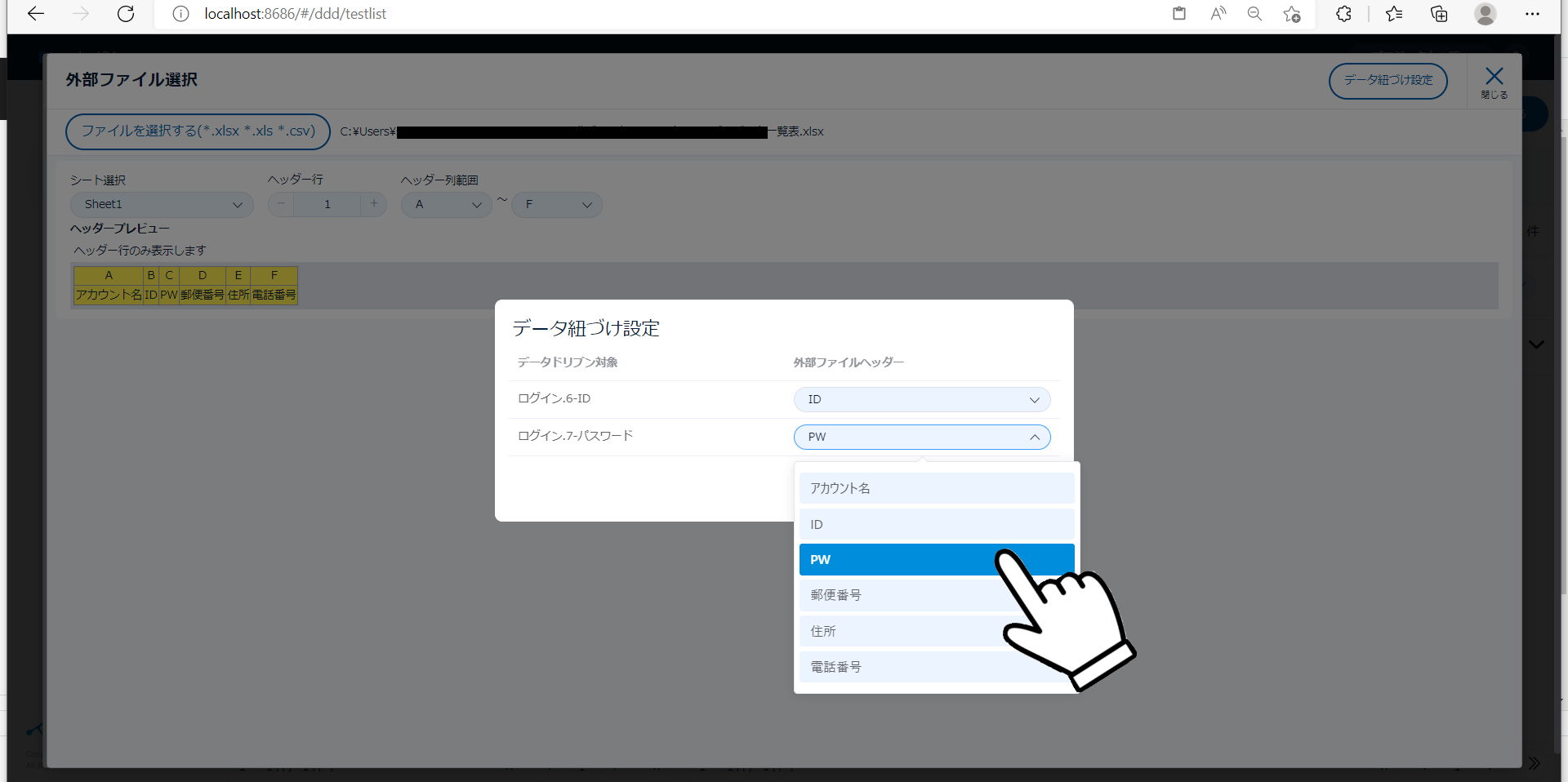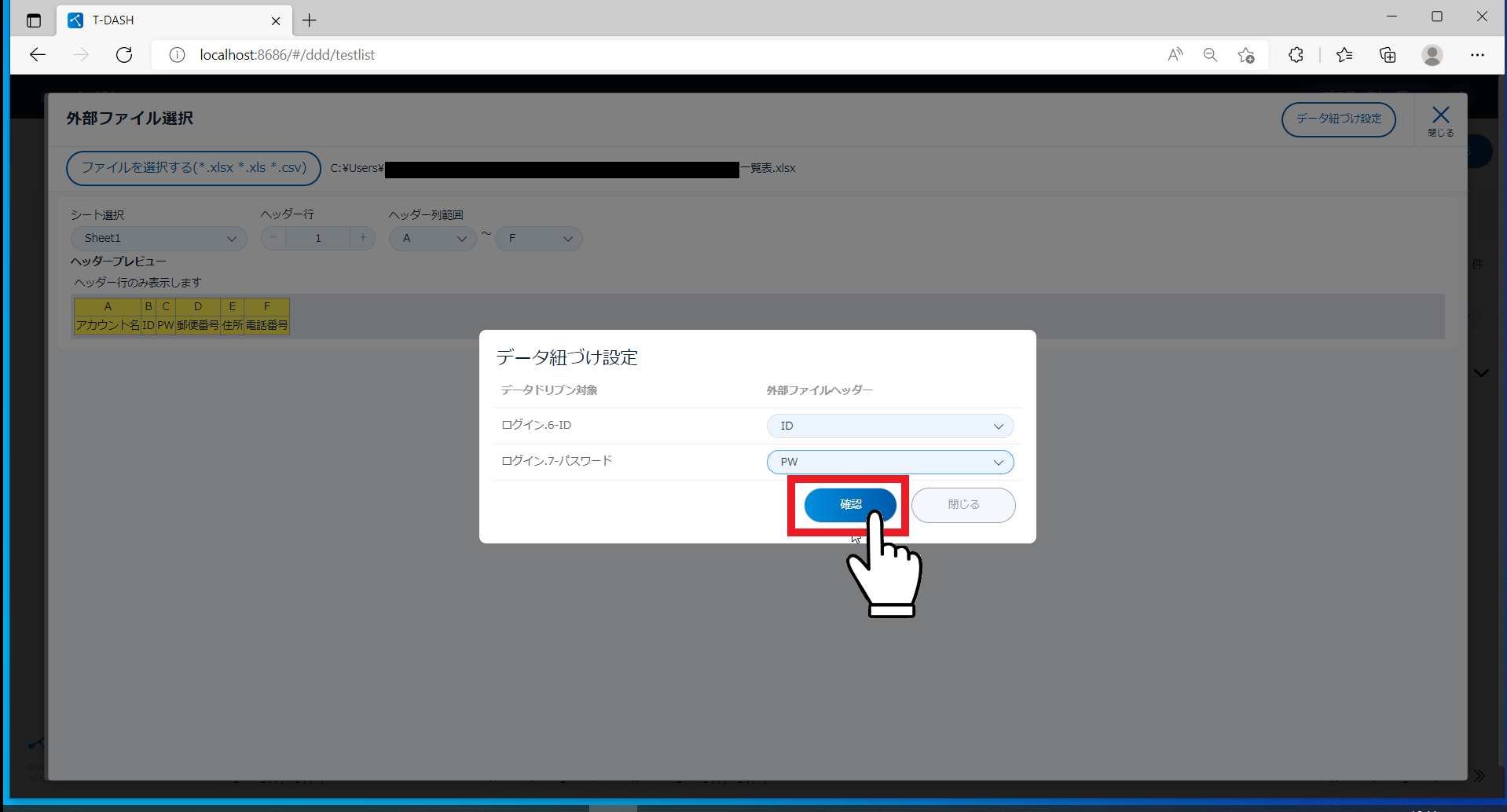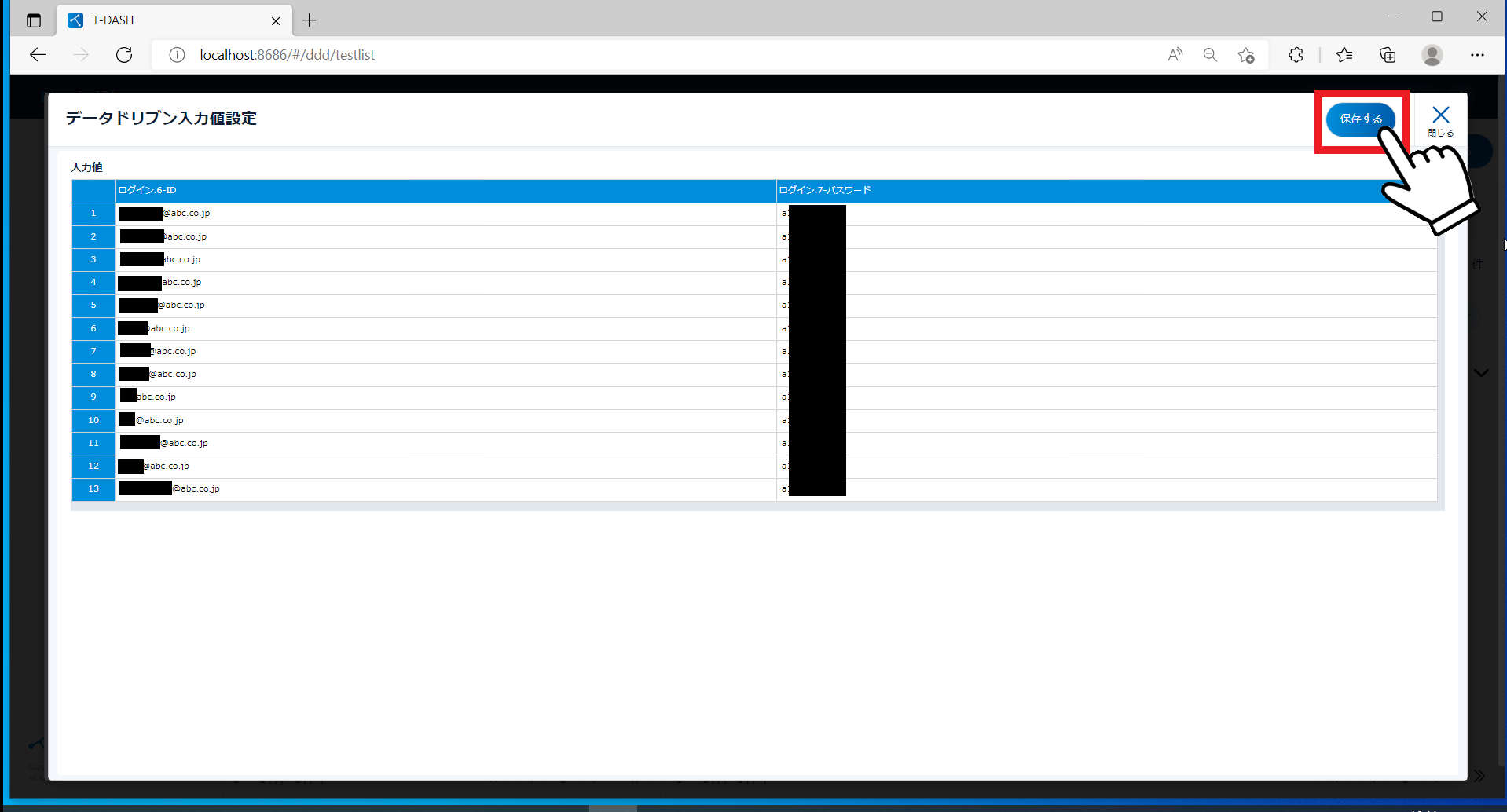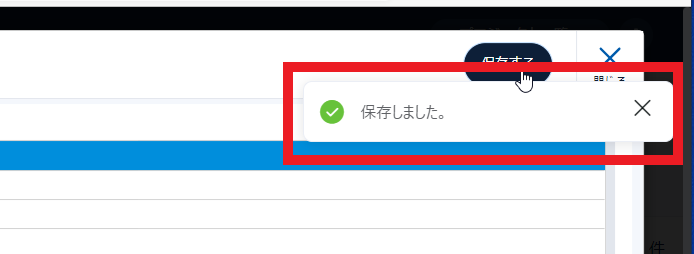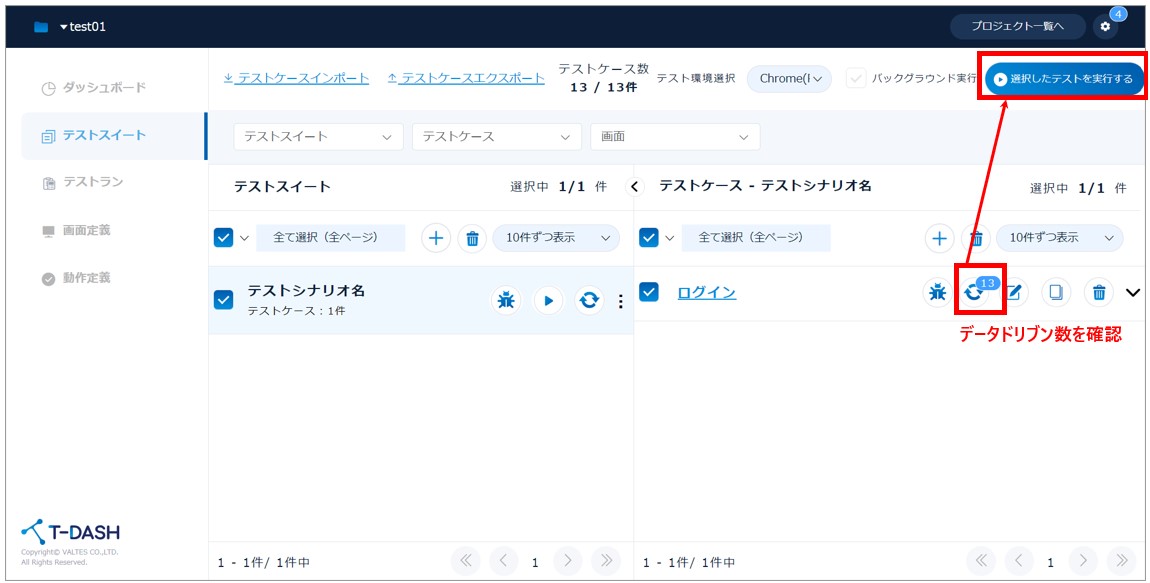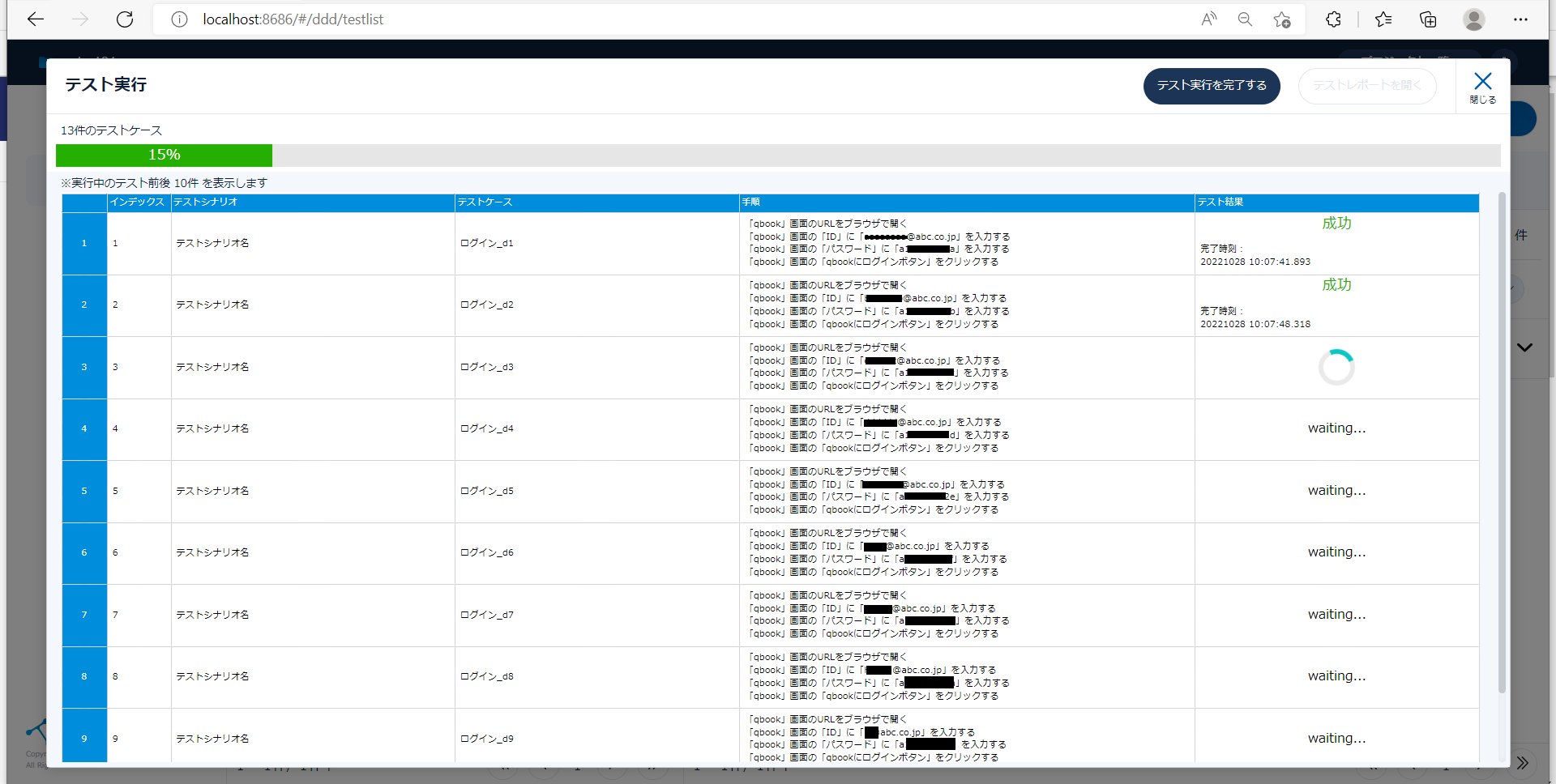データドリブンを設定しよう
はじめに
データドリブンとは?
データドリブンとは「反復テスト」のことです。
値や設定値を変えて、同じテストを繰り返したい場合に使用します。
ここではテストスイートのデータドリブンの設定方法を記載します。
ゴール
- データドリブンが設定と実行ができること
前提
- 画面定義が完了している
- テストスイート、テストケースの作成が完了している
- フローティングプラン/ノードロックプランのユーザー、トライアル期間中のユーザー
詳細
データドリブン入力値をT-DASH上で直接設定する場合
- テストスイートの「データドリブン」アイコンをクリック
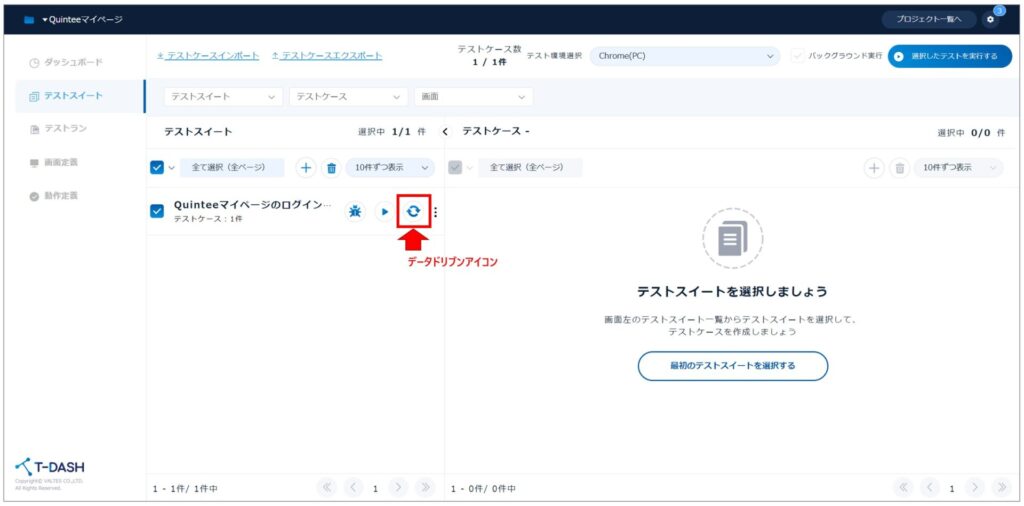
2. (1)反復テストしたい設定値にチェックして、(2)「データドリブン入力値設定」をクリック
※データドリブンは設定値のあるキーワードのみ設定可能です。
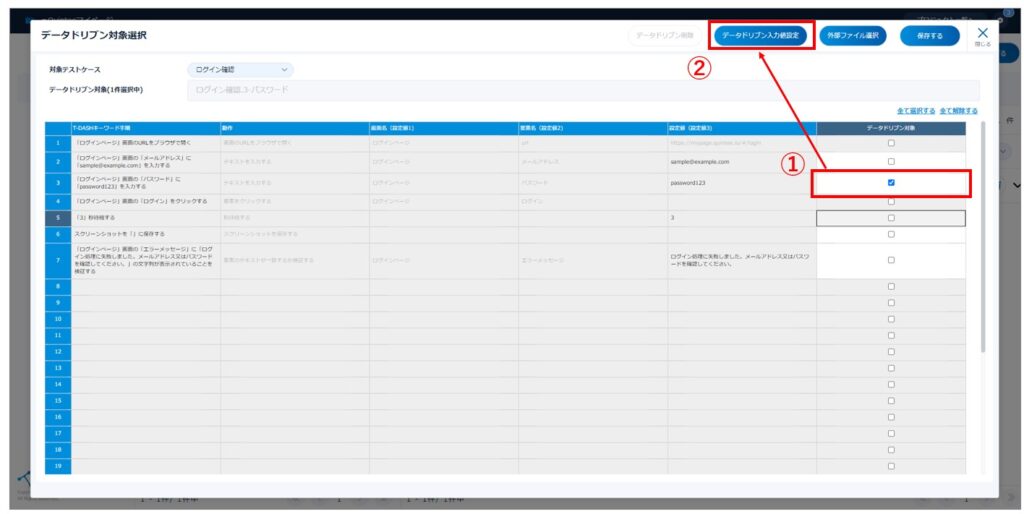

3. 入力値を設定し、最後に「保存」をクリック
※今回の例では7行分の値を入れ替えて反復テストが実施されます
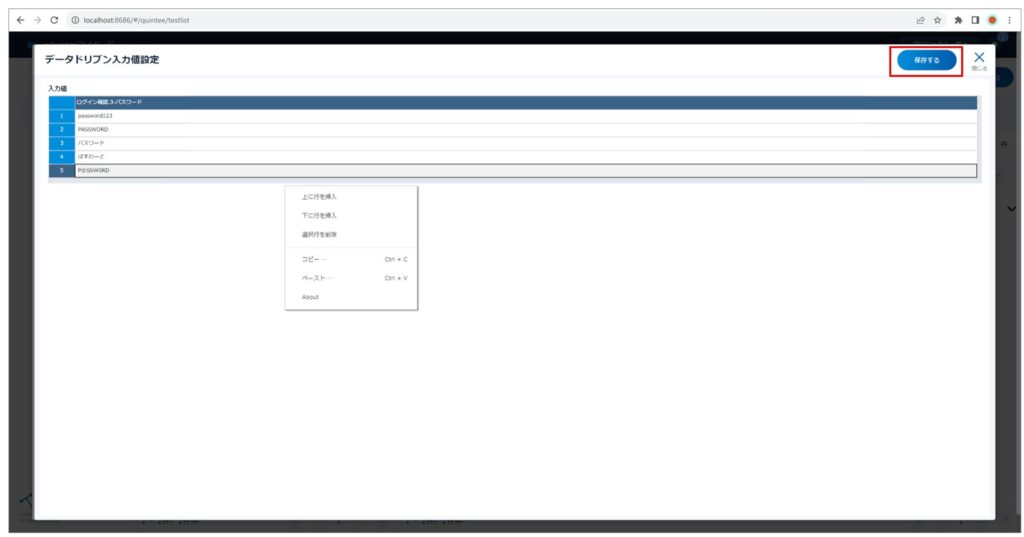
4. テストスイートのデータドリブンアイコンに繰り返し数が表示されることを確認し、
「選択したテストを実行する」をクリック
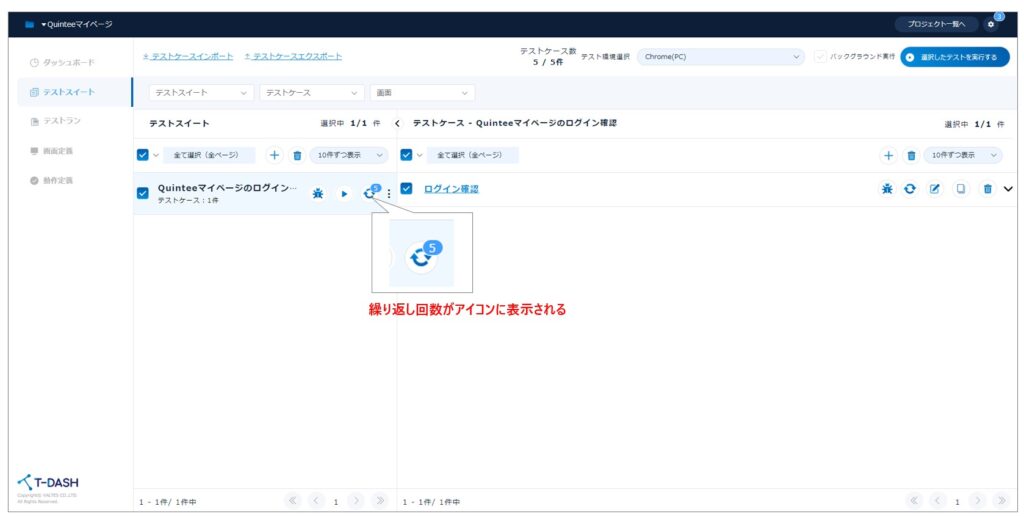
5. テストが実行される
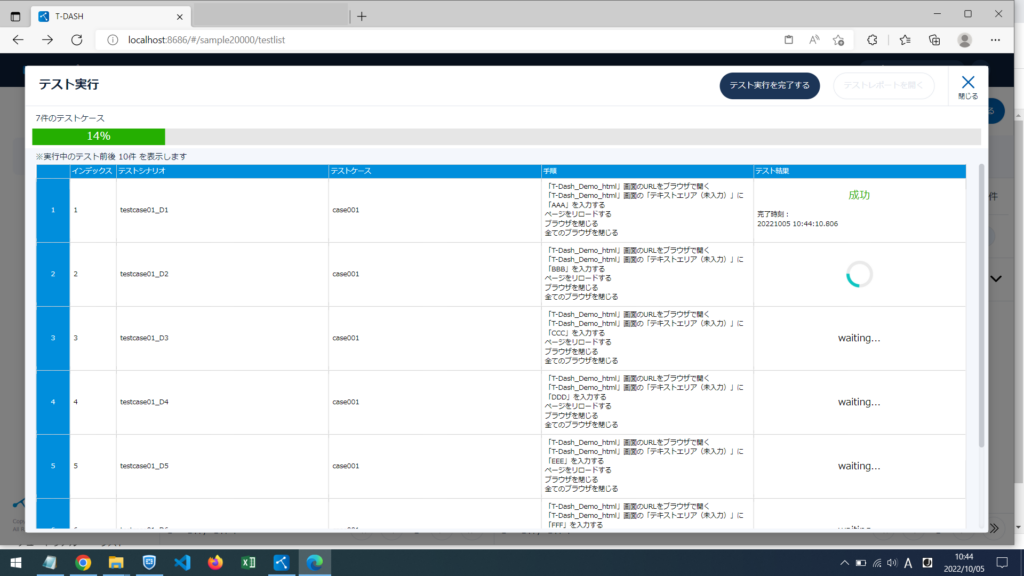
データドリブン入力値を外部ファイルから設定する場合
次に、エクセルファイルからデータドリブンを設定する方法です。
今回は「アカウント名」「パスワード」の一覧が記載された外部データを使って、ログインテストを行う想定です。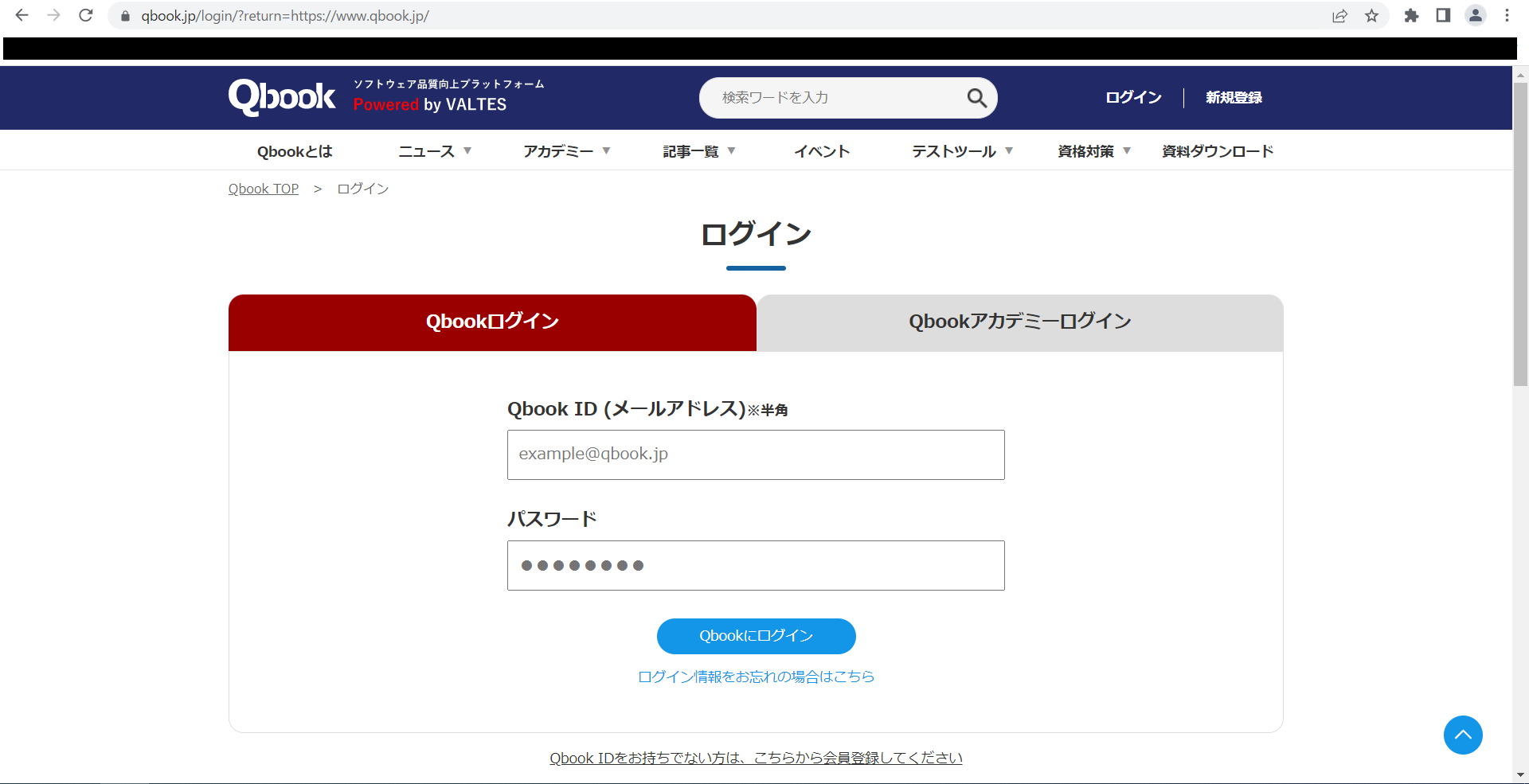
- ログインテストのテストケースを作成する
(あらかじめテストするページの画面定義は完了させる必要があります)

- テストケースの「データドリブンアイコン」をクリック

- 「データドリブン対象選択画面」で
(1)反復テストしたい設定値にチェックして、(2)「外部ファイル選択」をクリック
- 「ファイルを選択する」をクリック

- 該当する外部ファイルを選択する

今回使用する外部データ(架空情報です)
※ヘッダー行が重複している場合は、重複しないように名前を変更するかヘッダー列範囲に含めないようにしてください。
※空白の列はヘッダー列範囲に含めないようにしてください。
- テストに使用する値がある範囲を指定する(今回はIDとPW列)
(1)エクセルのシートを選択
(2)ヘッダー行(見出し)を選択
(3)ヘッダー列範囲を選択
- 右上の「データ紐づけ設定」をクリック

- 紐づけたいエクセル列を選択する
※画面定義の要素名を、エクセルヘッダー名と合わせておくと紐づけがしやすい
- 「確認」をクリック

- 入力値一覧が表示されるので、最後に右上の「保存する」をクリック
(データ数によって表示に時間がかかる場合があります)
- 右上に「保存しました」と表示される

- ダッシュボードに戻り、データドリブン数が表示されていることを確認し、
「選択したテストを実行する」をクリック
- テストが実行される