取得した文字列をスライス指定で出力しよう
はじめに
「スライス指定」とは、プログラミングやデータ操作において、インデックスの範囲を指定して部分データを取得する方法です。例えば、「あいうえお」という文字列から、「あいう」だけを取得することをスライス指定といいます。
変数に名前の姓と名が格納された状態で、その文字列を分割して入力したい場合があります。
そのようなときはスライス指定で文字を入力することができます。
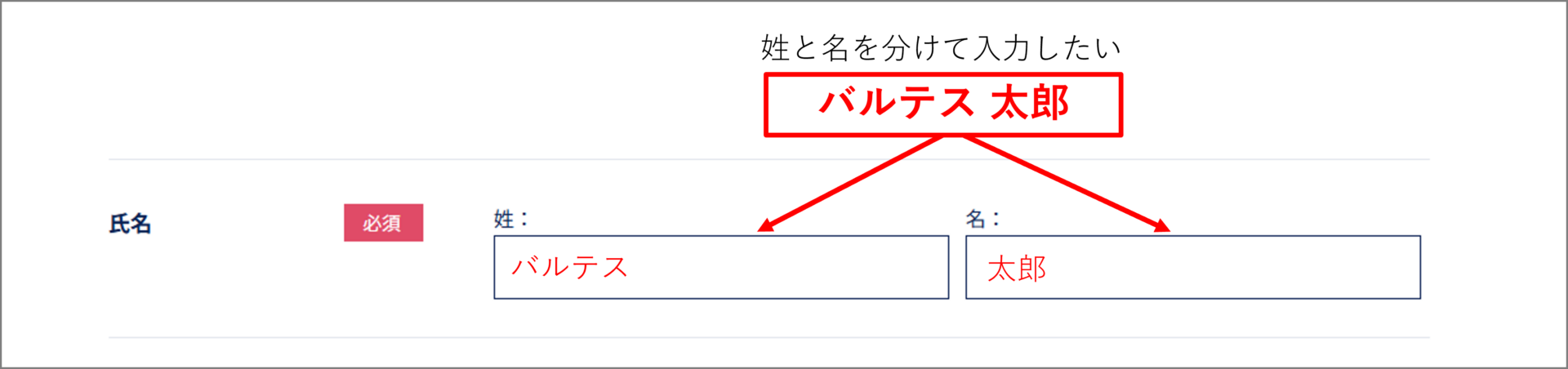
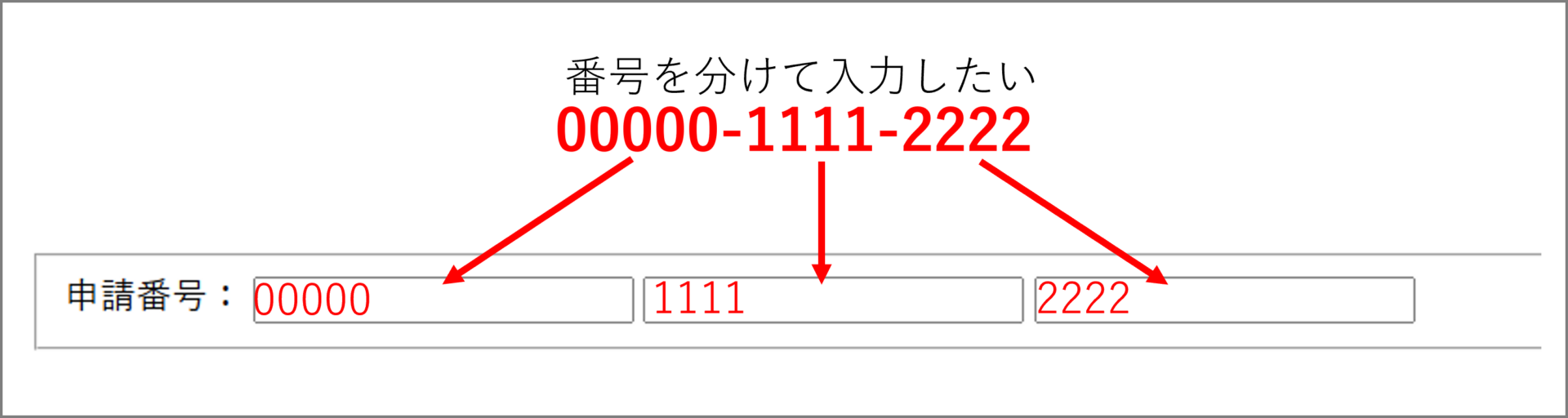
もくじ
詳細
サンプルファイルをダウンロード、インポートする
以下からファイルのダウンロードができます。(sync_slicestrings.zip)
https://github.com/valtes-rd/t-dash/releases/tag/T-DASH_tutorial_slicestrings
以下のチュートリアルにそって、サンプルファイルをインポートしてください。
■プロジェクトファイルをインポートしよう
/t-dash/function/tutorial/import_export_projectfiles_vol_001
プロジェクトファイルはインポートすると、
プロジェクト内のすべての情報がインポートした情報で上書きされます。
必ず、「+プロジェクトを作成」ボタンから新規プロジェクトを作成し、インポートしてください。
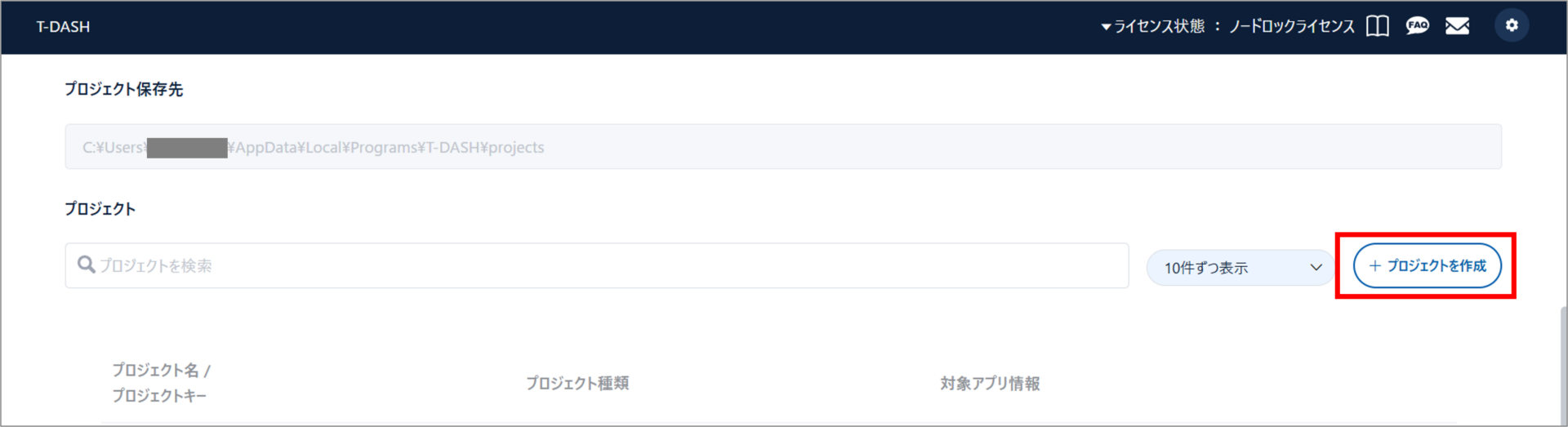
標準動作をつかって文字列を取得→変数に保存→出力する
サンプルとして、下記のようなページを作成しました。
一番上の申請番号(3840147966547)を取得して、「申請番号入力」の欄に出力します。
出力は、5ケタ – 4ケタ – 4ケタ とします。
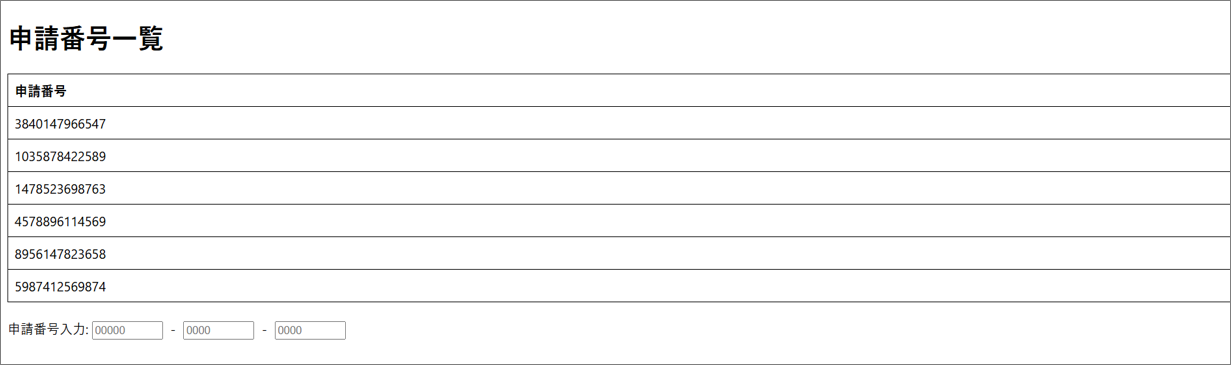
テストケースを作成する
テストケースは以下のように作成します。
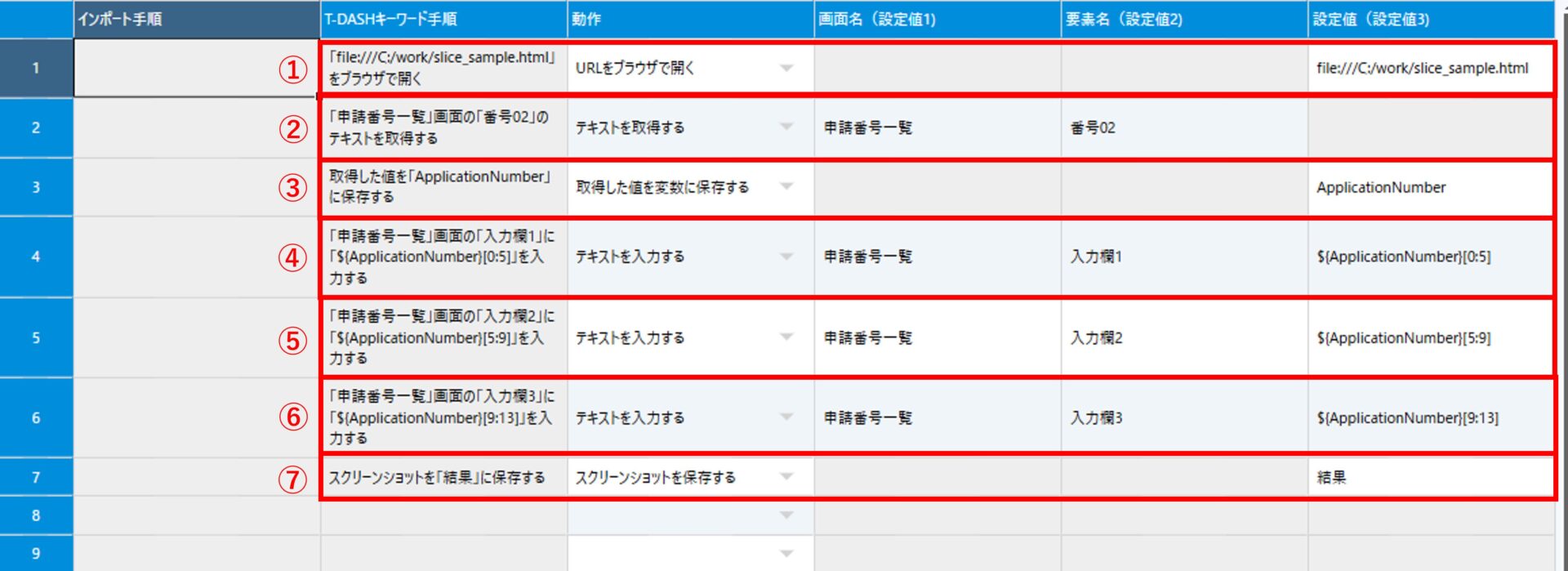
①行目:
「URLをブラウザで開く」を使用して該当ページを開きます。
今回はhtmlファイルなので、ファイルのパスをURI形式で指定します。
②行目:
申請番号一覧から、一番上の申請番号を取得します。
データ取得/保存操作「テキストを取得する」を選択し、申請番号の要素を指定します。
※画面定義はこの後行います。
③行目:
2行目で取得した値を変数に保存します。
データ取得/保存操作「取得した値を変数に保存する」の動作を使用して、取得した申請番号を変数に保存します。
設定値の「ApplicationNumber」とは変数名です。
⑦行目:
結果確認のため、スクリーンショットを取得します。
設定値に取得した画像のファイル名を入力します(確認.png)
設定値にスライス指定をする
④~⑥行目:
入力操作「テキストを入力する」で、入力したいテキストエリアの画面名と要素名を指定します。
設定値には3行目で作成した変数を指定します。
変数を使用するときは「${変数名}」としてください。
設定値にスライス指定をします。
${ApplicationNumber}[0:5]とはApplicationNumber変数にある文字列の「0番目から4番目」という意味です。
一番最初が「0」で表されることに注意してください。
Pythonのスライス指定のルール:
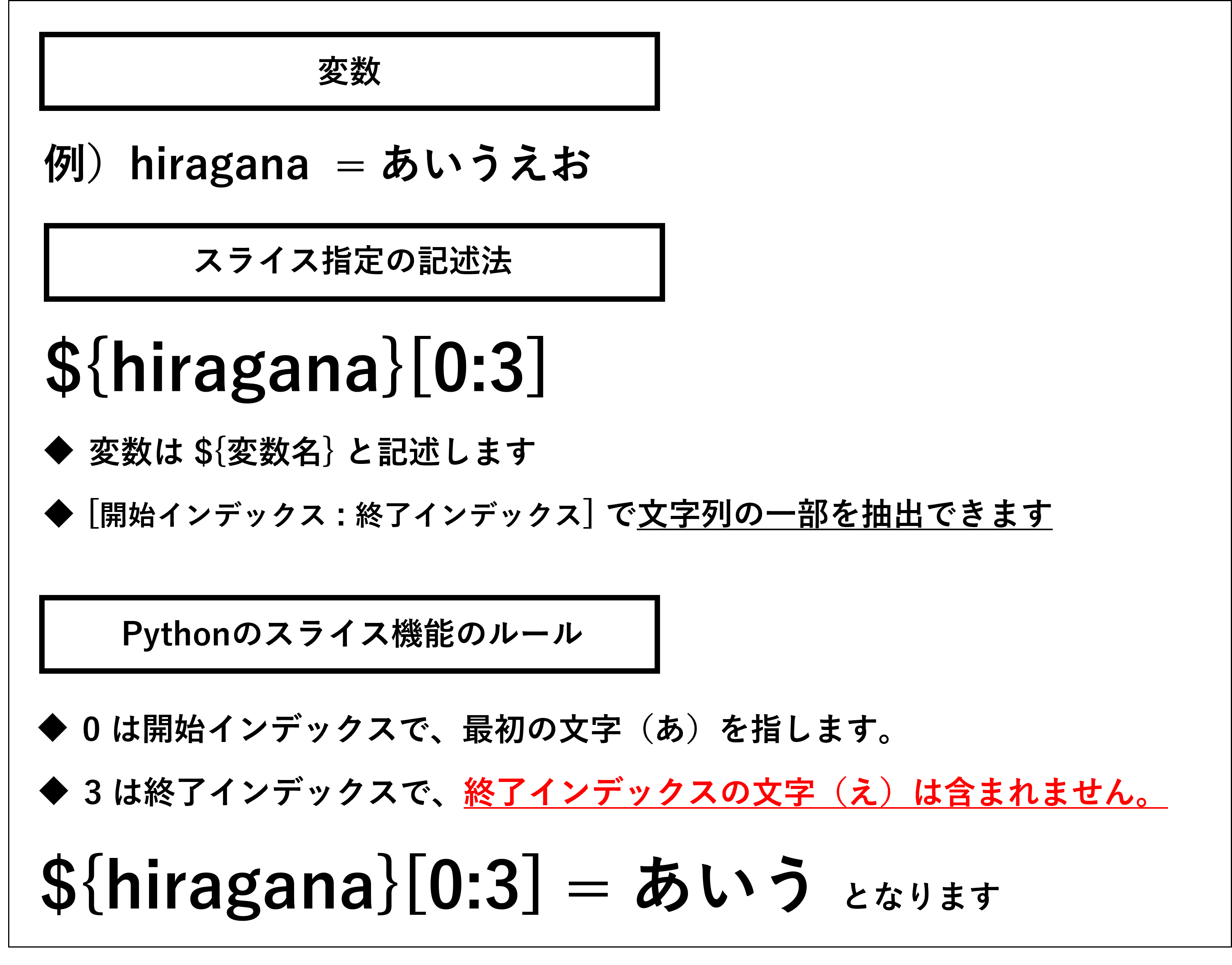
上記のルールに従うと、このテストケースでは以下のように出力されます。
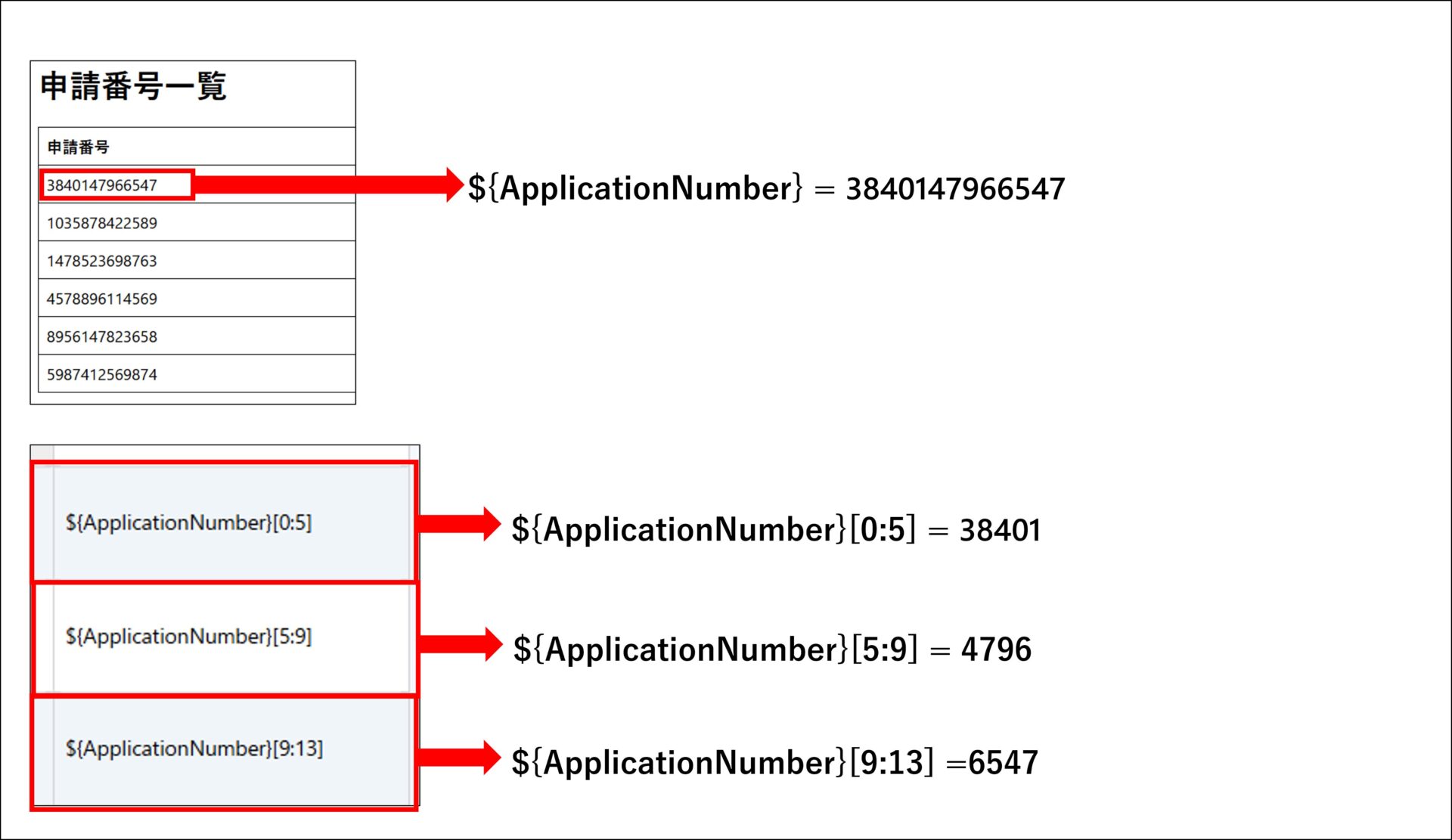
画面定義をする
「画面定義」タブからページの画面定義を行います。
要素名にテストケースで作成した要素名が入力されていますので、値にXPathを入力します。
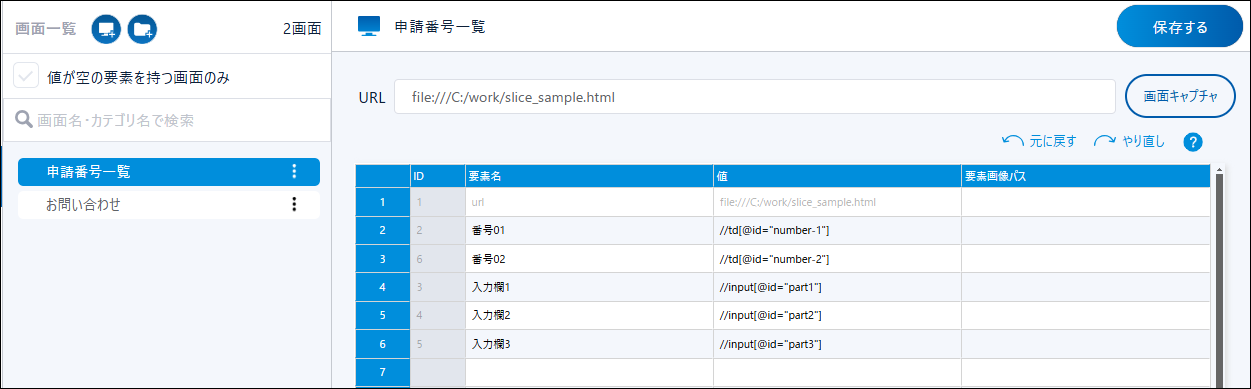
画面定義の方法は以下のチュートリアルをご参照ください。
【画面定義】キャプチャツールを使って取得しよう
/t-dash/function/tutorial/screendefinition_vol_005
手動で画面定義を作成しよう
/t-dash/function/tutorial/screendefinition_vol_003
テストを実行する
テストケースを保存して、テストを行いたいテストスイートとテストケースにチェックを入れます。
「選択したテストを実行する」をクリックします。
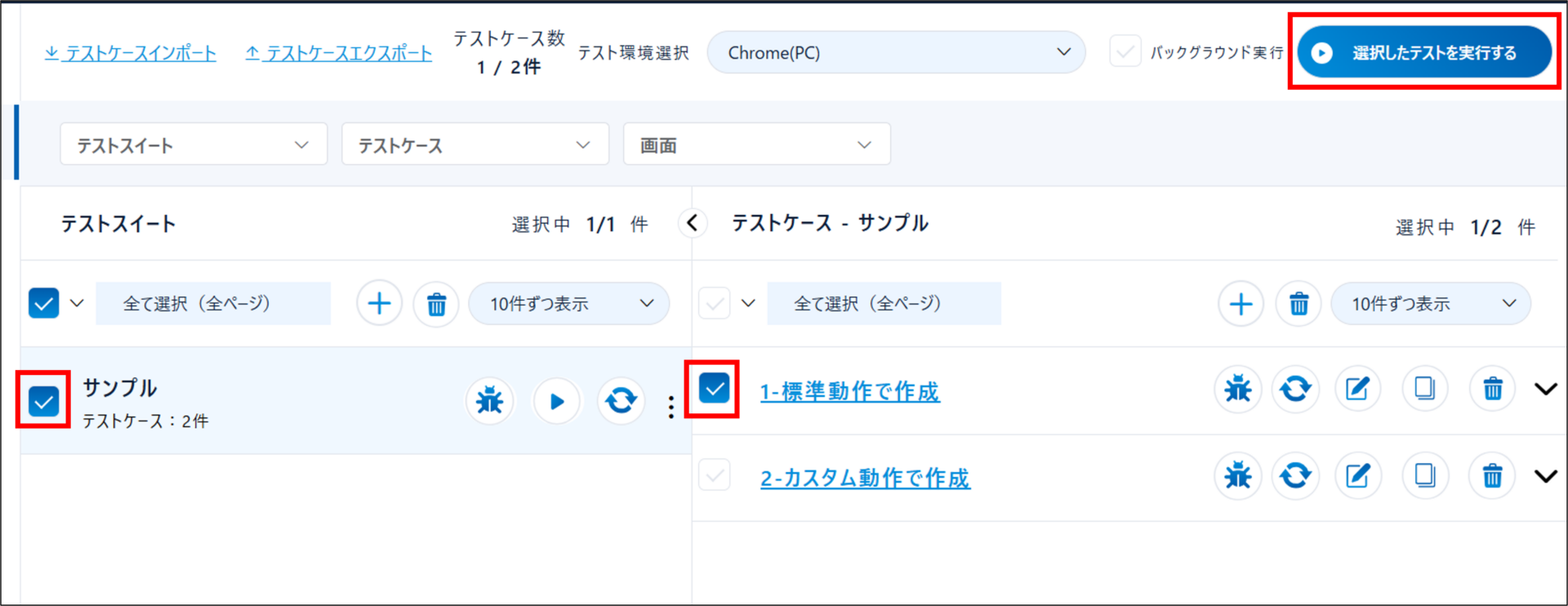
申請番号を、5ケタ- 4ケタ – 4ケタ で出力することができました。
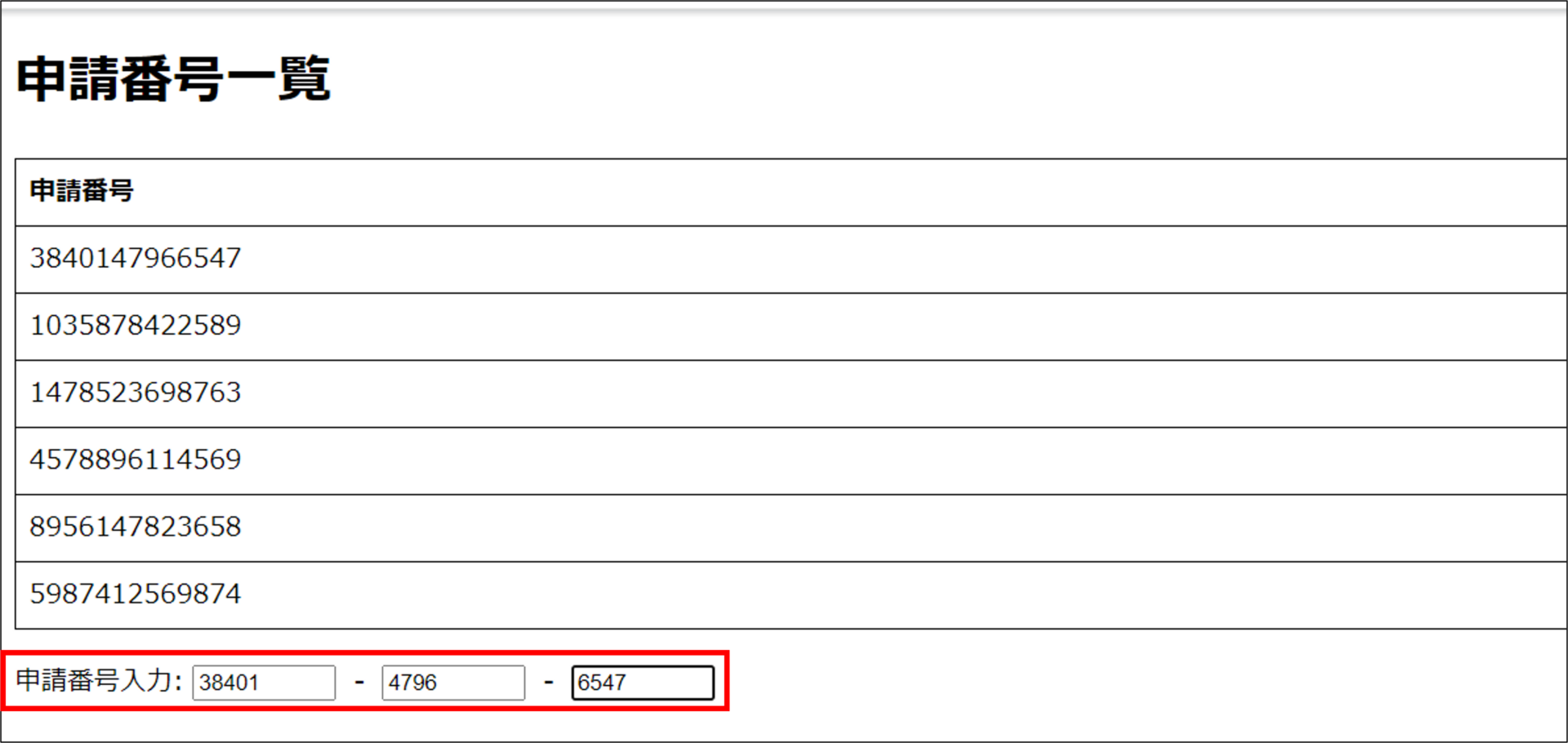
カスタム動作を使って任意の文字列から→スライス指定で出力する
カスタム動作を作成する
カスタム動作を使用すると、もっと簡単です。
左メニュー「動作定義」タブ→「カスタム動作」を選択し、「+新規カテゴリ作成」をクリックします。
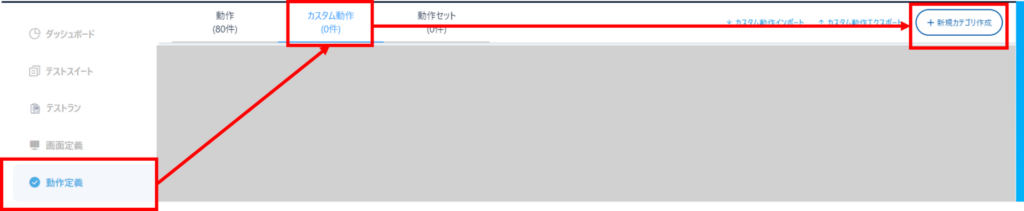
カテゴリを作成して「作成」をクリックします。
キーは半角英数字で記載してください。
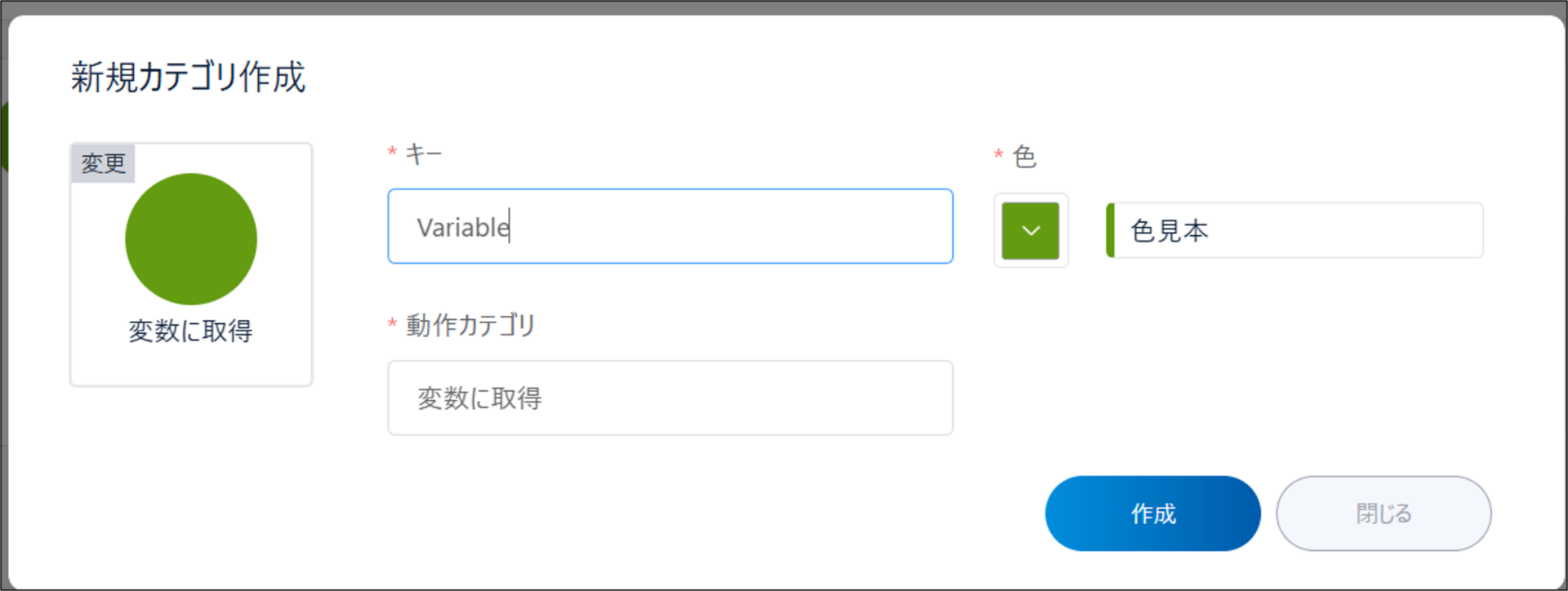
カテゴリを作成後、「+カスタム動作を追加」をクリック。

動作関数を作成します。
画像のように「任意の動作名」 「利用変数」 「動作種類」 「任意のフォーマット」 「説明」を設定します。
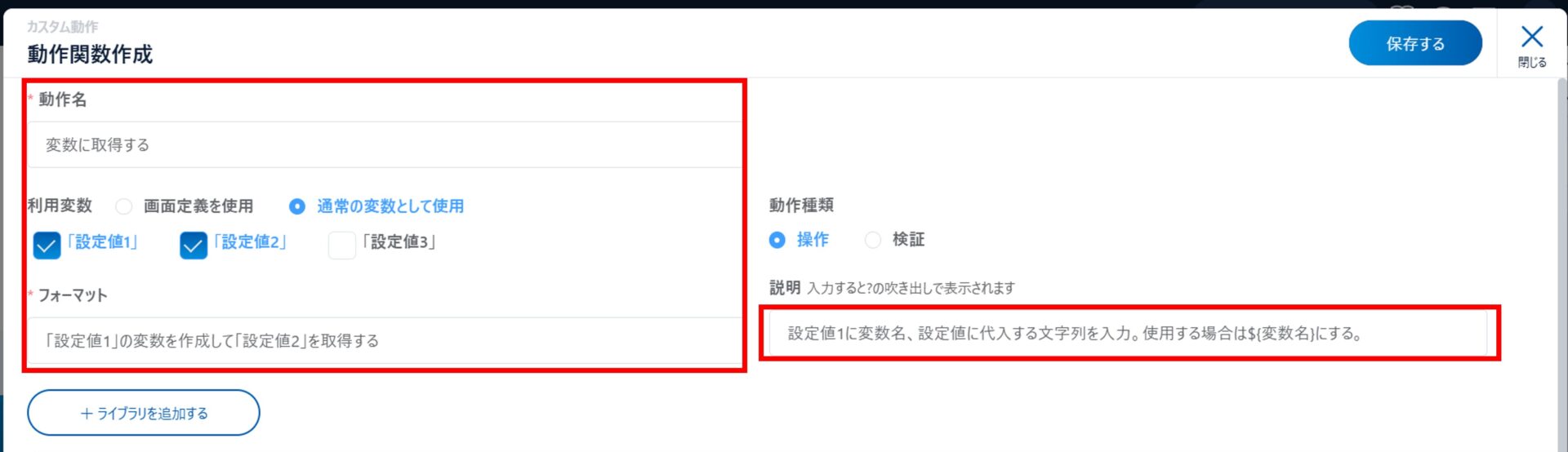
追加するライブラリ:なし
追加するライブラリはありません。
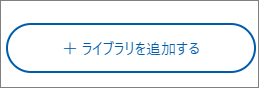
「Set Test Variable」キーワードを使用して変数を作成します。
このキーワードはテストケース内のスコープで使用することができる変数を作成できます。
${value1}は設定値1のことです。
設定値1に入力した文字列が変数名になるので、変数をネスト化しています。
${value2}は設定値2のことです。
設定値2の文字列がこの変数に取得されます。
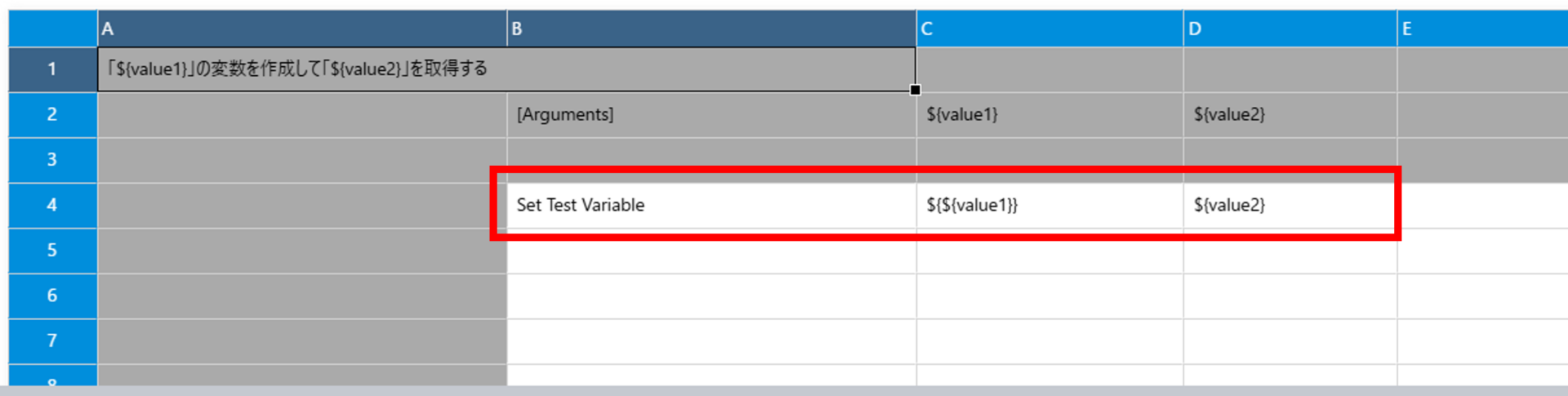
作成したら右上の「保存する」ボタンをクリックして保存します。
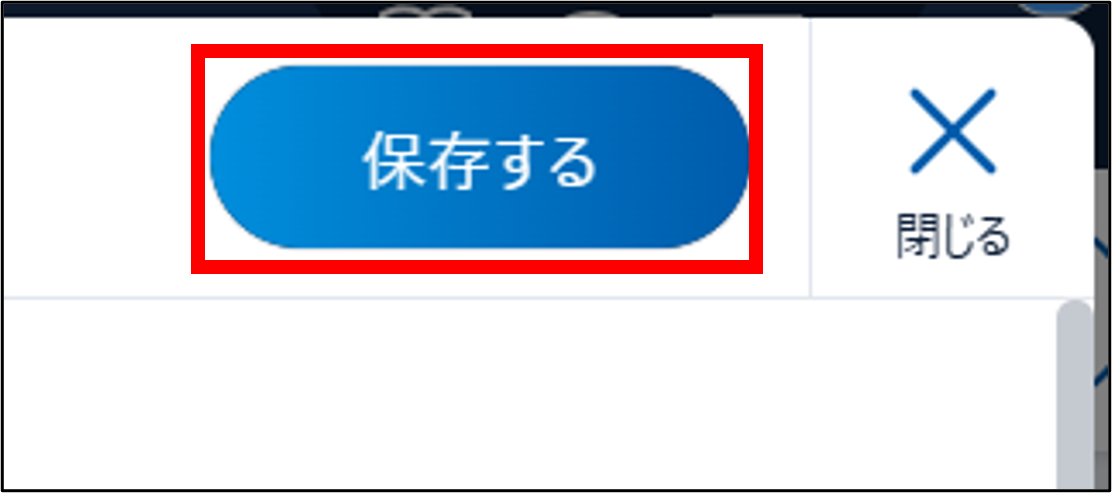
テストケースを作成する
テストケースを以下のように作成します。
2行目に、カスタム動作の手順を追加し、設定値1と設定値2を記載します。
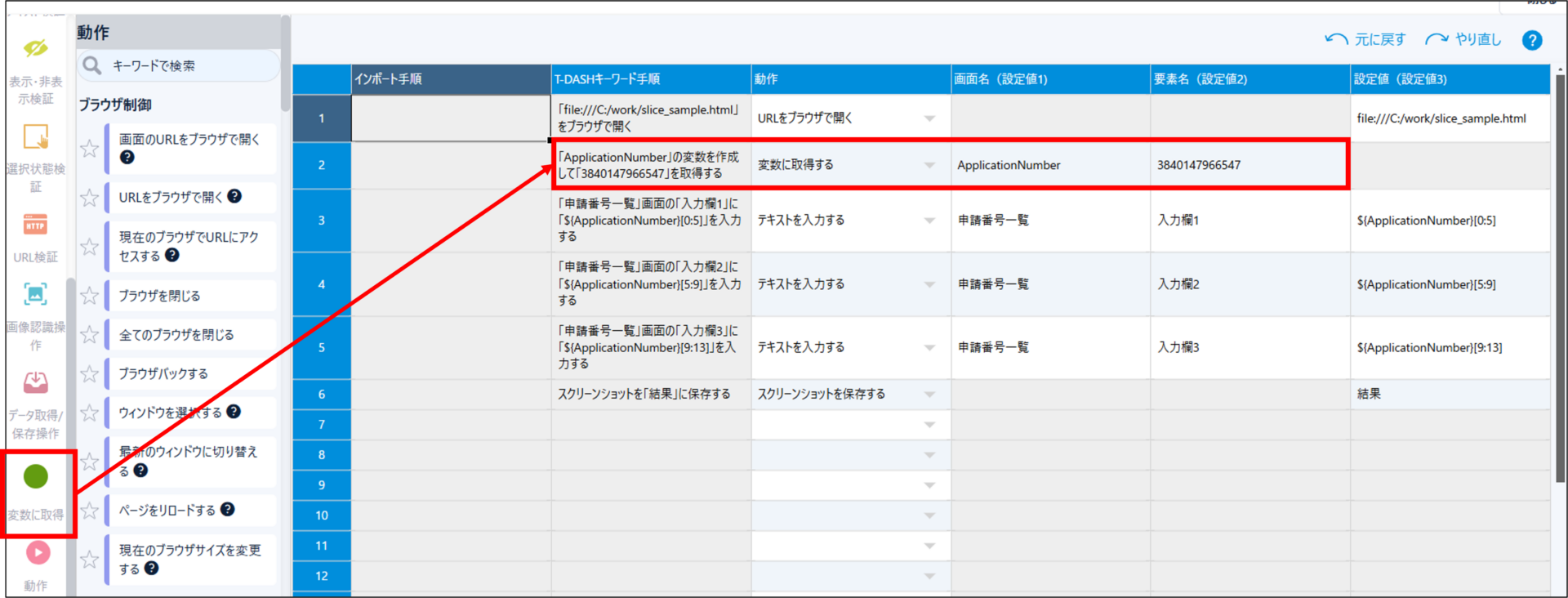
1行目と3行目から7行目は変更ありません。
内容は、標準動作のテストケースを作成する をご参照ください。
スライス指定については 設定値にスライス指定をする をご参照ください。

画面定義をする
画面定義も変更ありません。
標準動作の方の画面定義をする をご参照ください。
テストを実行する
テストケースを保存して、テストを行いたいテストスイートとテストケースにチェックを入れます。
「選択したテストを実行する」をクリックします。
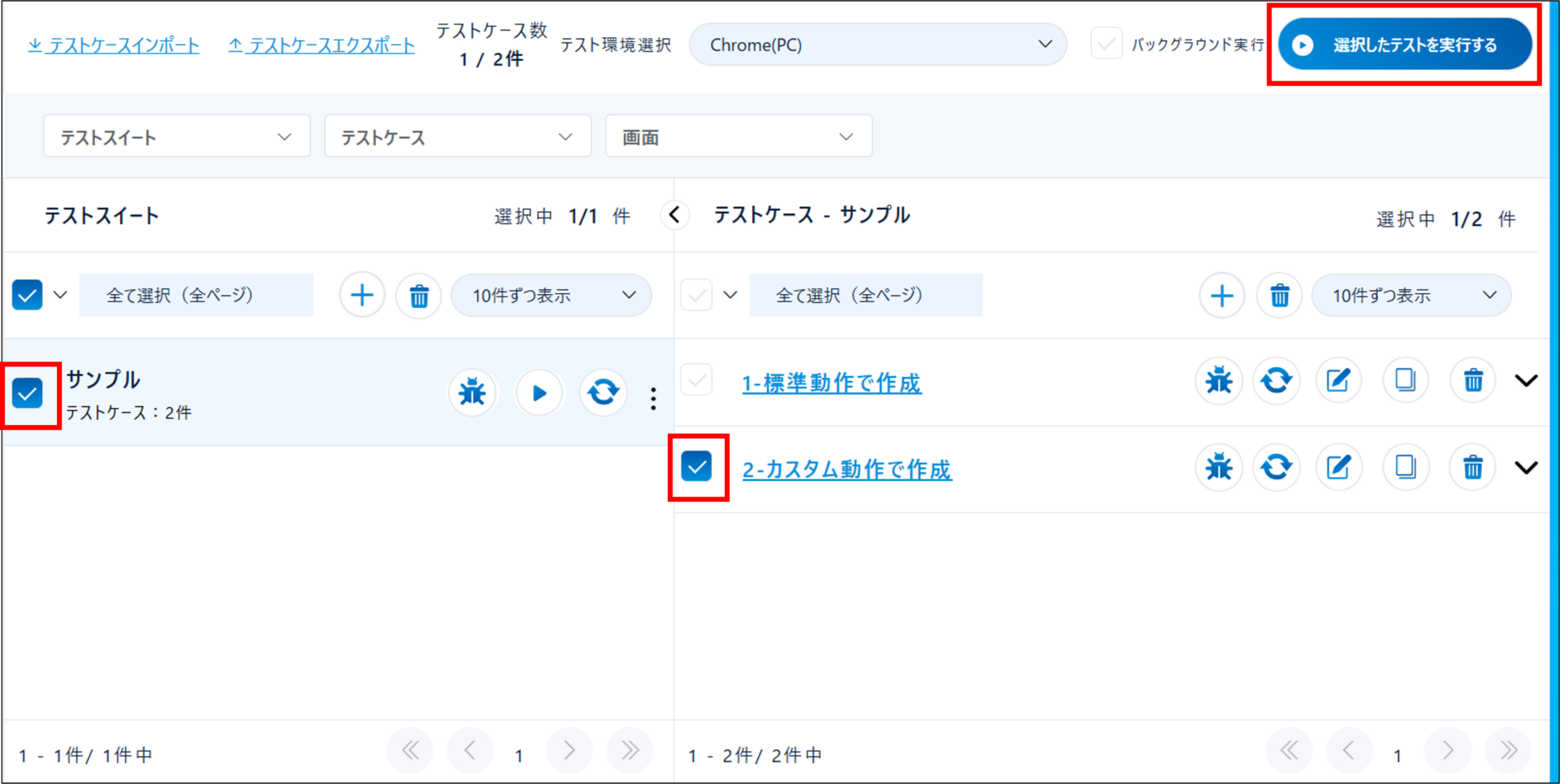
申請番号を、5ケタ- 4ケタ – 4ケタ で出力することができました。
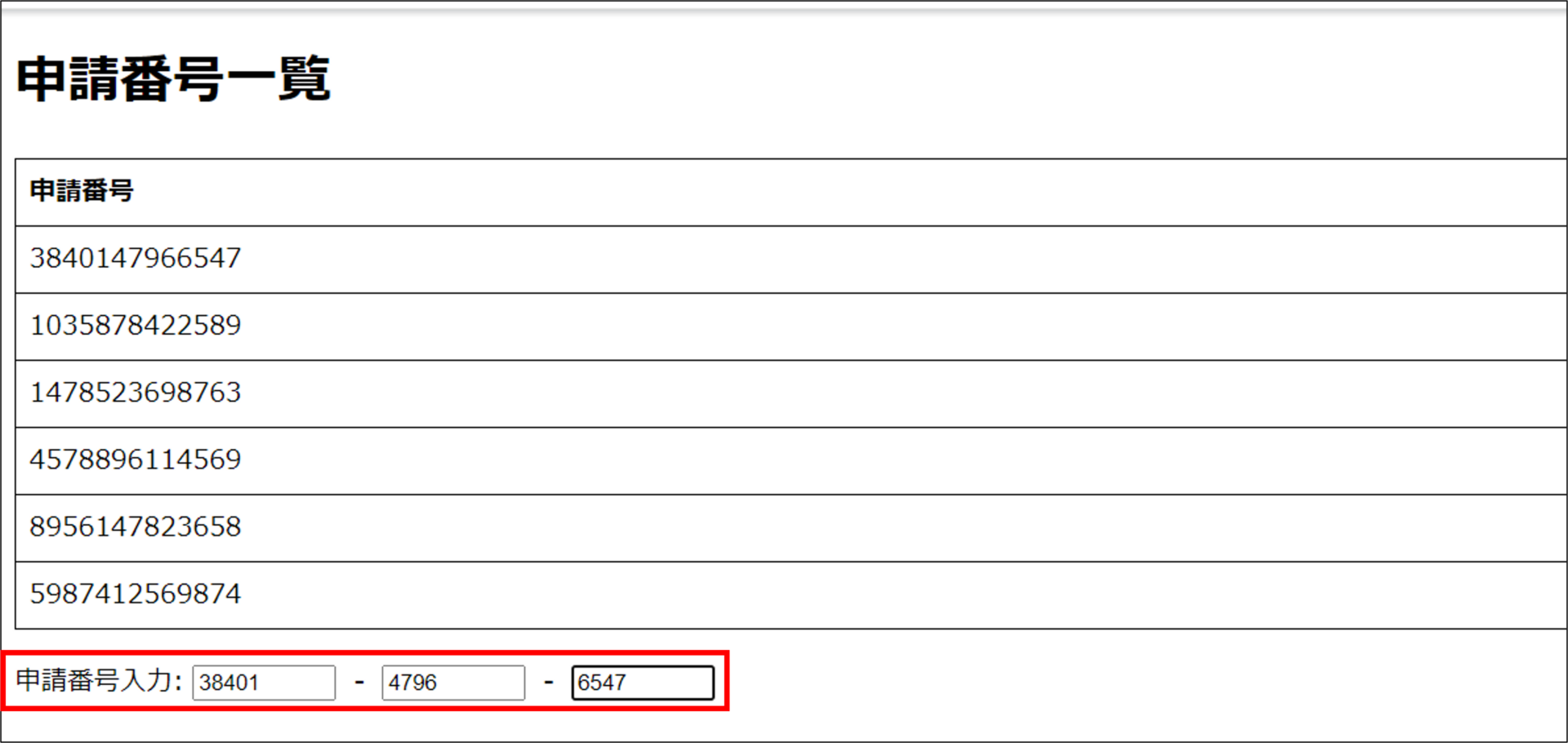
スライス指定のルールで、姓と名で分けて名前を入力することもできます。

