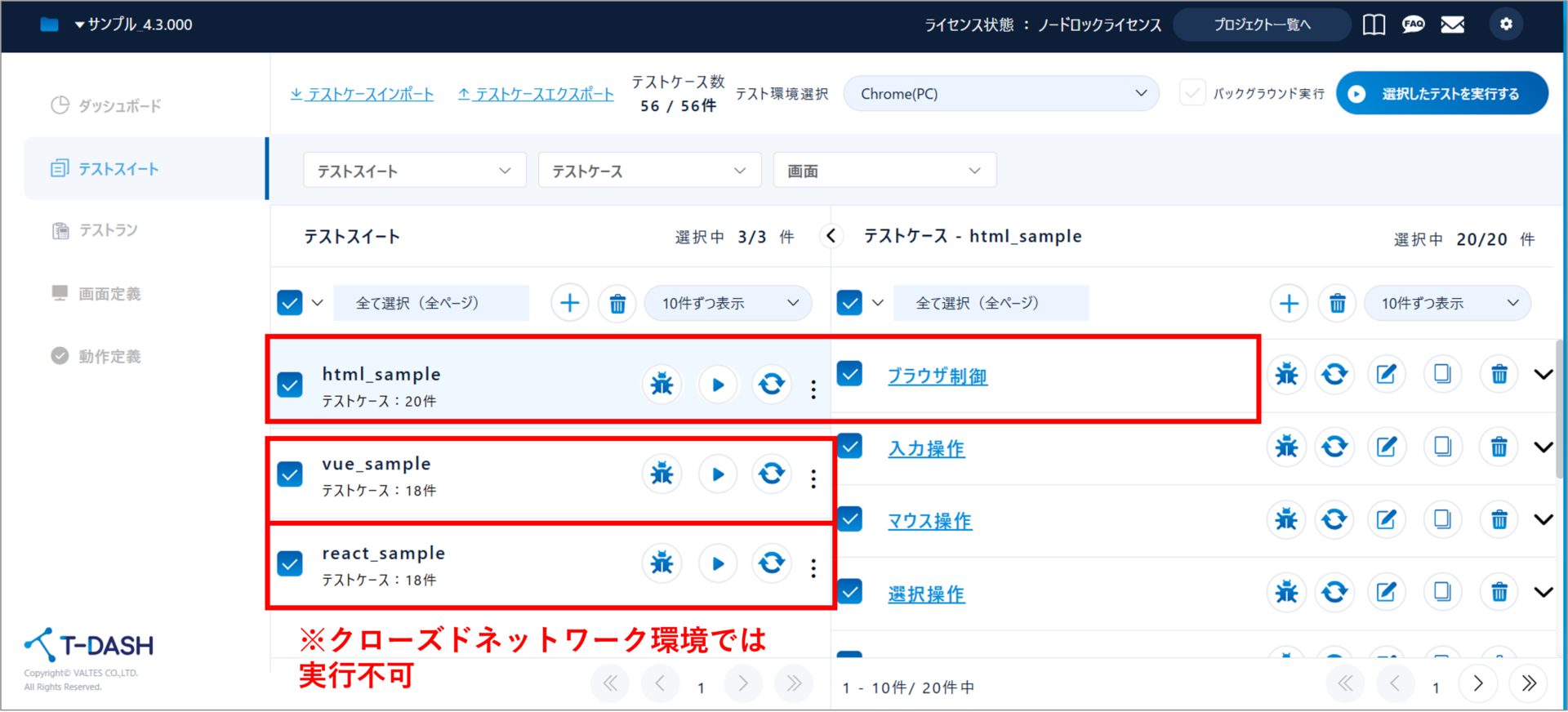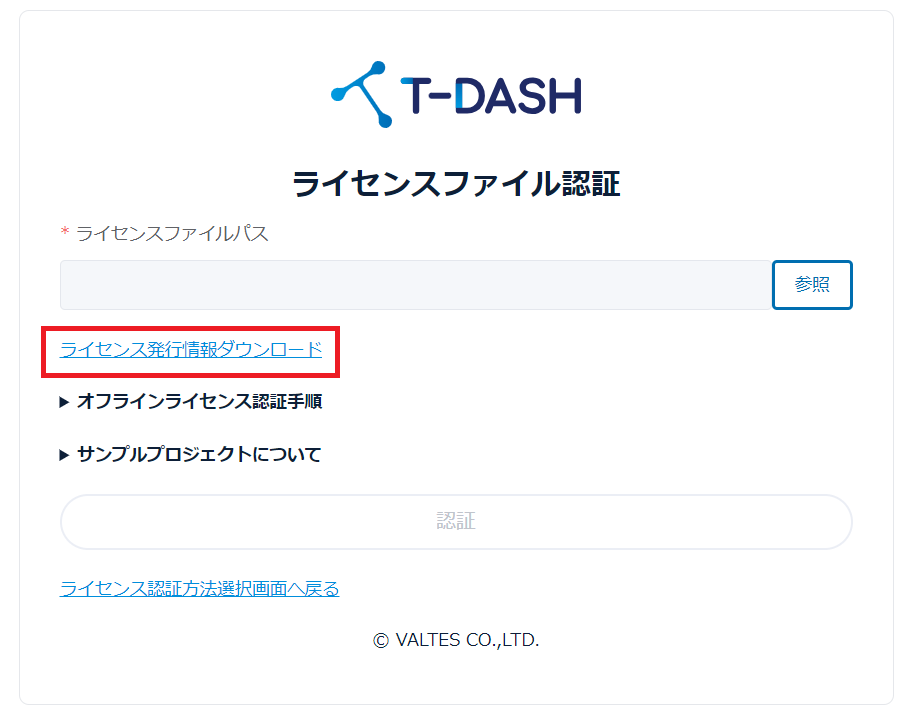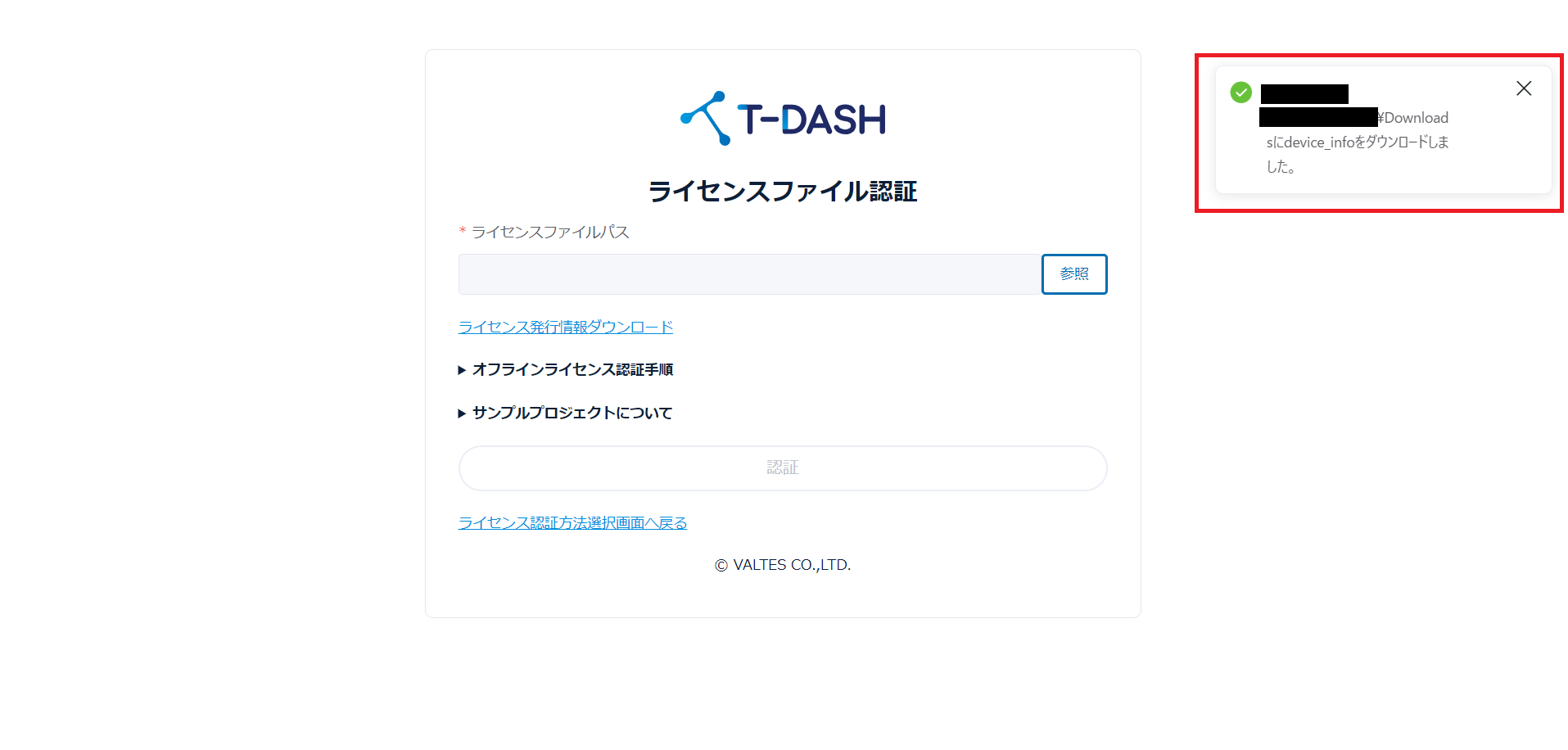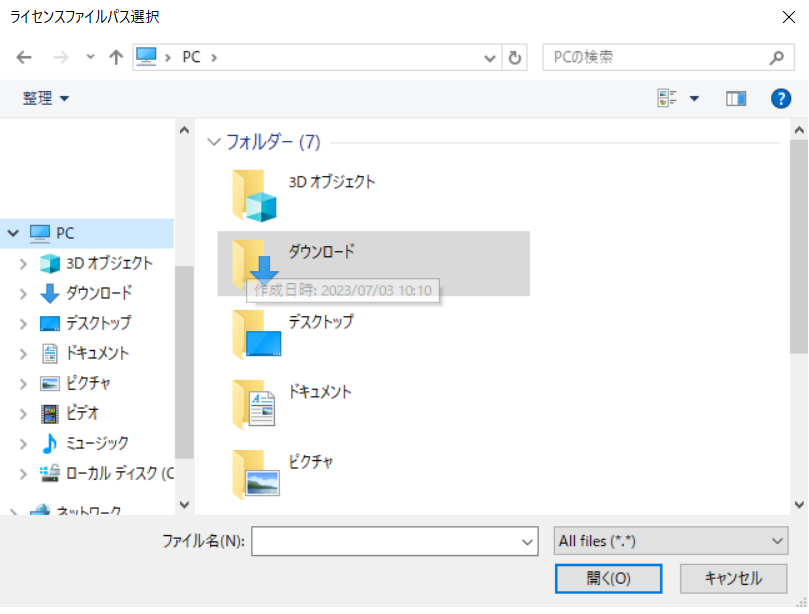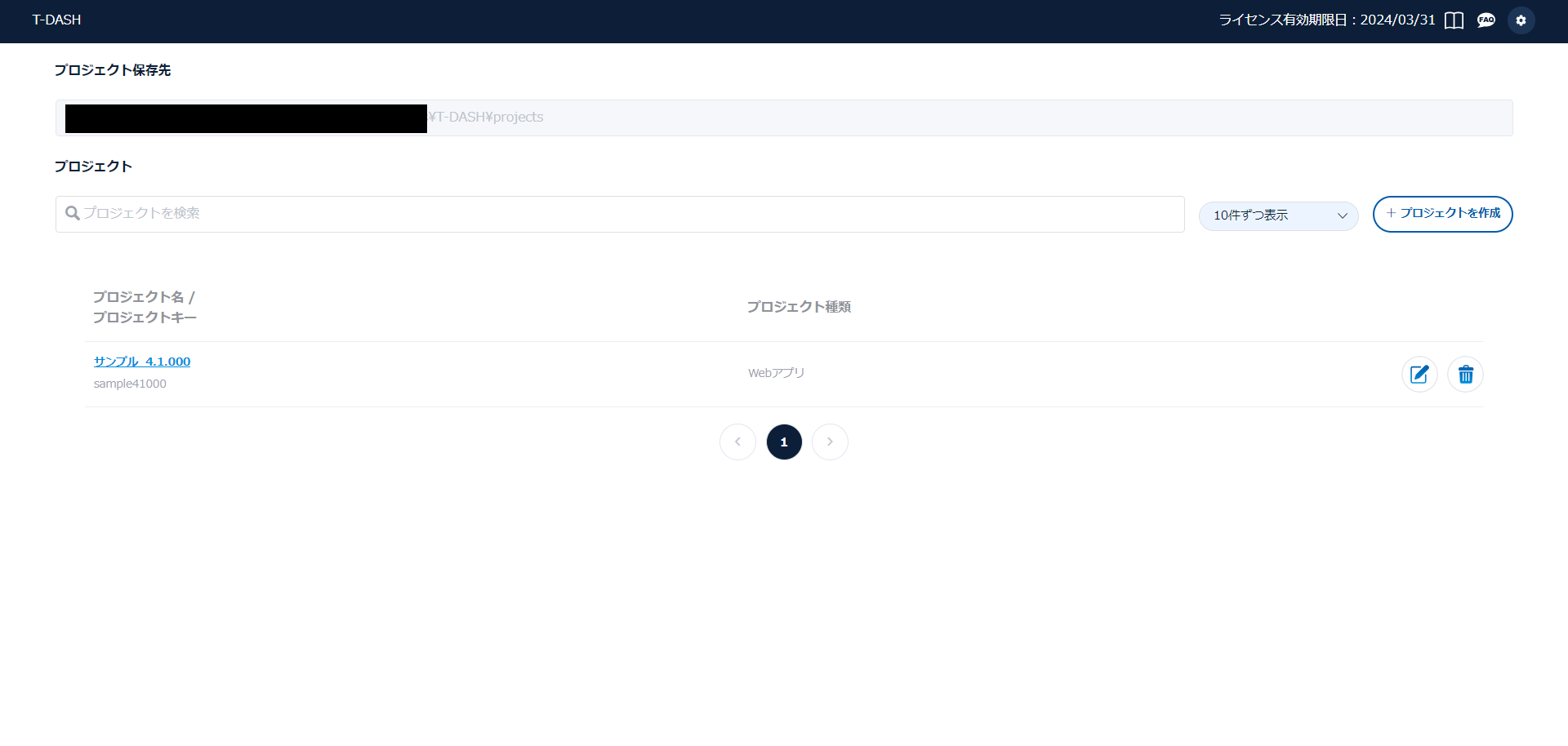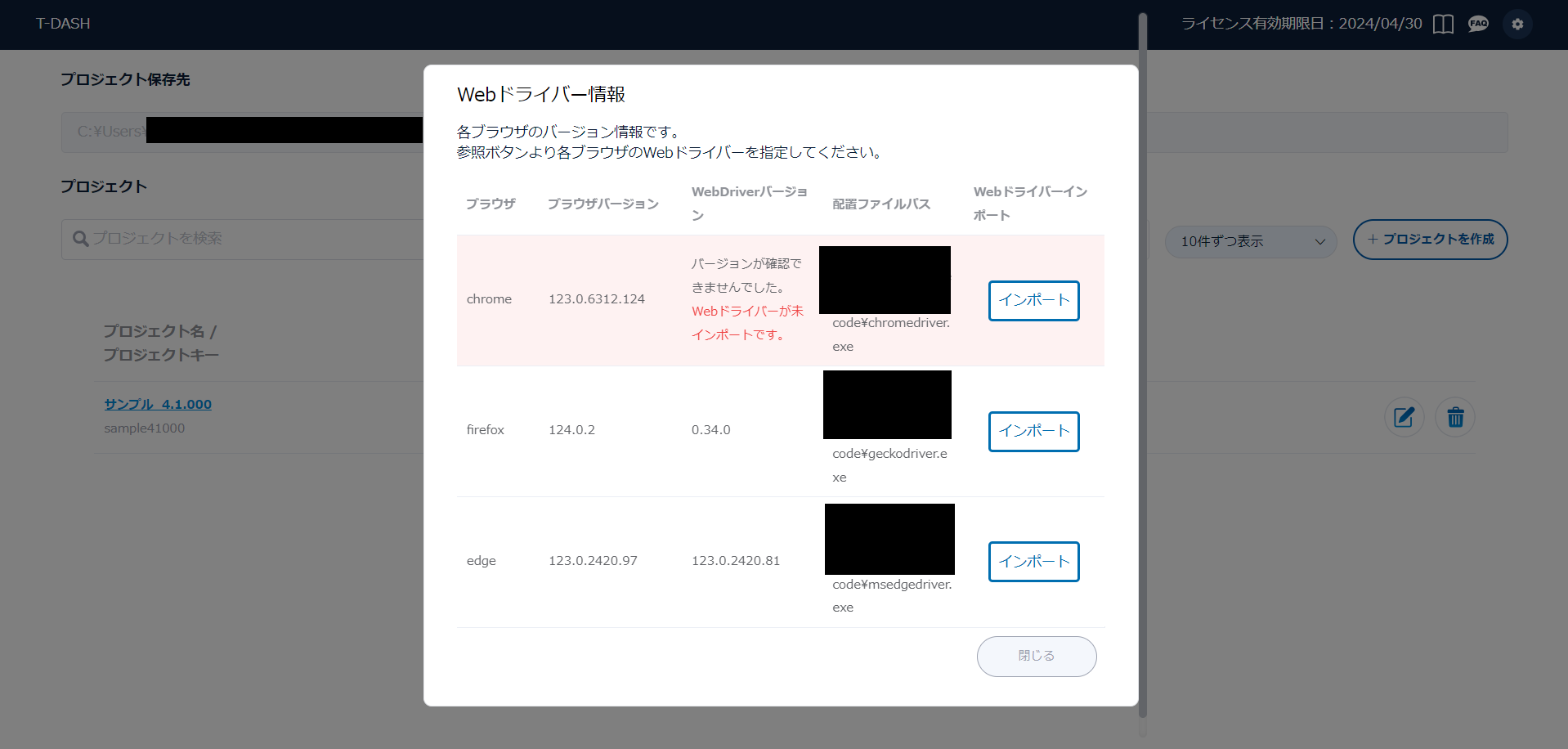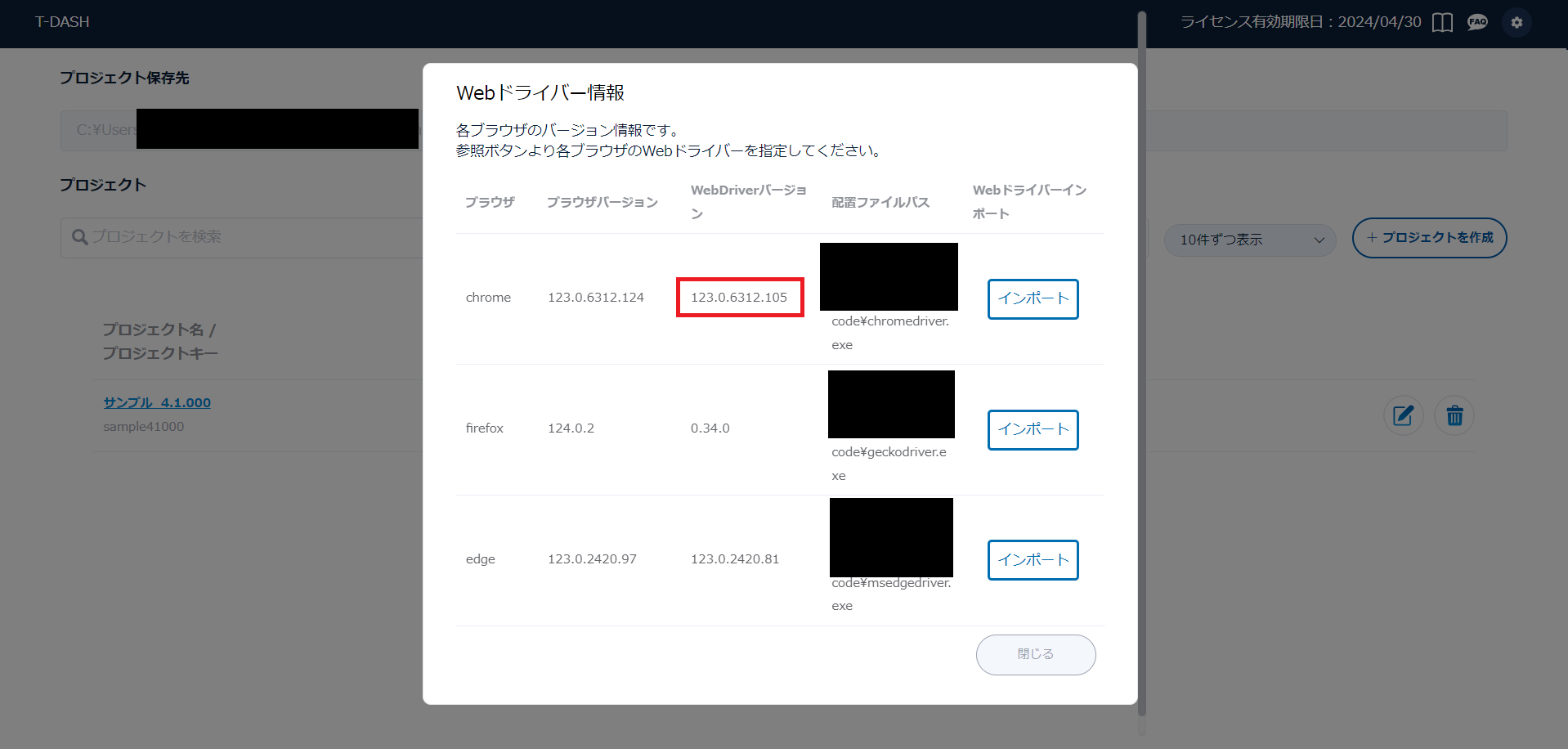クローズドネットワーク環境でT-DASHを使用しよう
はじめに
T-DASHには「クローズドネットワークプラン」というネットワーク遮断環境でも使用可能なプランをご用意しています。
詳しくはこちらをご覧ください。
ご契約の前に下記の注意事項をご確認の上、お申し込みください。
■クローズドネットワークライセンス利用時に注意点はありますか?
/t-dash/faq-post/faq5108
ゴール
クローズドネットワーク環境でT-DASHを利用できる。
詳細
- T-DASHをクローズドネットワーク環境を利用したい旨をお問い合わせフォーム(/t-dash/contact)よりお問い合わせください。
- 担当営業よりご連絡させていただきます。
インストーラにつきましては、QUINTEEマイページ上から最新版をダウンロードしてください。 - インストール完了後T-DASHを起動してください。
- 起動すると、ライセンス認証方法選択画面が表示されます。
クローズドネットワーク環境でライセンス認証を行うには「ライセンスファイル認証」ボタンをクリックしてください。
- ライセンスファイル認証画面が表示されたら、「ライセンス発行情報ダウンロード」ボタンをクリックしてください。

ライセンス発行情報ファイルパス選択ダイアログが開かれるので、ダウンロードフォルダなど任意のフォルダを指定して「フォルダーの選択」ボタンをクリックしてください。
- ダウンロードが完了するとダウンロード成功のダイアログが表示されます。
保存された「device_info」ファイルを担当営業へ送付しライセンスファイルの発行をご依頼ください。
- ご依頼後に担当営業よりライセンスファイルをご送付いたします。
- ライセンスファイルを受領したら、任意のローカルフォルダに保存し、ライセンスファイル認証画面の「参照」ボタンクリックで開かれるダイアログより、ライセンスファイルを指定してください。


- ライセンスファイルを指定すると「認証」ボタンが有効になります。「認証」ボタンをクリックしてください。

- 認証ボタンをクリックするとWebドライバー情報ダイアログが表示されます。
「インポート」ボタンよりご利用のブラウザのWebドライバーを指定してインポートしてください。
Webドライバーのインポートは本画面ではスキップ(※1)し、認証後に設定からも可能(※2)です。
※1. スキップする場合は「閉じる」ボタンをクリックし、手順12をご参照ください。
※2. Webドライバーのダウンロード方法は「Webドライバーを手動で取得しよう」をご参照ください。
※3. 認証後のインポート方法は「認証後のWebドライバーインポート手順」をご参照ください。
- Webドライバーがインポートされると、インポートしたWebドライバーバージョンが更新されます。

- 「閉じる」ボタンをクリックすると、ライセンスファイルのチェックを行い、異常がなければ起動処理が開始、起動処理後にT-DASHが起動します。


- ライセンス有効期限が切れると、再度ライセンス認証画面が表示されます。
ライセンス自動更新がオンの場合、ライセンス期限日に新しいライセンスファイルを自動メールにてご送付いたします。
受領した新しいライセンスファイルで手順8から再度認証をお願いいたします。
自動更新オフで期限切れとなった場合や、メールが届かない場合は担当営業へお問い合わせください。
- 認証時にエラーとなった場合はエラー内容を確認ください。担当営業へ連絡する旨のエラーが出ましたら、担当営業へお問い合わせください。
・エラー例
認証後のWebドライバーインポート手順
- 右上の設定メニューより「Webドライバー情報」を選択します。

- Webドライバー情報ダイアログが表示されるので、「インポート」ボタンよりご利用のブラウザのWebドライバーを指定してインポートしてください。

- インポートされるとWebDriverバージョンがインポートしたバージョンに更新されます。

注意事項
以下のサンプルプロジェクトは、ネットワーク接続が必要なため、
クローズドネットワーク環境では実行できません。