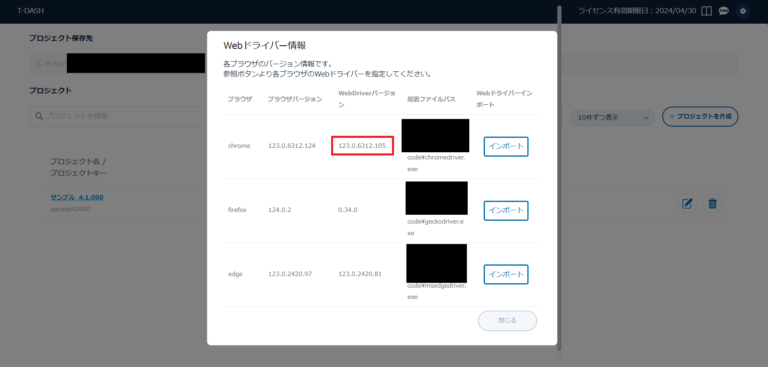クローズドネットワークライセンスを利用中のPC端末を別の端末に変更したい
はじめに
クローズドネットワークライセンスは、USB等の記憶媒体を利用してインストーラーおよび専用ライセンスをネットワーク遮断環境にダウンロードし、ご利用いただきます。
※ T-DASH起動時に、ライセンス認証する必要がないため、指定したPC端末でしか利用できません。
ご利用中のPC端末を変更(交換)したい場合、ライセンスの解除と新しくT-DASHを利用したいPC端末の「device_infoファイル」が必要です。(本機能は、T-DASH Ver.4.5.000以降で利用できます)
事前にPC端末を交換したい旨を、弊社担当営業へご相談のうえ、本手順を実施してください。
手順
- 交換前のPC端末でライセンスを解除し、ライセンス解除情報ファイル「license_release_info」を取得する
- 新しくT-DASHを利用するPC端末にT-DASHをインストールし、ライセンス発行情報ファイル「device_info」を取得する
- 「license_release_info」と「device_info」を弊社担当営業に送付する
- 弊社担当営業より新しいライセンスファイルを受領し、新しくT-DASHを利用するPC端末でライセンス認証を行う
補足
- 認証後にWebドライバーをインポートする(Webドライバーのインポートをスキップした場合)
詳細手順
1. 交換前のPC端末でライセンスを解除し、ライセンス解除情報ファイル「license_release_info」を取得する
1-1. T-DASHを起動し、「設定(歯車マーク)」→「ライセンス解除」の順にクリックします。
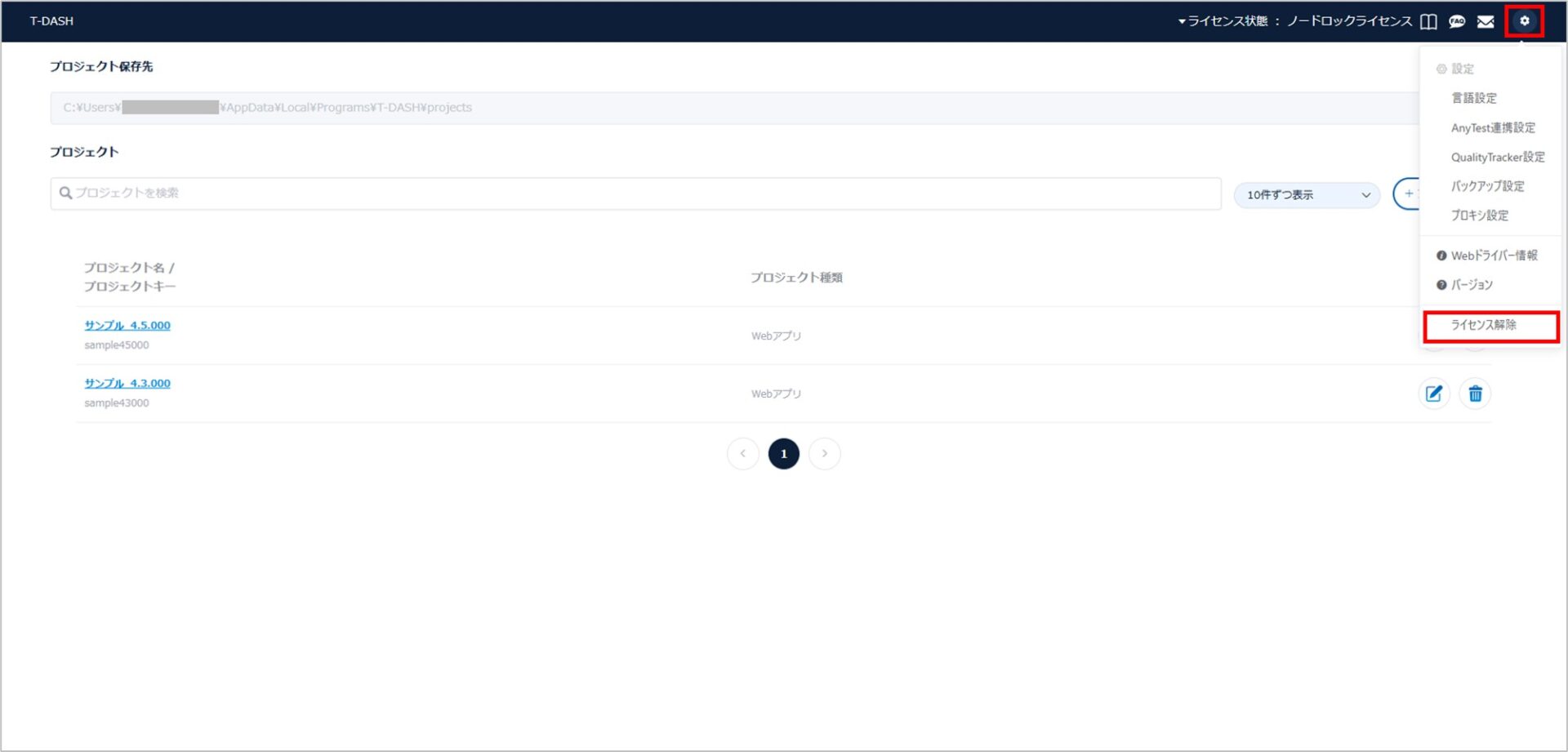
1-2. 「ライセンスを解除する」をクリックします。
ライセンスを解除すると、新しいライセンスが発行されるまでT-DASHが利用できません。
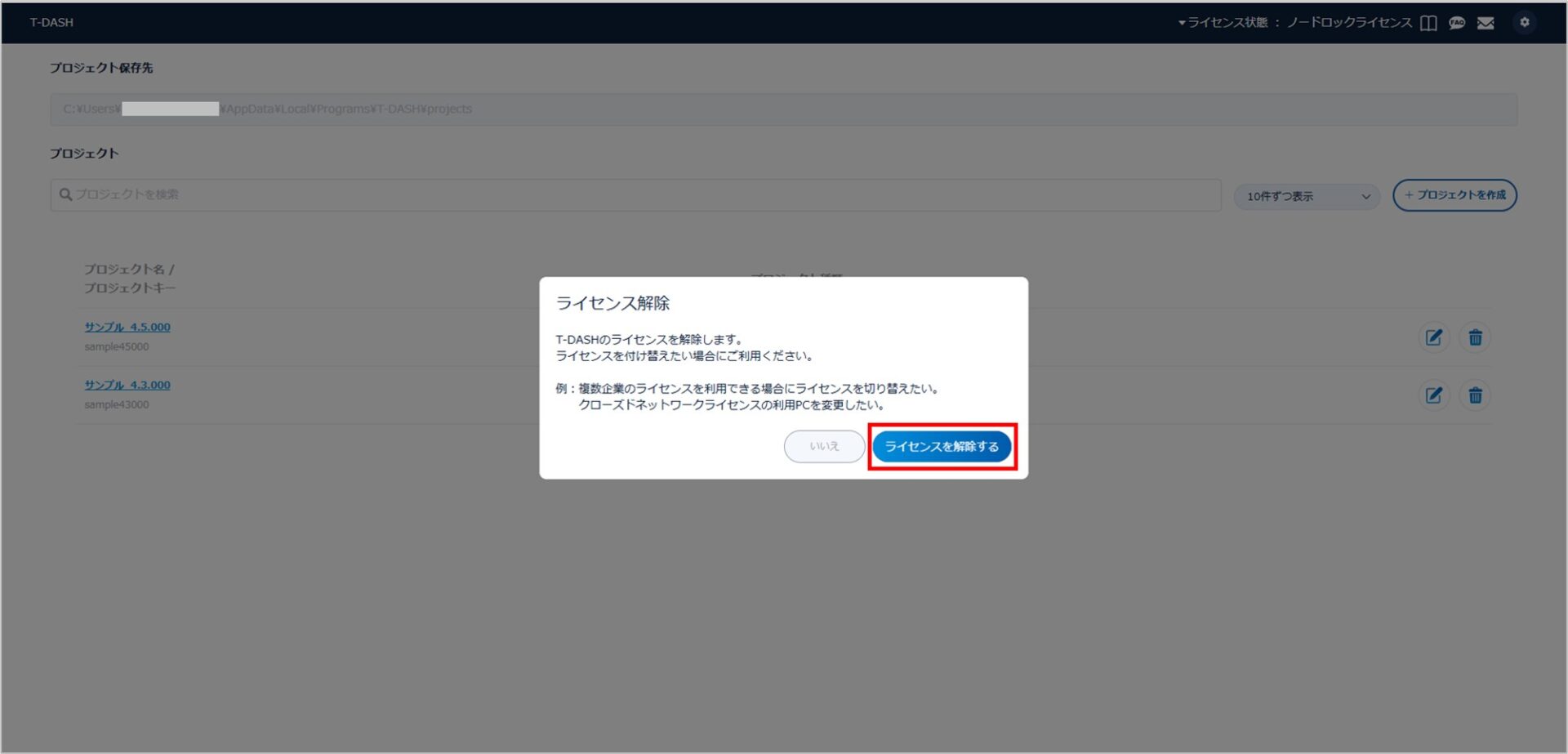
1-3. 「はい」をクリックします。
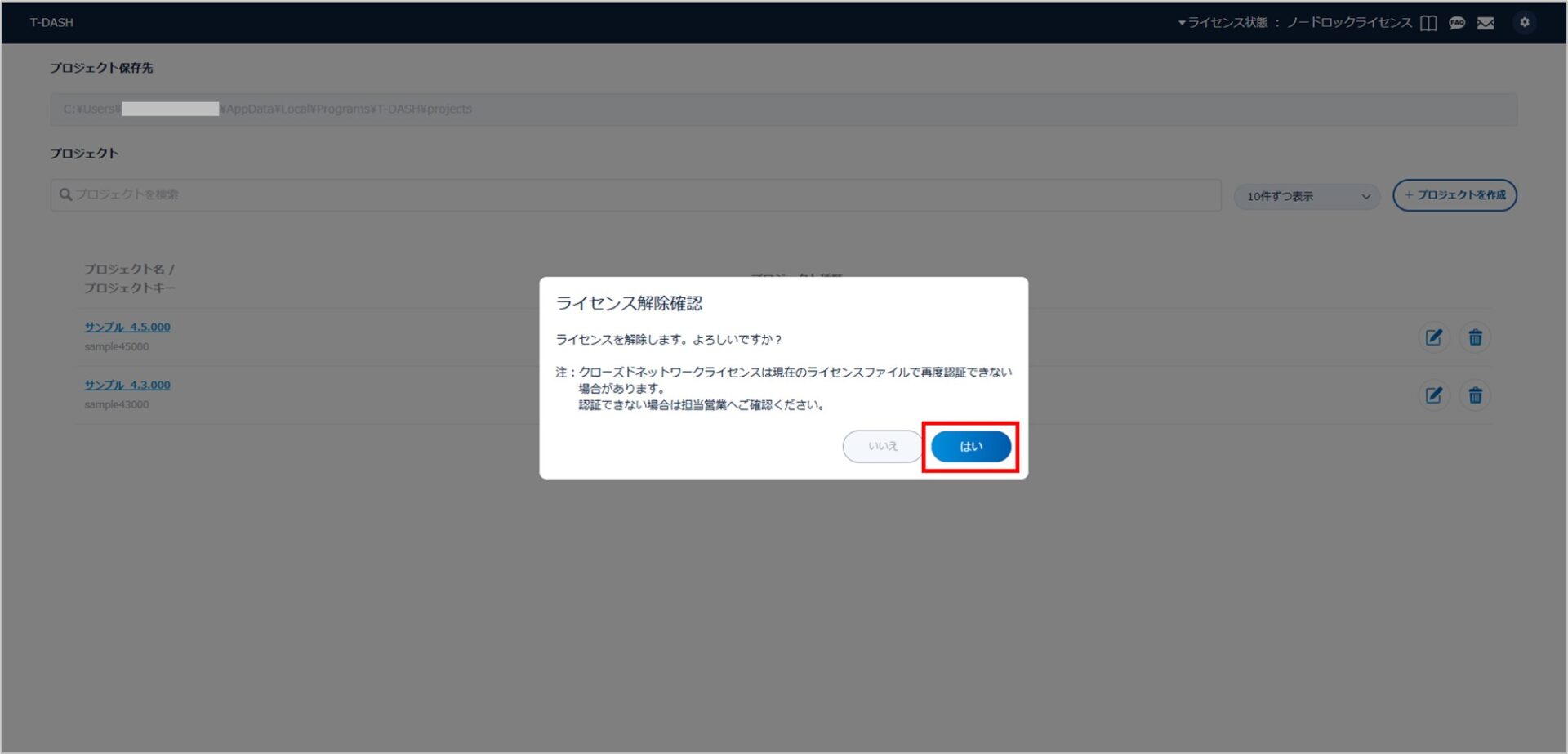
1-4. ライセンスが解除されました。
T-DASHフォルダに格納されているライセンス解除情報ファイル「license_release_info」がT-DASHフォルダに作成されました。
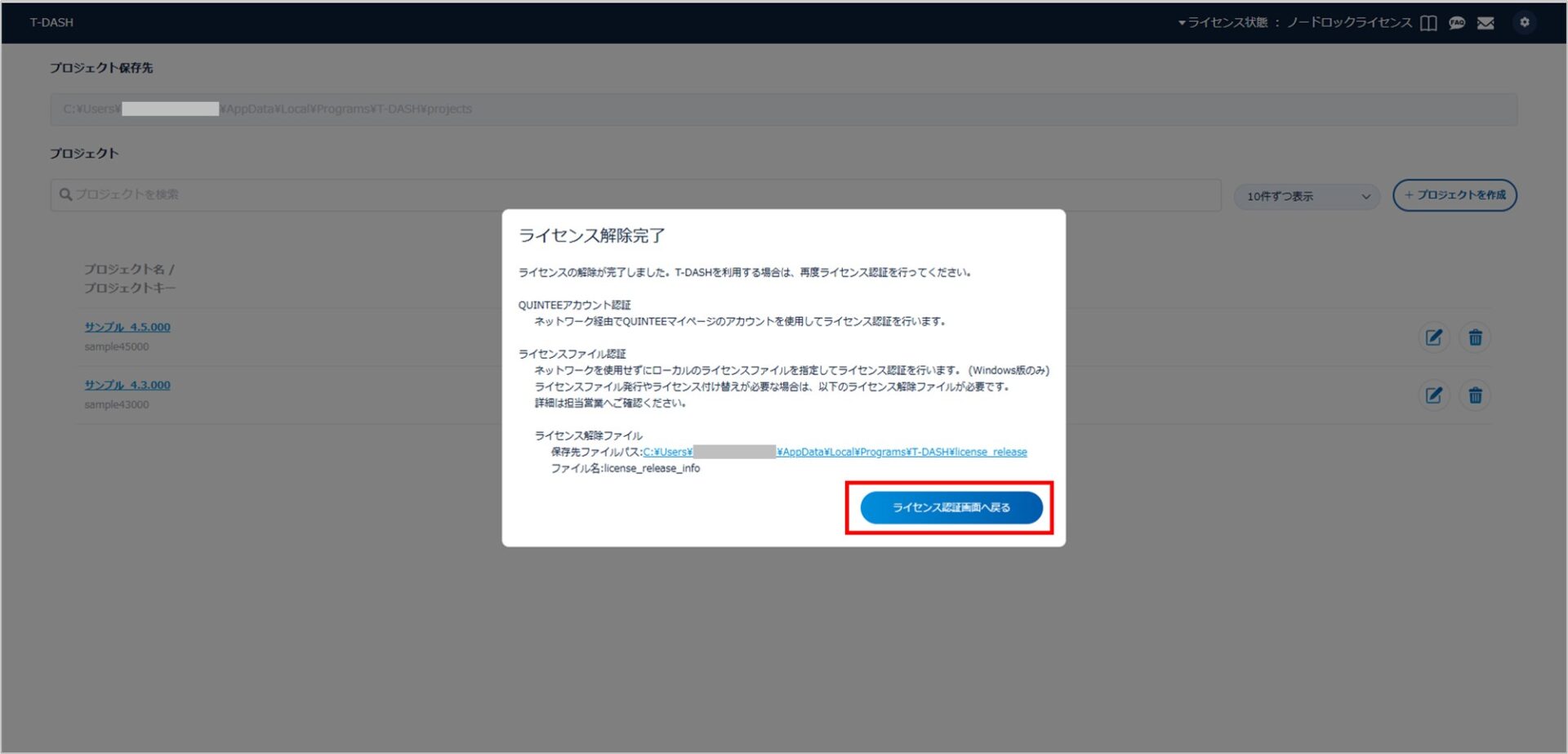
2. 新しくT-DASHを利用するPC端末にT-DASHをインストールし、ライセンス発行情報ファイル「device_info」を取得する
2-1. 新しくT-DASHを利用するPC端末にT-DASHをインストールします。
インストーラにつきましては、QUINTEEマイページ上から最新版をダウンロードしてください。
2-2. T-DASHを起動すると、ライセンス認証画面が表示されます。「ライセンスファイル認証」をクリックします。
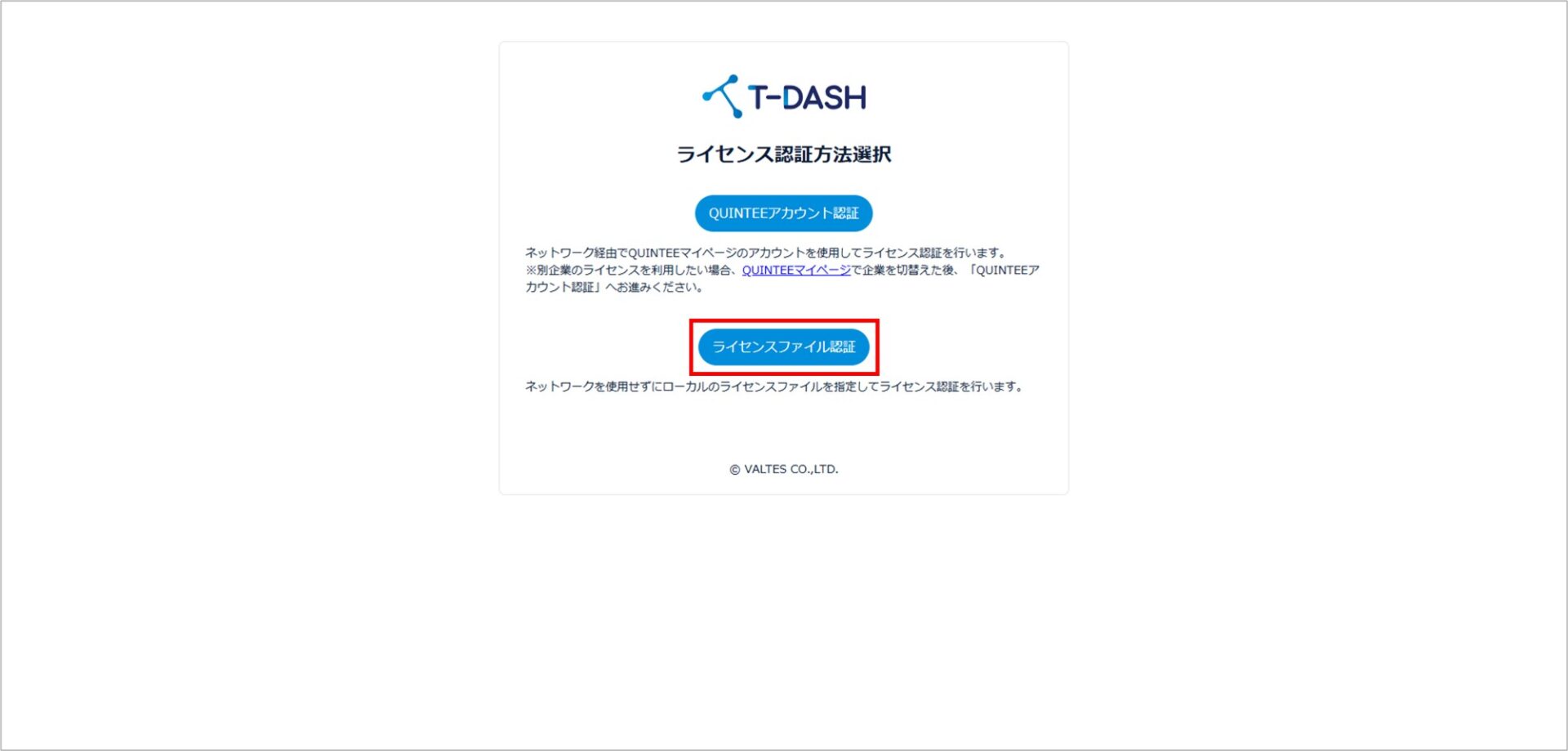
2-3. 「ライセンス発行情報ダウンロード」をクリックします。
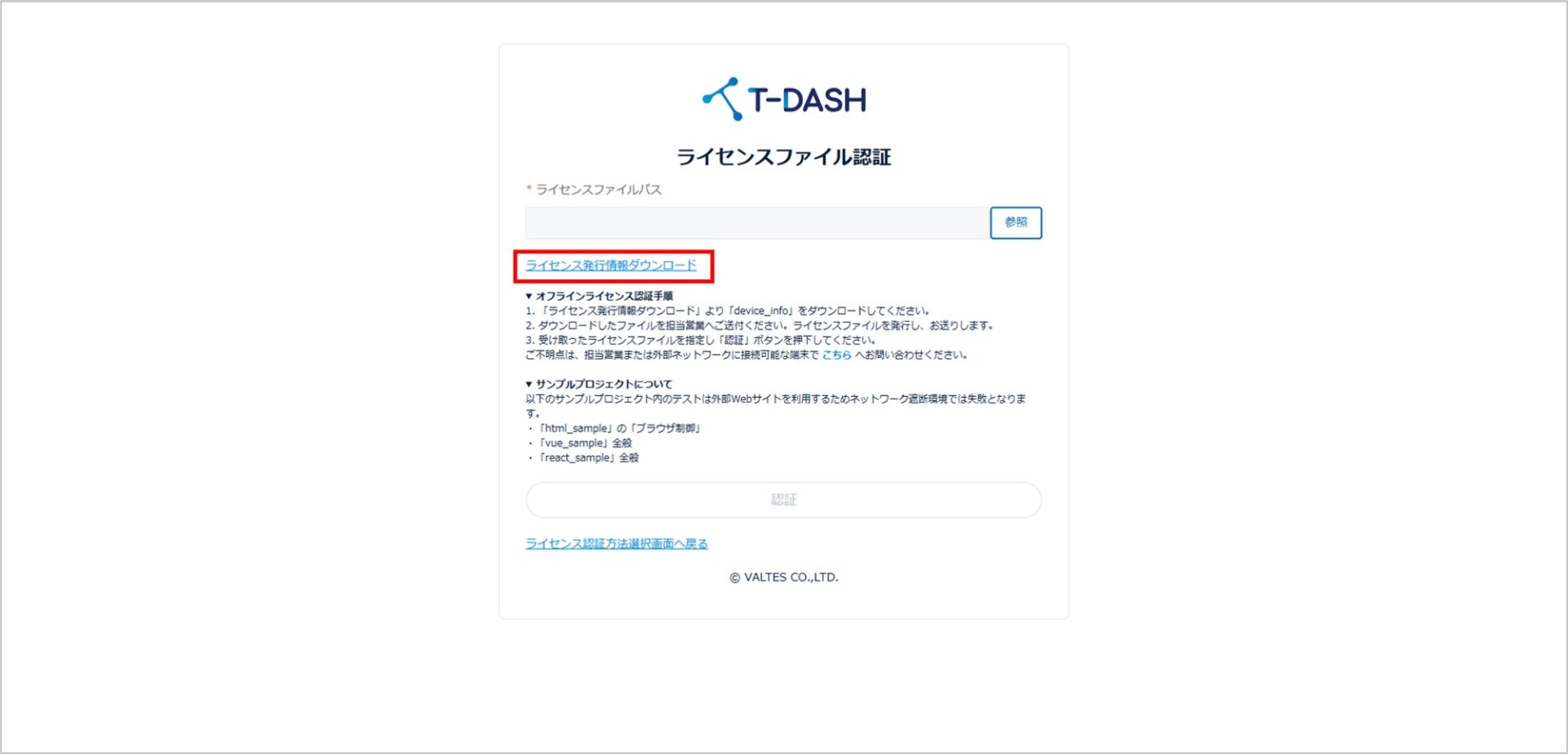
2-4. ライセンス発行情報ファイル「device_info」をダウンロードします。
ライセンス発行情報ファイルパス選択ダイアログが開かれますので、任意のフォルダを指定し「フォルダーの選択」ボタンをクリックしてください。
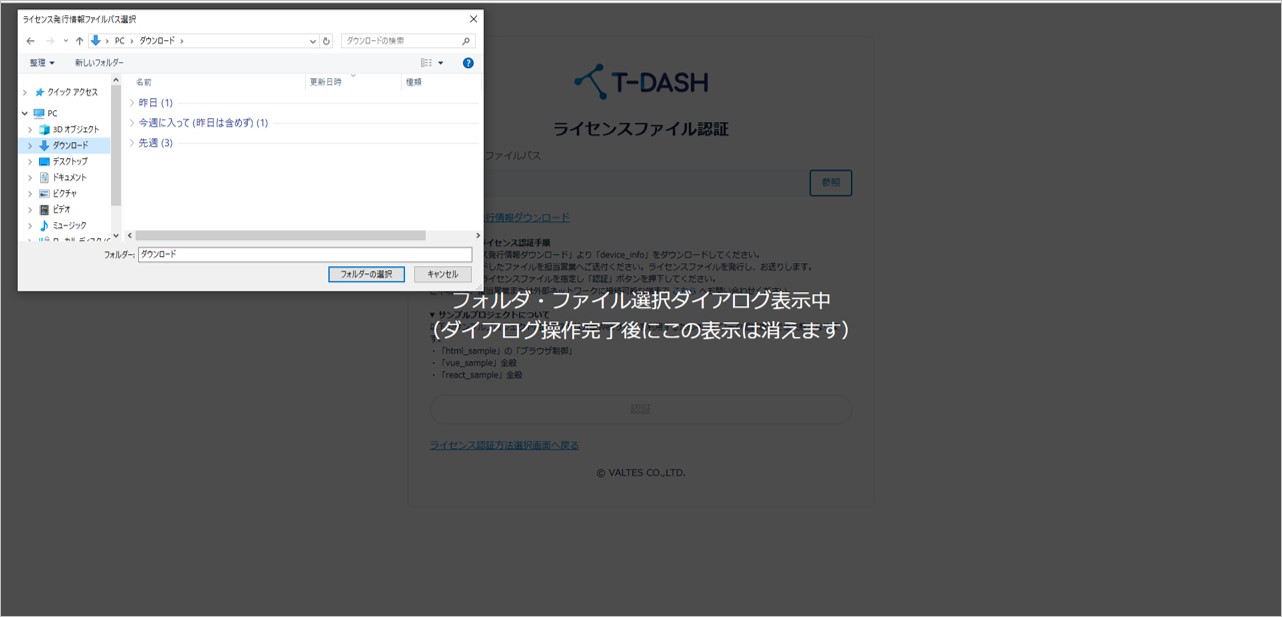
2-5. 選択したフォルダに「device_info」がダウンロードされました。
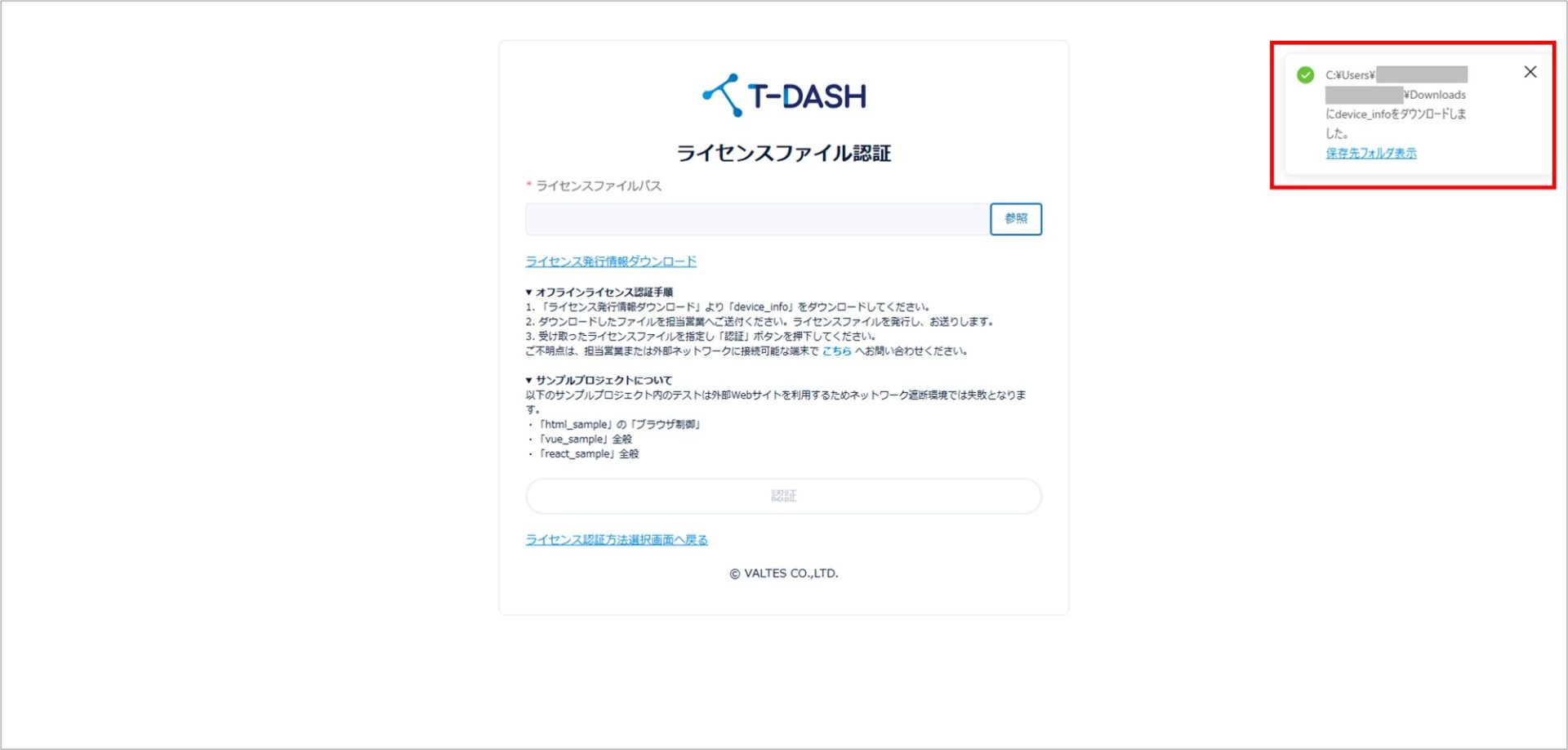
3. 「license_release_info」と「device_info」を弊社担当営業に送付する
3-1. 以下2ファイルを弊社担当営業へ送付します。
- ライセンス解除情報ファイル「license_release_info」(1-4.で作成)
- ライセンス発行情報ファイル「device_info」(2-5.でダウンロード)
4. 弊社担当営業より新しいライセンスファイルを受領し、新しくT-DASHを利用するPC端末でライセンス認証を行う
4-1. 弊社担当営業より新しいライセンスファイルが送付されますので、受領後任意のフォルダへ保存します。
※ライセンスの初回認証期間は発行日を含めた10日以内です。
例)発行日が1/1の場合、1/1~1/11まで認証可能。1/12以降ライセンス認証不可。
4-2. 新しくT-DASHを利用するPC端末でT-DASHを起動し、「ライセンスファイル認証」をクリックします。
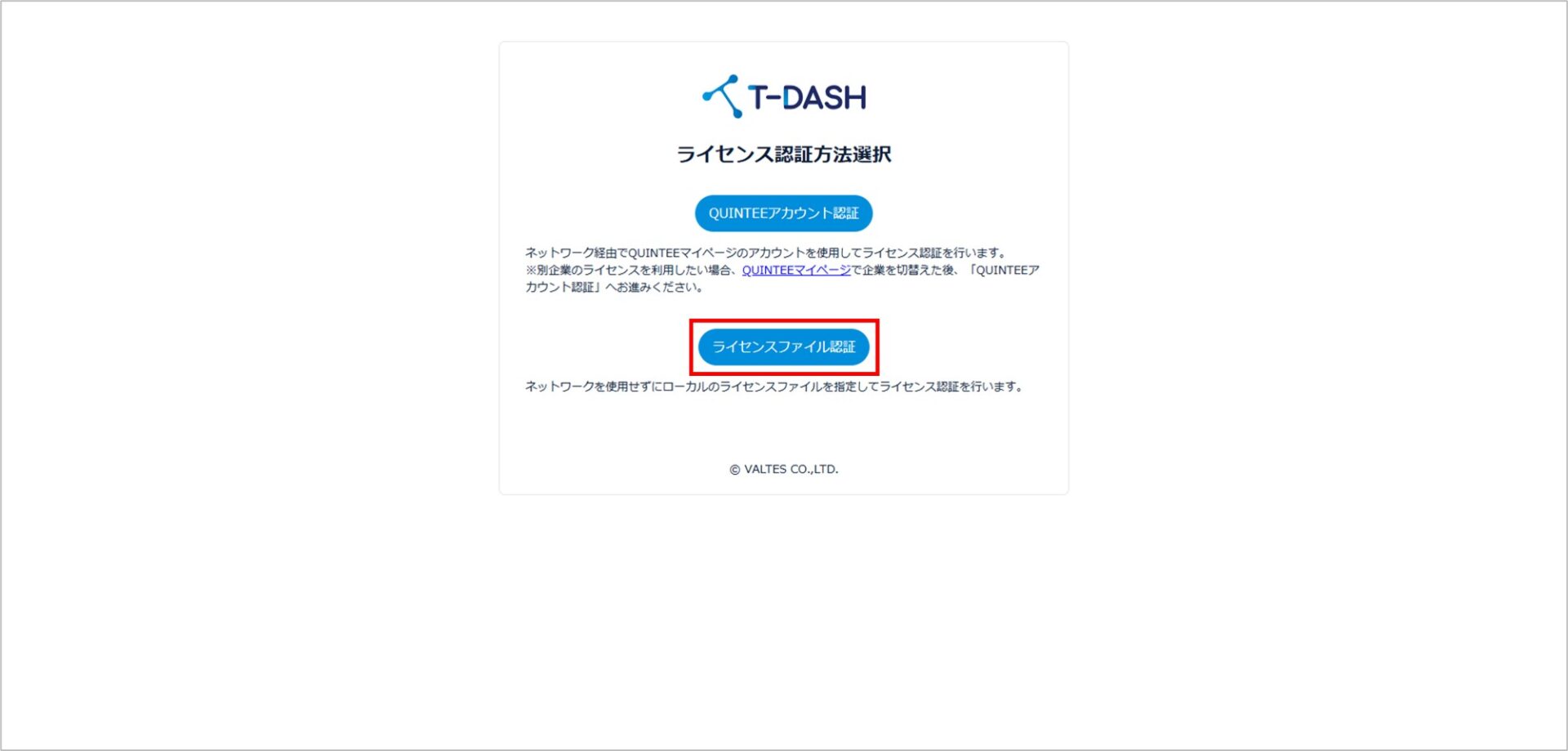
4-3. ライセンスファイル認証画面の「参照」ボタンをクリックします。
開かれるダイアログより、4-1.で受領したライセンスファイルを指定してください。
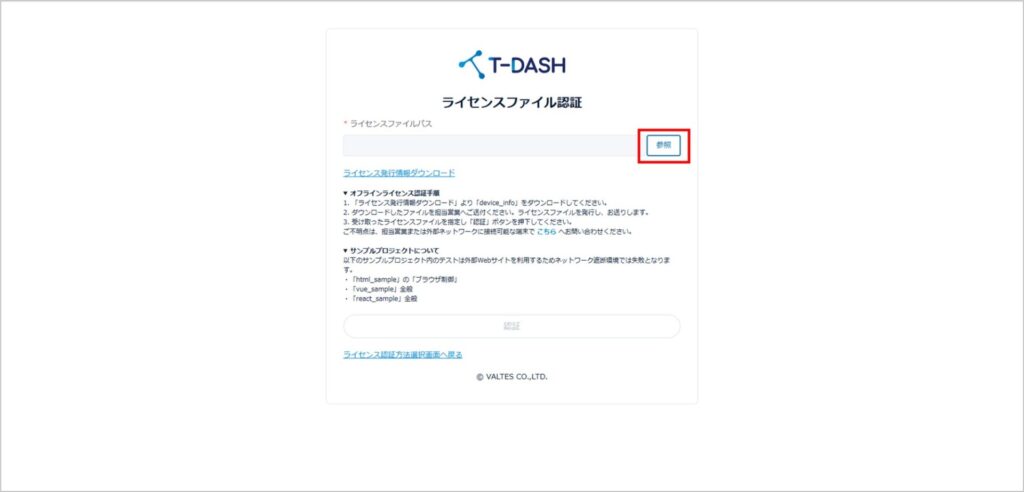
4-4. ライセンスファイルを指定すると「認証」ボタンが有効になります。「認証」をクリックします。
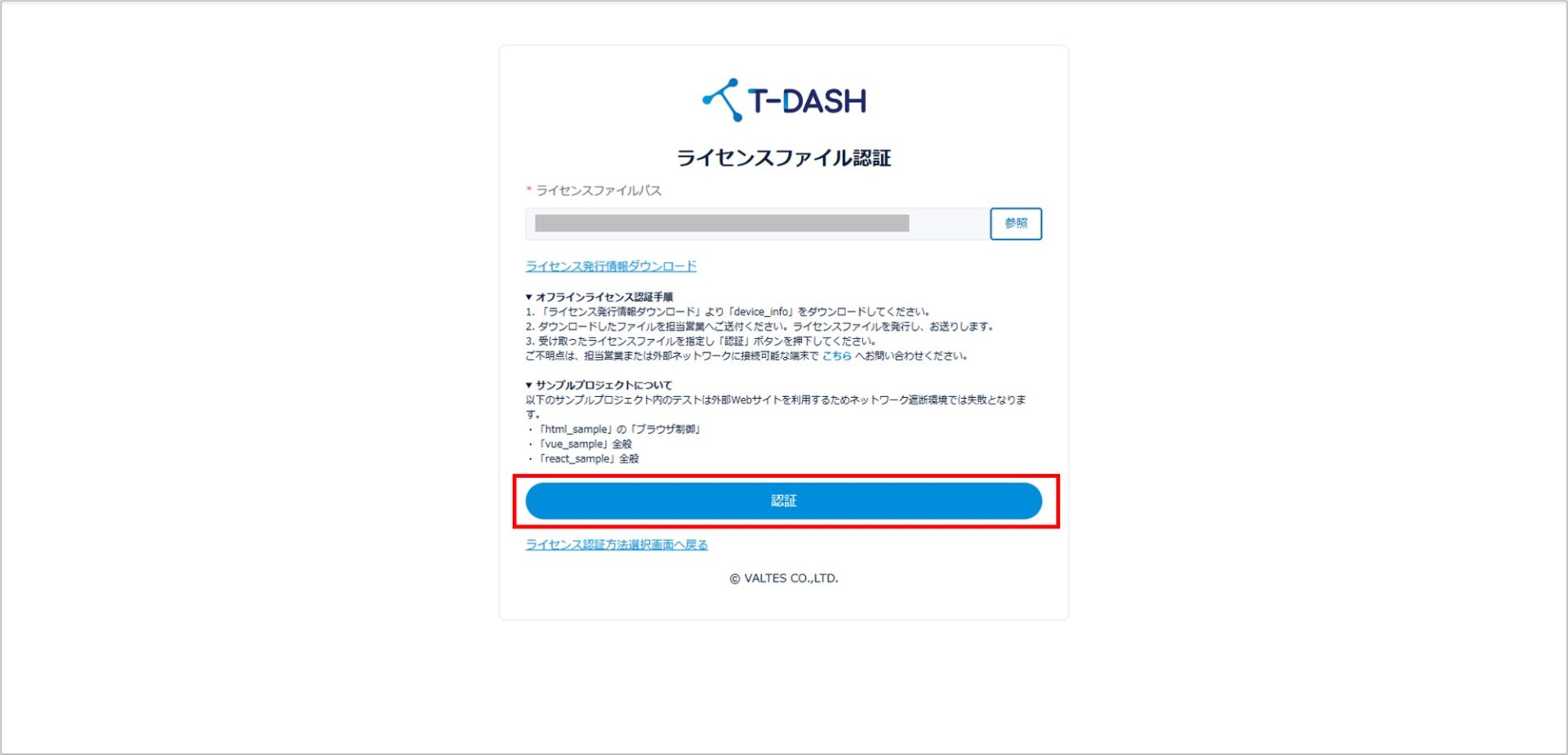
4-5. Webドライバー情報ダイアログが表示されます。
「インポート」ボタンよりご利用のブラウザのWebドライバーを指定してインポートしてください。
※Webドライバーのインポートはスキップし、認証後にWebドライバーをインポートすることも可能です。
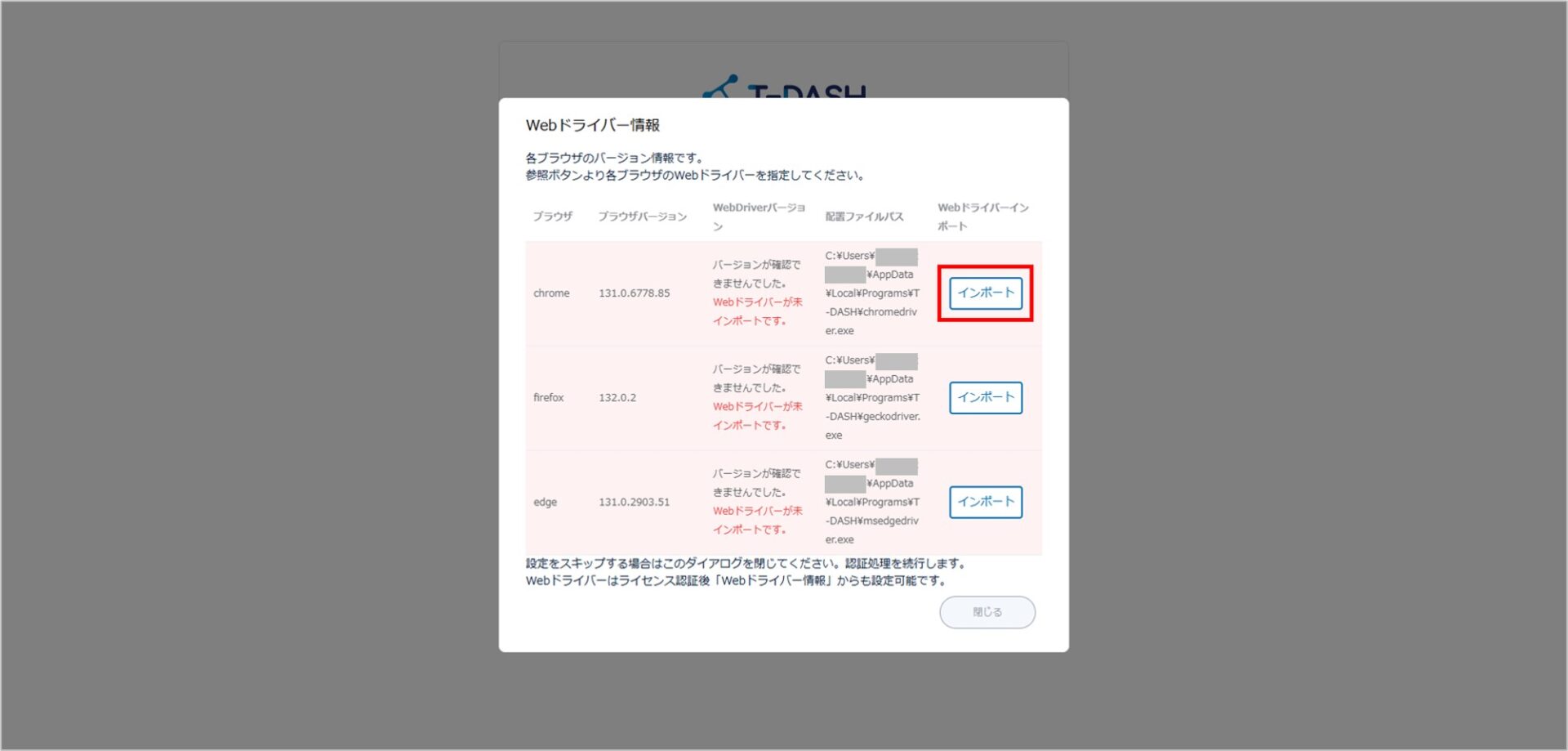
4-6. Webドライバーがインポートされると、インポートしたWebドライバーバージョンが更新されます。
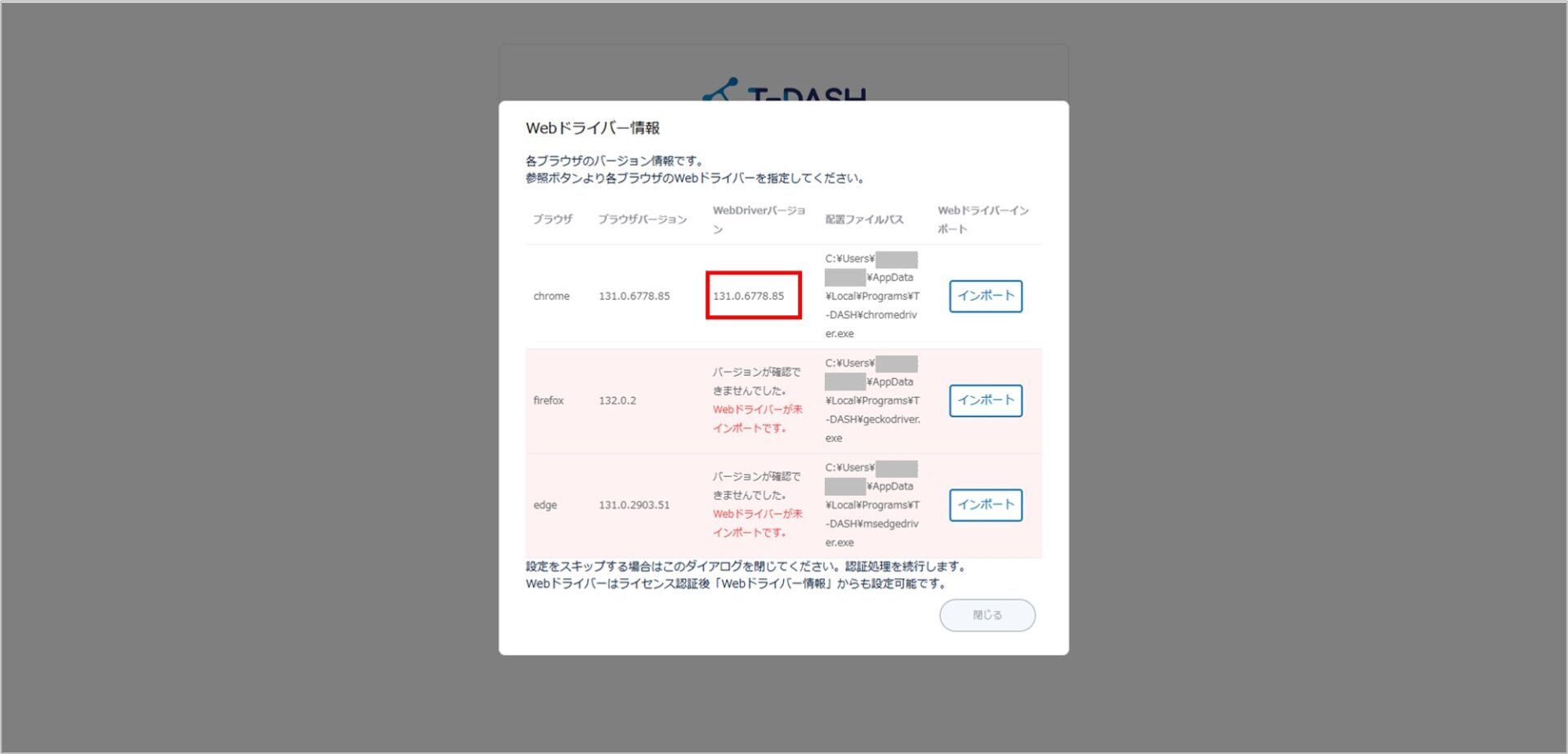
4-7. 「閉じる」をクリックすると、ライセンスファイルのチェックを行い、異常がなければ起動処理が開始されます。
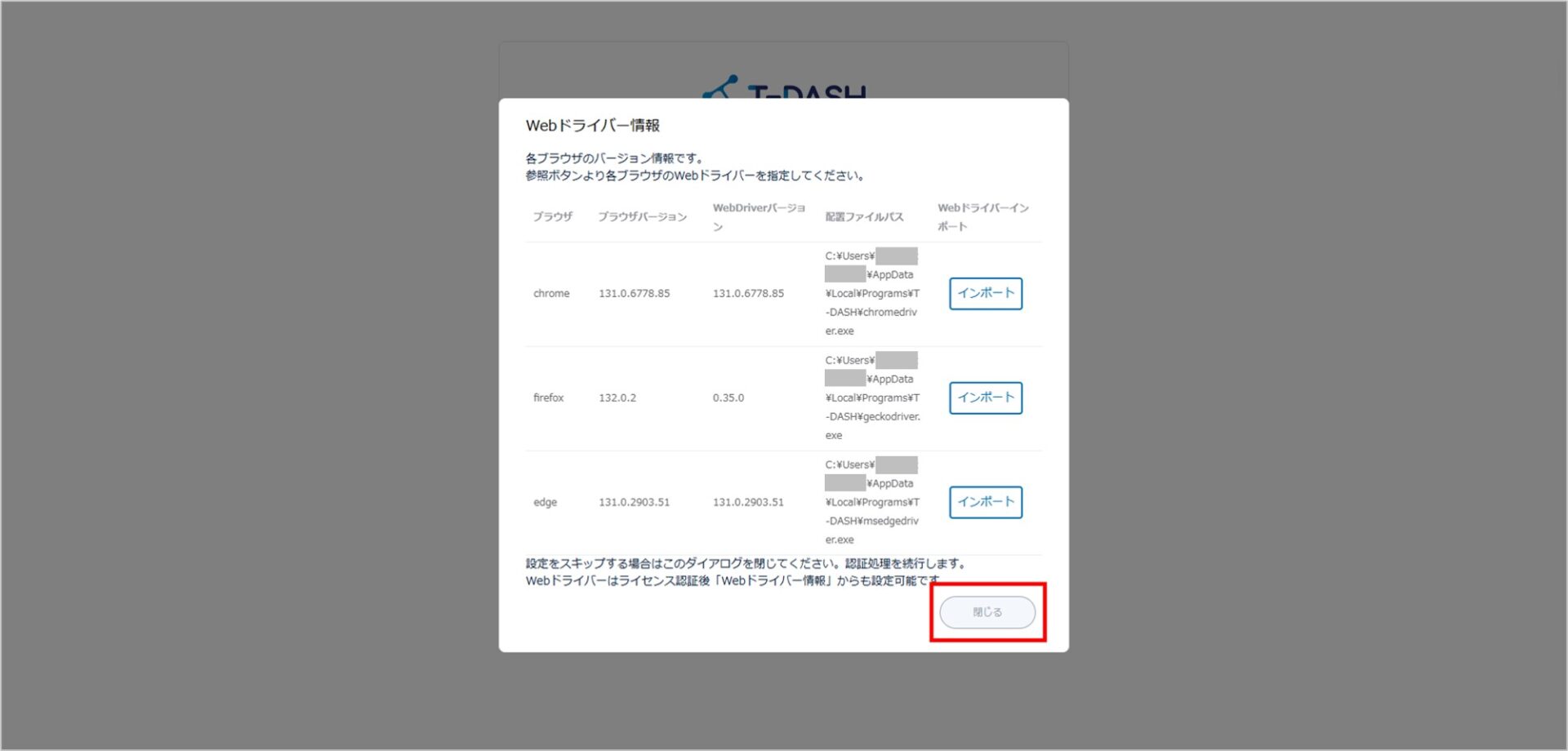
4-8. 起動処理が完了すると、T-DASHが起動します。PC端末の変更はこれで完了です。
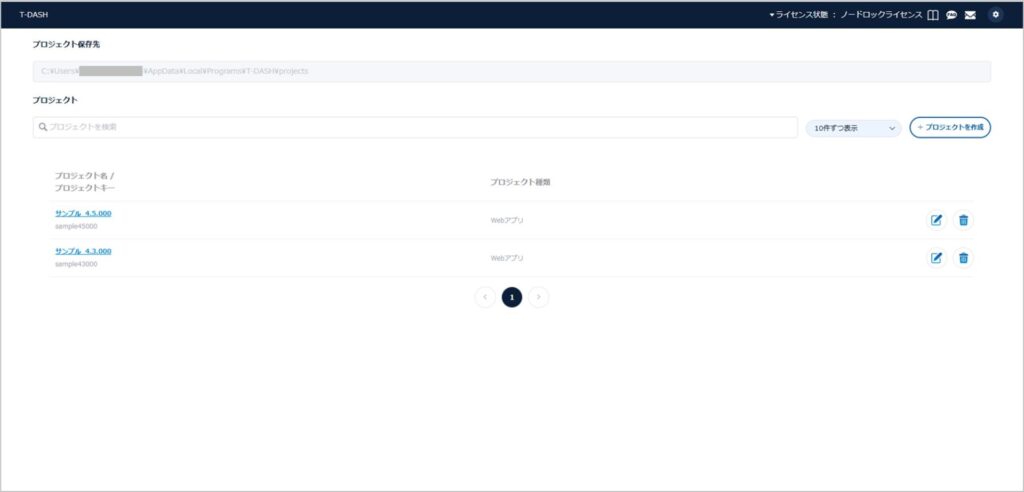
認証後にWebドライバーをインポートする
1. 「設定(歯車マーク)」→「Webドライバー情報」の順にクリックします。
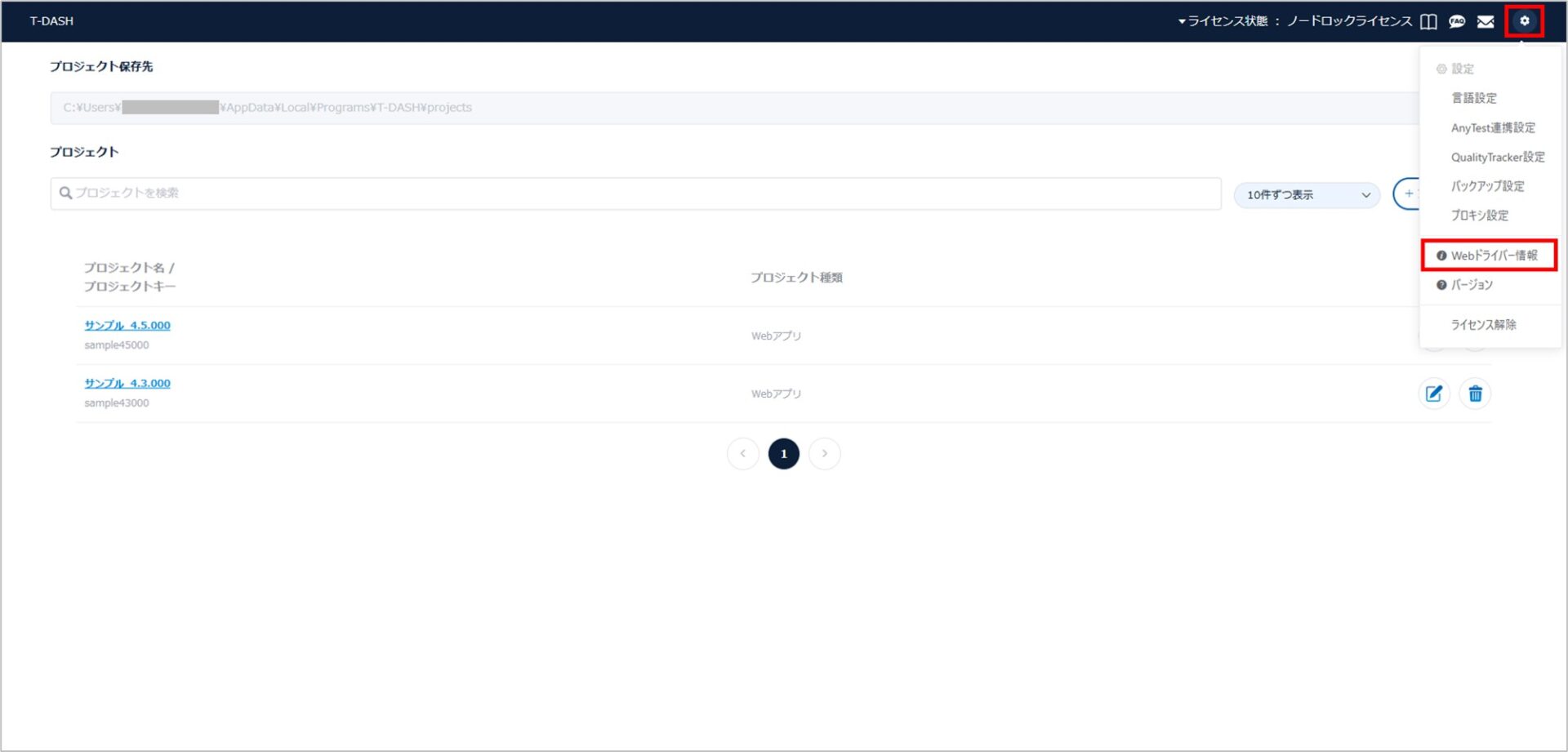
2. 「インポート」ボタンよりご利用のブラウザのWebドライバーを指定してインポートしてください。
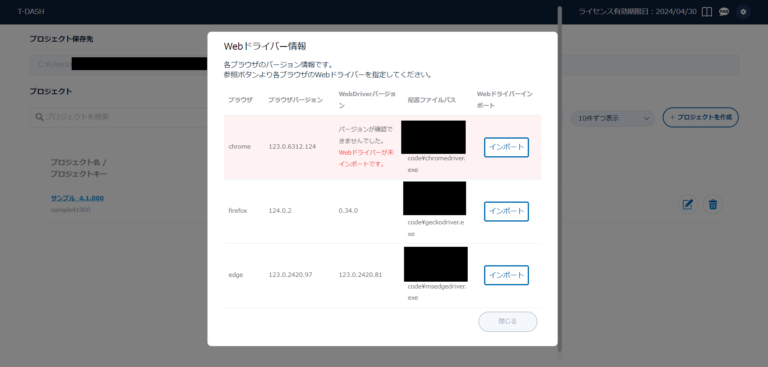
3. インポートされるとWebDriverバージョンがインポートしたバージョンに更新されます。