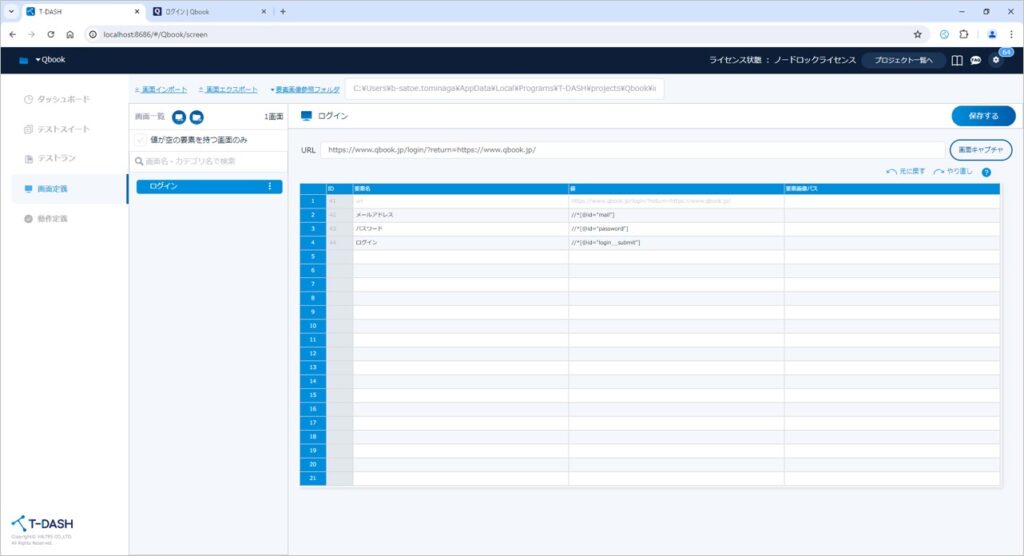拡張機能よりキャプチャーツールを利用しよう
はじめに
Googlechromeの拡張機能より、キャプチャーツールを利用できます。
T-DASHと連携して、画面要素からパスの取得まで一括で行うことができます。
本ページでは拡張機能の追加~拡張機能を利用した画面定義の方法を記載します。
機能
- XPathのトラッキング機能
- XPathの存在チェック機能
- T-DASHアプリへのXPathの保存
ゴール
キャプチャーツール拡張機能の利用方法がわかる
前提
T-DASHが起動状態であること
注意事項
- 本拡張機能はベータ版です。
- 検証は行っておりますが、ベータ版のため予期せぬ問題が発生する可能性があります。データの完全な保証はいたしかねますのでご了承ください。
もくじ
詳細
1.拡張機能を追加する
chromeウェブストアより、T-DASH Capture Tool-β Versionをインストールしてください。
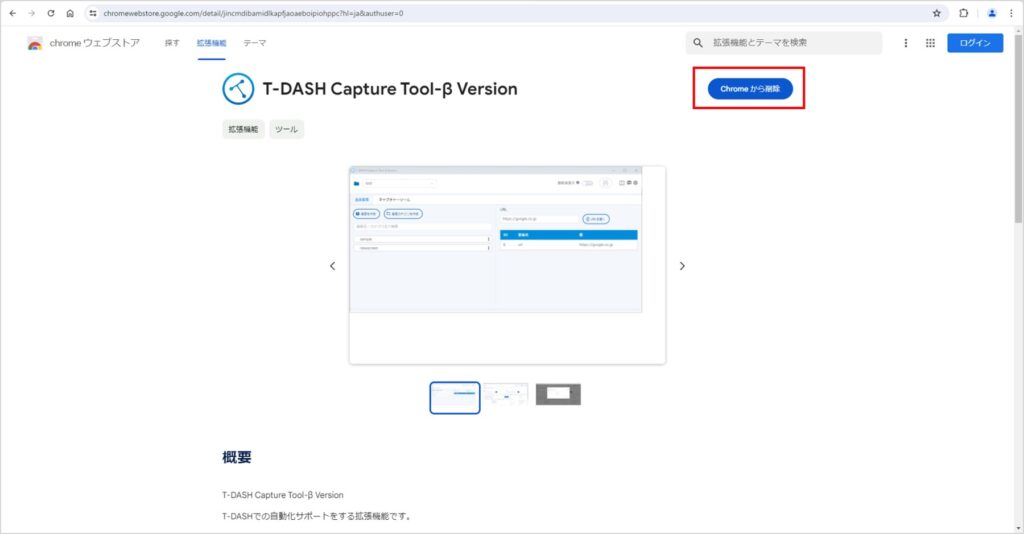
「拡張機能を追加」をクリックします。
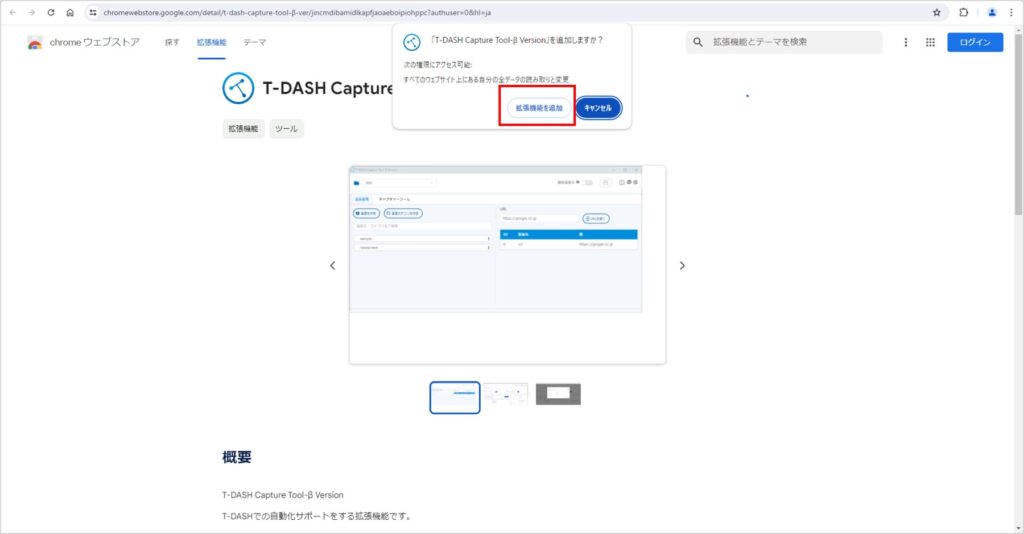
拡張機能が追加されました。
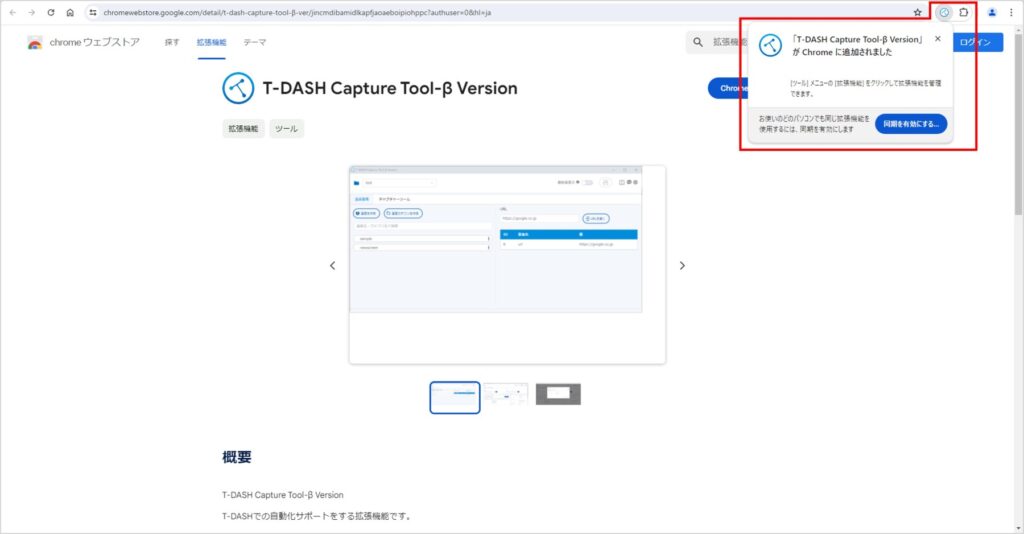
拡張機能マークをクリックし、キャプチャーツールをピン止めします。
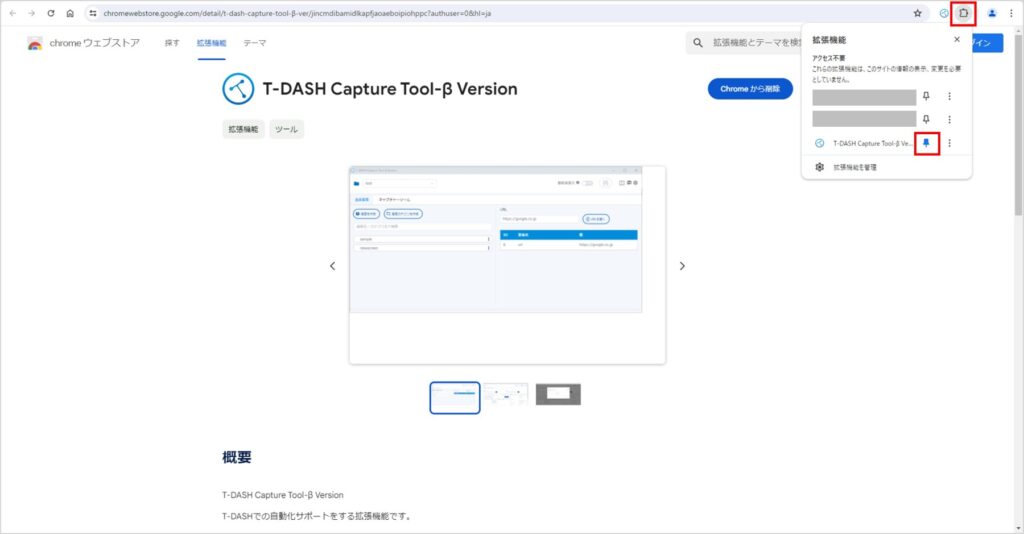
2.キャプチャーツールを利用する
T-DASHを起動し、拡張機能からT-DASHキャプチャーツールをクリックします。
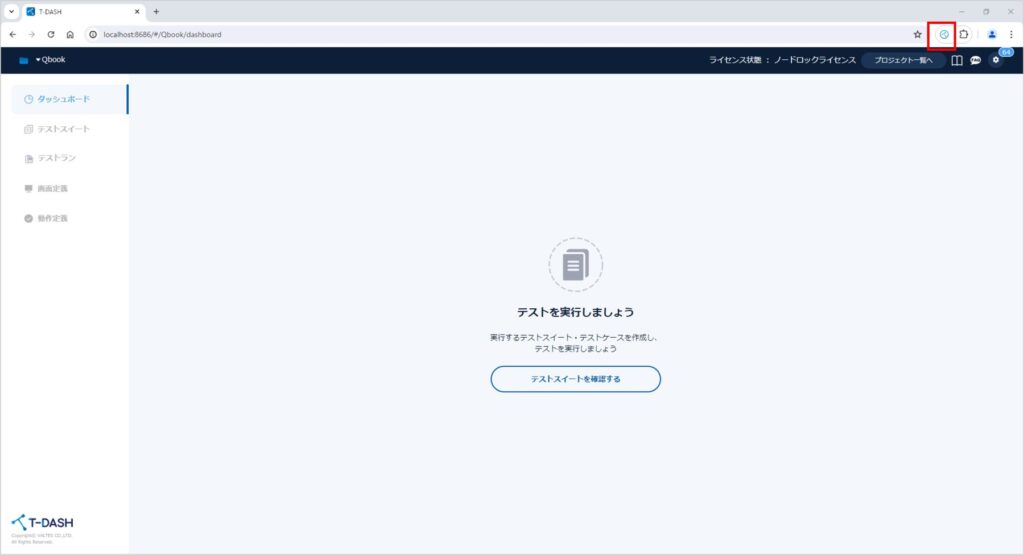
キャプチャーツールが起動しました。
※作業によって、最前面表示のON↔OFFを切り替えてご利用ください。
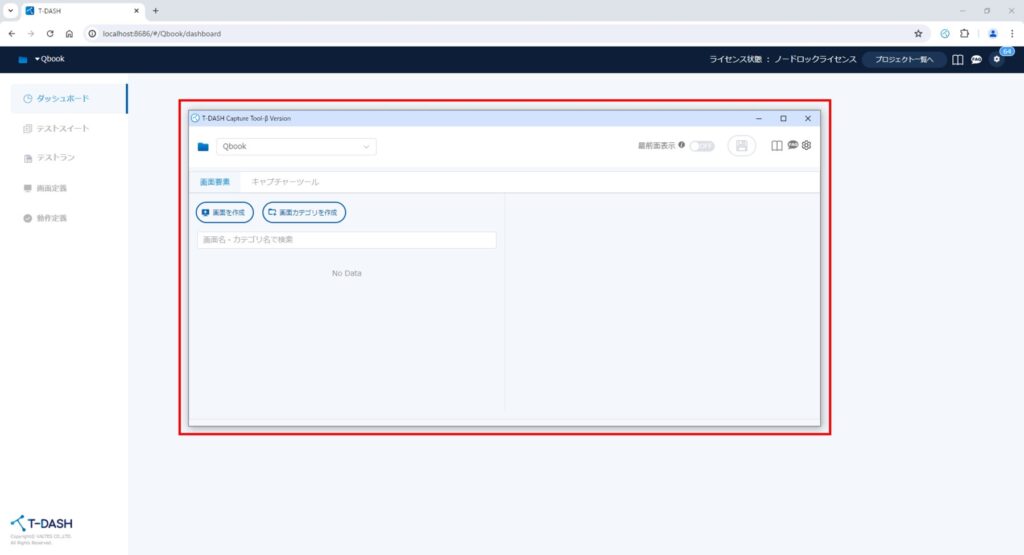
プロジェクトを選択します。
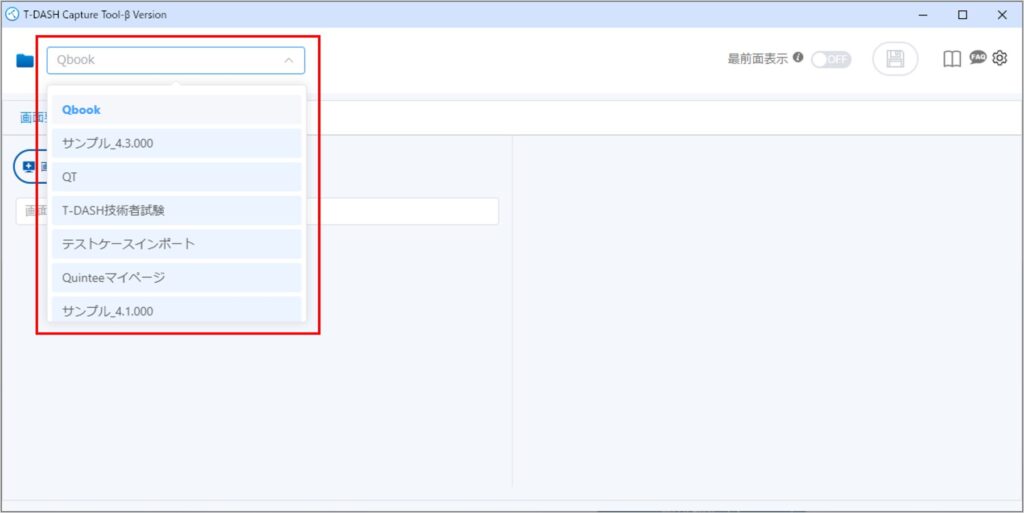
「画面を作成」をクリックします
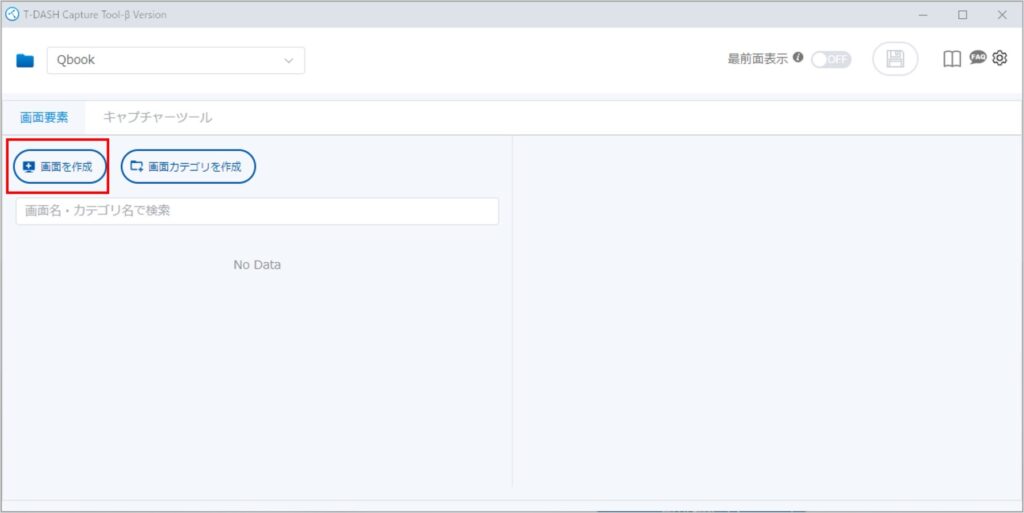
画面名を入力します。
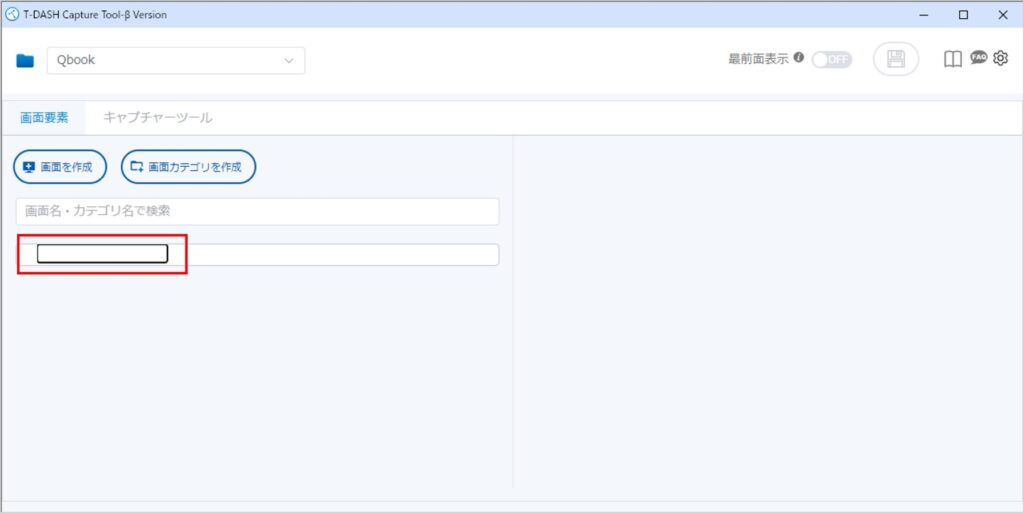
入力した画面名をクリックします。
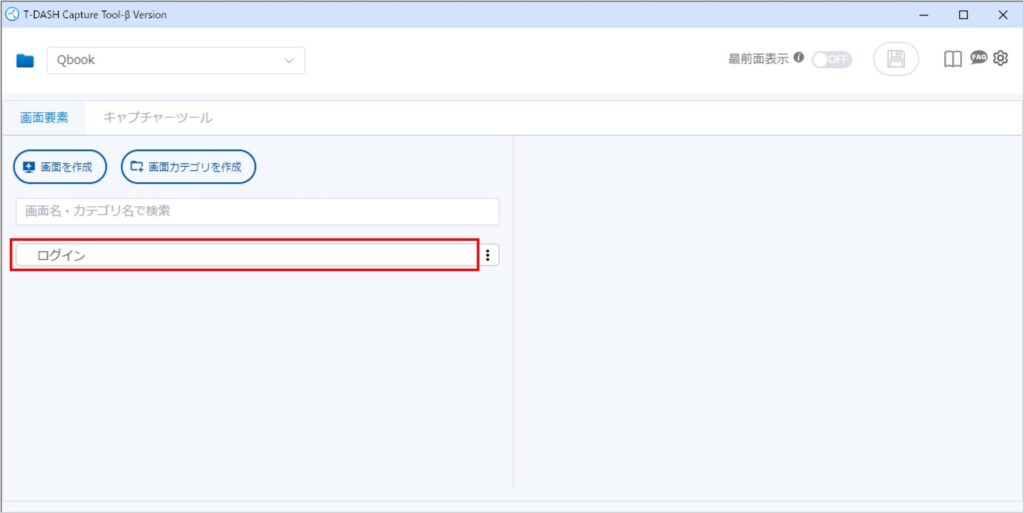
画面定義したい、URLを入力します。
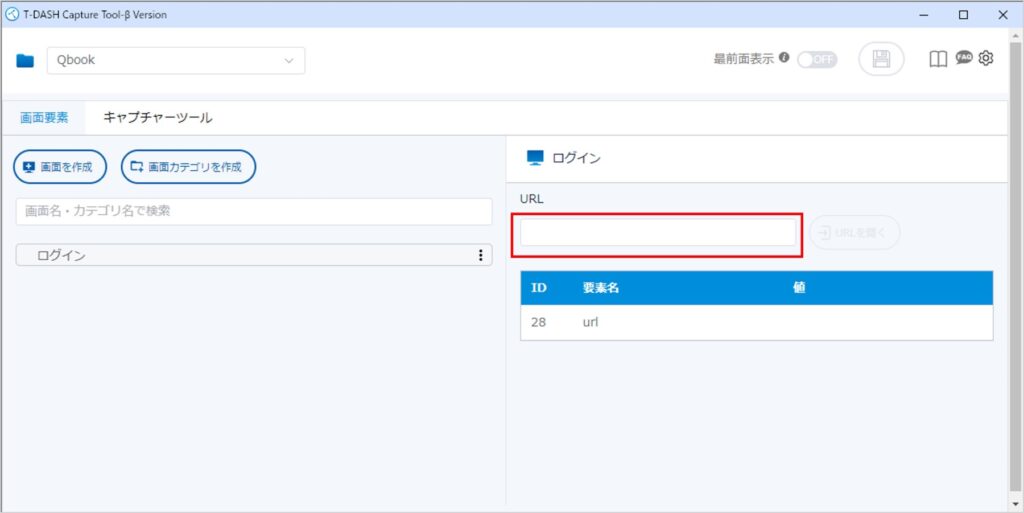
「URLを開く」をクリックします。
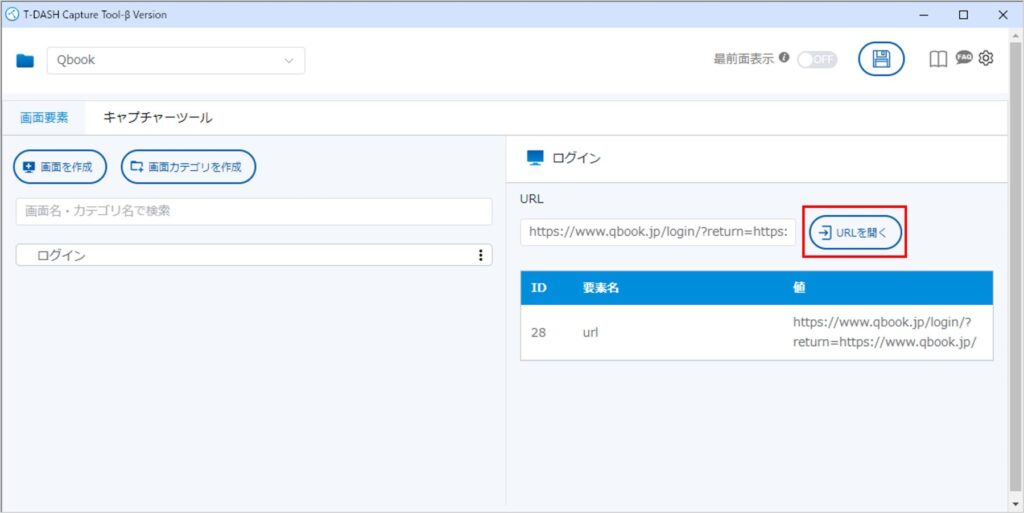
新しいタブで、URLのページが開きました。
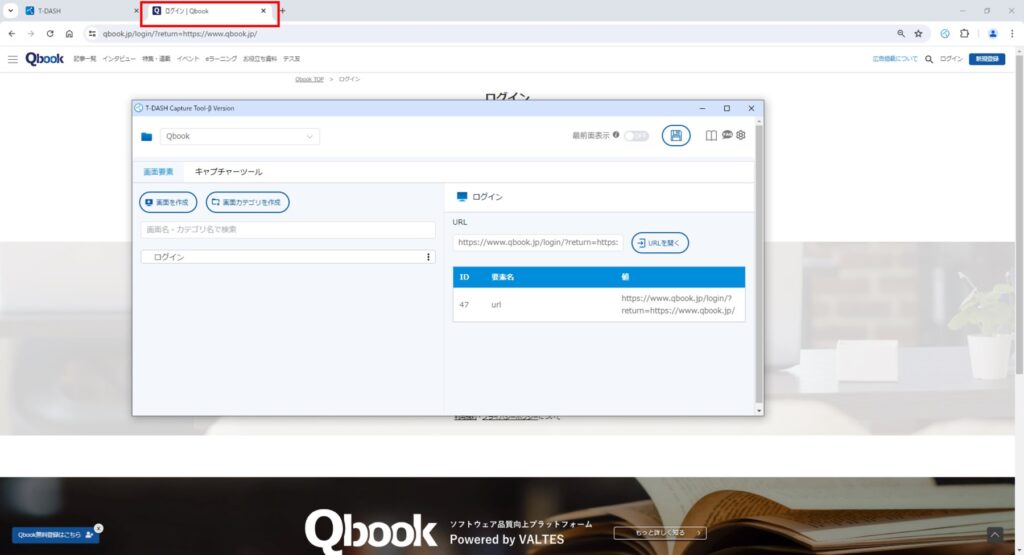
「キャプチャツール」をクリックします。
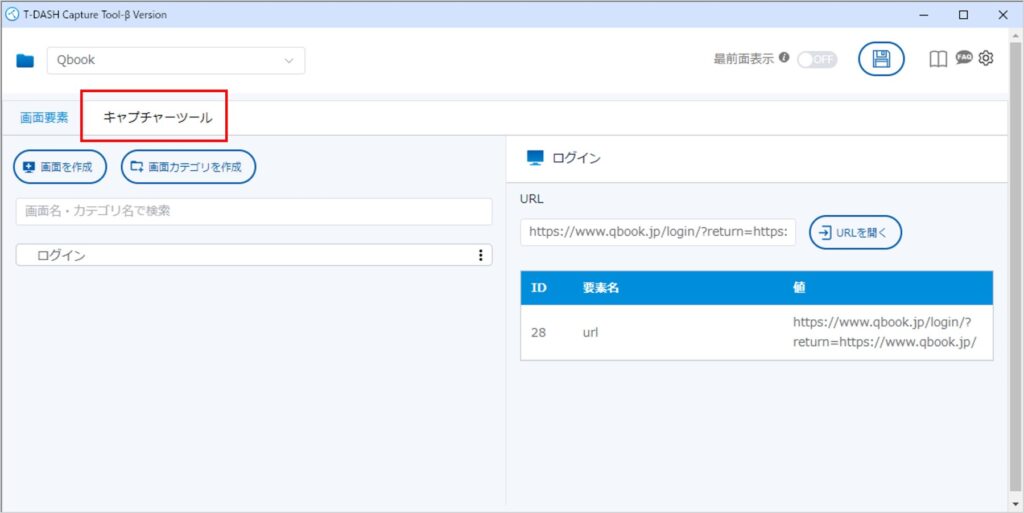
「行を追加」をクリックします。
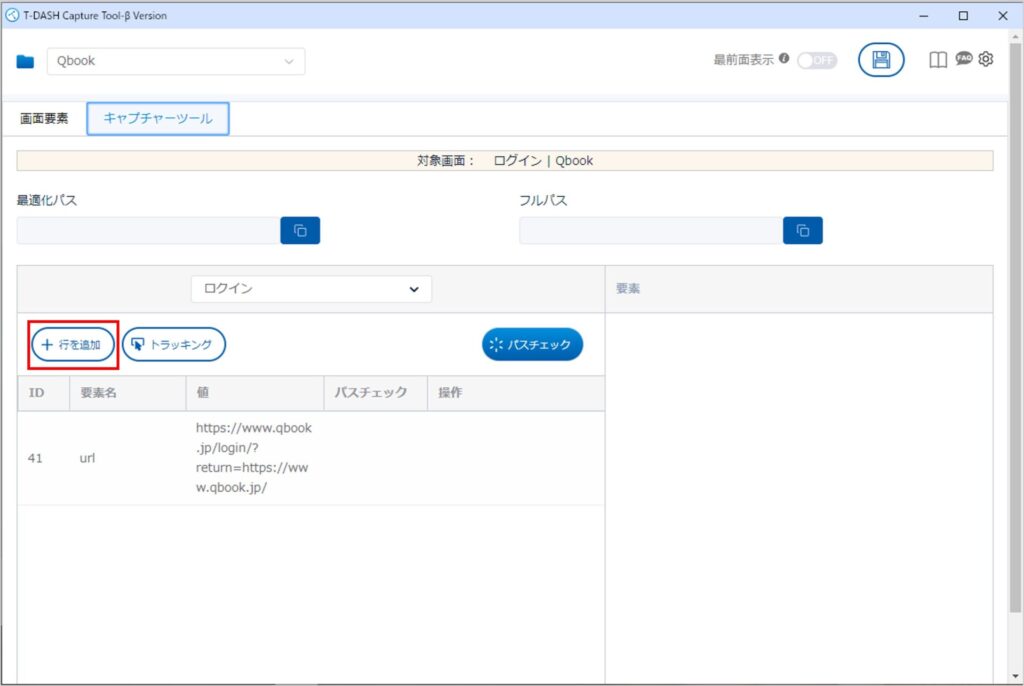
画面定義したい要素名を入力し、「トラッキング」をクリックします。
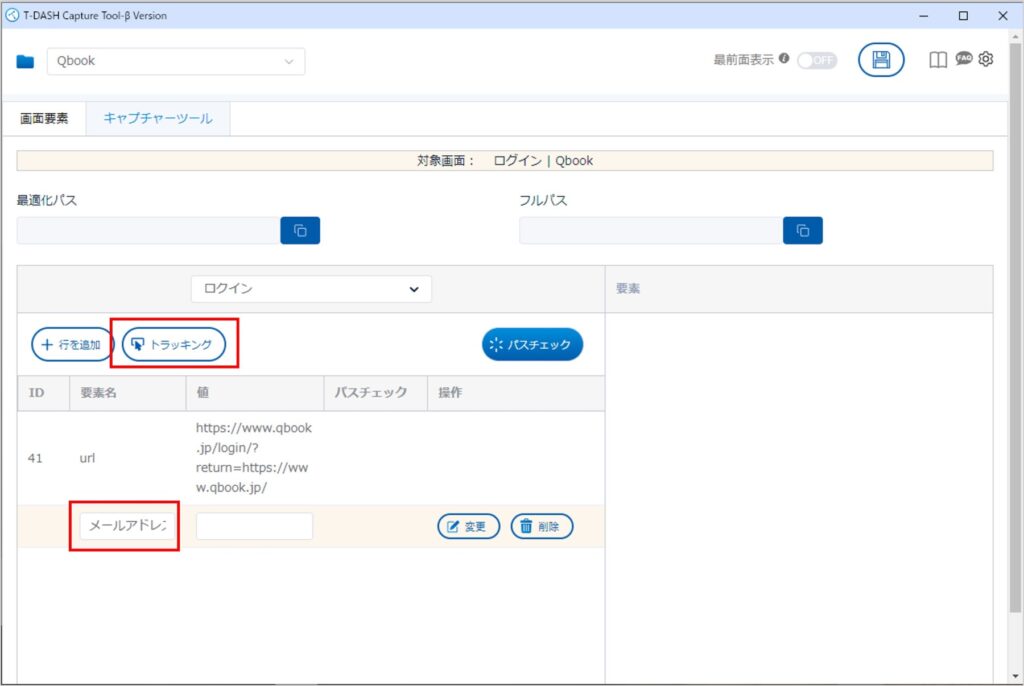
自動的にURLのページへ遷移します。
要素名に対応する箇所にフォーカスをあてると黄色のハイライトの状態になりますので、クリックしてください。
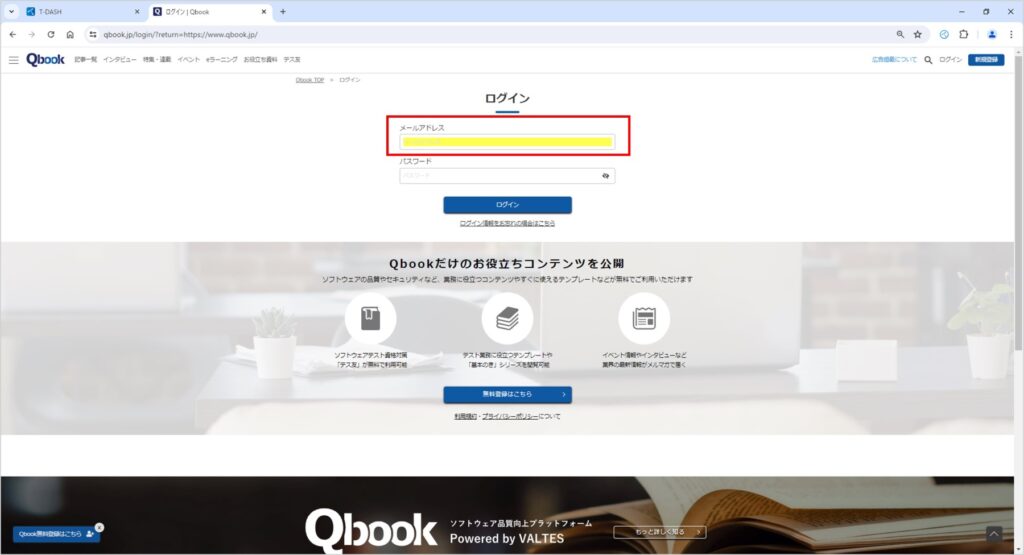
自動的にキャプチャーツールへ遷移し、要素名に値が入ります。
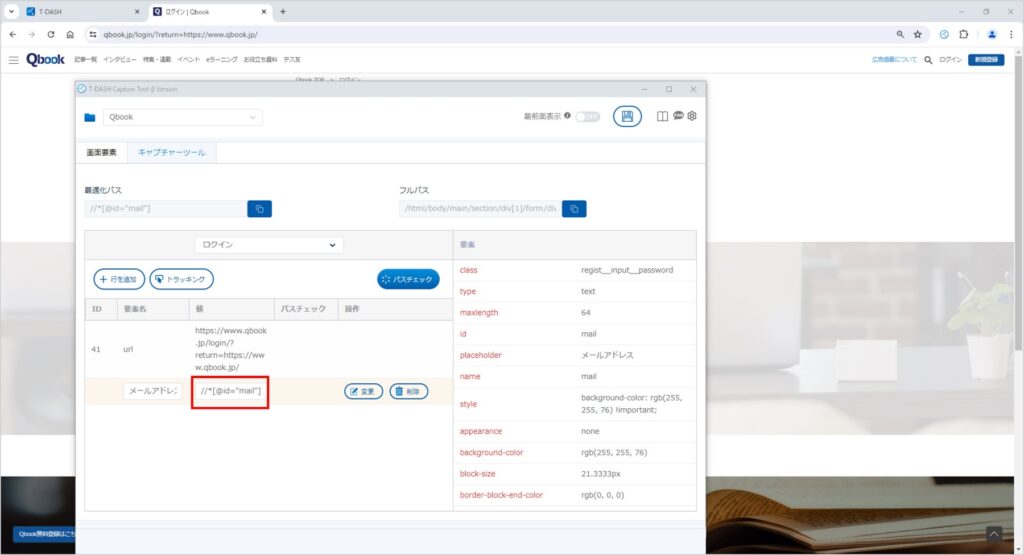
続けて「行を追加」と「トラッキング」を繰り返し、画面定義をします。
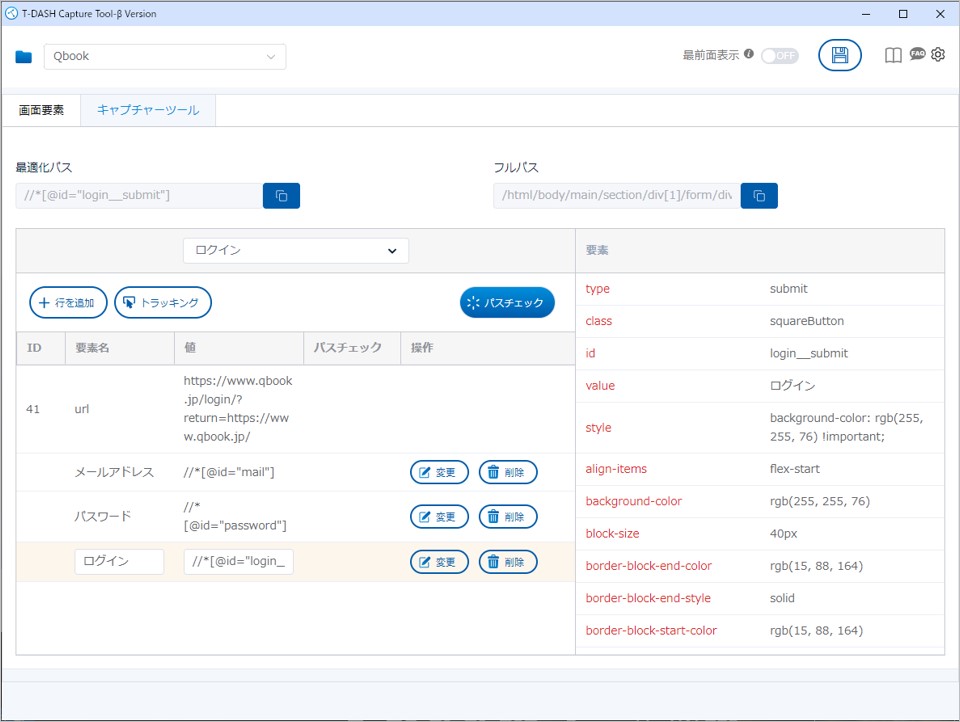
全ての画面定義が完了しましたら「パスチェック」をクリックします。
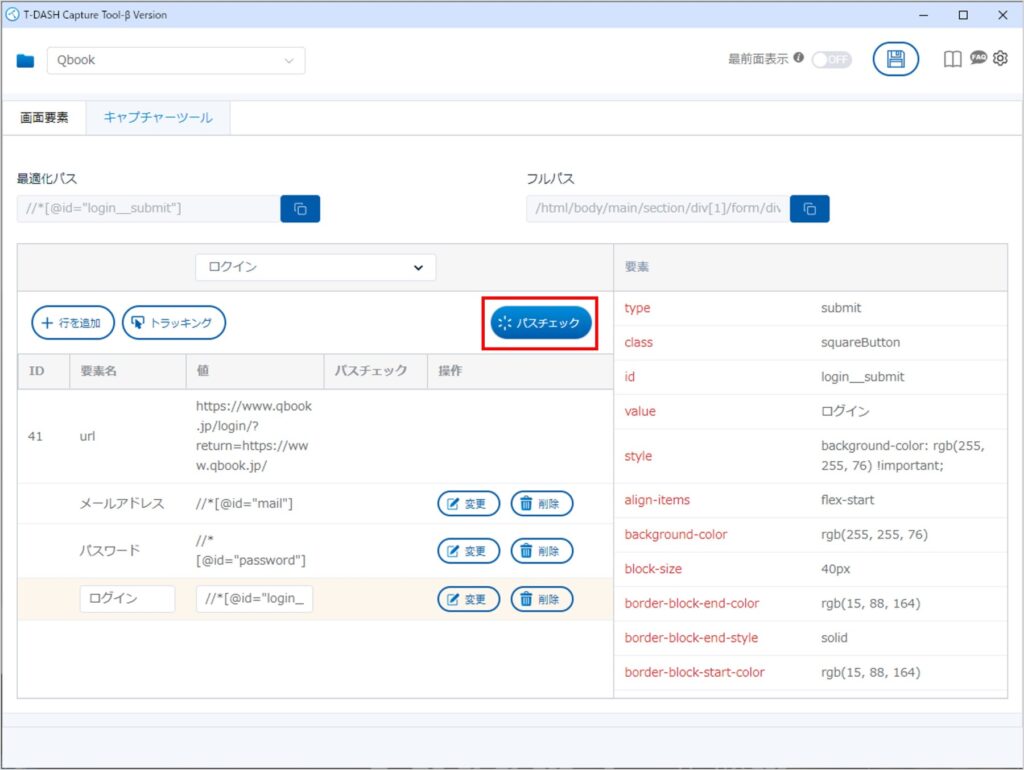
「OK 1 match(es)」が表示されることを確認します。
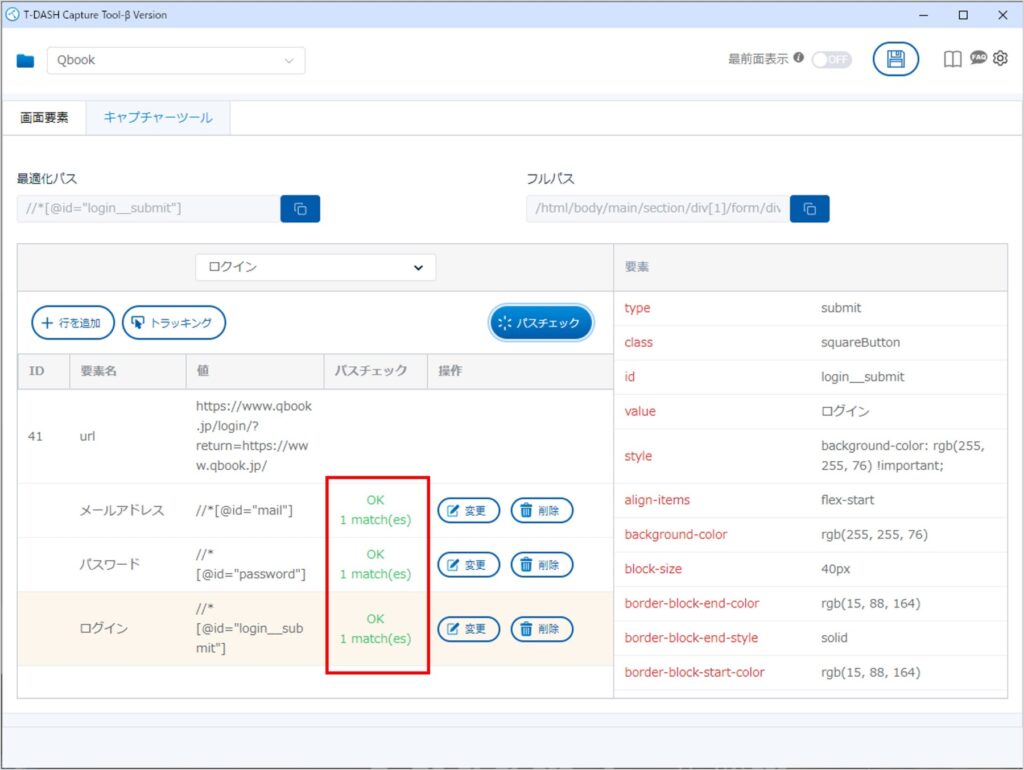
保存マークををクリックします。
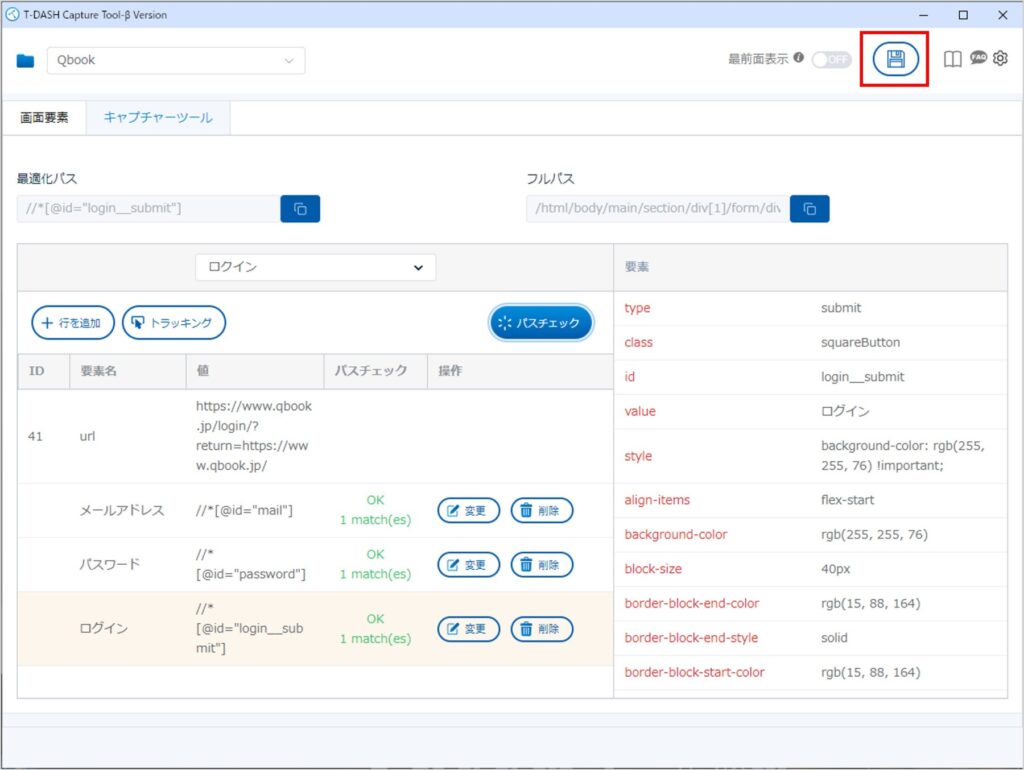
「データを登録しました。」と表示されます。
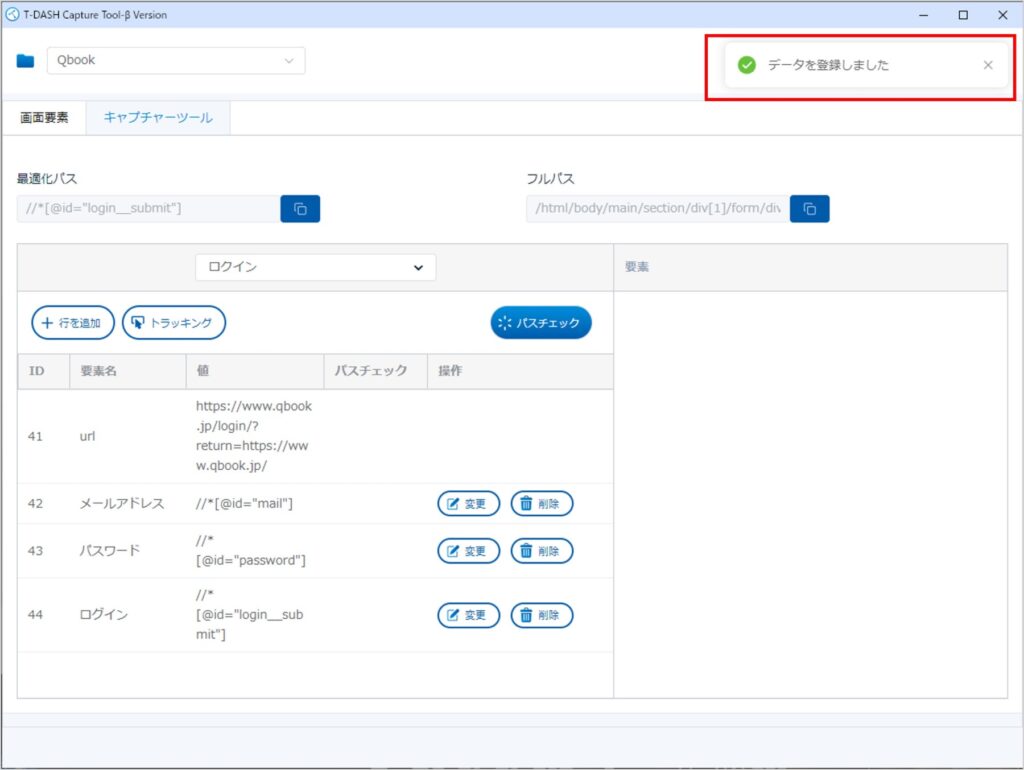
T-DASHの画面定義を確認すると、作成した画面名があります。
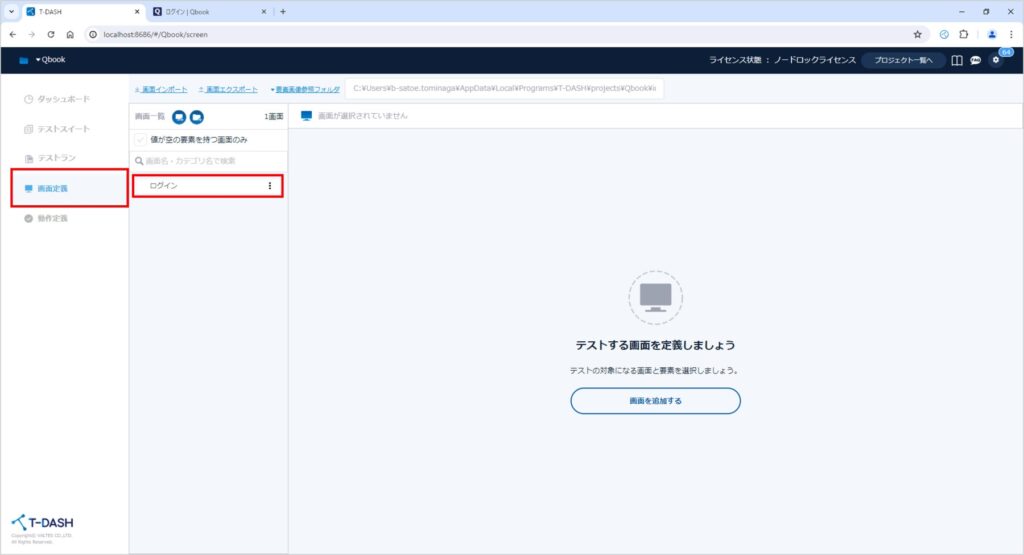
画面名をクリックすると、画面定義した内容が反映されていることを確認できます。