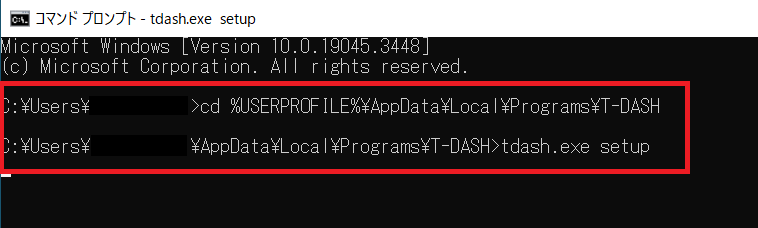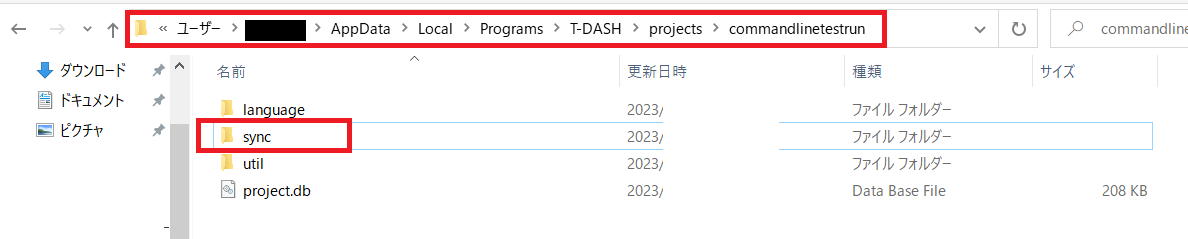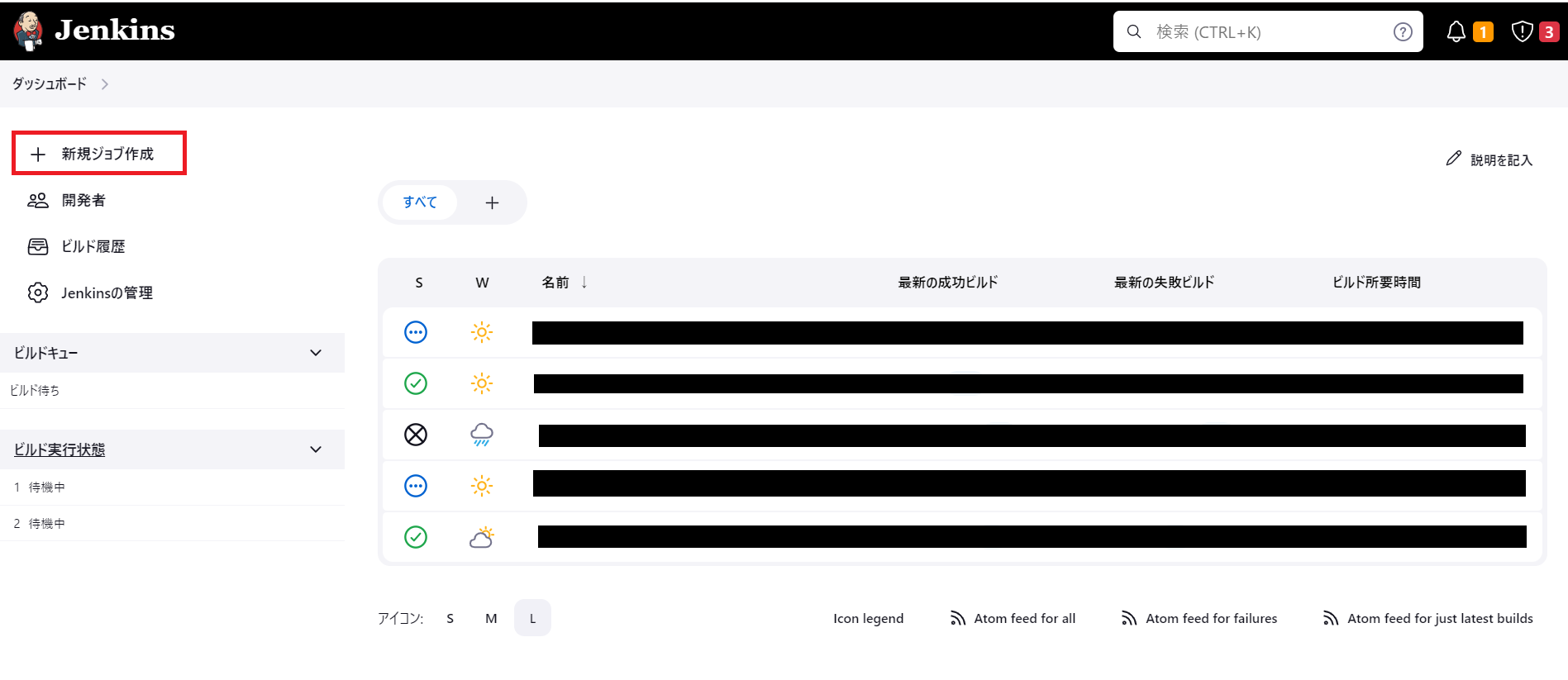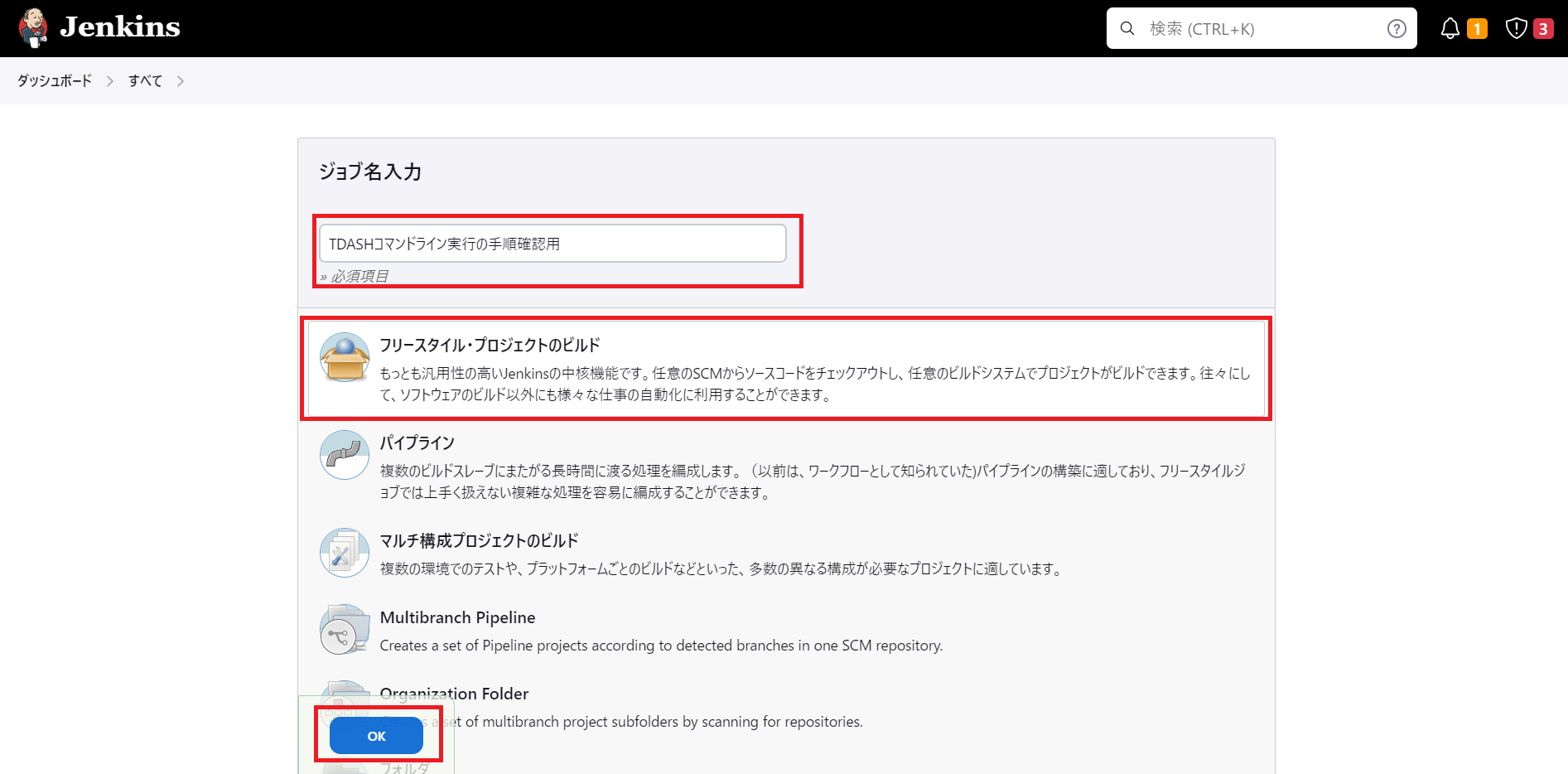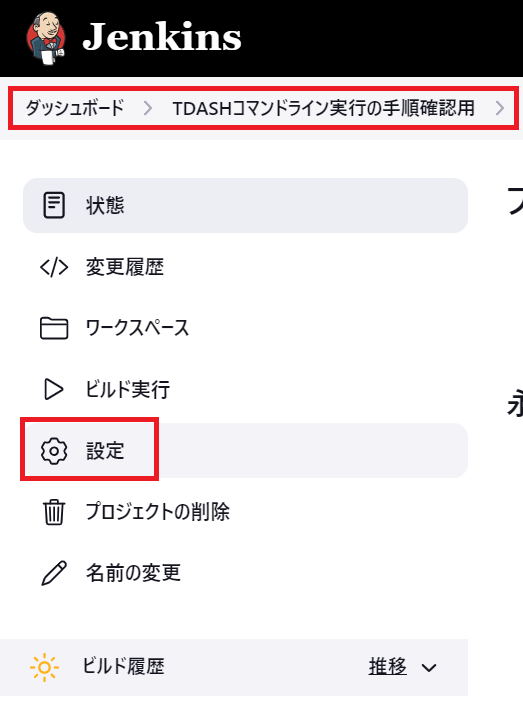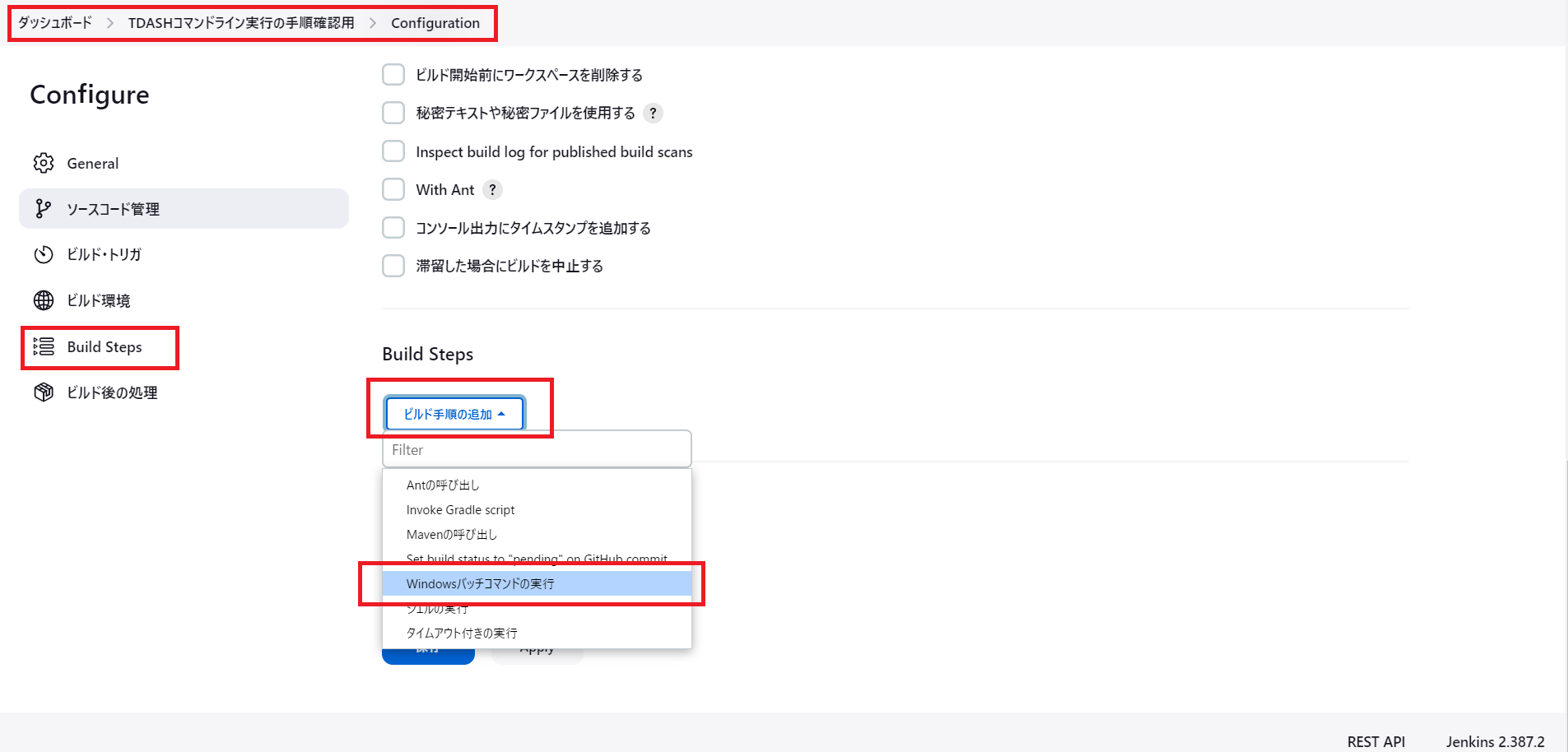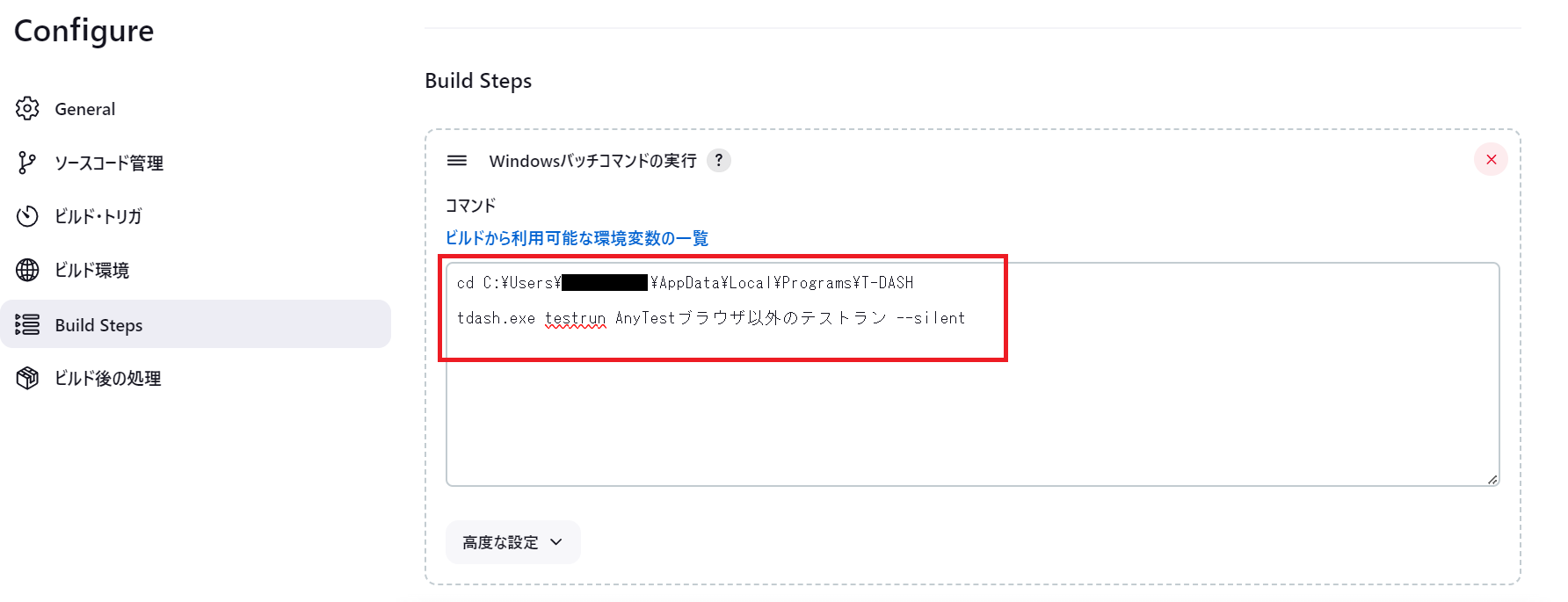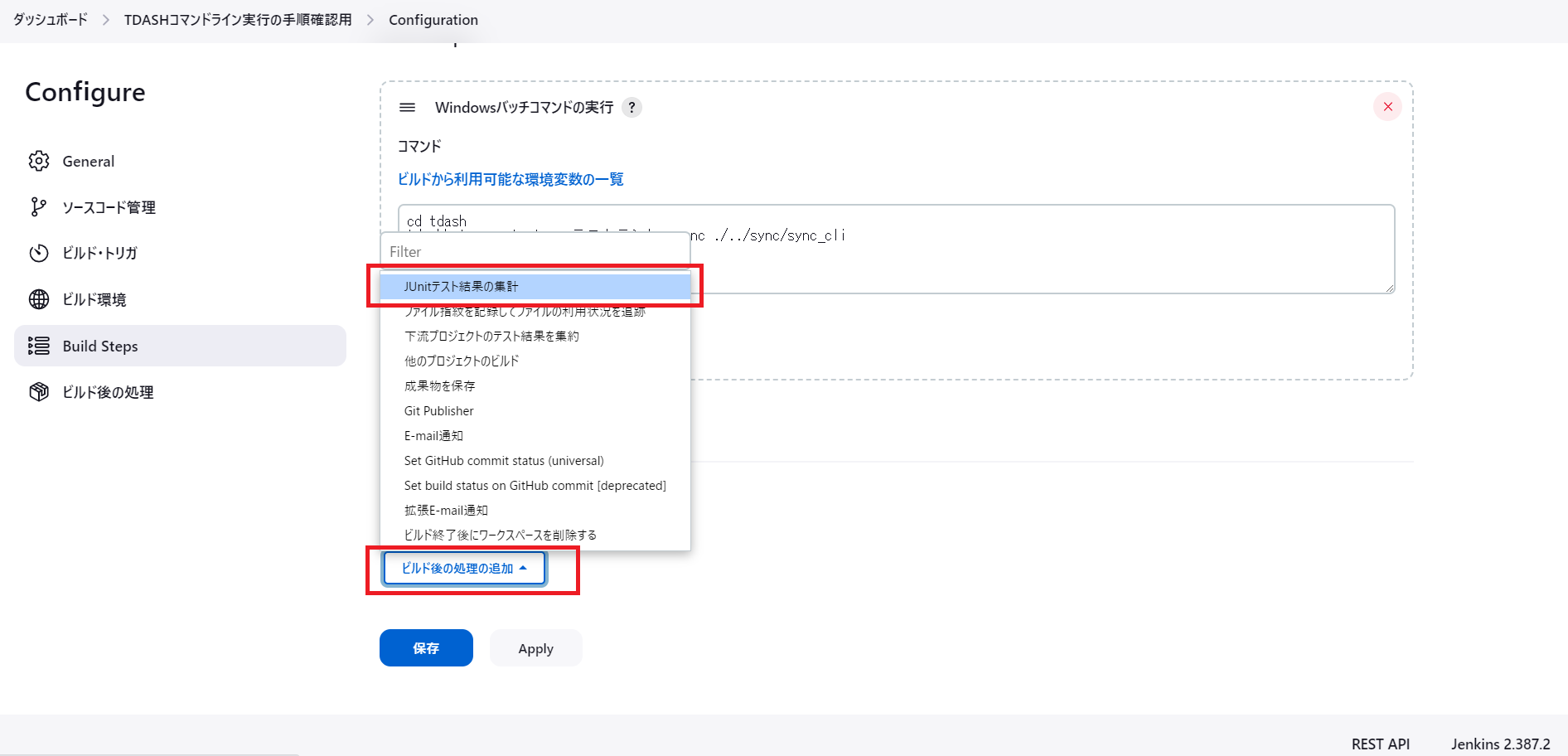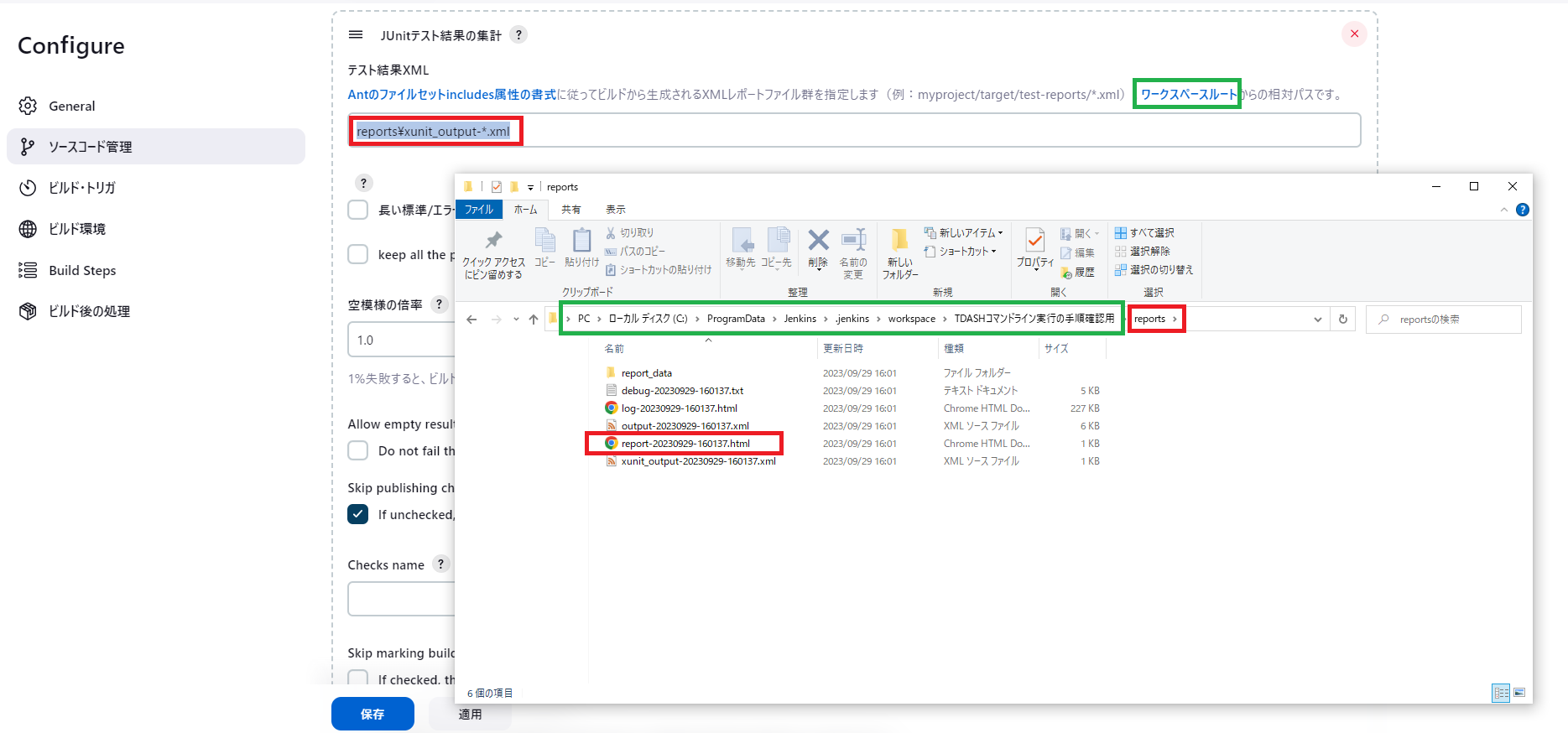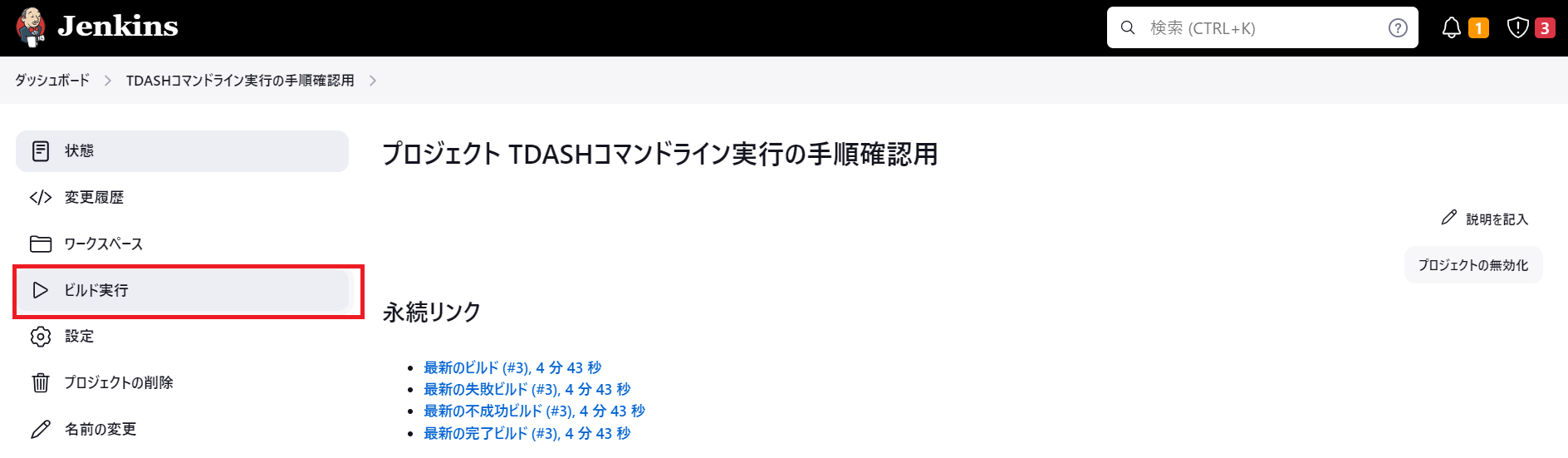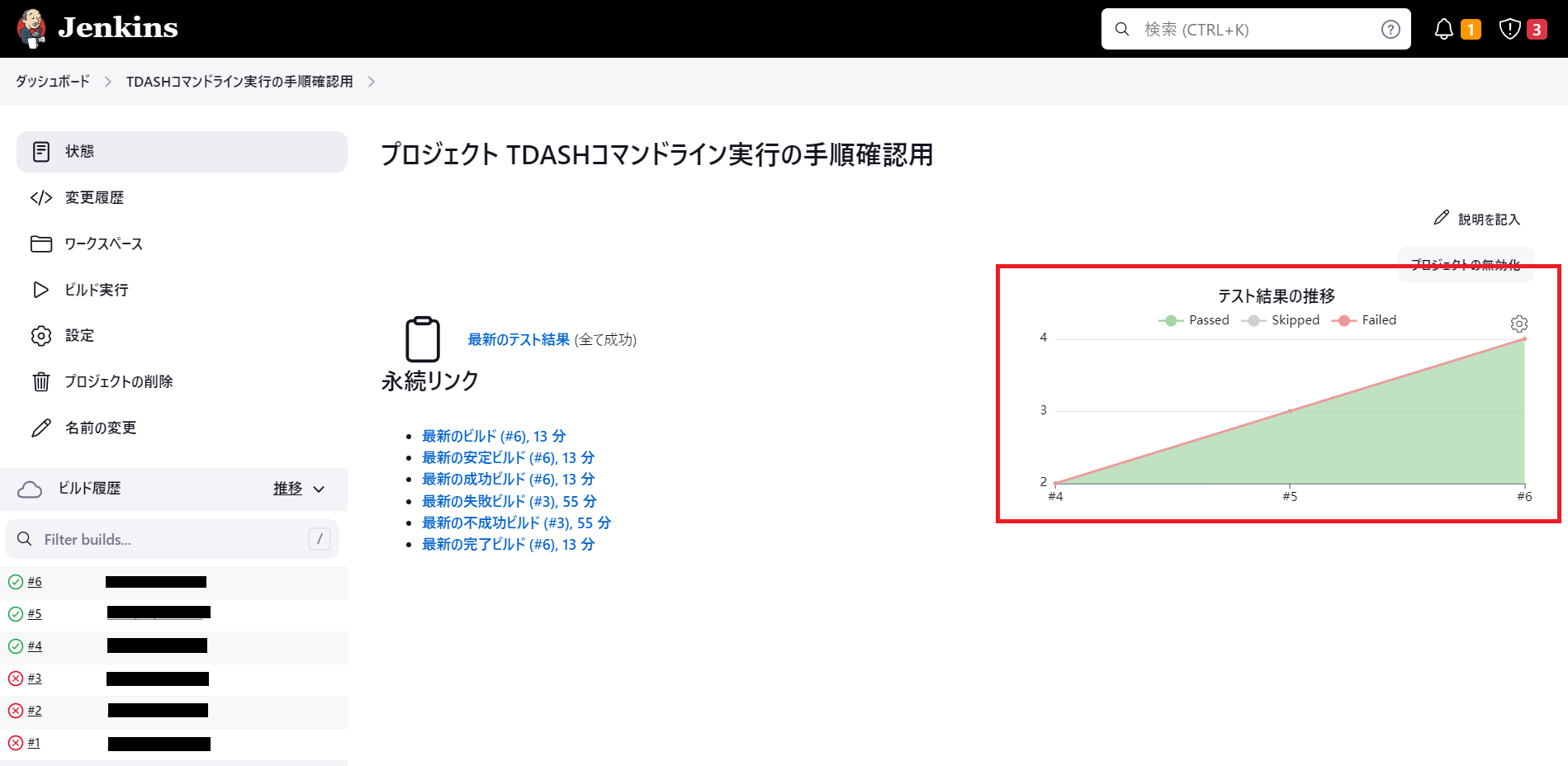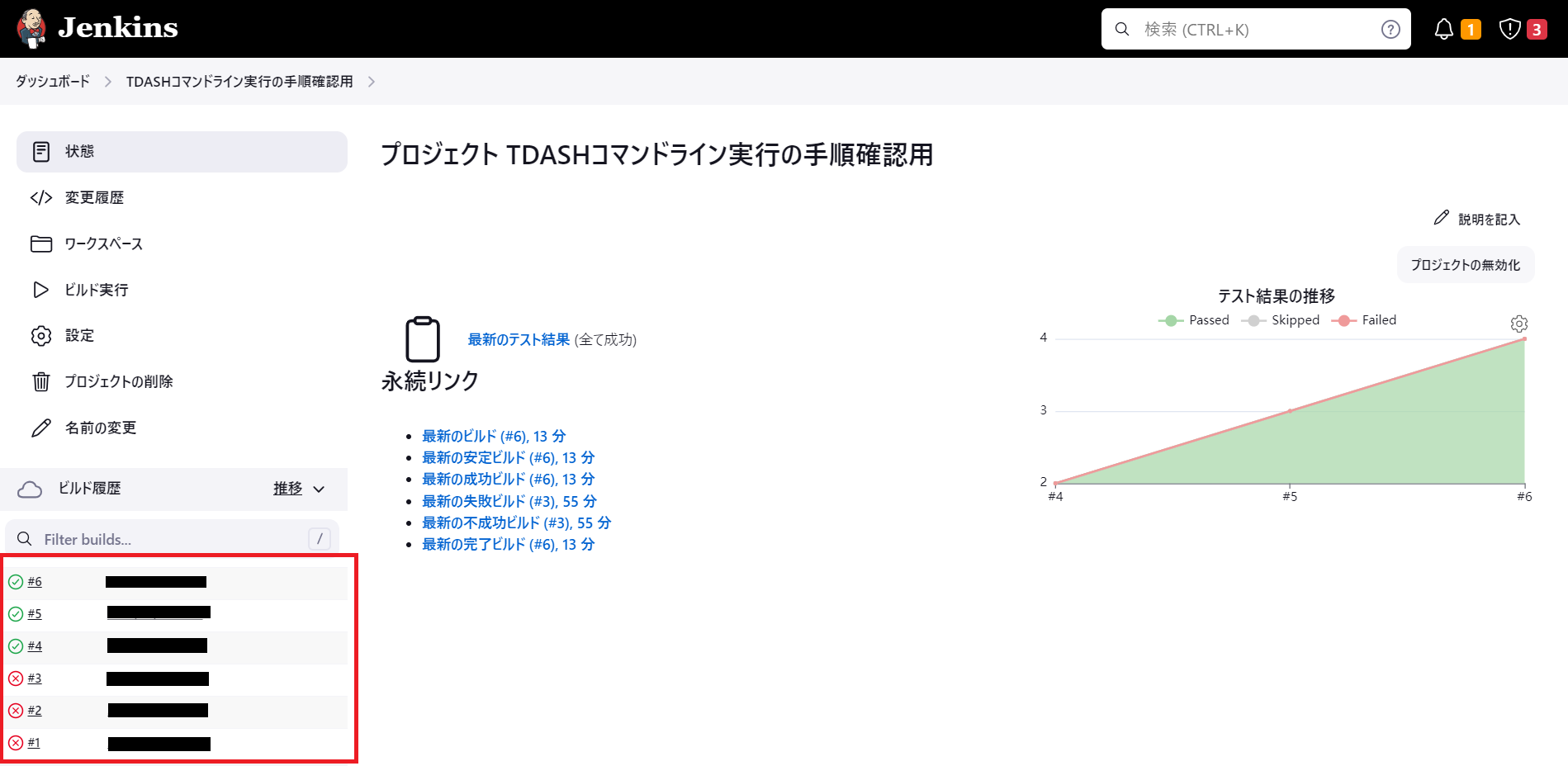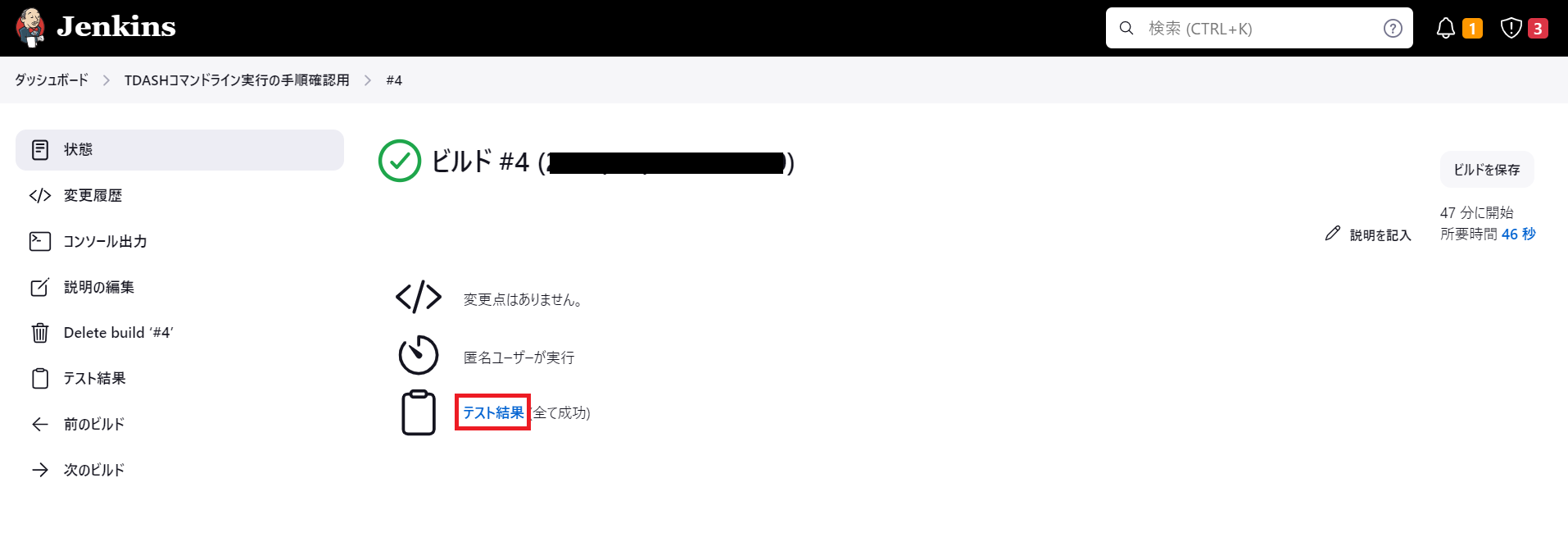T-DASHとJenkinsを連携してみよう(CI連携)
はじめに
Jenkinsを利用して、T-DASH を簡単に試す方法を探ってみましょう。Jenkinsの強力な機能を使うことで、継続的な統合やデプロイメントを実現し、スムーズな開発プロセスを築くことができます。自動化されたビルド、テスト、デプロイメントパイプラインを構築することで、開発者は品質向上を実現できます。
ゴール
Jenkinsのジョブのビルド実行でT-DASHを使用したテストを実行できる
前提
- 「コマンドライン実行機能を活用してみよう(CI/CD連携)」の内容を理解している
- Jenkinsの環境構築を終えている
- T-DASHからエクスポートされた実行したいテストランを含んだsyncフォルダを所持している
※syncフォルダについて - Windowsを使用する
注意事項
- コマンドの生成に関してはこちら
手順
1. T-DASHをセットアップ
- コマンドプロンプトでセットアップする
※コマンド
cd %USERPROFILE%\AppData\Local\Programs\T-DASH
tdash.exe setup
- コマンドライン実行機能で使用するためのsyncフォルダを
コマンドライン実行用プロジェクトフォルダに配置する
※コマンドライン実行用プロジェクトフォルダ
%USERPROFILE%\AppData\Local\Programs\T-DASH\projects\commandlinetestrun
2. 新規ジョブ作成
- 新規ジョブ作成ボタンをクリックする

- ジョブ名を入力する
- スタイルを選択する
※フリースタイル・プロジェクトのビルドを選択してください。
他ジョブでは全角文字が文字化けする可能性があります。 - OKボタンをクリックする

3. ビルドを設定する
- ビルド設定ページを開く

- ビルドで実行する項目を選択する

- ビルドで実行するスクリプトを設定する
※スクリプト例cd C:\Users\user.name\AppData\Local\Programs\T-DASH
tdash.exe testrun テストラン名 --silent --output_report_dir_path C:\ProgramData\Jenkins\.jenkins\workspace\TDASHコマンドライン実行の手順確認用\reports
※次の手順の「JUnitテスト結果の集計」のために、--output_report_dir_pathオプションで、ワークスペースフォルダ配下にレポートを出力します。
※Jenkinsは対話型で進行できないため、–silentオプションを使用してください。
※Jenkinsで%USERPROFILE%を使用すると、T-DASHがインストールされているフォルダに遷移できないので注意してください。
※Jenkinsのfile.encoding設定がutf-8の場合、Jenkinsのコンソール出力でT-DASHのログが文字化けします。その場合、tdash.exeコマンドを実行する手前で、set PYTHONUTF8=1と環境変数を設定することで文字化けを解消できます。 - ビルド後に行いたい処理を設定
※例として、「JUnitテスト結果の集計」を設定する
※パスの例:
reports\xunit_output-*.xml
※ワークスペースルート(本例では、C:\ProgramData\Jenkins.jenkins\workspace\TDASHコマンドライン実行の手順確認用フォルダ)からの相対パスであることに注意してください。
4. ビルド実行
- ビルド実行ボタンをクリック

5. ビルド実行の結果を確認
- ビルド結果の推移を確認する

- 各ビルドの詳細を確認