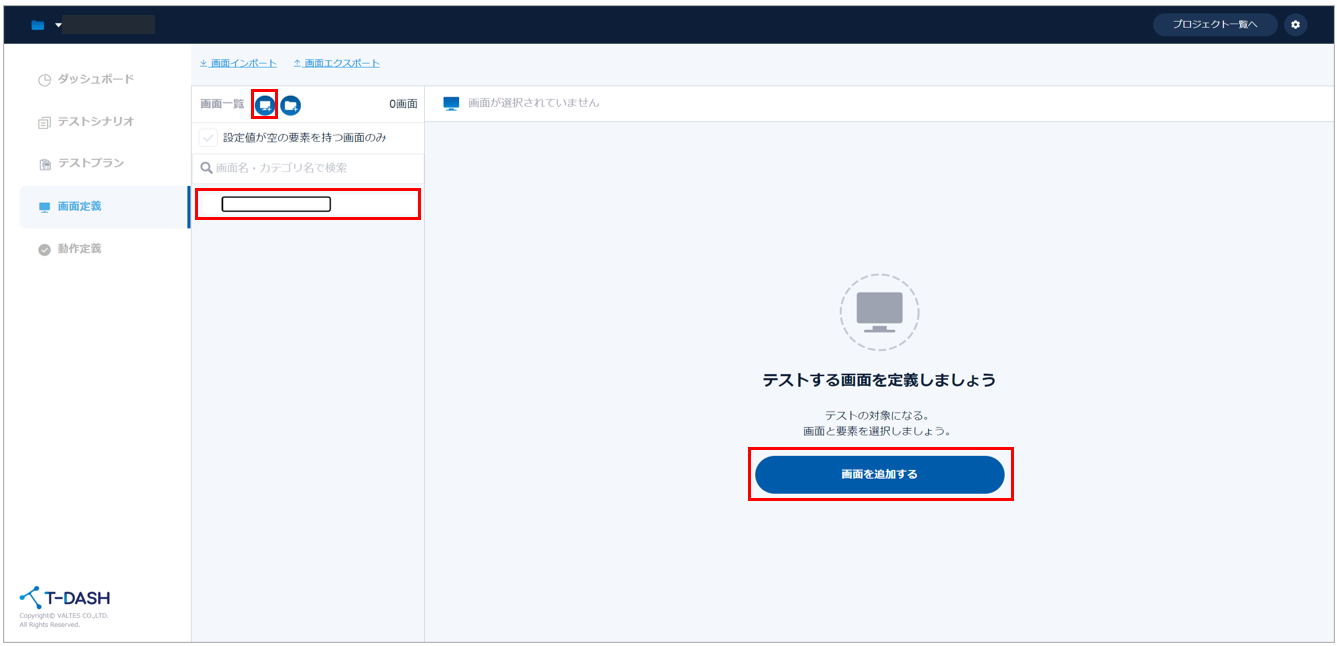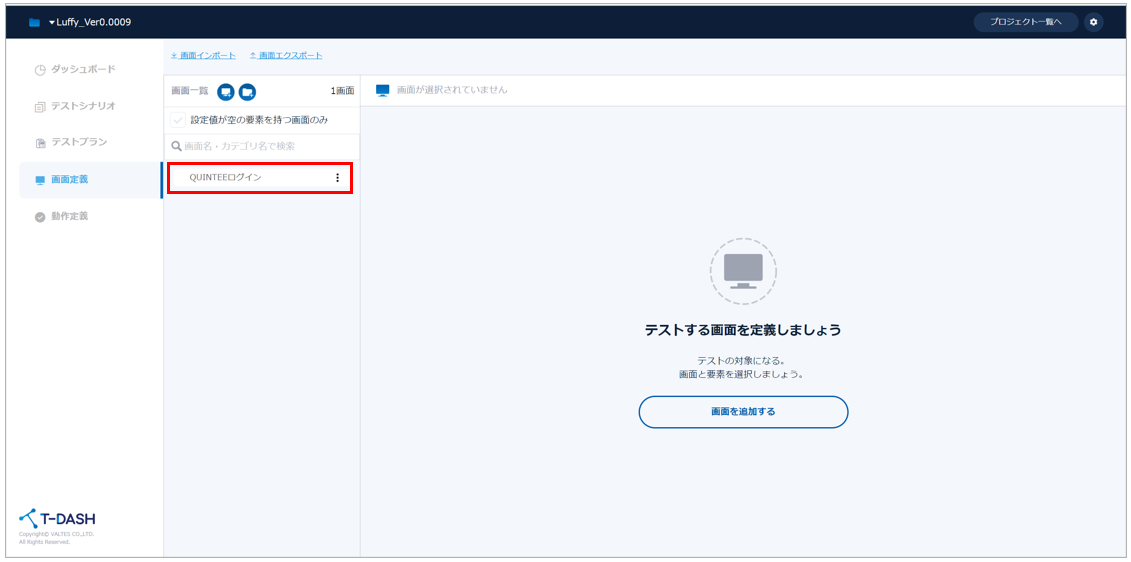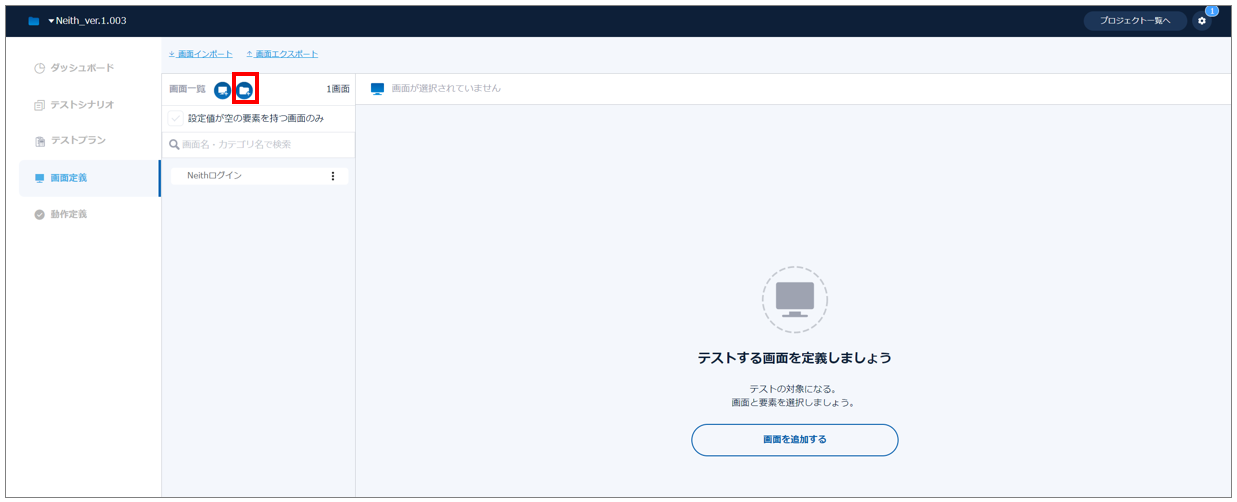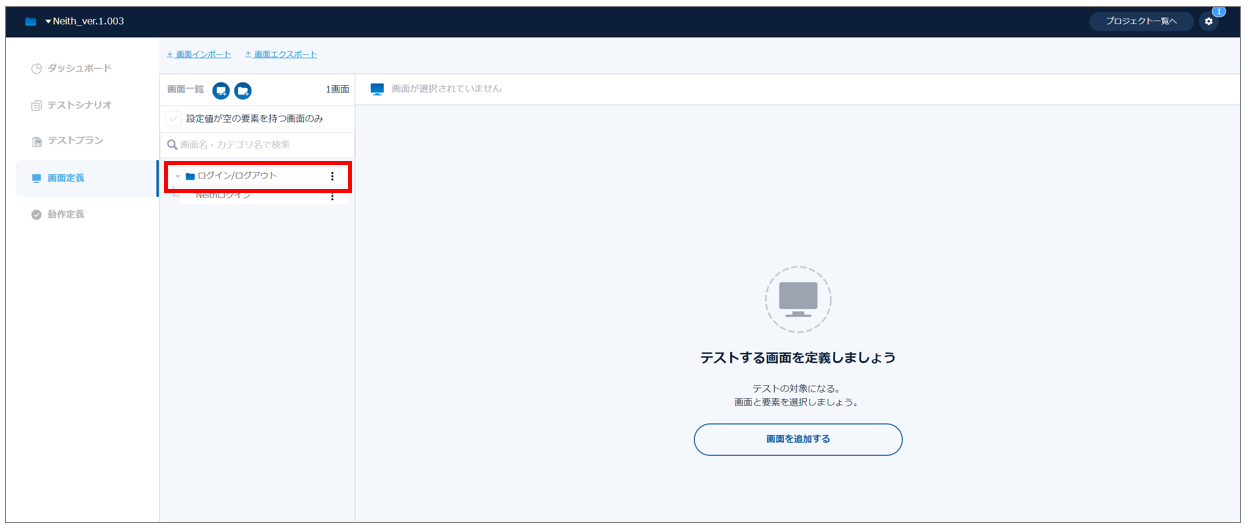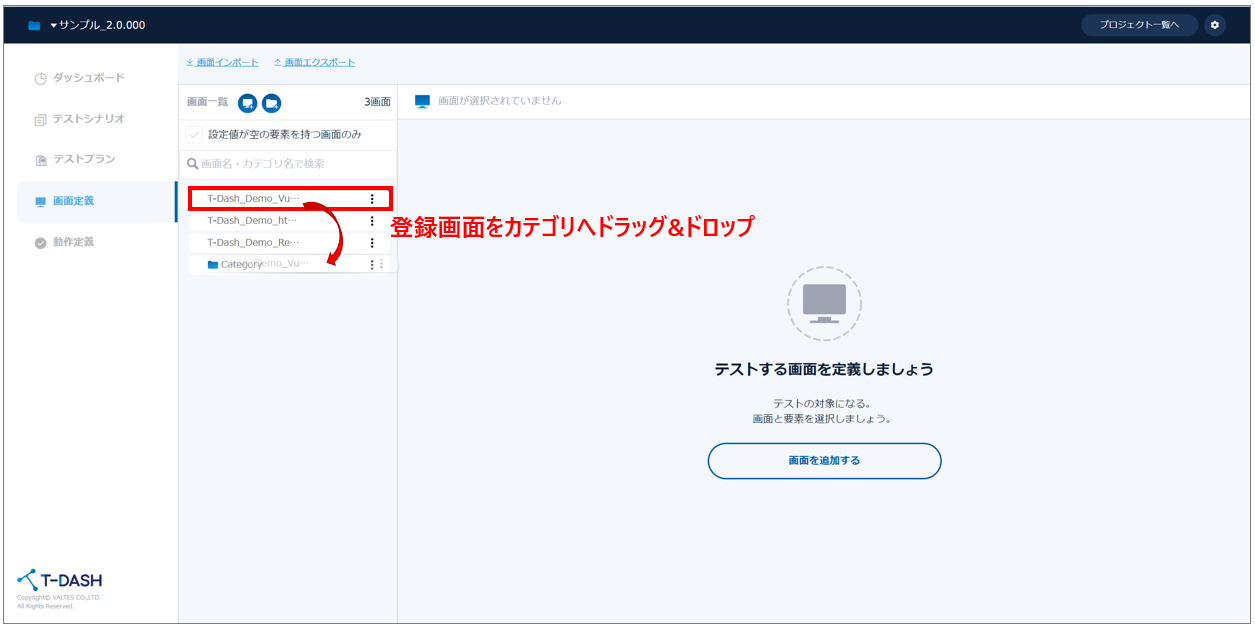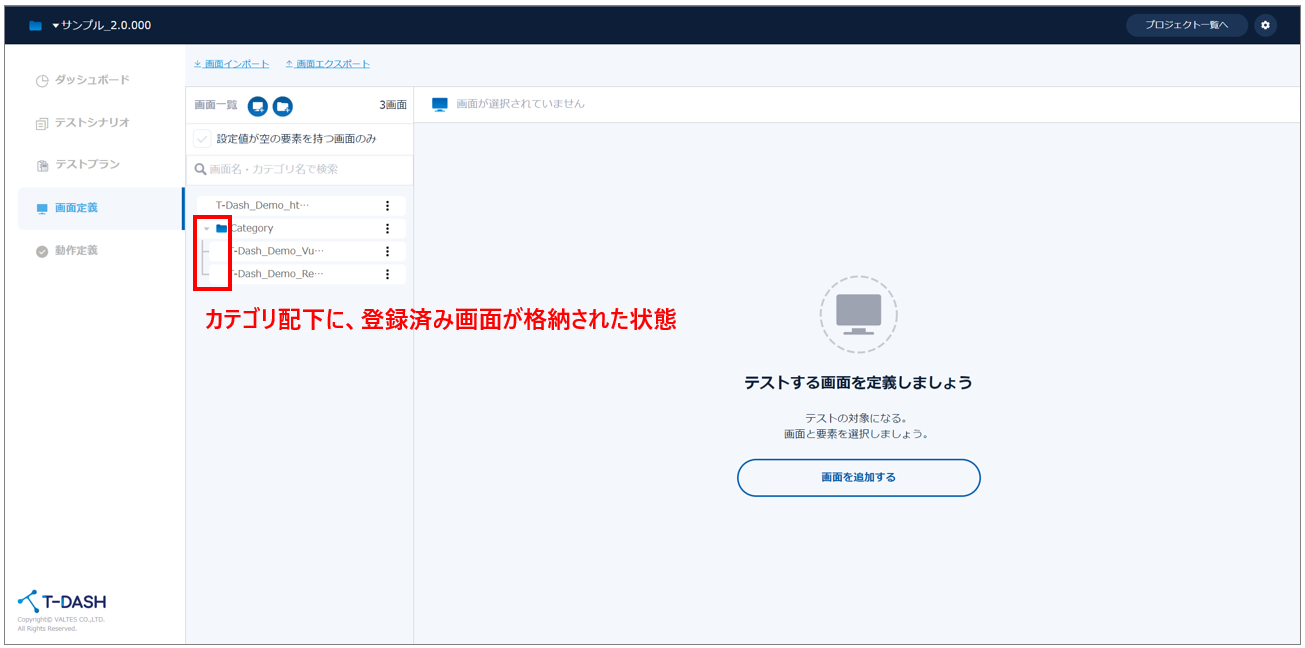画面 / カテゴリを追加しよう
はじめに
テスト自動化では、テスト対象画面のどの要素に対して、どのような動作をさせる、というような処理をテストスクリプトとして作成します。
多くのテストスクリプトは、Javaなどのプログラミング言語で記載する必要があり、これがテスト自動化を進めるにあたっての大きな障壁や属人化の要因となります。
T-DASHでは、自然言語(日本語/英語)を使用したテスト自動化を実現するために、「テスト対象ページ」の「画面定義」を作成する必要があります。
「画面定義」とは、画面名 / URL / 要素名 / 値(XPath)の4つの情報がまとまった定義です。
画面定義を設定することで、テストケース作成時に各要素の値を指定することなく、誰でも把握できる自然言語でのテスト自動化のテストケースを作成することができるようになります。
T-DASHでは「画面定義」の設定が簡単にできるキャプチャツールも準備しています。
本ページでは、「画面定義」の設定の中でも「画面」および「カテゴリ」の追加方法について説明していきます。
ゴール
「画面」および「カテゴリ」を追加できる
前提
- T-DASH起動
- プロジェクト作成済
- テスト対象WebページのURLが存在する
- テスト対象の開発過程において、画面構成が大まかにFixしている
詳細
「画面定義」画面では、初めにテスト対象の画面を任意の名称で追加します。また、必要であればカテゴリーを追加して画面の分類も可能となります。
(画面の追加)
- 画面一覧のアイコンを押下、または、右側の「画面を追加する」ボタンを押下すると、画面名を入力するテキストボックスが表示される


- 任意の画面名を入力し、Enterキーを押下する(画面一覧に入力した内容が追加されます)


(カテゴリの追加)
- カテゴリアイコンを押下すると、カテゴリ名を入力するテキストボックスが表示される


- 任意の名称でカテゴリ名を入力し、Enterキーを押下すると、フォルダアイコンが付いたカテゴリが登録される


(登録した画面の管理方法)
登録した画面が多数に及ぶ場合、カテゴリ配下に格納し、管理しやすくすることができます。
- カテゴリを登録します
- 画面を登録します
- 登録した任意の画面名をクリックし、登録したカテゴリへドラッグ&ドロップで移動させます