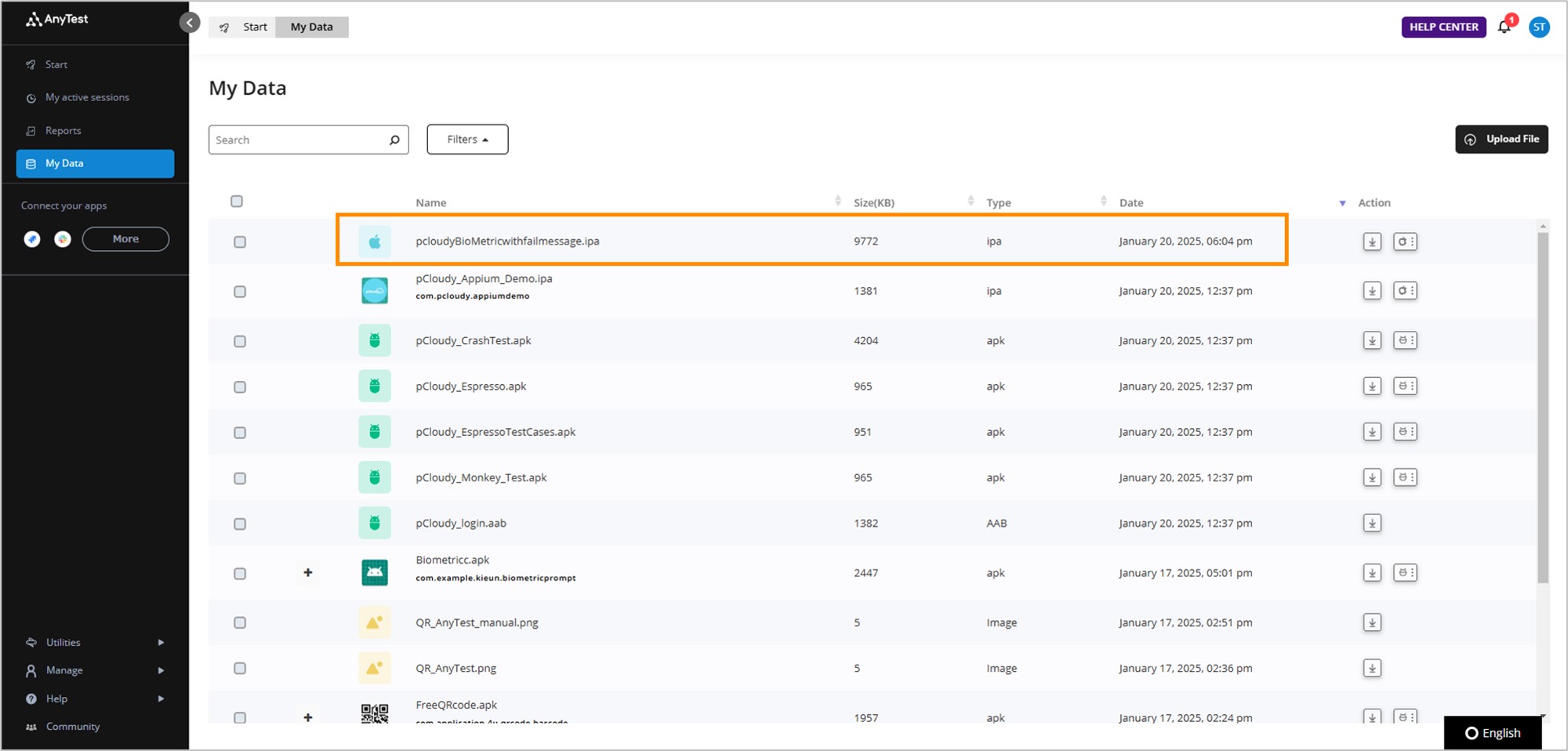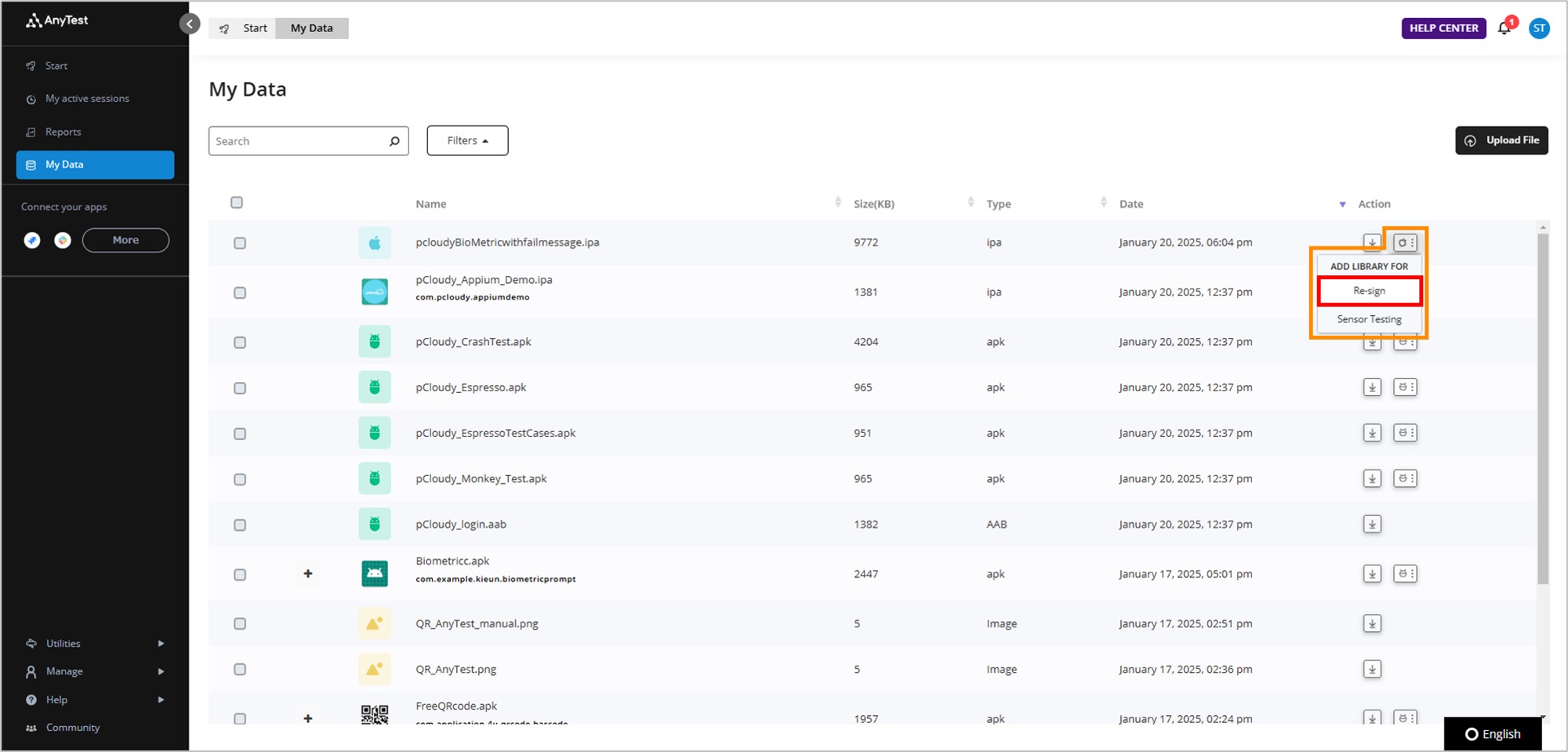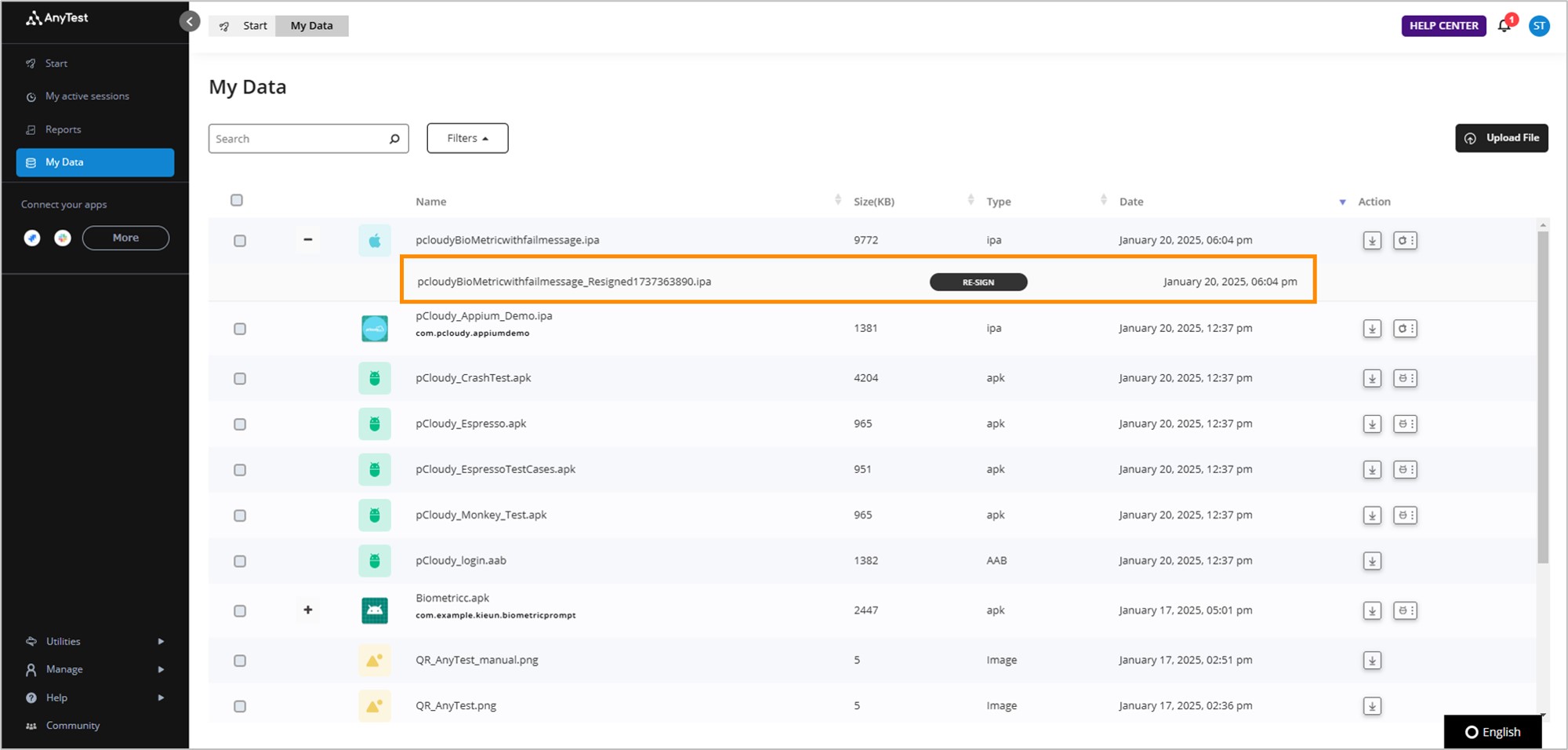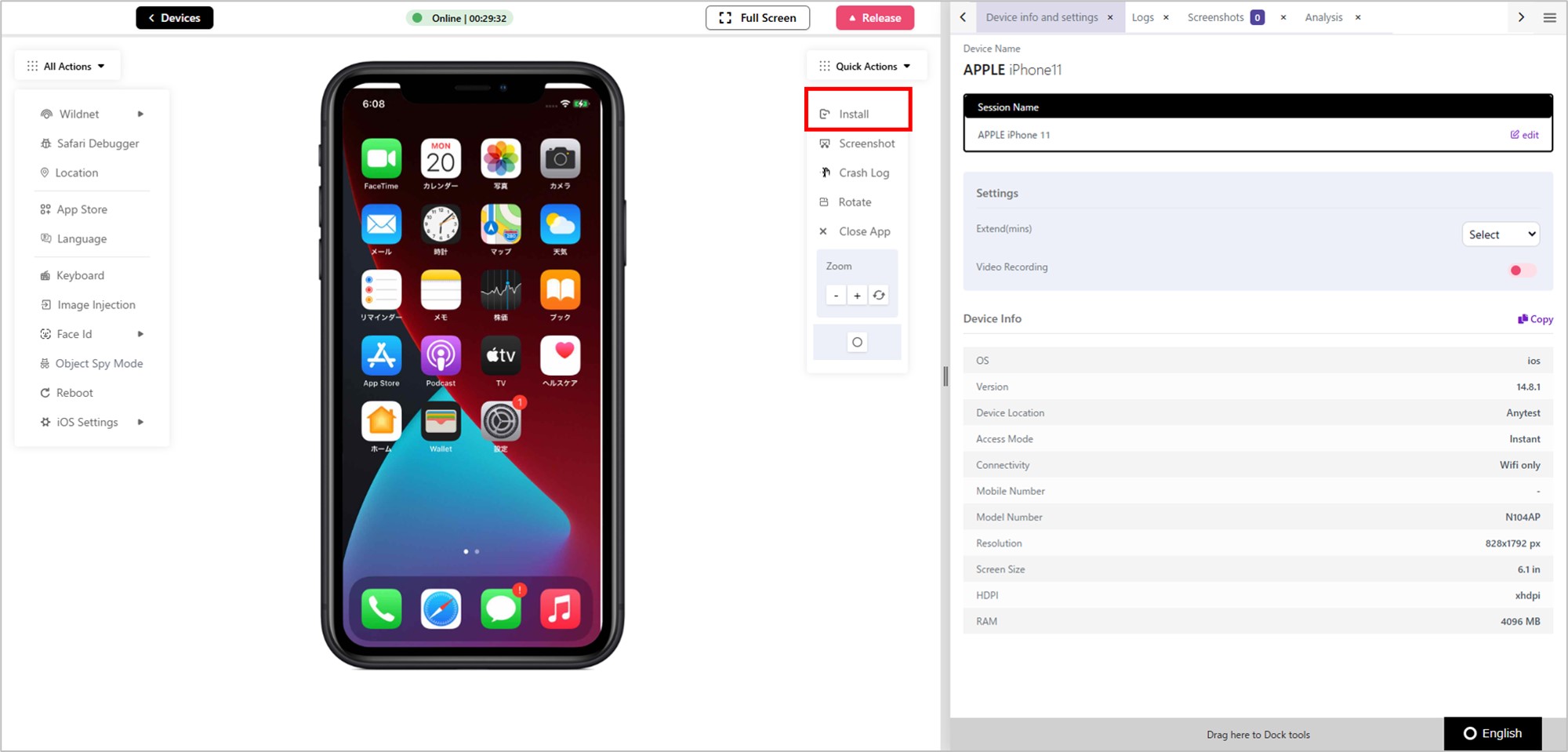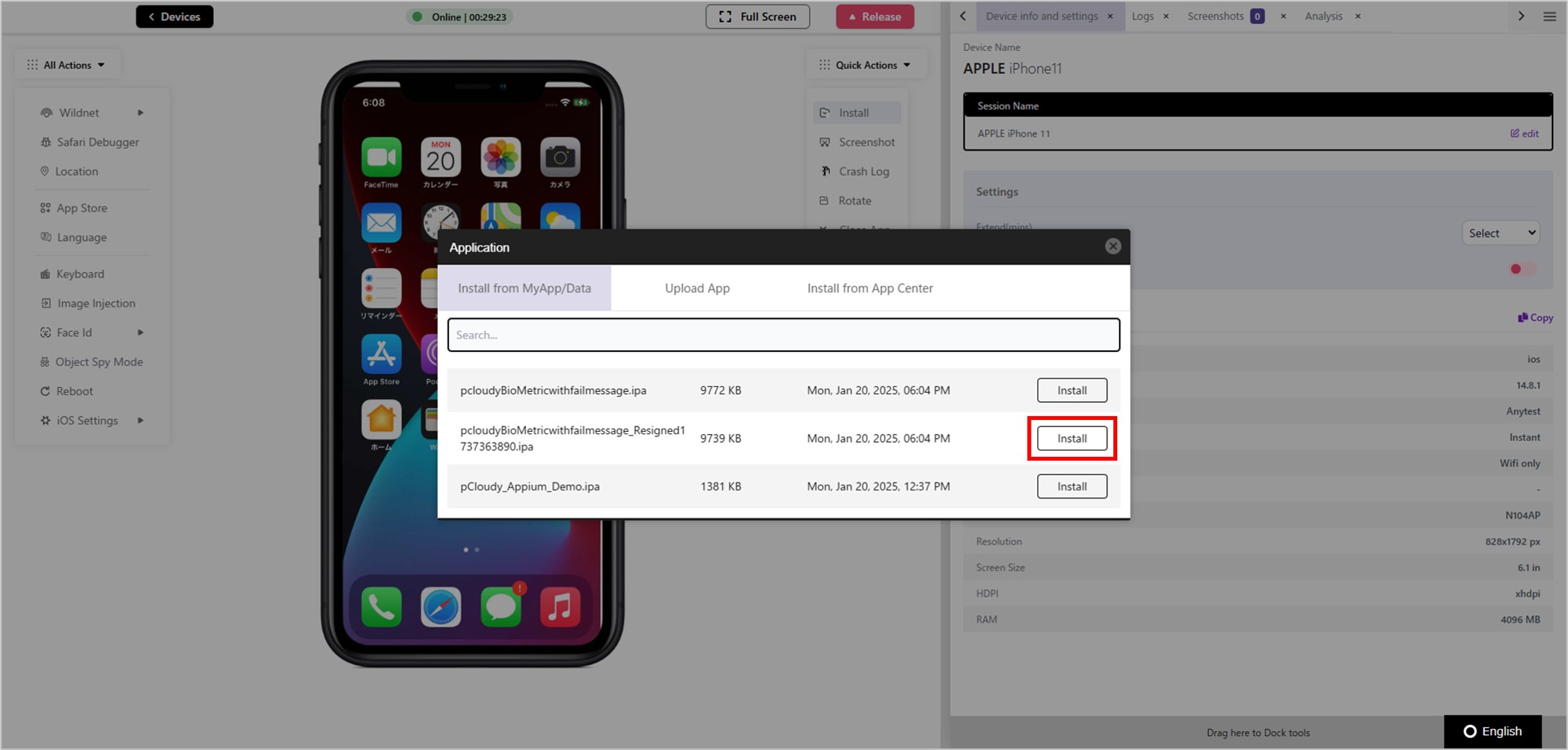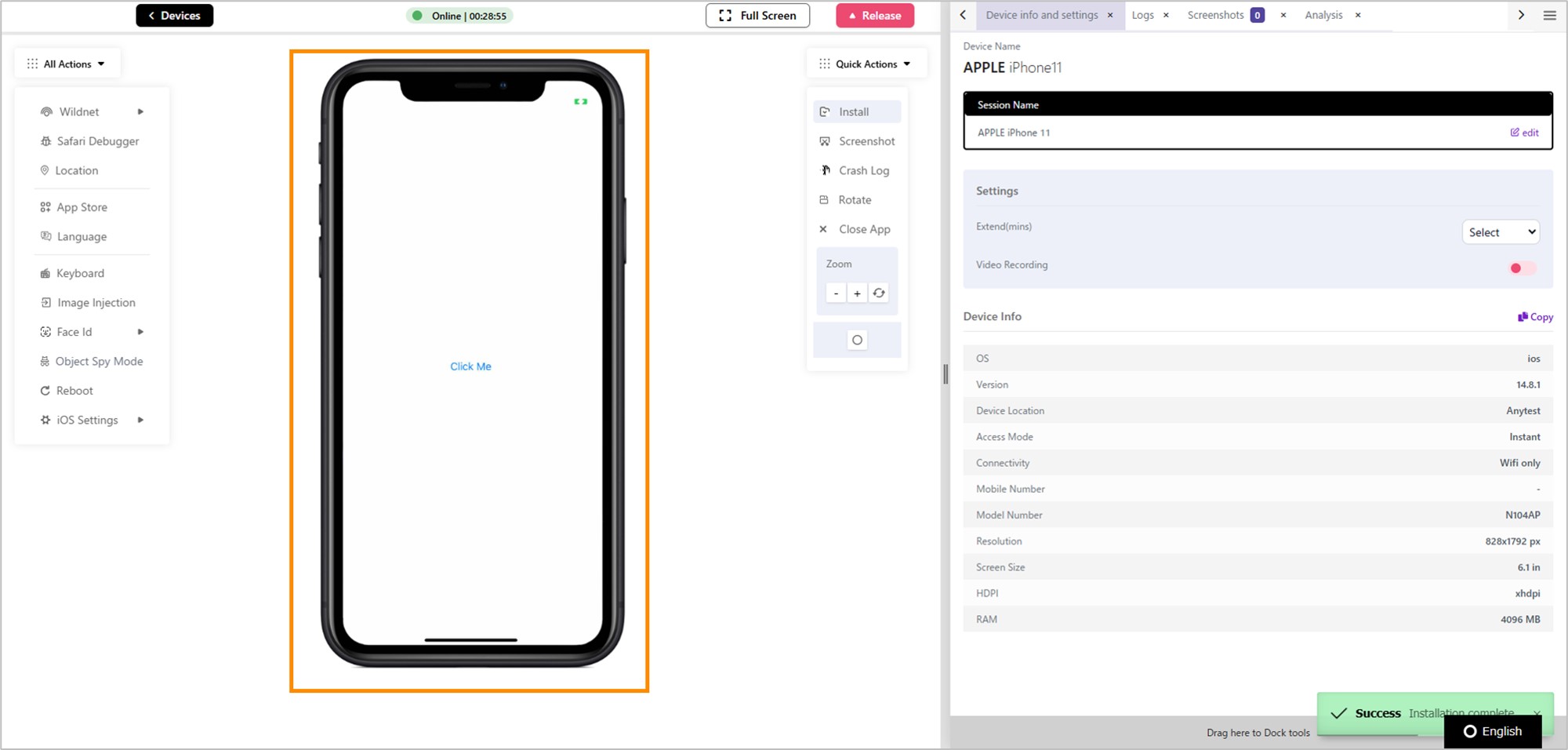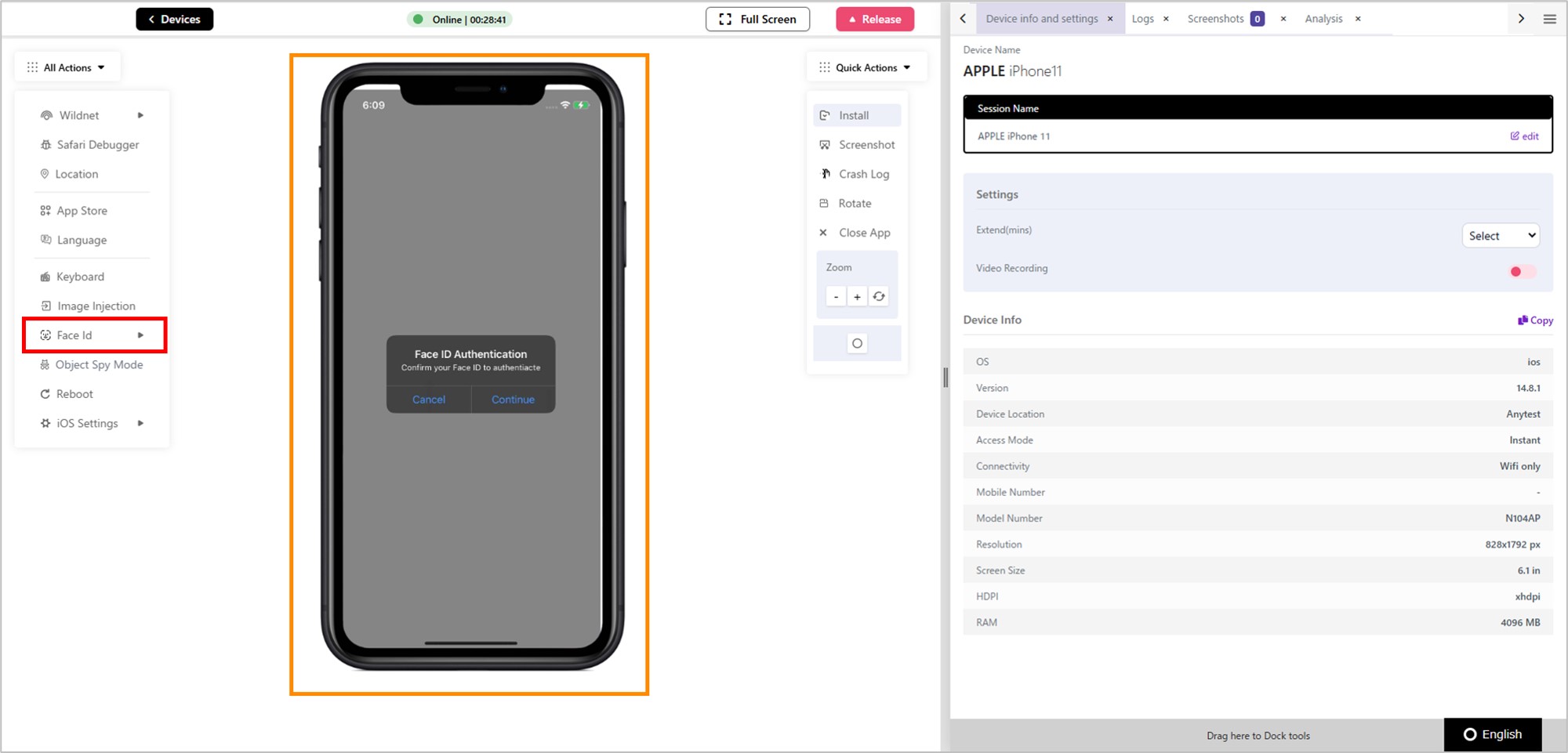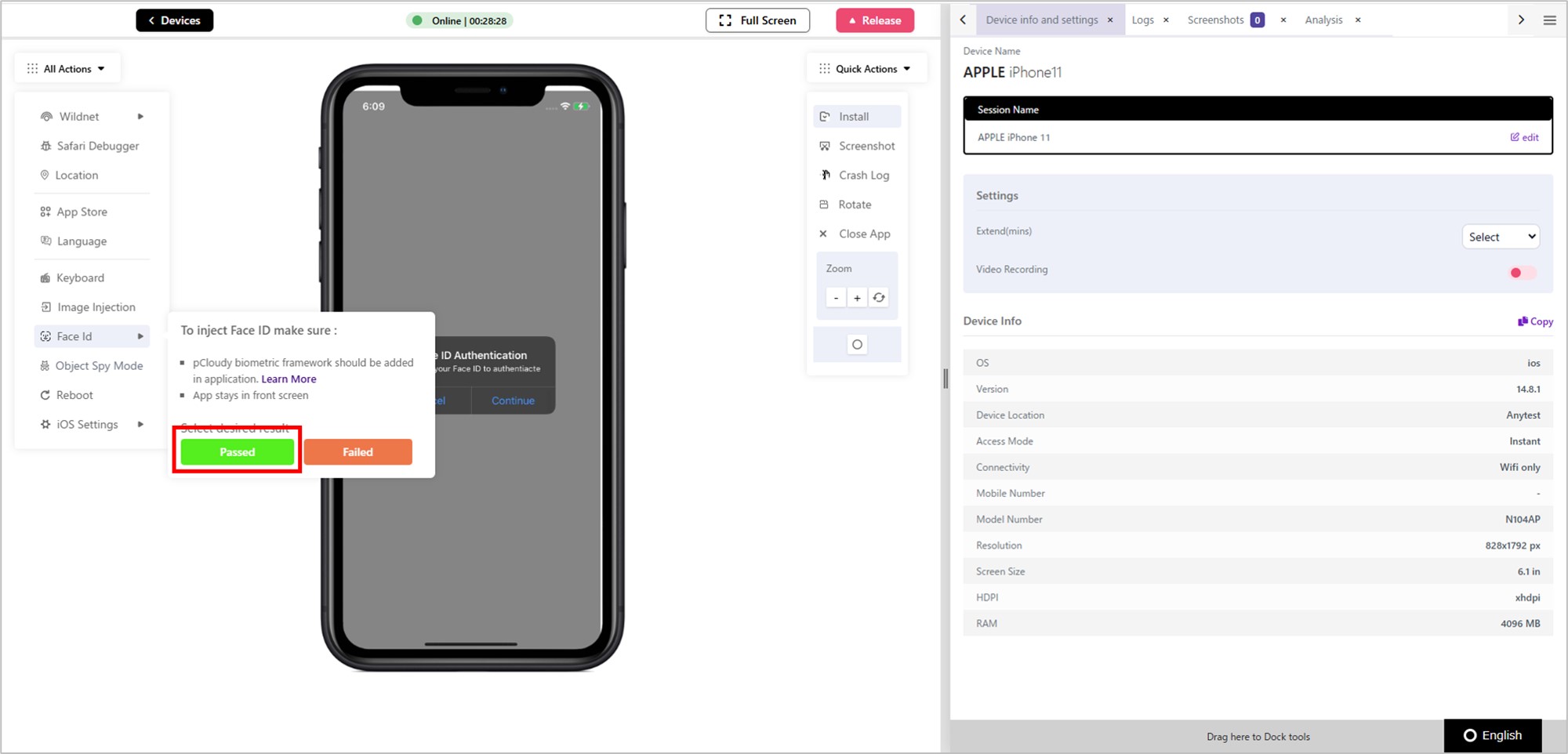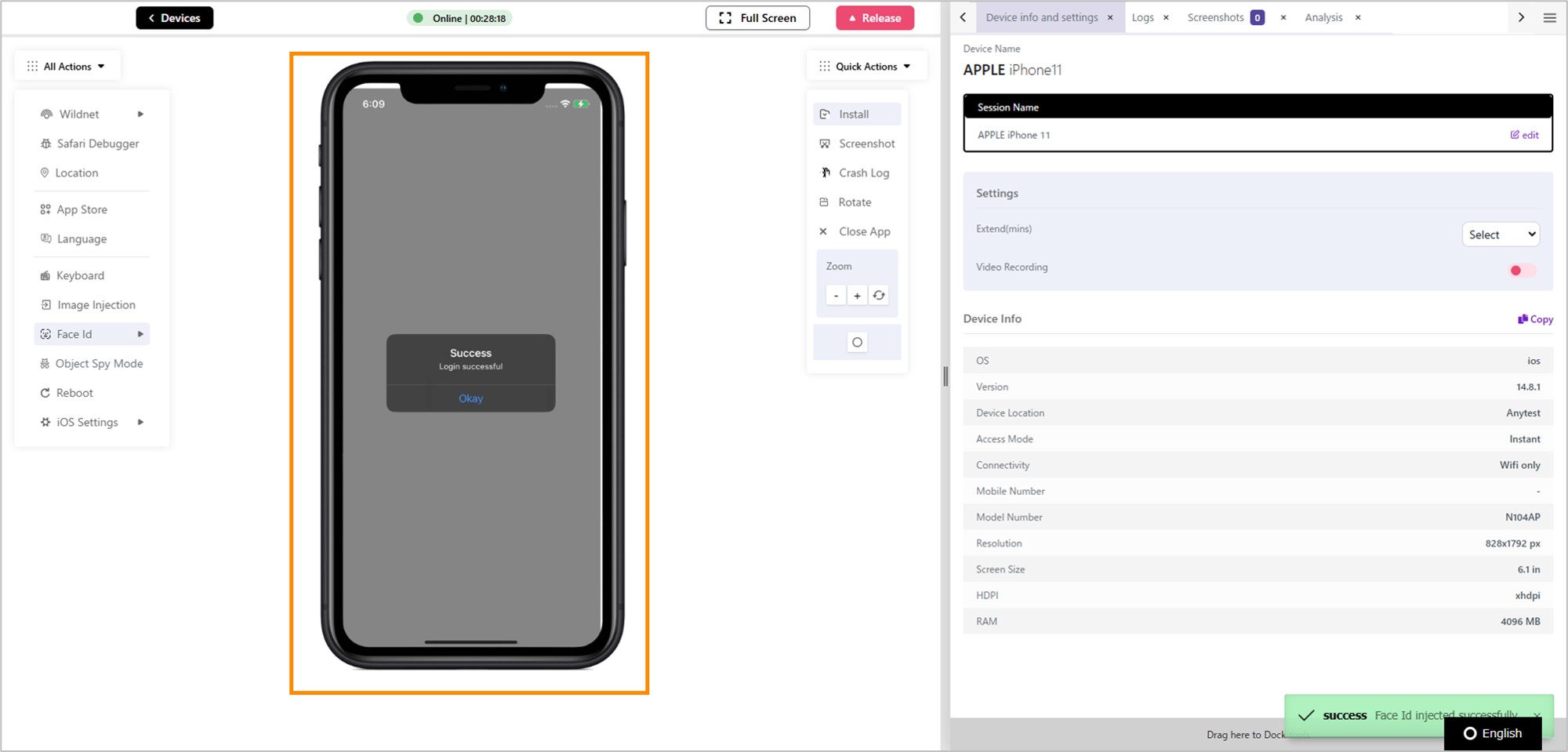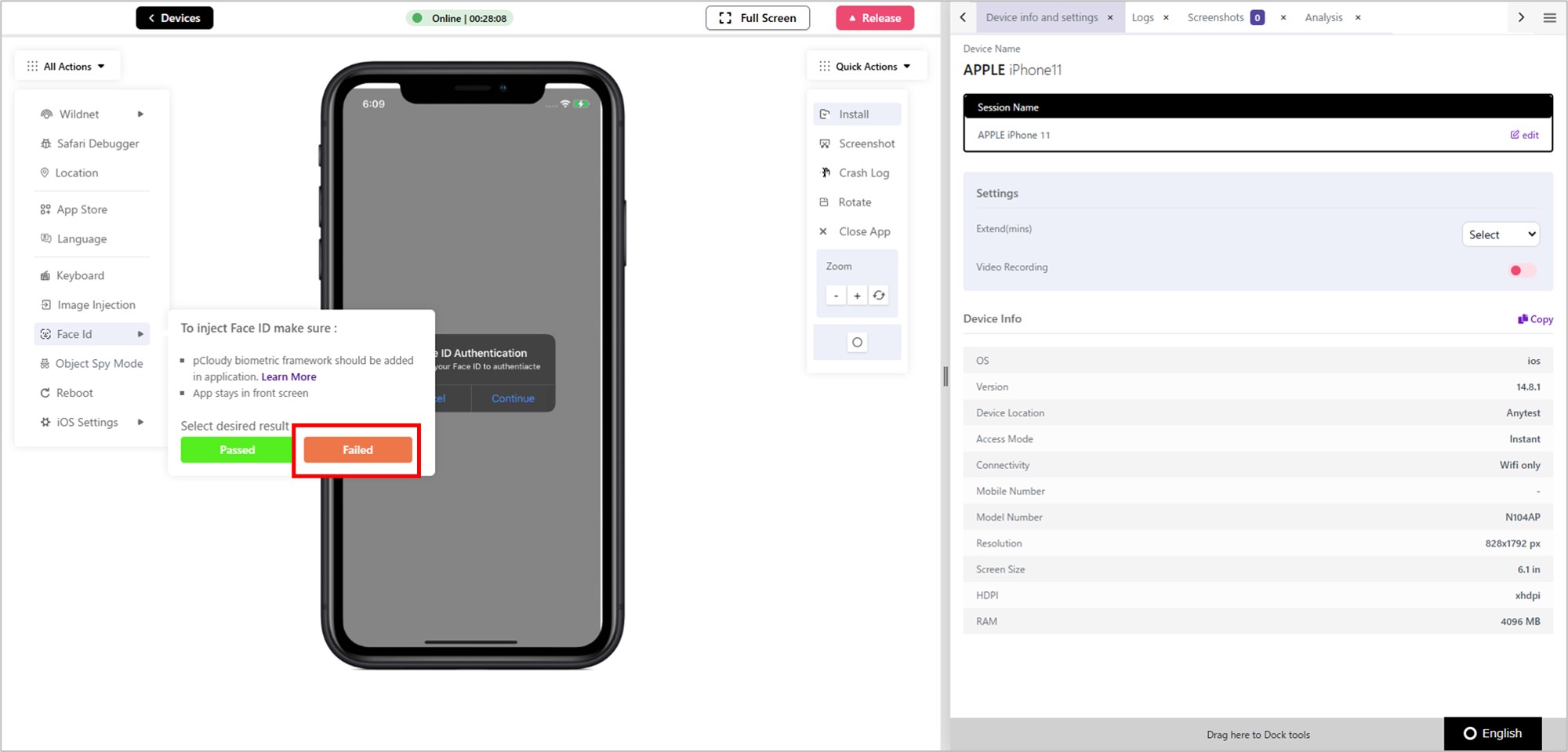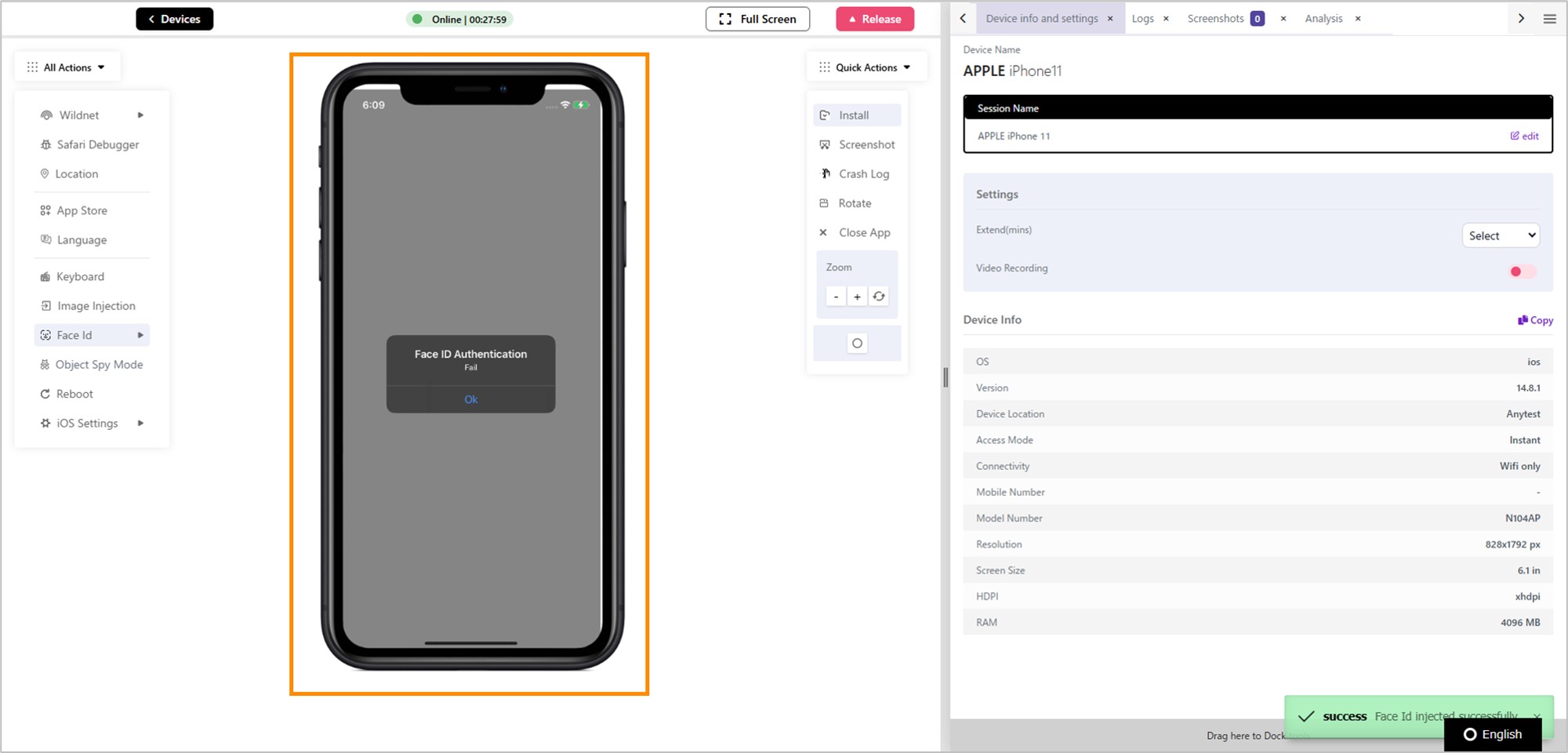iOS 生体認証テスト
概要
デバイス所有者のIDを認証するための生体認証ハードウェアセンサーをサポートしています。
AnyTestを使用すると、AnyTestプラットフォームに接続された Appleデバイスで Touch ID/Face ID などの認証機能をテストできます。
実際に生体認証を行うわけではなく、成功・失敗の情報を入力し、デバイスのモデルに応じた認証機能の動作を確認できます。
前提条件
- 生体認証機能を持つiOSアプリケーションを用意します。
- 生体認証フレームワークをダウンロードし、Xcodeを利用しアプリに統合します。
- macOSでビルドする必要があります。(Windows上でXcodeを使用することは不可能ではありませんが、環境を設定する必要があります。)
- テスト中はアプリを最前面に表示する必要があります。
手順
1. テストアプリケーションで生体認証フレームワークを設定する手順
生体認証フレームワークを使用することで、Touch IDやFace IDの認証結果をシミュレートできます。
これにより、実際の生体認証ハードウェアを使用せずにテストが可能です。
- 「BiometricAuthentication.framework.zip」をダウンロードし、解凍します。
- XCodeのプロジェクトに「BiometricAuthentication.framework」を追加します。
- フレームワークをインポートするためにSwiftファイルへ「import BioMetricAuthenticator」と記載します。
-
生体認証を使用するためのコードを追加します。
(例)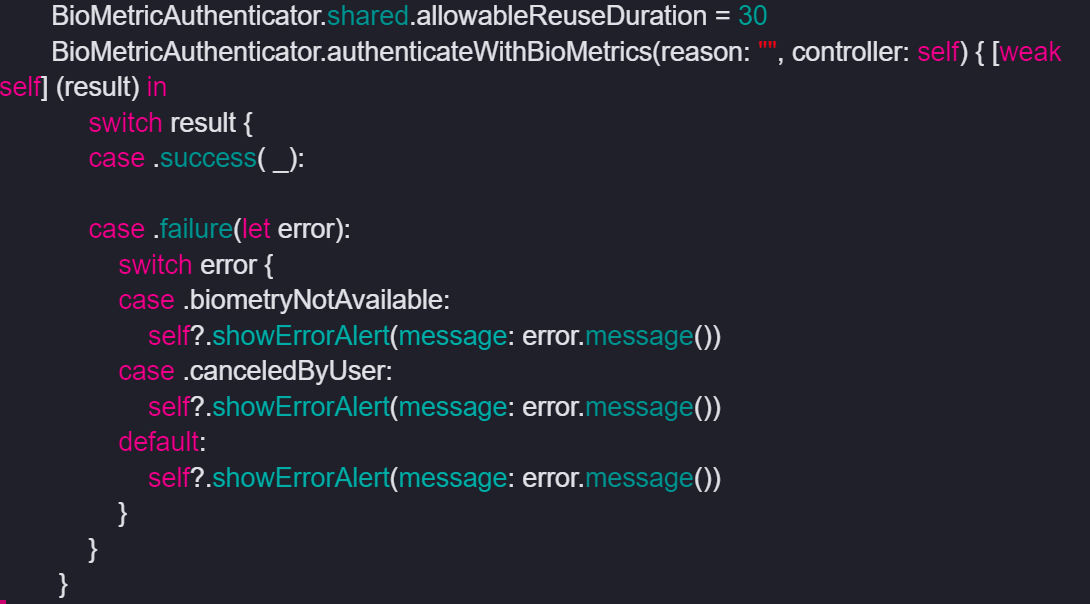
- IPAファイルのエクスポートします。
2. 指紋または顔IDを手動でテストする手順
-
生体認証ができるipaファイルをMy Dataにアップロードします。
iOSアプリのアップロードの方法はiOSアプリをアップロードするをご確認ください。 - 「Appleマーク」→「Re-sign」の順にクリックし再署名を行ってください。 再署名については再署名プロセスをご確認ください。
- 「+」をクリックし、「RE-SIGN」タグが付いていれば再署名されています。
-
デバイスに接続し、「Install」をクリックします。
デバイスの接続の操作方法はデバイスに接続するをご確認ください。 - 再署名したQRコードスキャンアプリの「Install」をクリックします。
- 画面右下にインストール成功通知が表示され、生体認証ができるアプリが表示されました。
- 「Touch ID/Face ID」をクリックします。
- Touch IDまたはFace IDの成功をテストするには、「Passed」をクリックします。
- 画面右下に「Passed」のクリックが成功したと表示され、デバイスの画面上でも生体認証が成功したと表示されました。
- 無効なTouch IDまたはFace IDをテストするには、「Failed」をクリックします。
- 画面右下に「Failed」のクリックが成功したと表示され、デバイスの画面上でも生体認証が失敗したと表示されました。