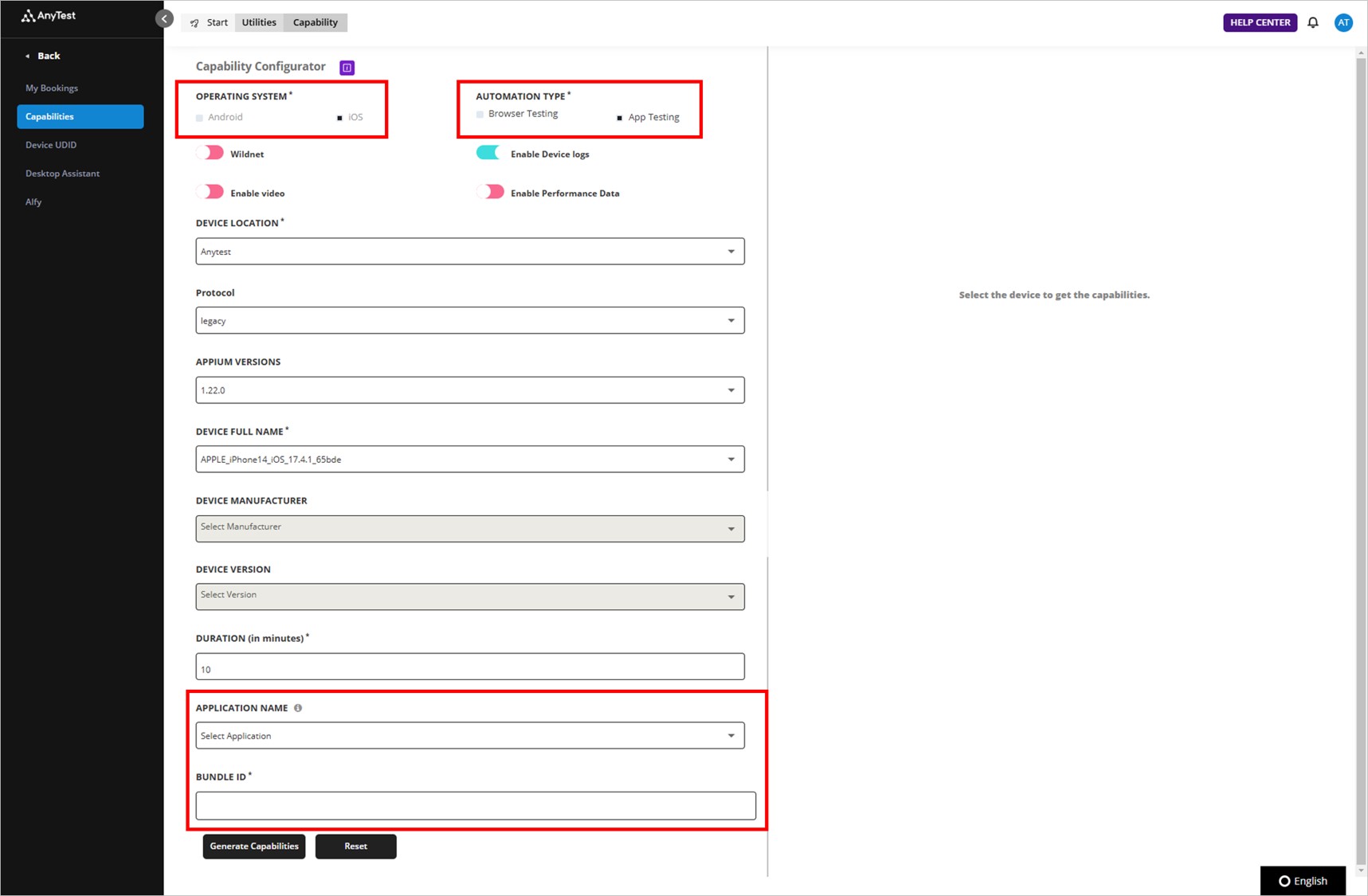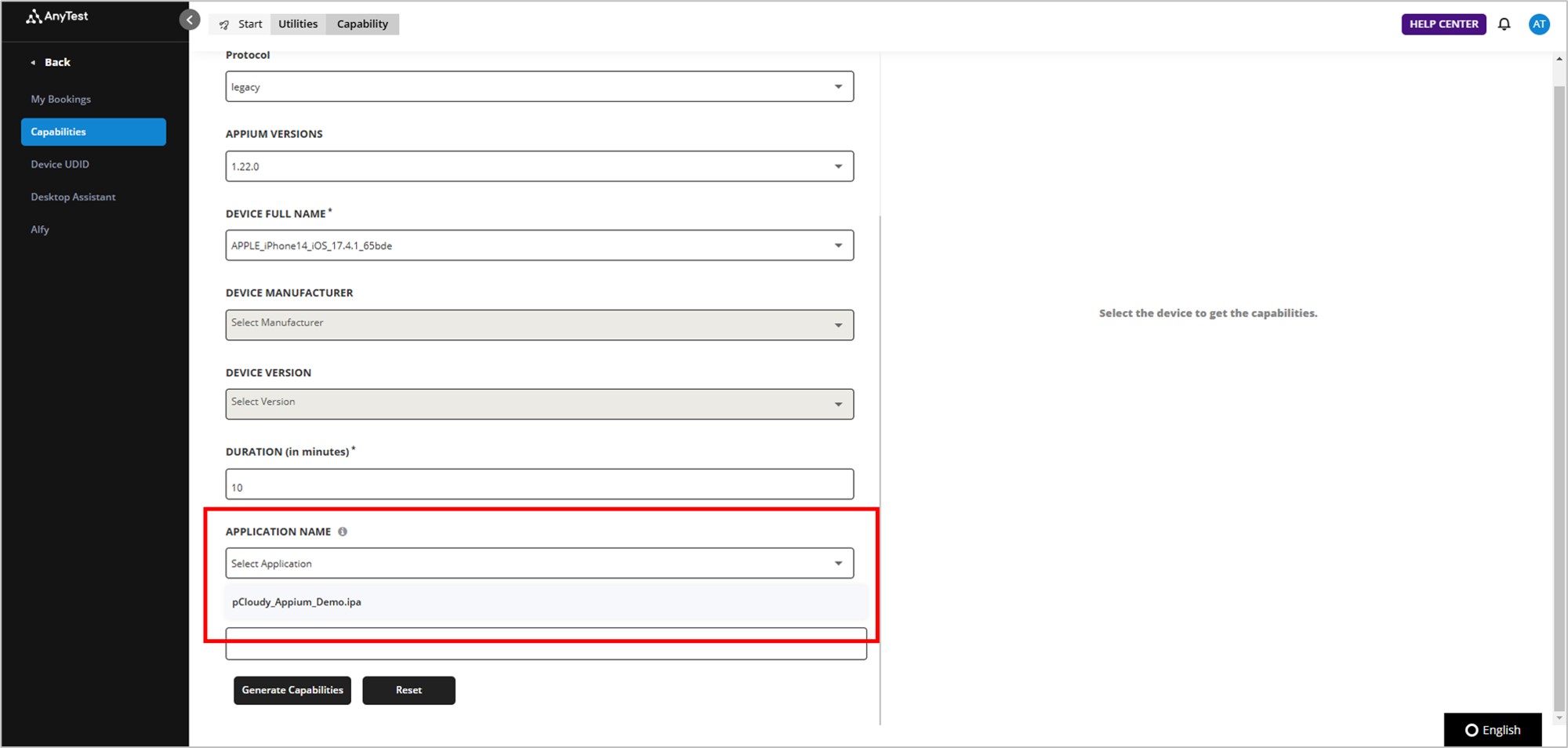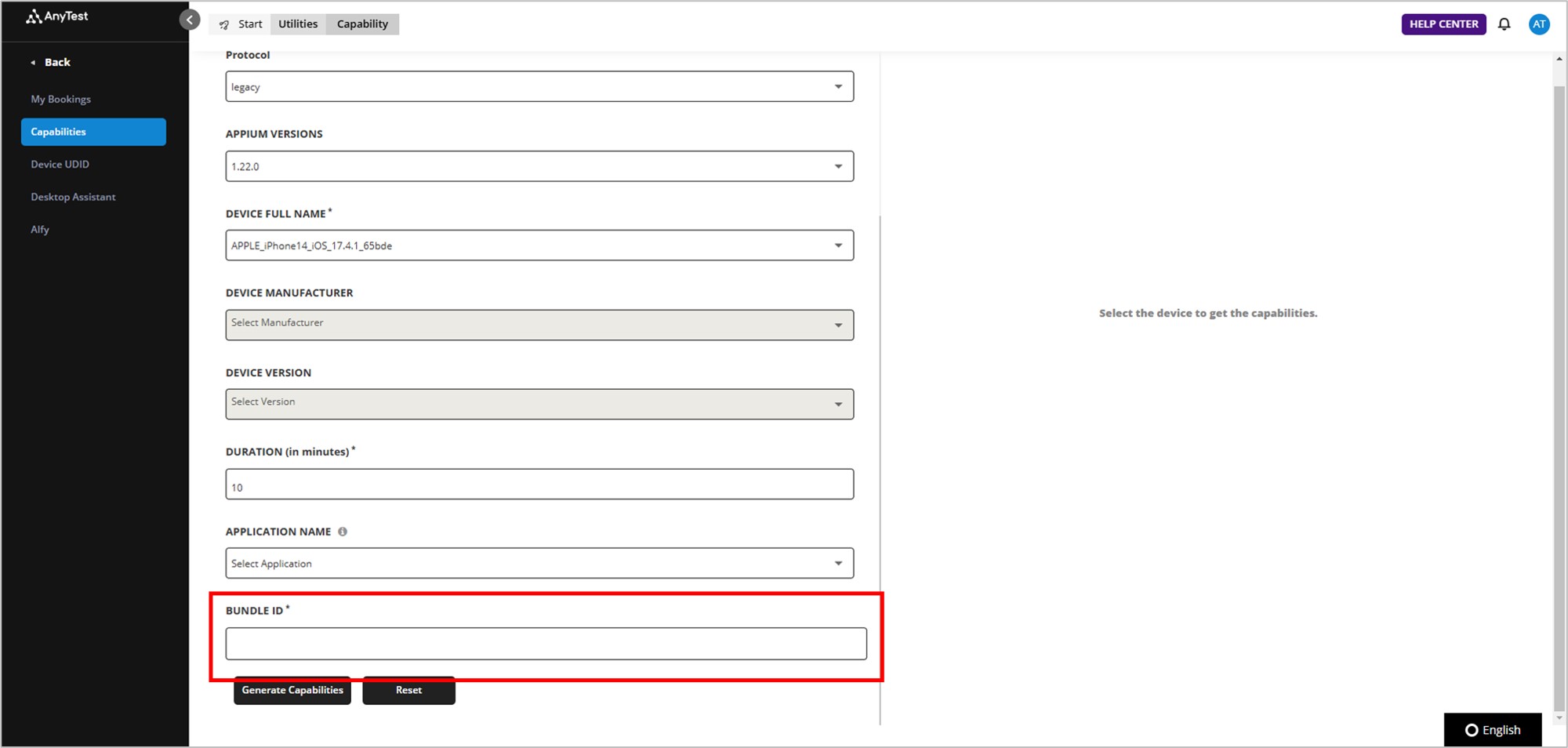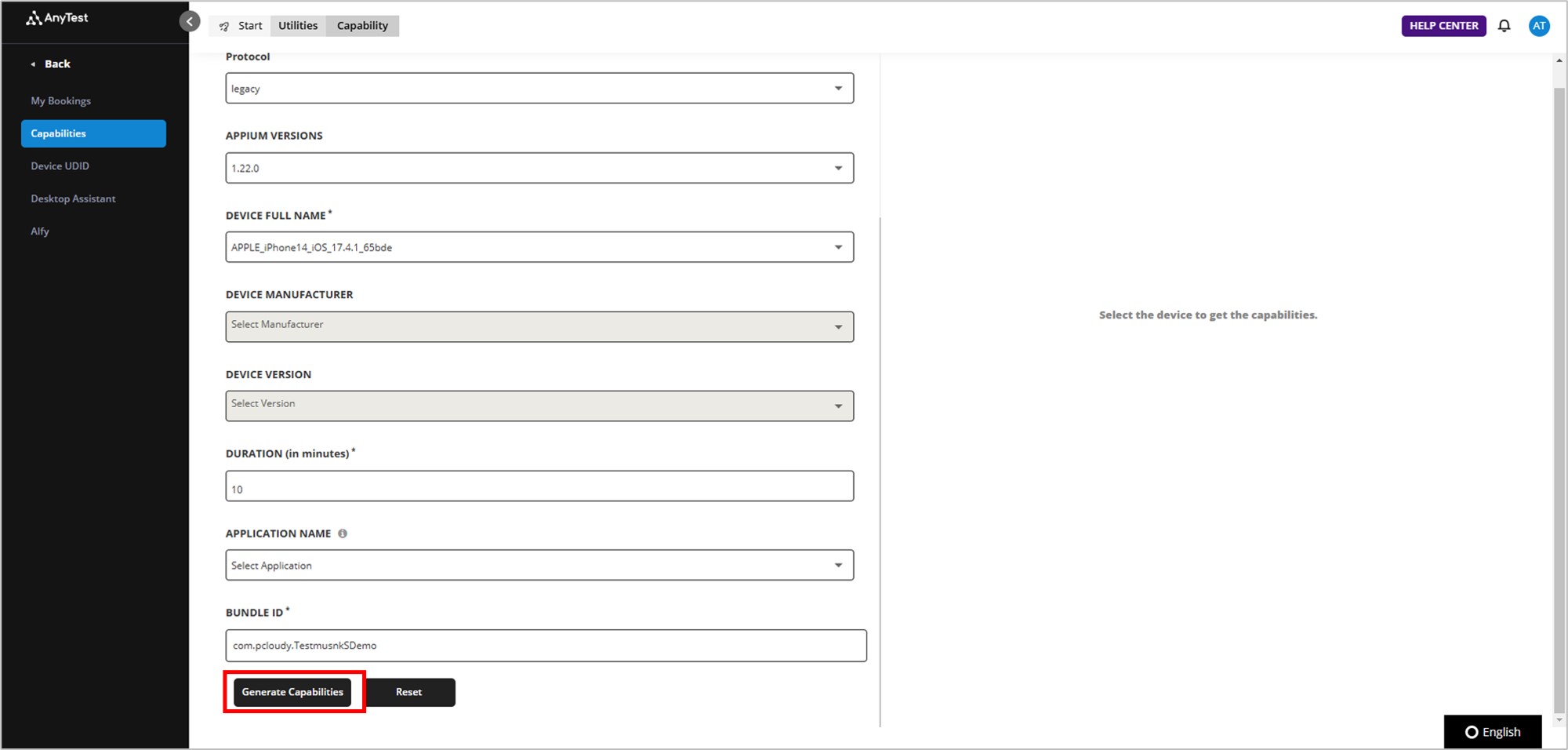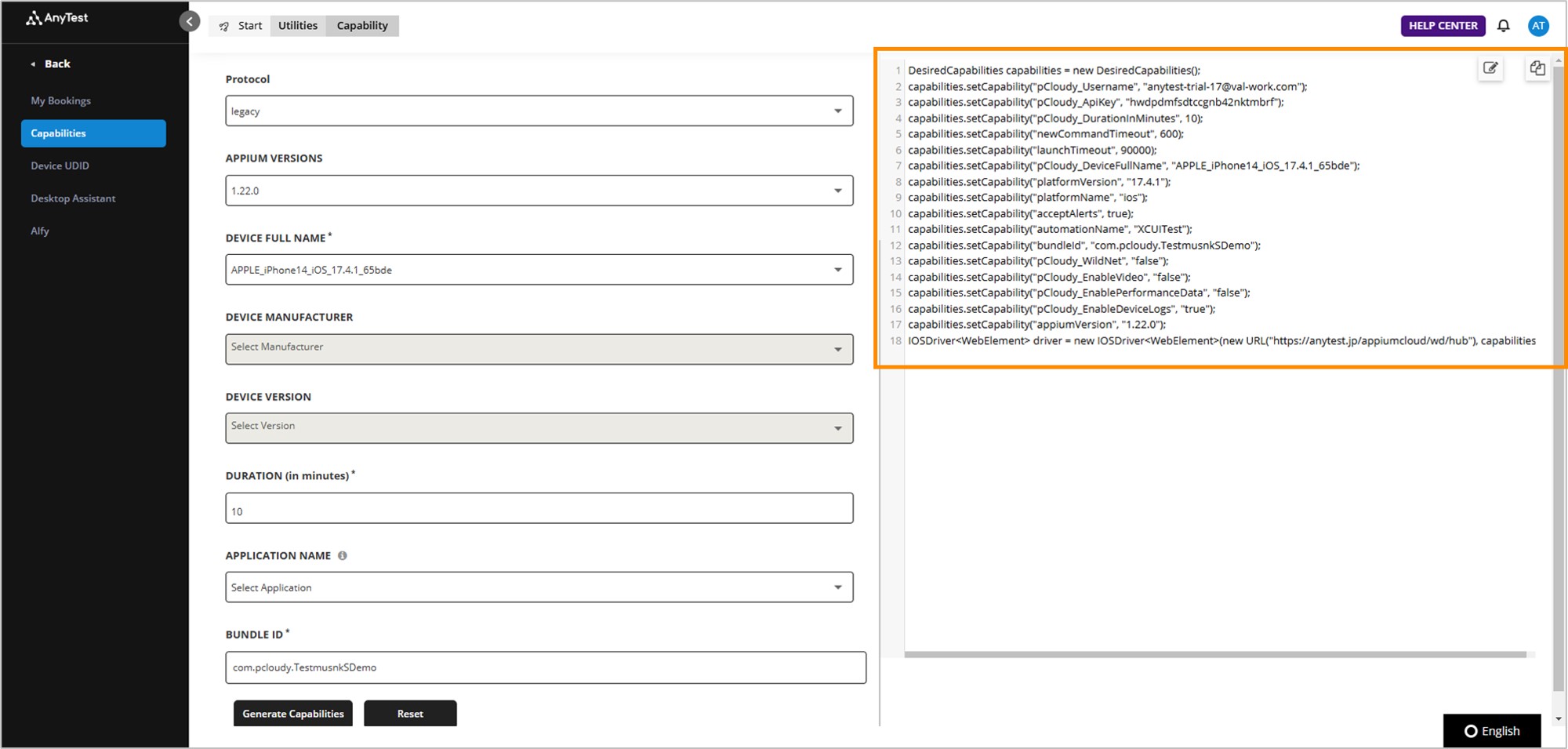Capability Configurator
概要
Capability モバイルアプリのテストを簡単に設定できるツールです。
これを使うことで、テストに必要な設定(desired capabilities)を自動的に生成し、テストスクリプトに組み込むことができます。
Capability Configuratorでできること
- テスト環境の設定:使用するデバイスやOS、テストの種類を選択できます。
- 追加機能の有効化:ログのキャプチャ、ビデオ録画、パフォーマンスデータの収集など、テストに役立つ機能を有効にできます。
- desired capabilitiesの生成:テストに必要な設定を簡単に生成し、コピーして使用できます。
desired capabilitiesとは
テストを実行するための設定オプションのセットです。これらの設定を使って、どのデバイスやアプリでテストを行うかを指定します。
例えば、以下のような情報が含まれます。
- platformName:テストするプラットフォーム(例:Android、iOS)
- deviceName:テストするデバイスの名前
- app:テストするアプリのパス
- platformVersion:デバイスのOSバージョン
動画で見る
もくじ
基本操作
- 「Start」画面から「Capabilities」をクリックします。
- Capability Configuratorが表示されました。
-
Capabilities Configuratorページで、使用するOSとAutomation Typeを選択します。
ここでは、OS「Android」、Automation Type「Browser Teasting」と選択します。
Automation Typeにて「App Teasting」を選択した場合は、基本操作以外に選択すべき項目が増えます。
基本操作に追加して、 Androidのアプリケーションテストと iOSのアプリケーションテストをご確認ください。 -
ログのキャプチャ、Wildnetの有効化、ビデオキャプチャ、パフォーマンスデータのキャプチャなど、必要な設定を有効にします。
-
Enable Devoce logs:
テスト中のデバイスログをキャプチャすることができます。これにより、アプリの動作やエラーの詳細を確認できます。
詳細はデバイスログの確認をご確認ください。 -
Wildnet:
Wildnet機能を使用すると、AnyTestプラットフォーム上のデバイスでローカルサイトや内部サーバーをテストできます。
詳細はWildnetをご確認ください。 -
Enable Video:
テストセッション中のビデオキャプチャも可能です。これにより、テストの進行状況をビデオで記録し、後で確認することができます。
詳細はビデオキャプチャをご確認ください。 -
Enable Performance Data:
パフォーマンスデータのキャプチャ機能を使用すると、アプリのCPU使用率、メモリ使用量、バッテリー消費、ネットワーク使用量などのパフォーマンスメトリクスを監視できます。
これにより、アプリのパフォーマンスを最適化し、ボトルネックを特定することができます。
詳細はパフォーマンスの監視をご確認ください。
-
Enable Devoce logs:
- DEVICE LOCATIONは「AnyTest」で固定です。
- Protocolを「legacy」と「w3c」より選択します。
- APPIUM NERSIONSを選択します。
- ①「デバイス名」、もしくは②「メーカーとOSバージョン」より、デバイスを選択します。
-
①デバイス名より選択する場合
DEVICE FULL NAMEより、使用したいデバイスを選択します。 -
②メーカーとOSバージョンより選択する場合
DEVICE MANUFACTERよりメーカーを選択します。 - DEVICE VERSIONより、OSバージョンを選択します。
- DURATION(in minutes)を入力します。10分以上、かつ1分単位で設定できます。
-
「Gaenrate Capabilities」をクリックし、Appiumスクリプトを生成します。
「Reset」をクリックすることで、選択した項目が初期化されます。 - 画面右側にAppiumスクリプトが生成されました。
-
スクリプトの修正が必要な場合は、「編集」アイコンをクリックします。
画面右下に成功通知が表示され、編集できる状態になります。 - スクリプトを直接編集しました。
-
「コピー」アイコンをクリックすると、生成したスクリプトがコピーできます。
画面右下に成功通知が表示され、スクリプトがコピーでされました。
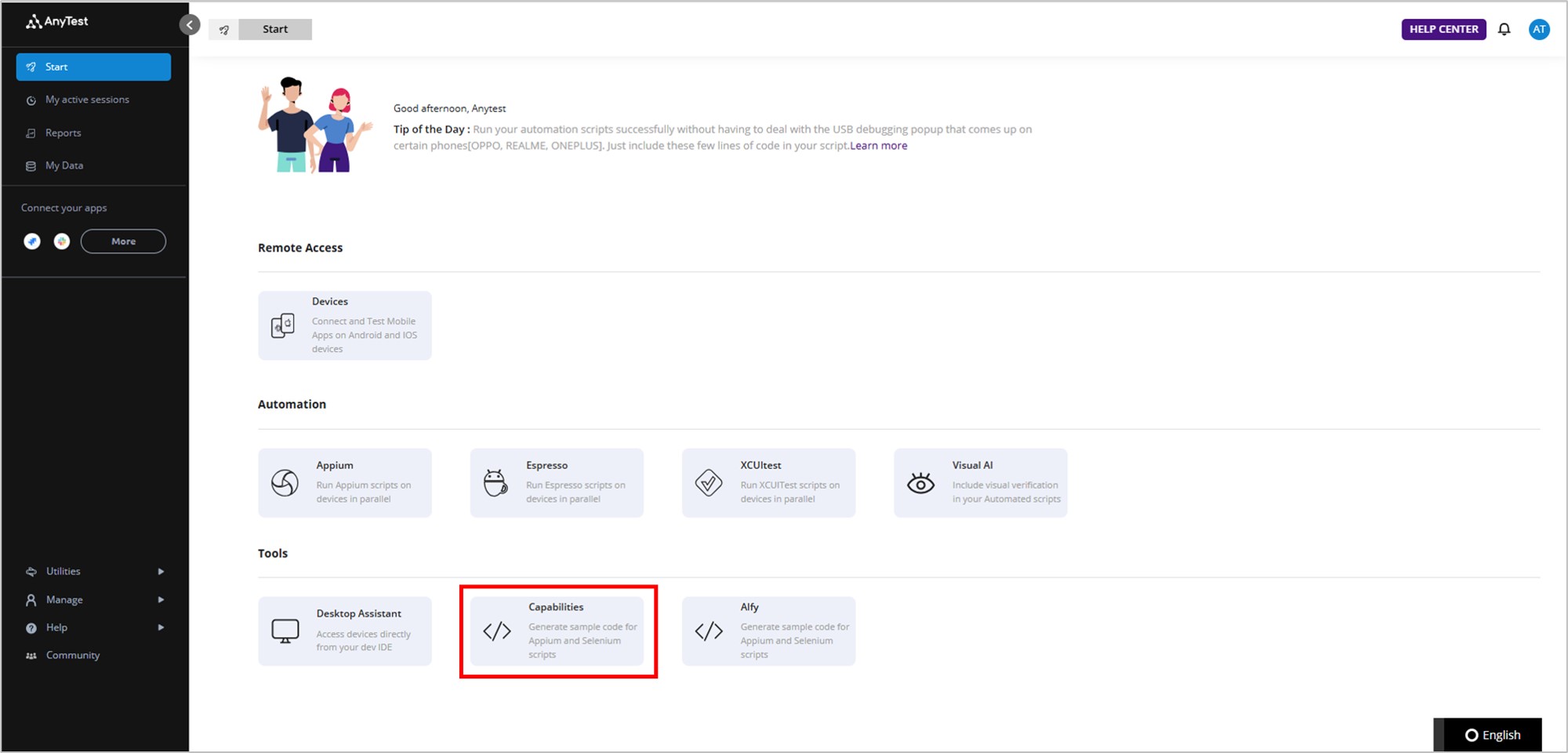
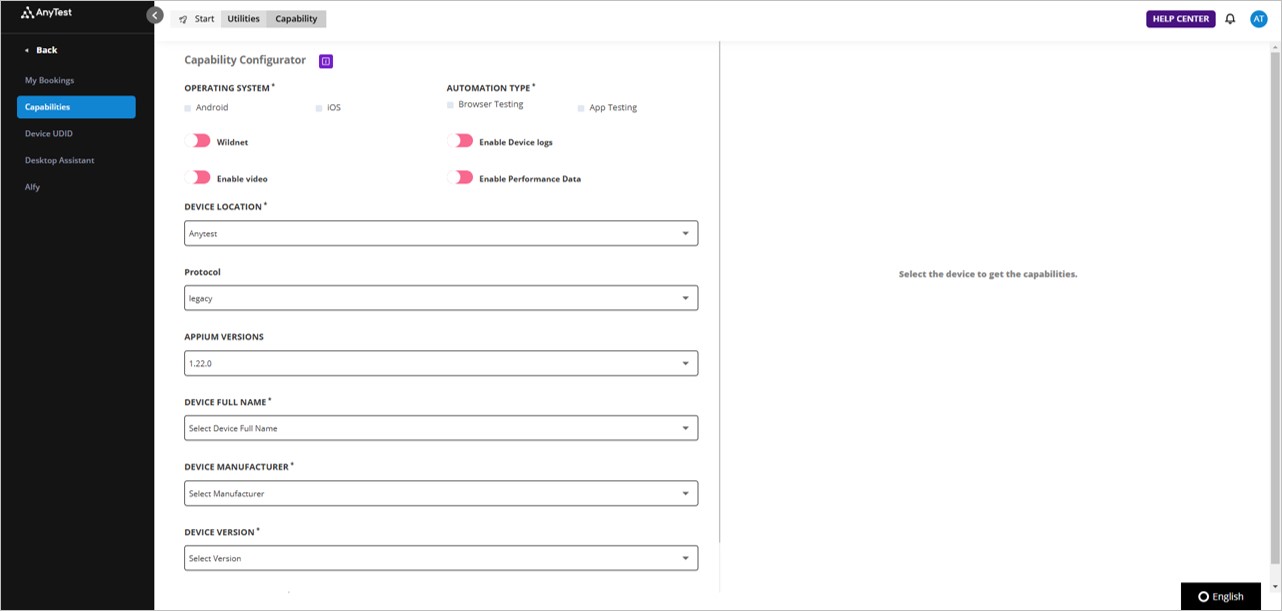
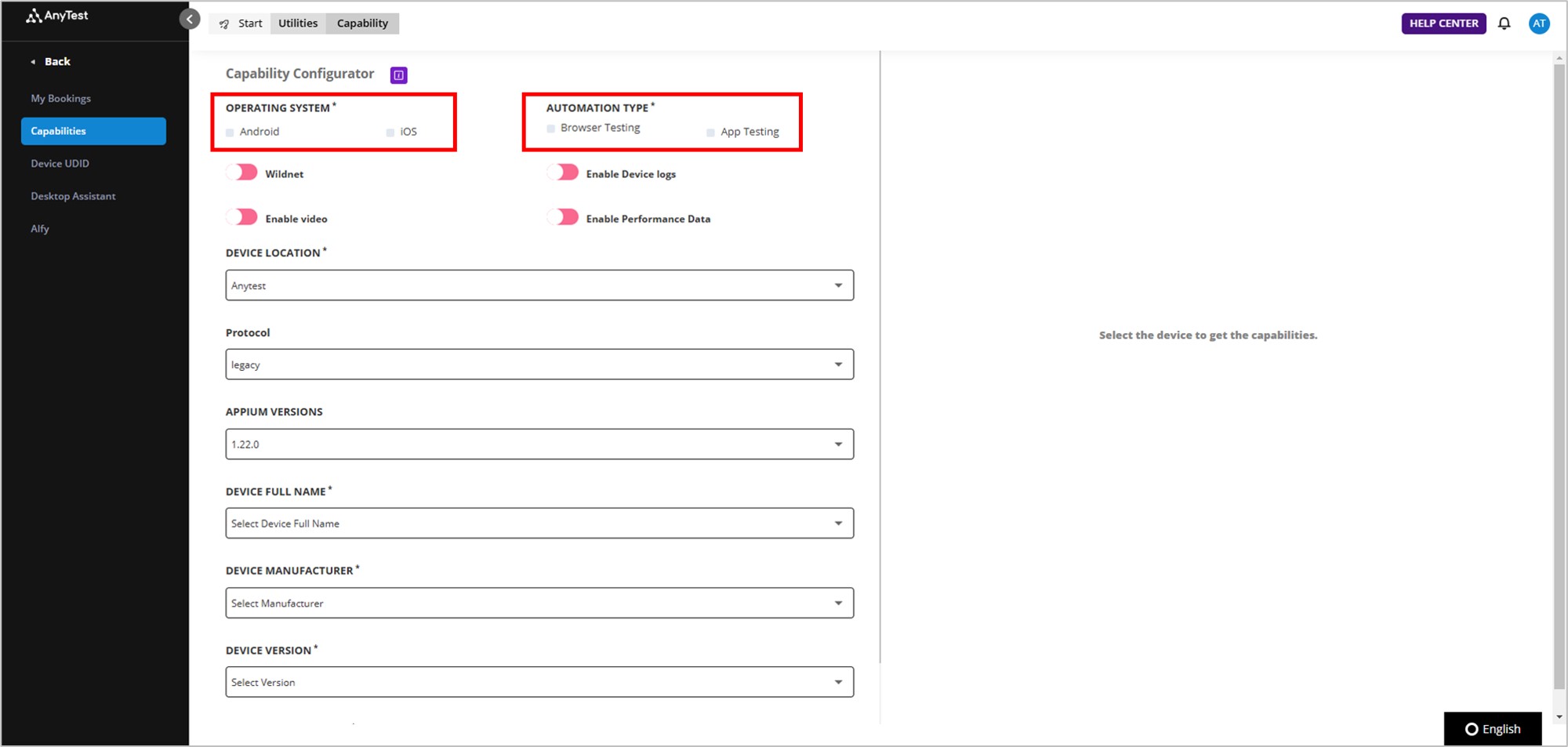
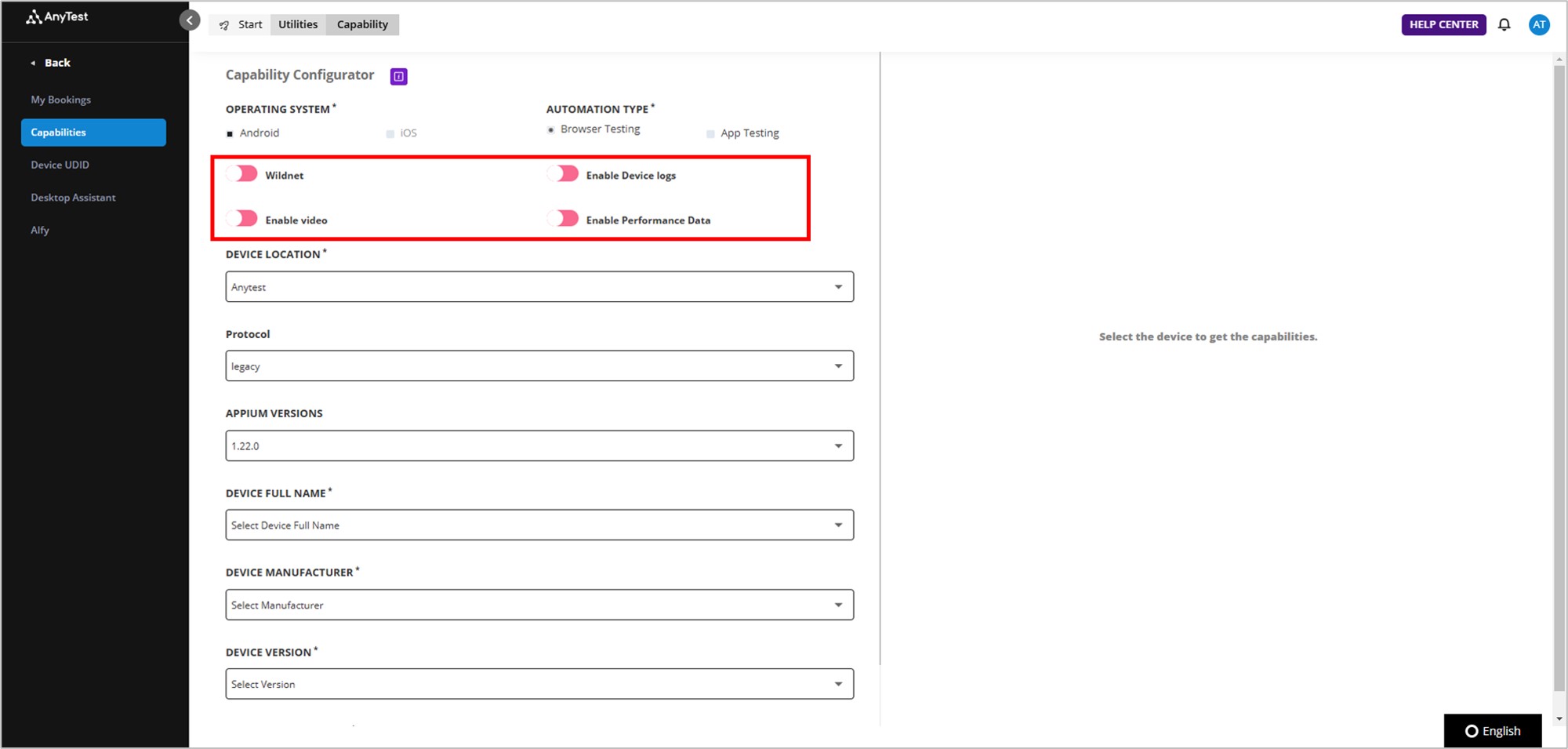
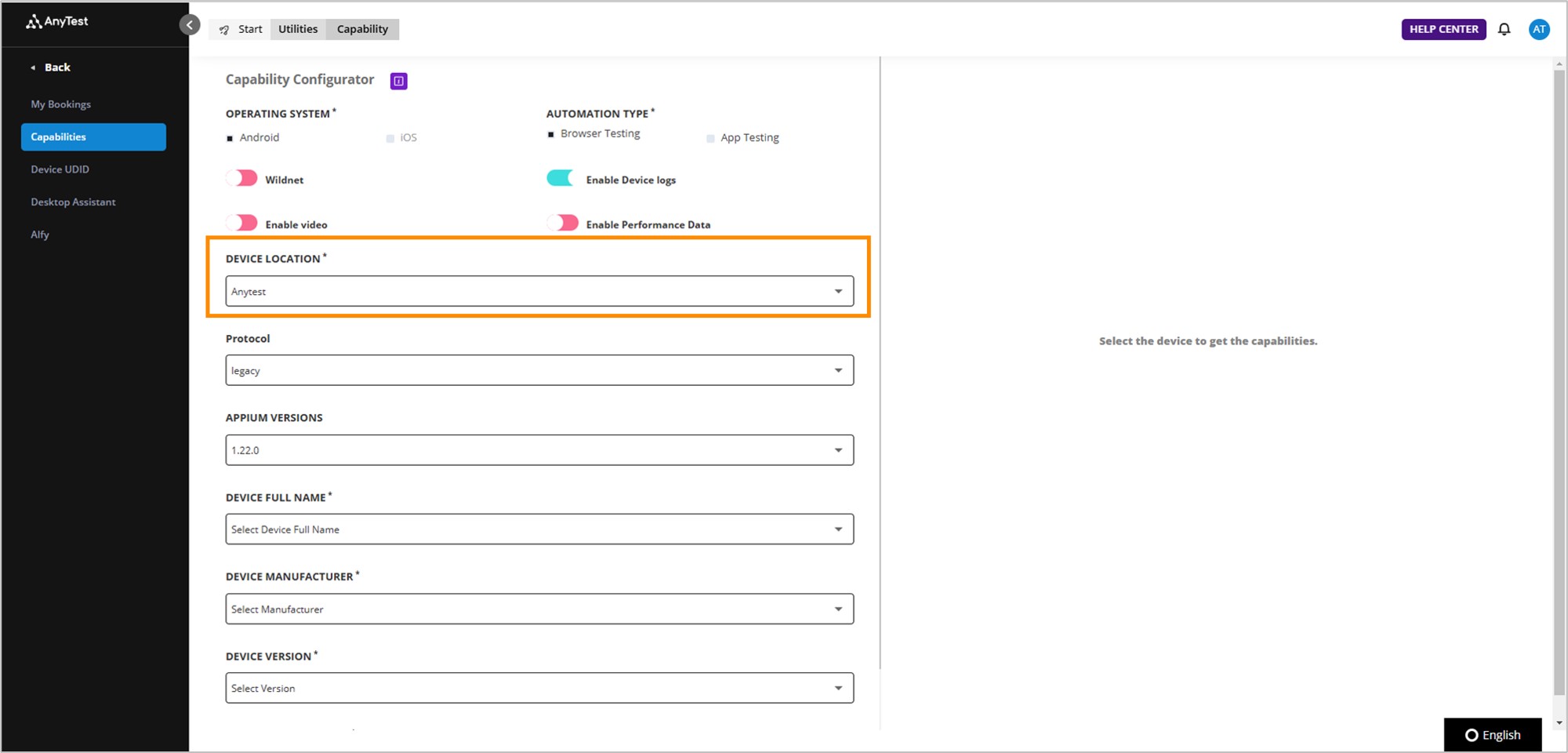
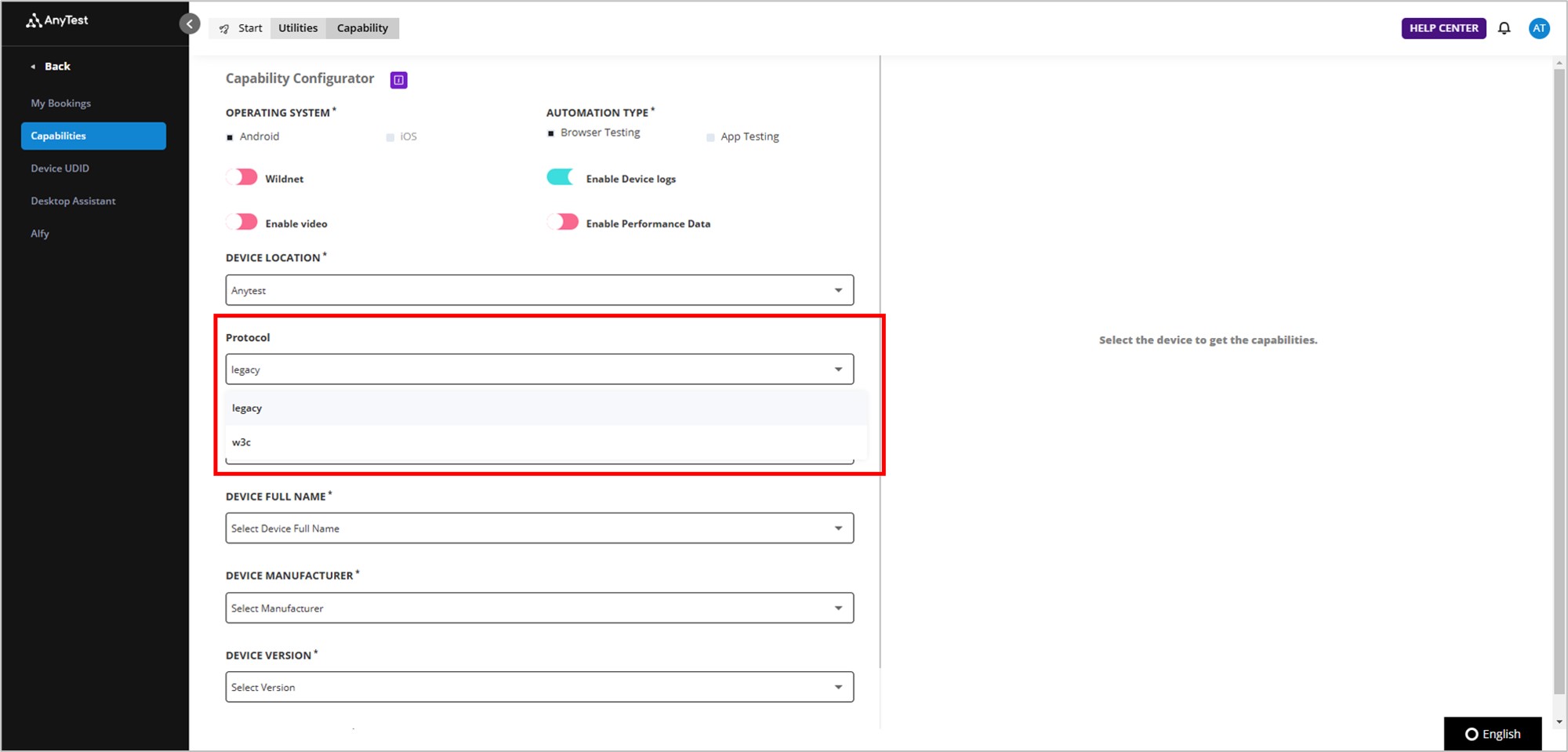
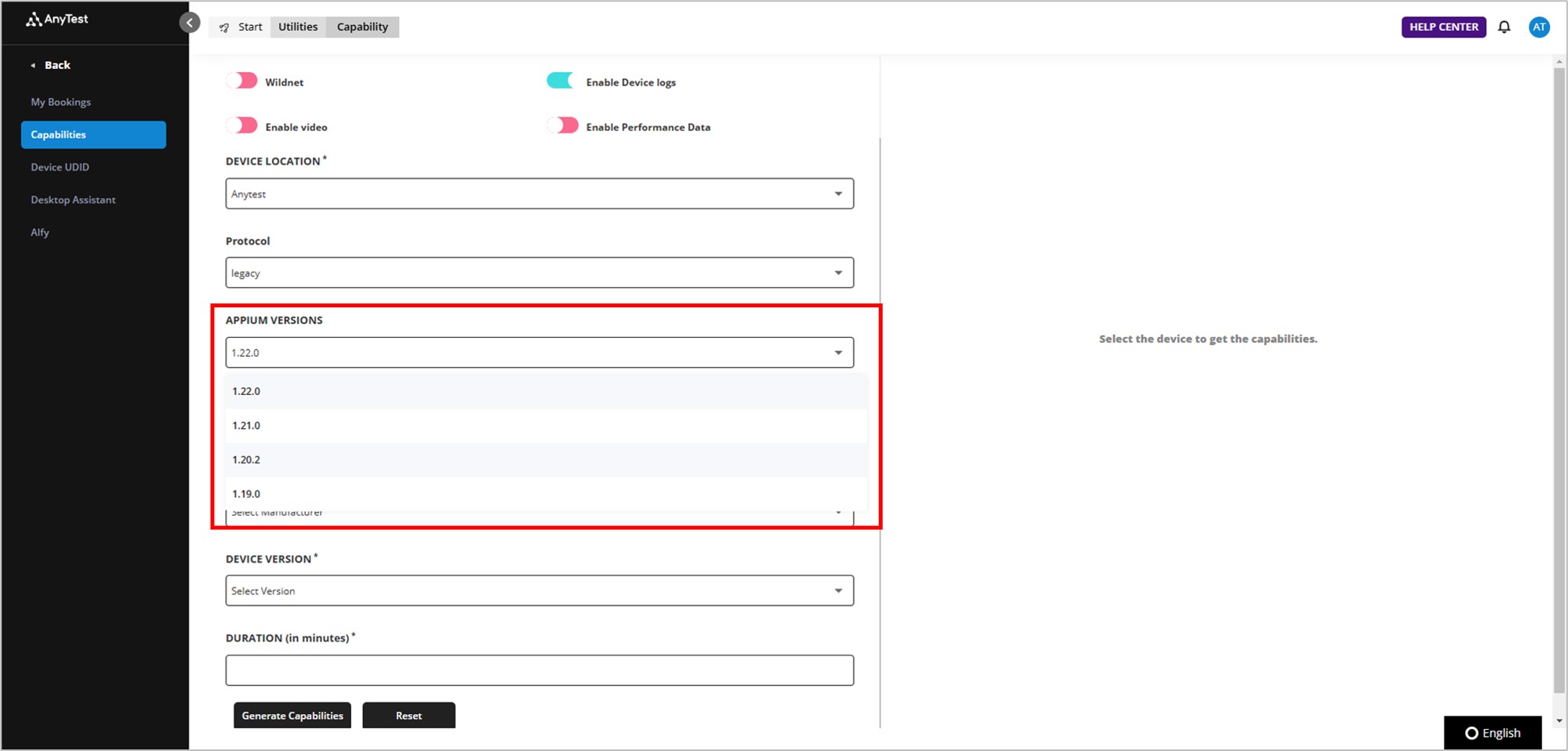
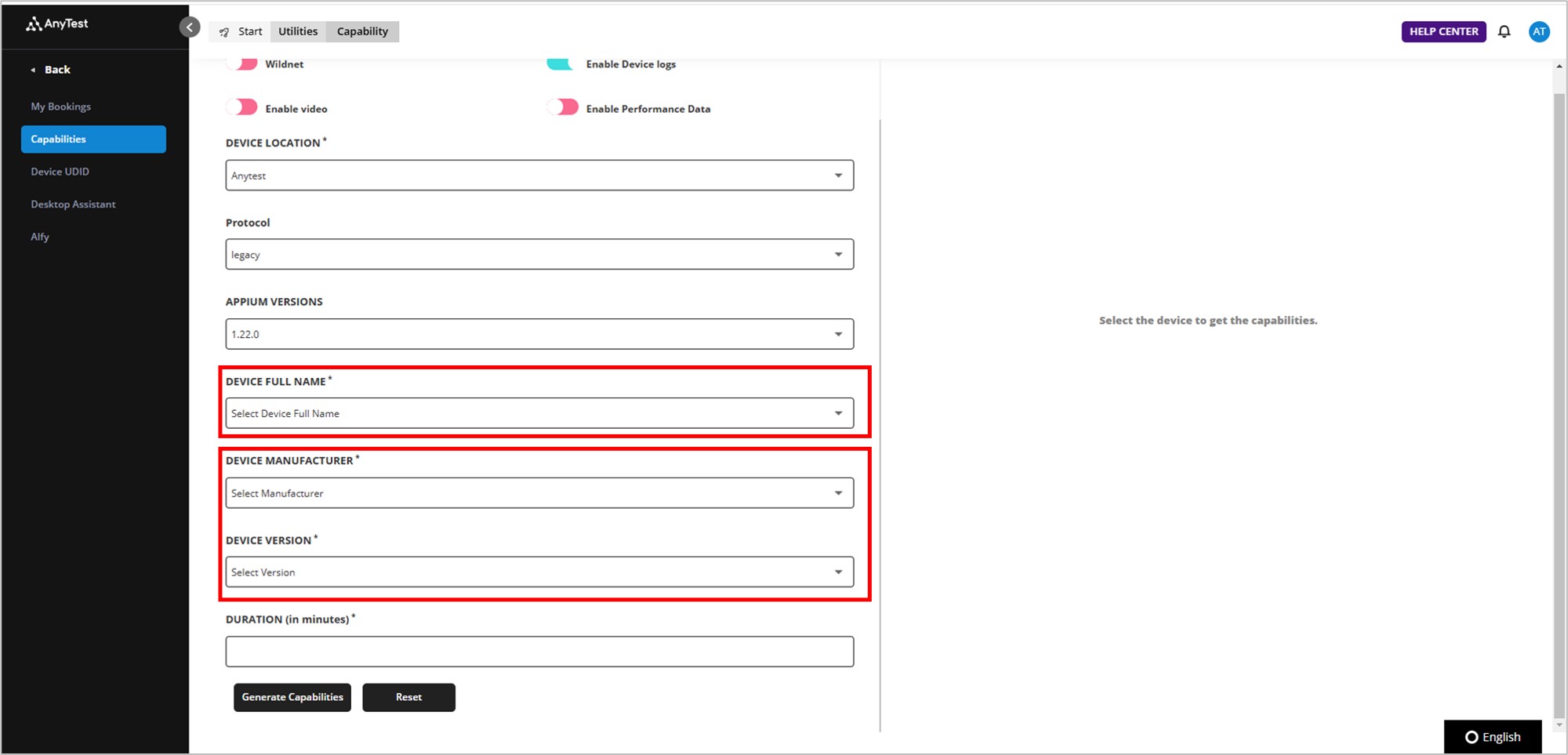
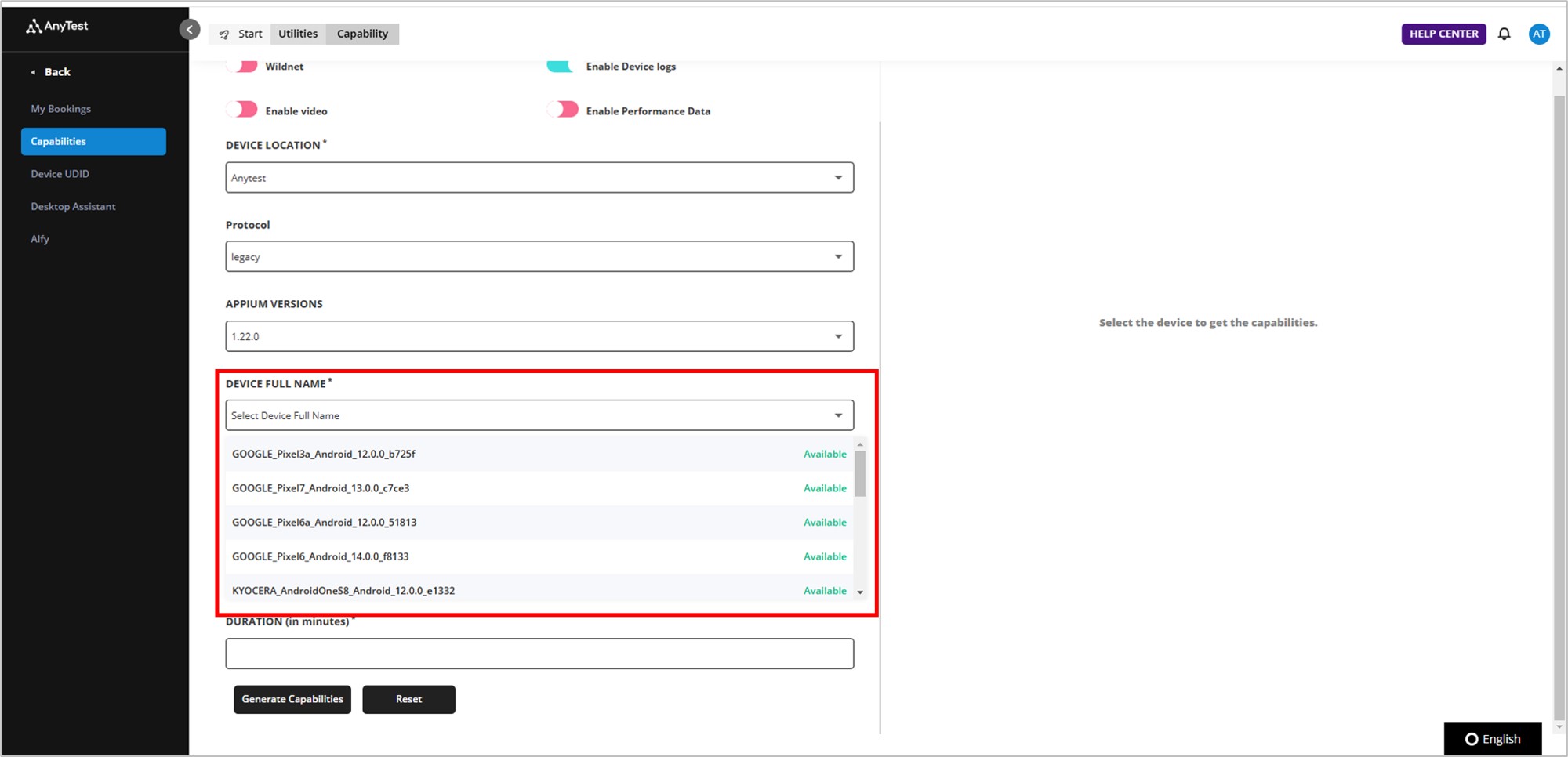
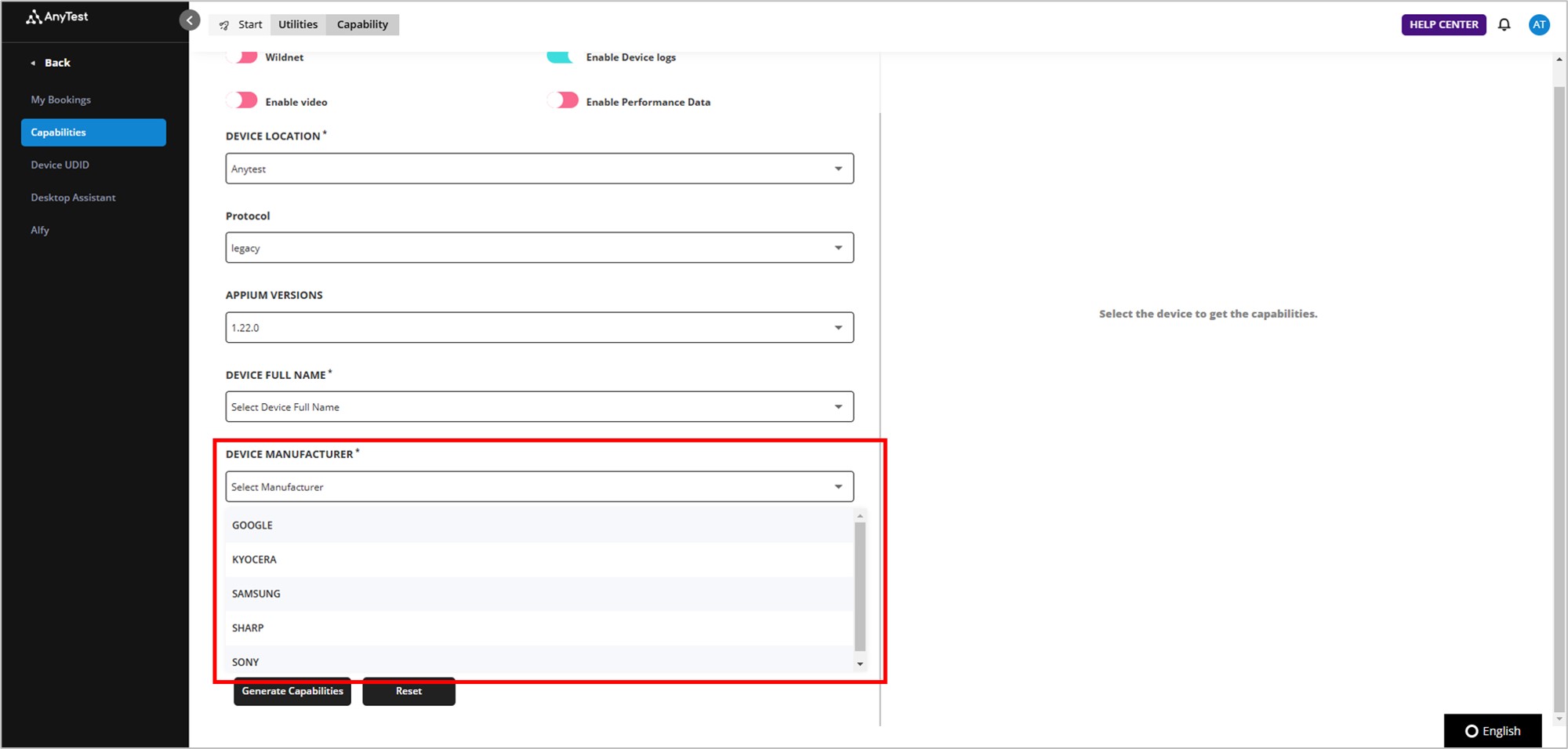
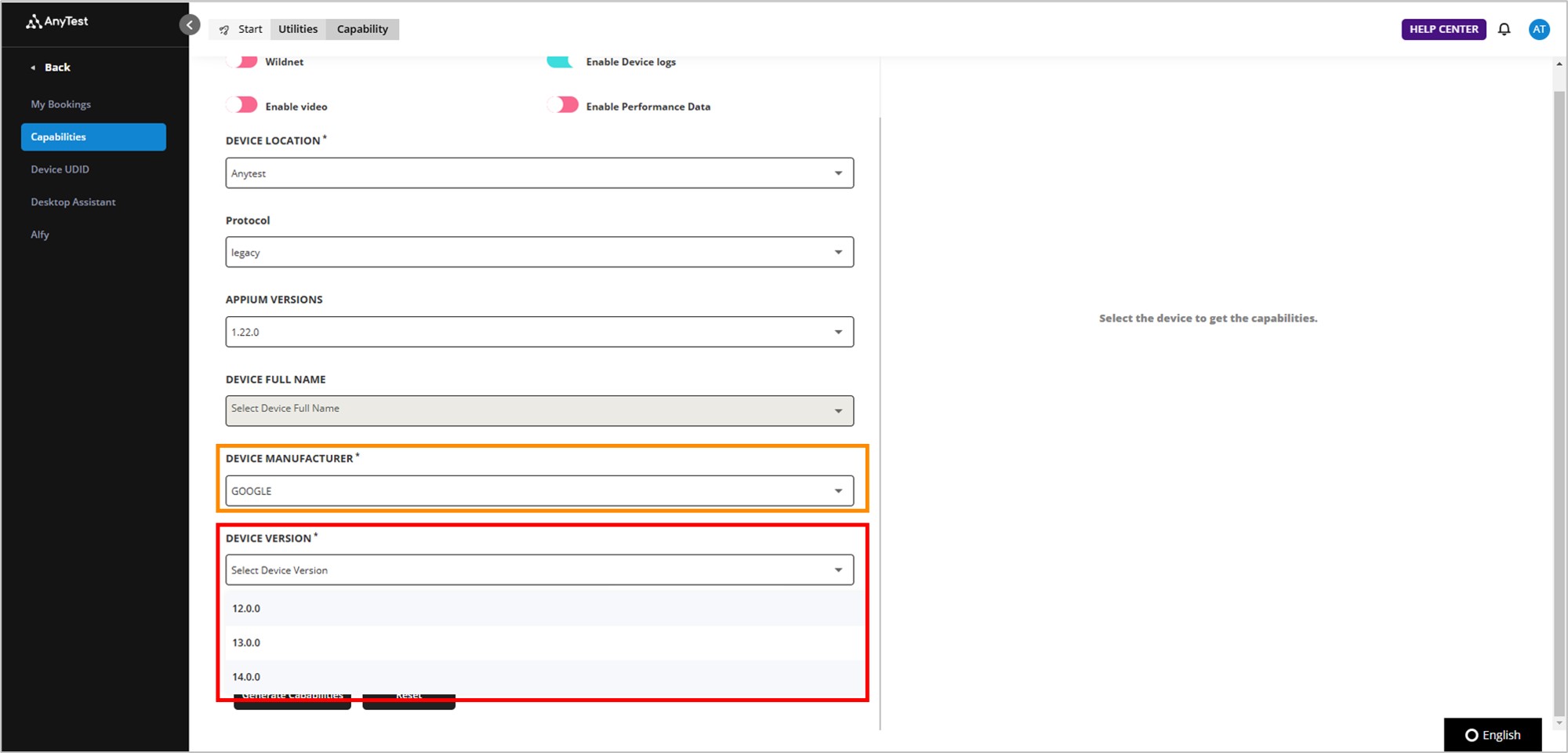
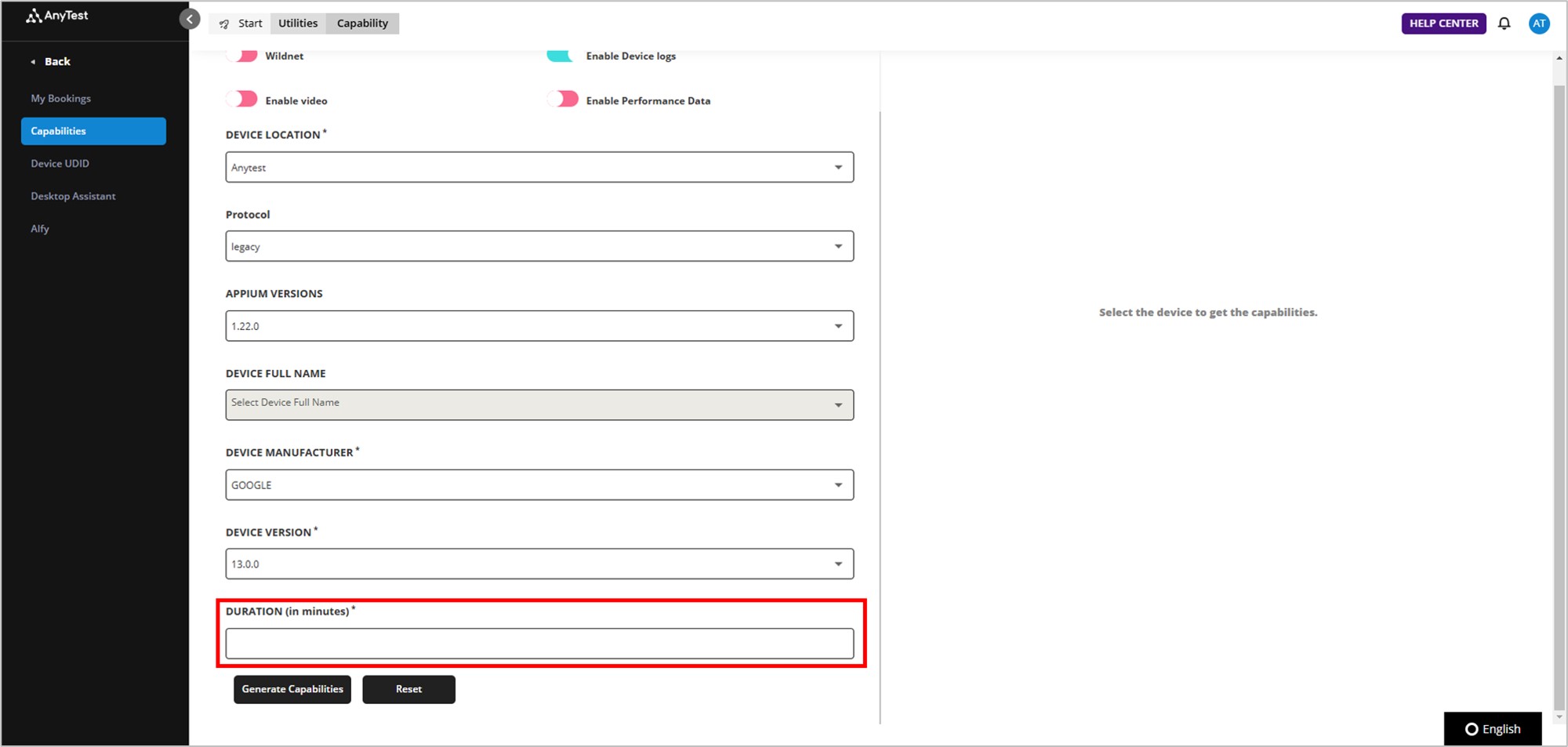
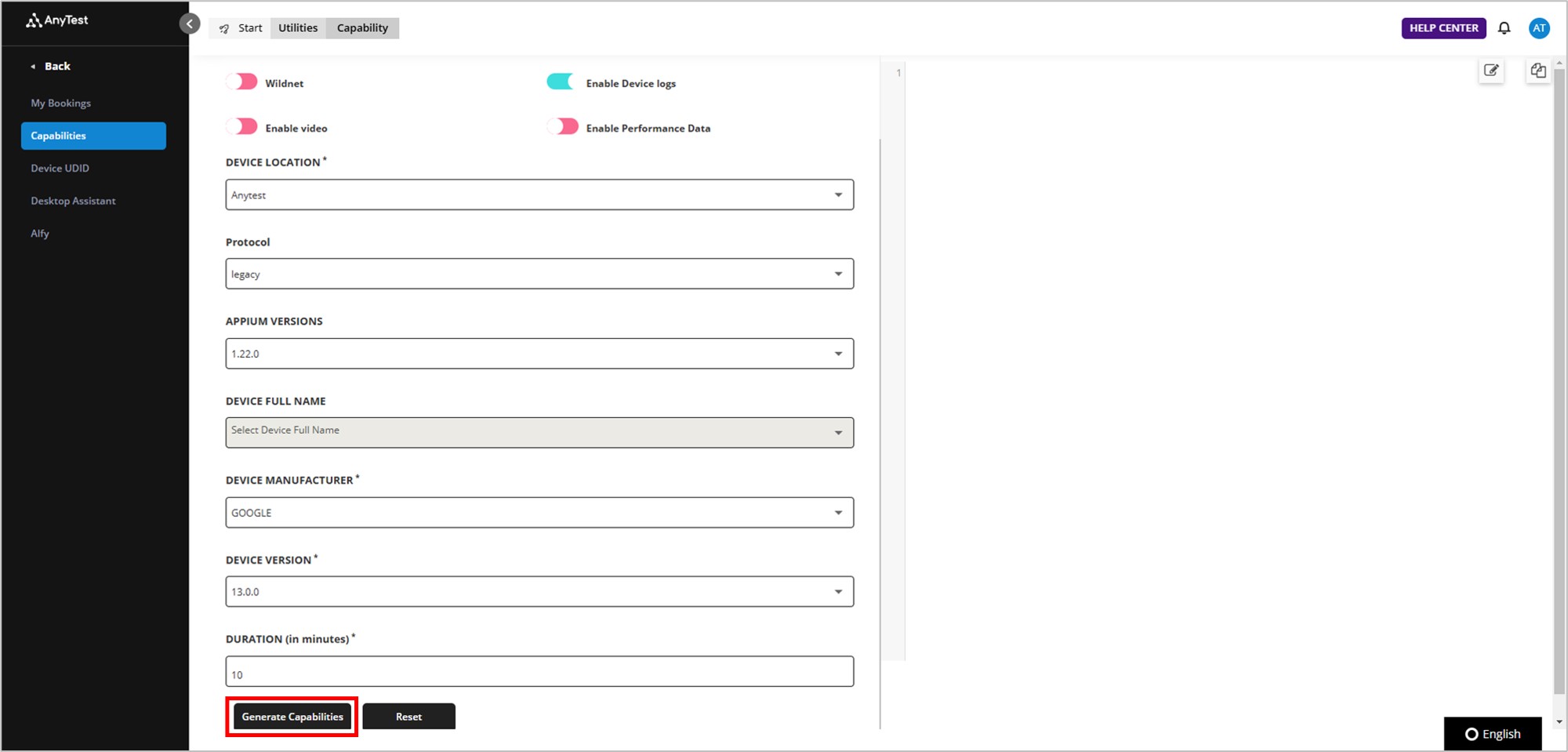
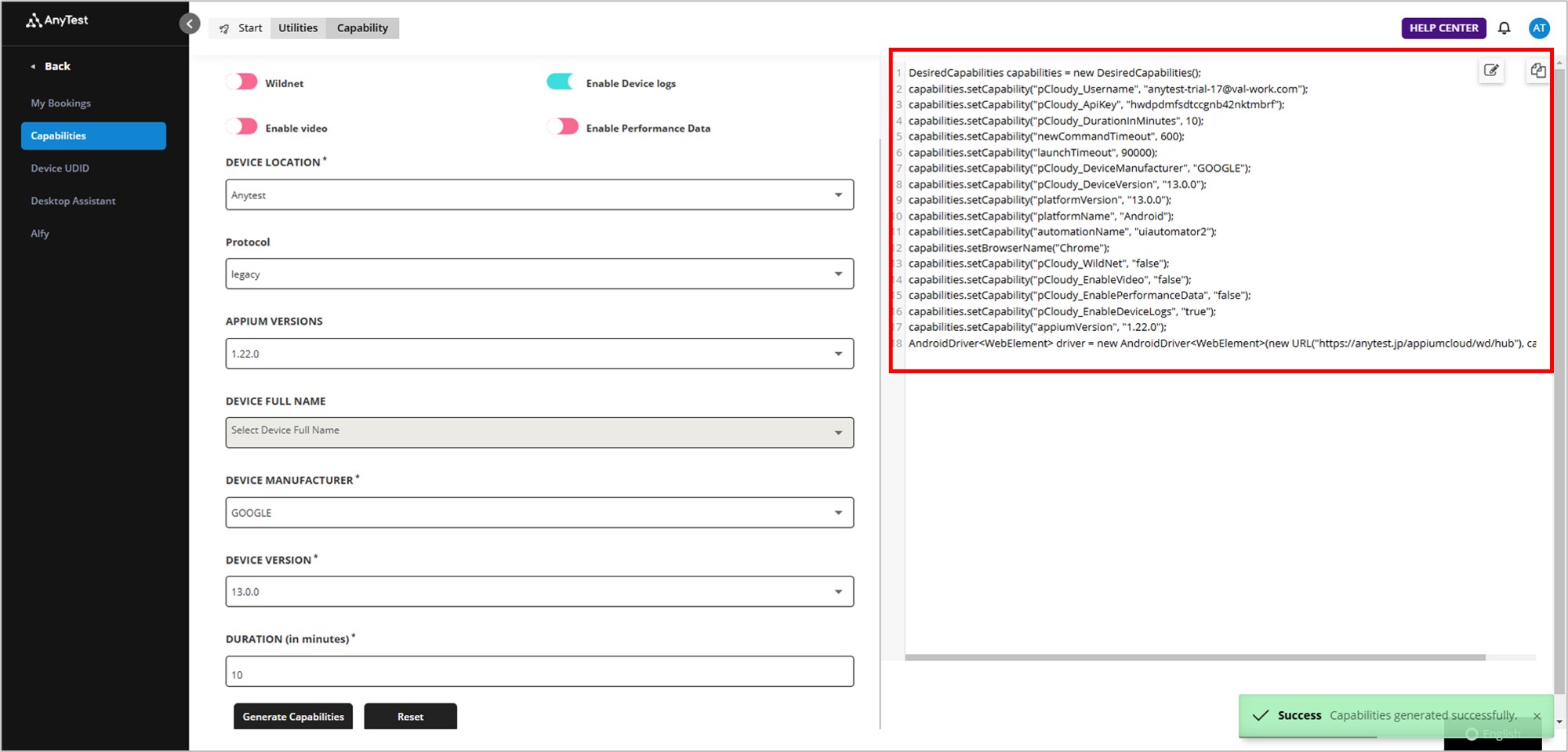
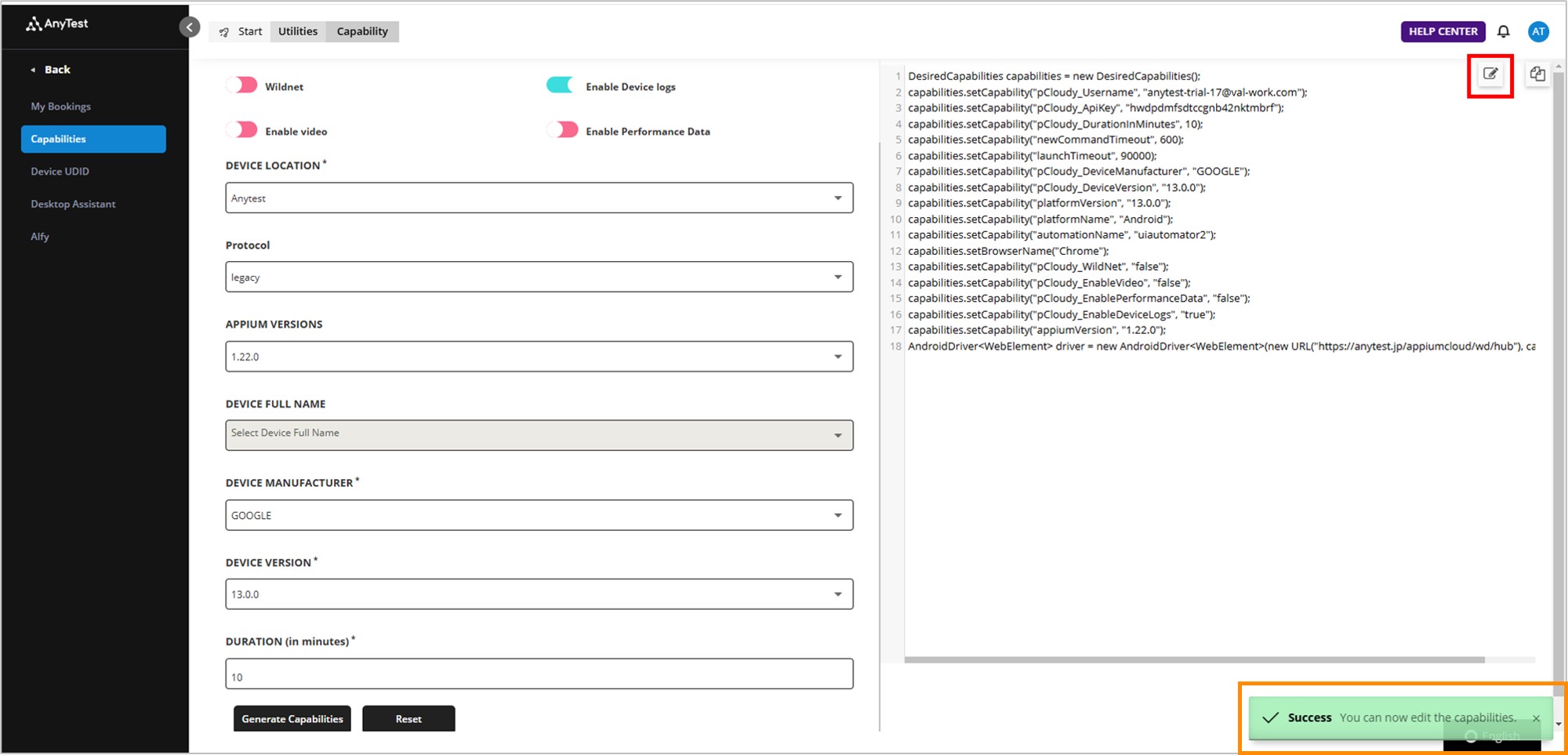
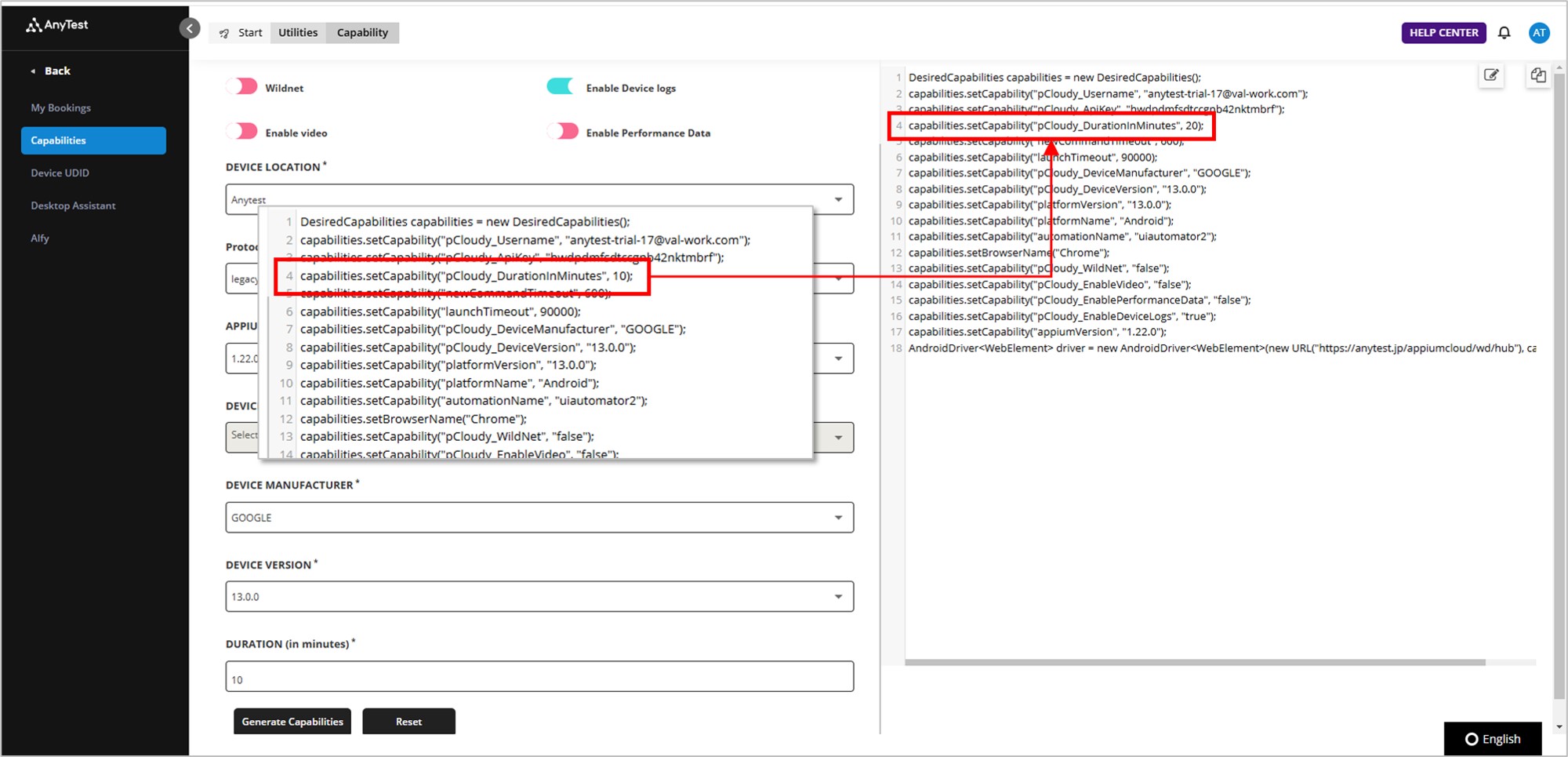
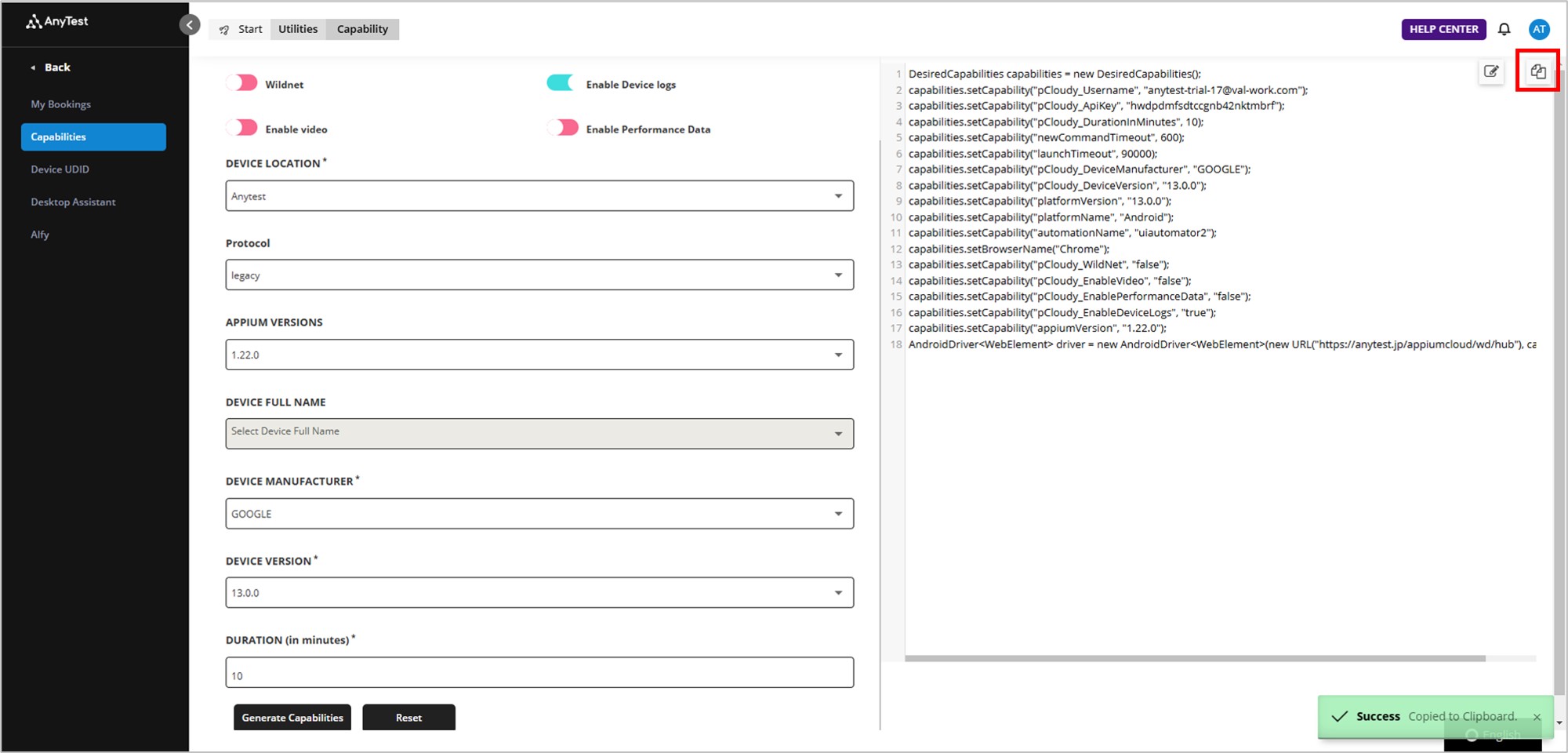
Androidのアプリケーションテスト
-
OS「Android」、Automation Type「App Teasting」を選択した場合は、APPLICATION NAME・APP PACKAGE・APP ACTIVITYと項目が3つ増えます。
それ以外の項目は基本操作と同様です。 -
APPLICATION NAMEを選択します。My Dataにアップロードされているapkファイルが表示されます。
My Dataにアップロードする方法はAndroidアプリをアップロードするをご確認ください。 - APP PACKAGE・APP ACTIVITYを入力します。アプリケーションのマニフェストファイルもしくは、アプリの開発者に確認ください。
- 「Generate Capabilities」をクリックし、Appiumスクリプトを生成します。
- OS「Android」、Automation Type「App Teasting」のスクリプトが生成されました。
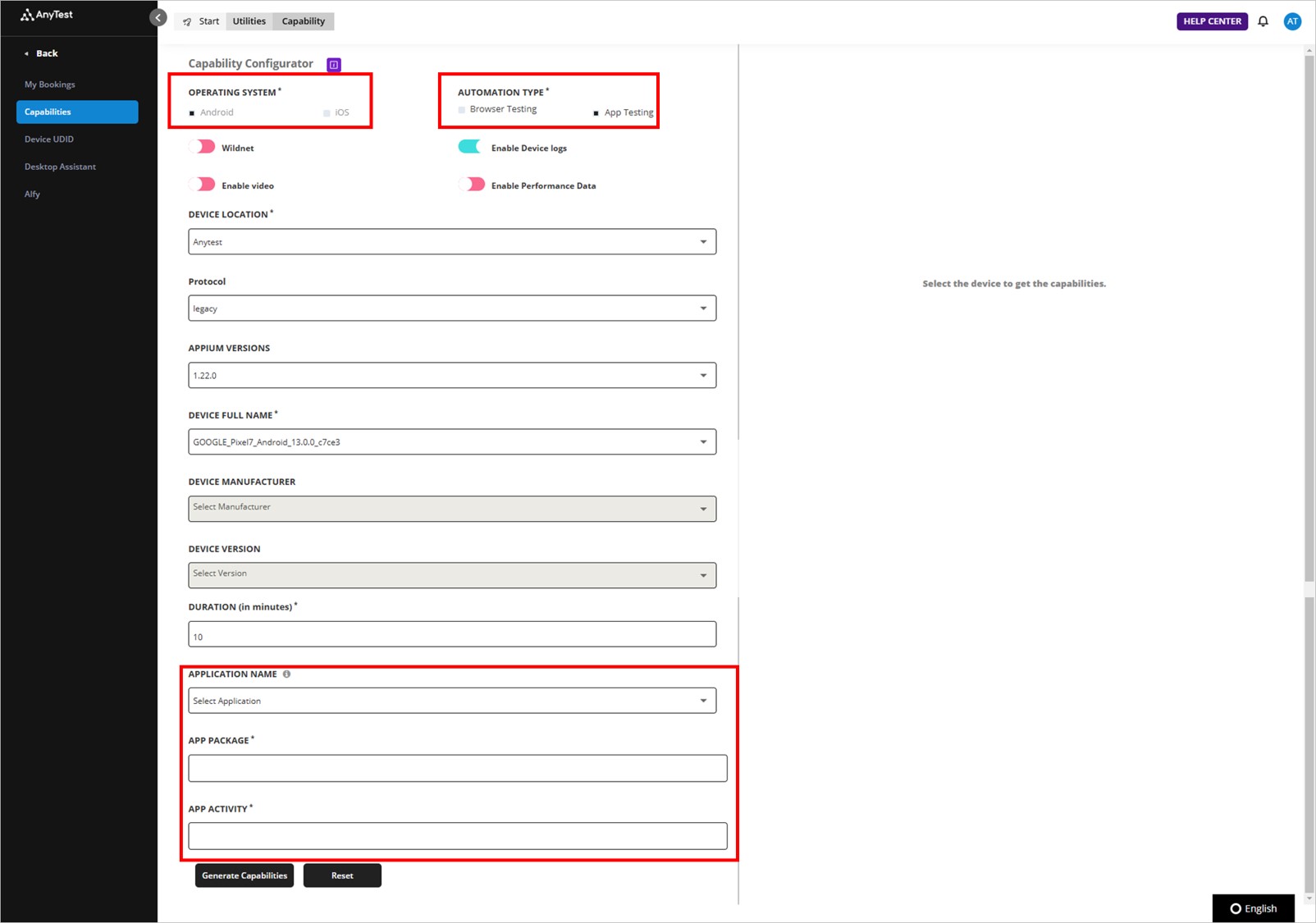
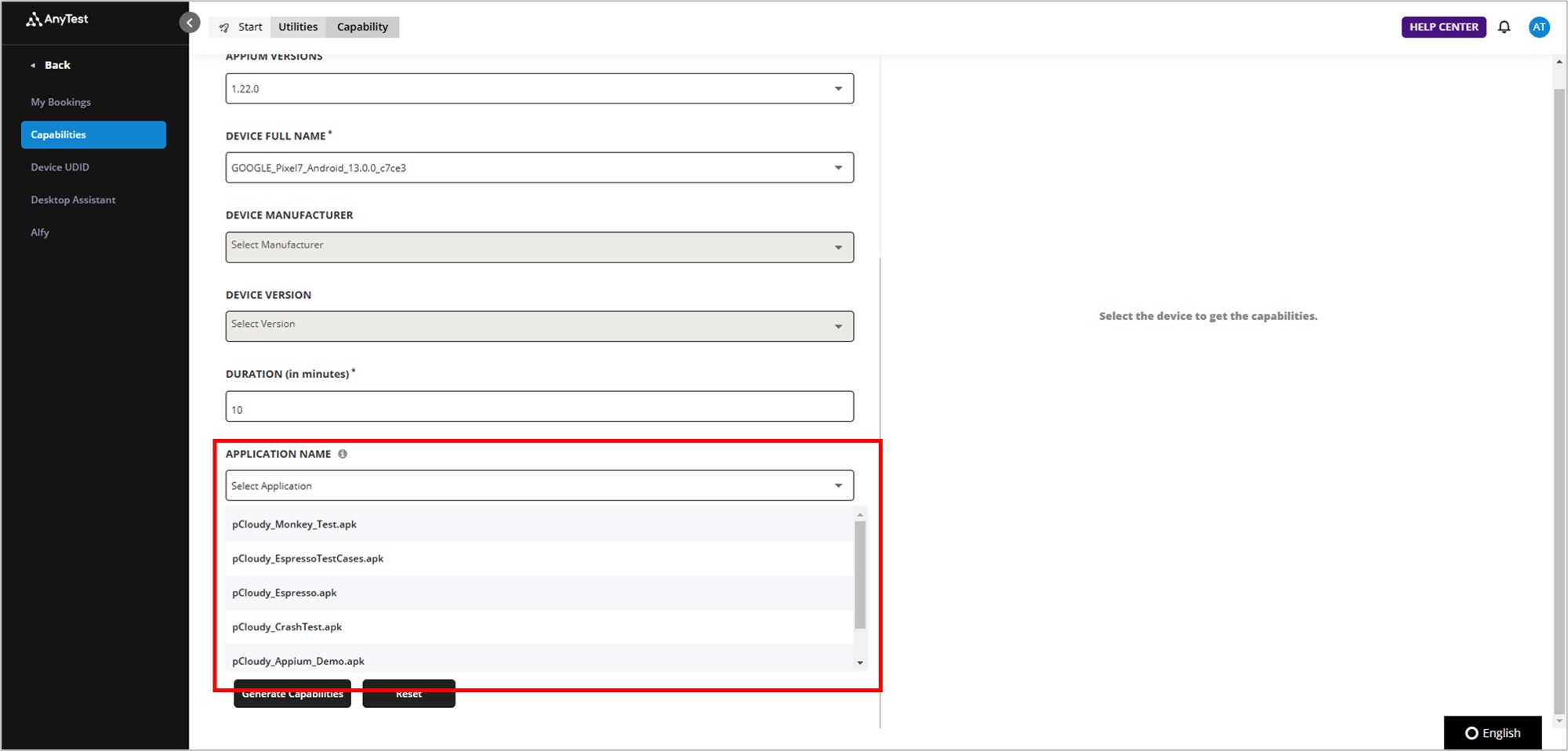
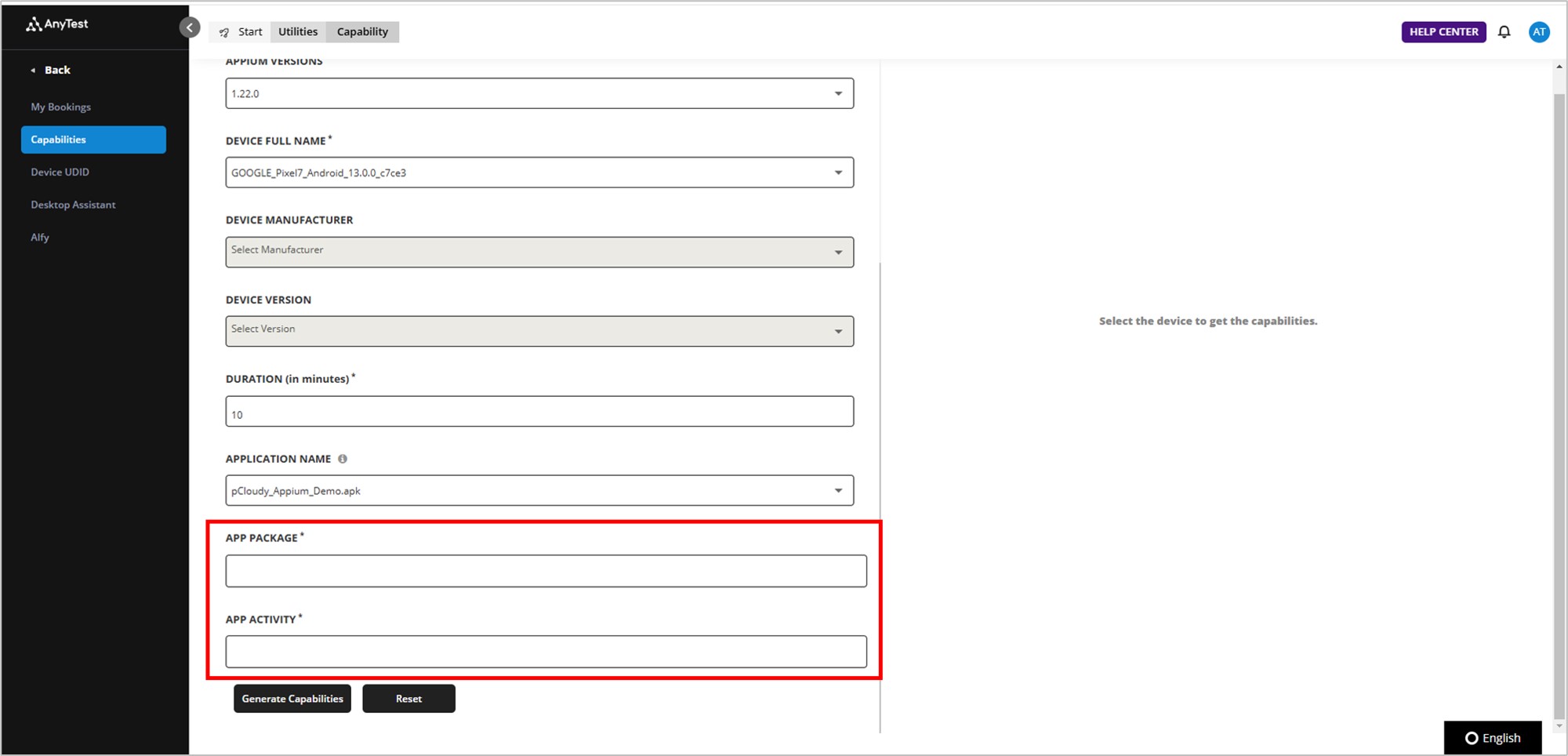
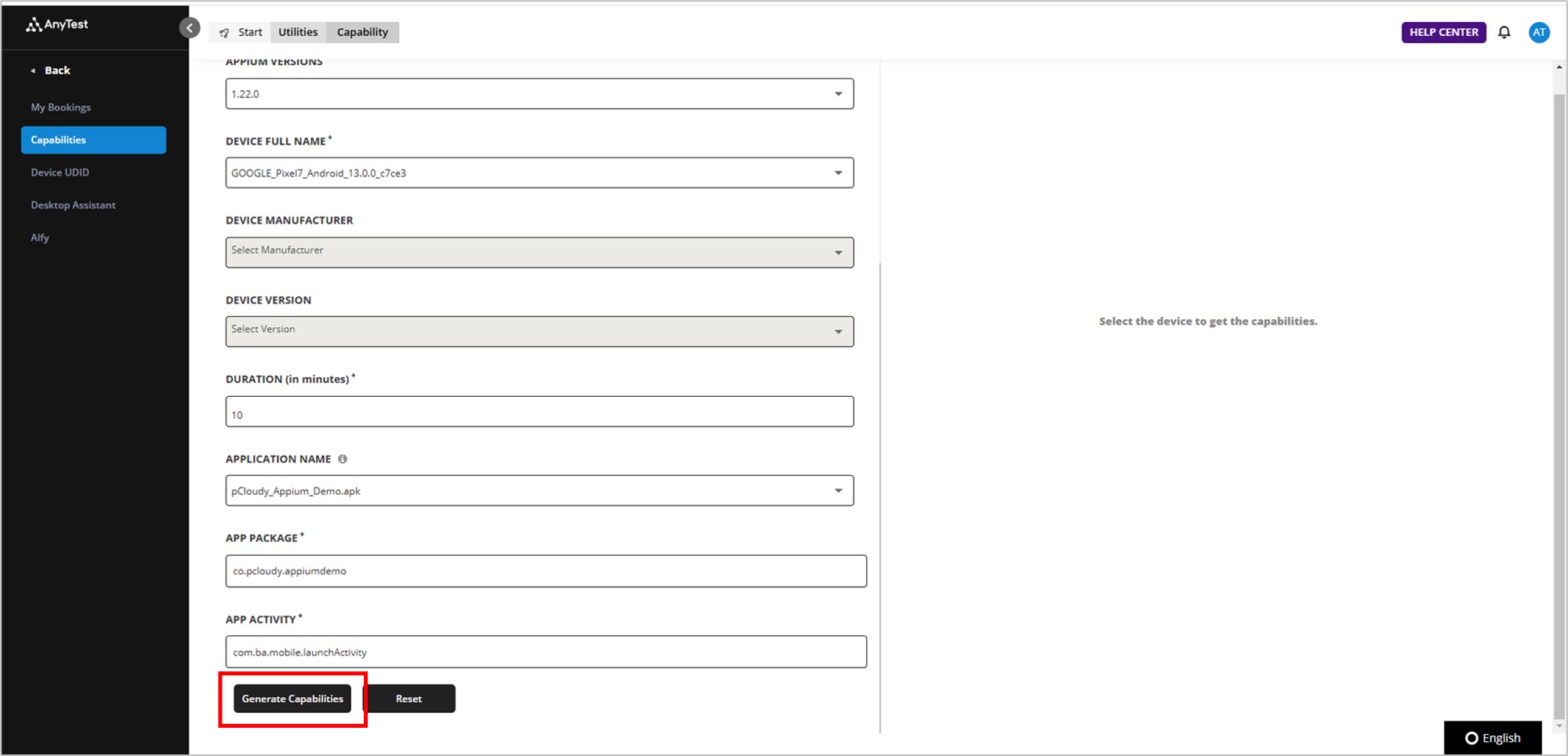
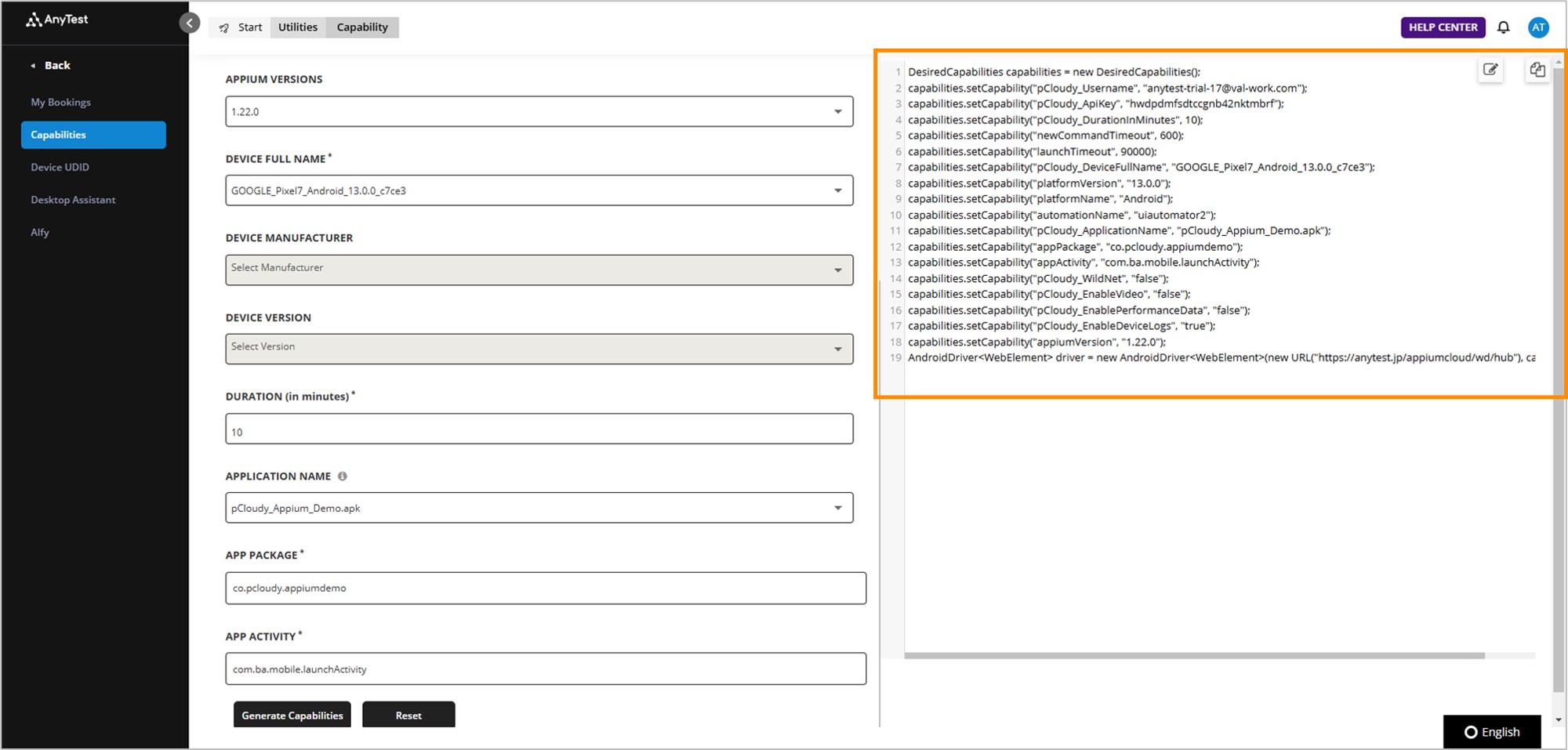
iOSのアプリケーションテスト
-
OS「iOS」、Automation Type「App Teasting」を選択した場合は、APPLICATION NAME・BUNDLE IDと項目が2つ増えます。
それ以外の項目は基本操作と同様です。 -
APPLICATION NAMEを選択します。My Dataにアップロードされているipaファイルが表示されます。
My Dataにアップロードする方法はiOSアプリをアップロードするをご確認ください。 - BUNDLE IDを入力します。iTunesConnectもしくは、アプリの開発者に確認ください。
- 「Generate Capabilities」をクリックし、Appiumスクリプトを生成します。
- OS「iOS」、Automation Type「App Teasting」のスクリプトが生成されました。