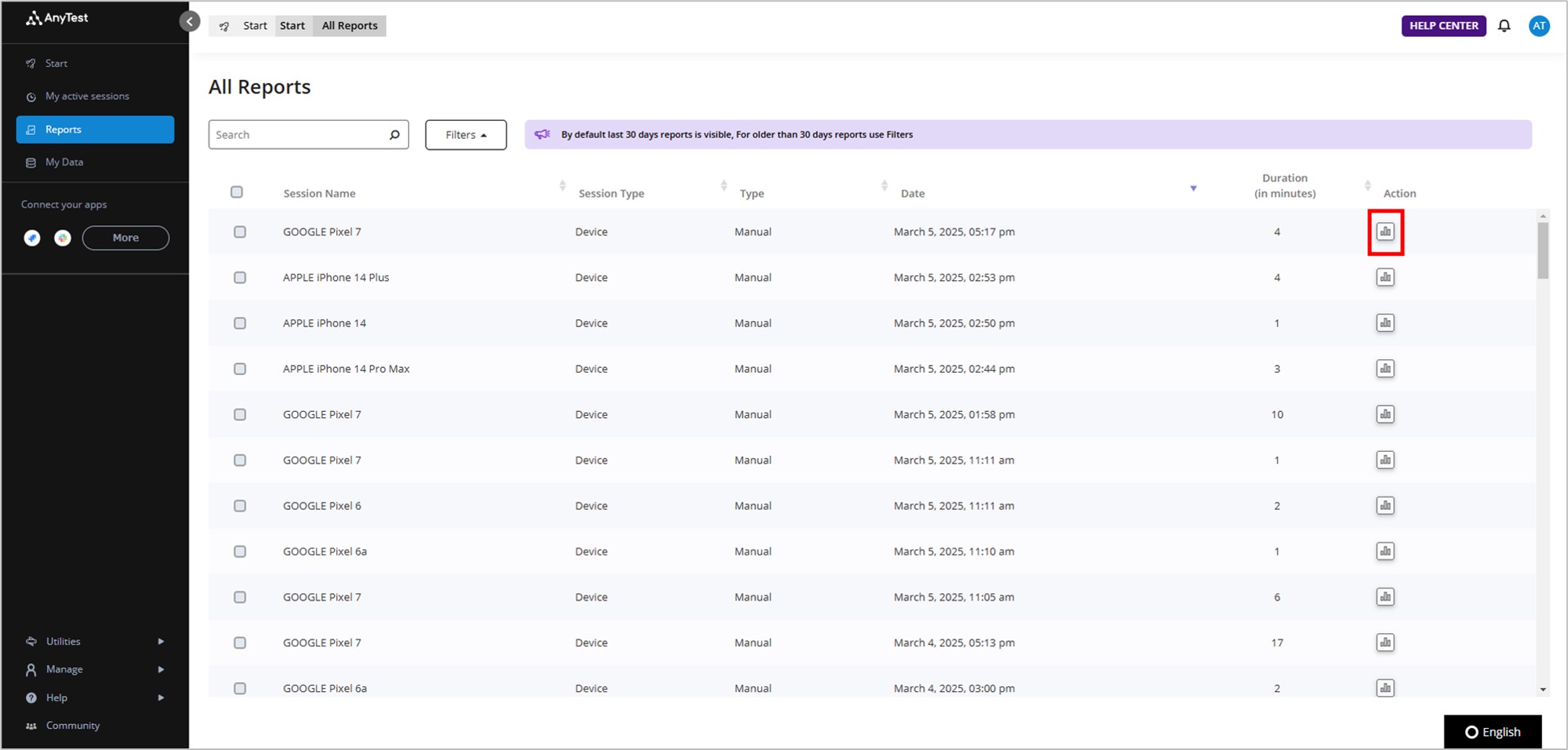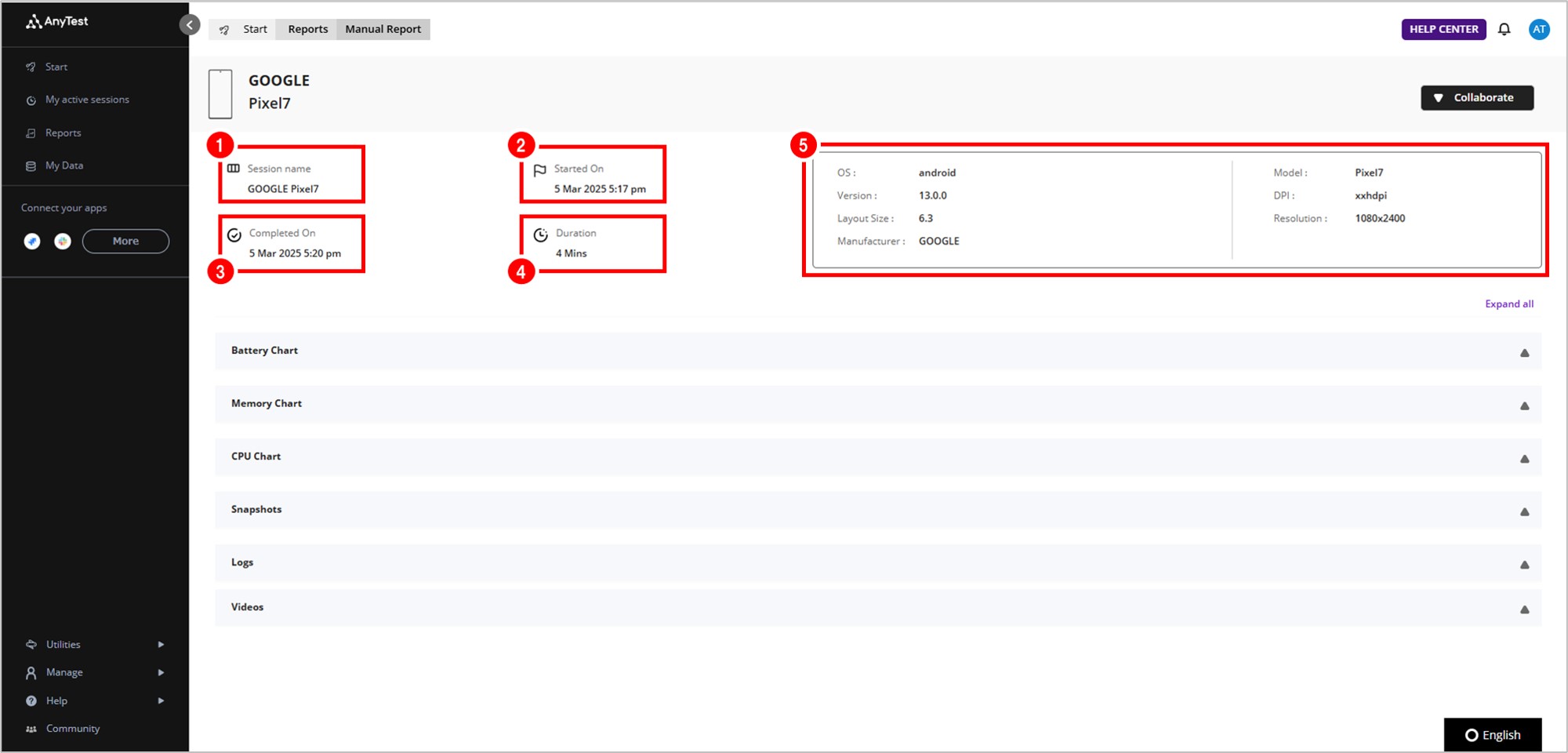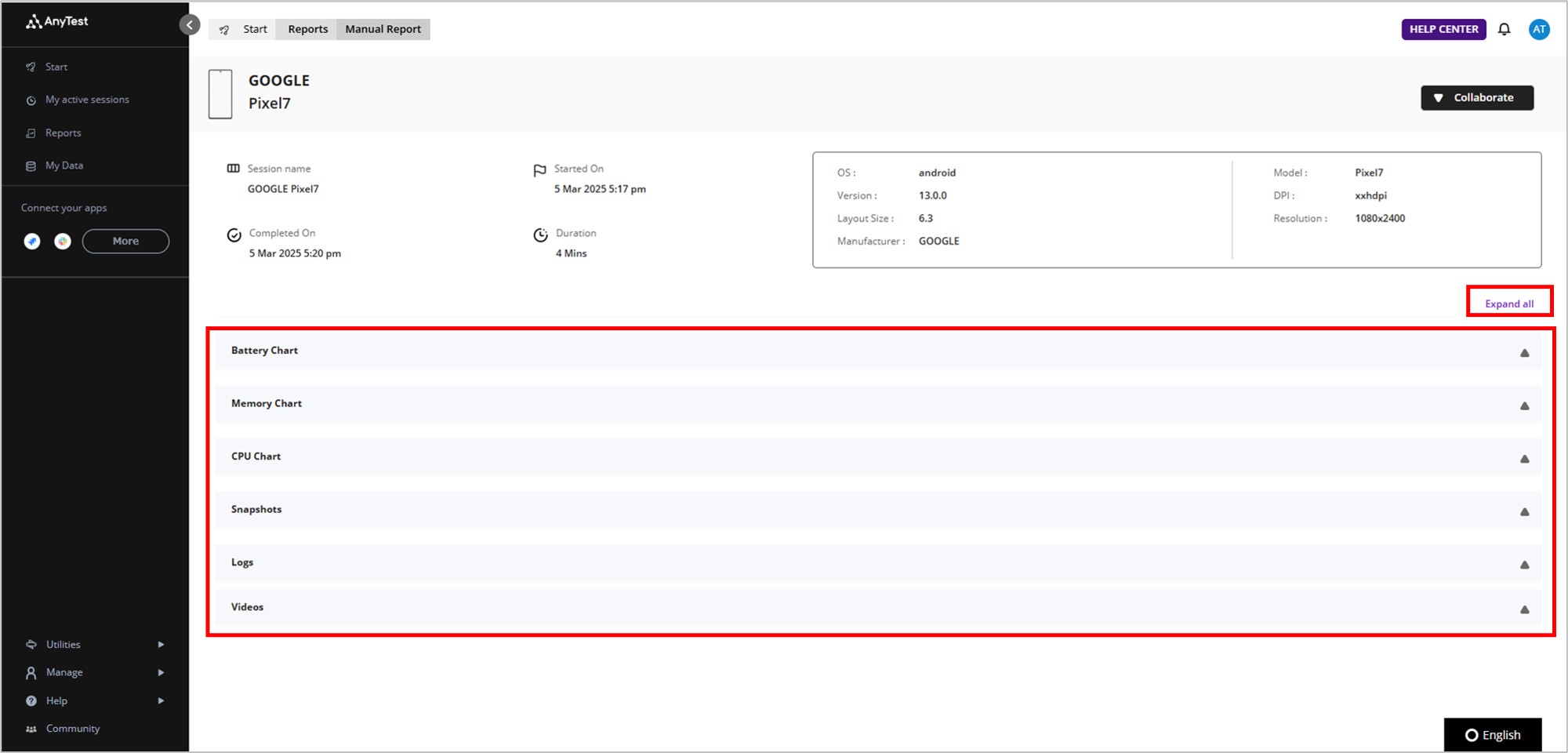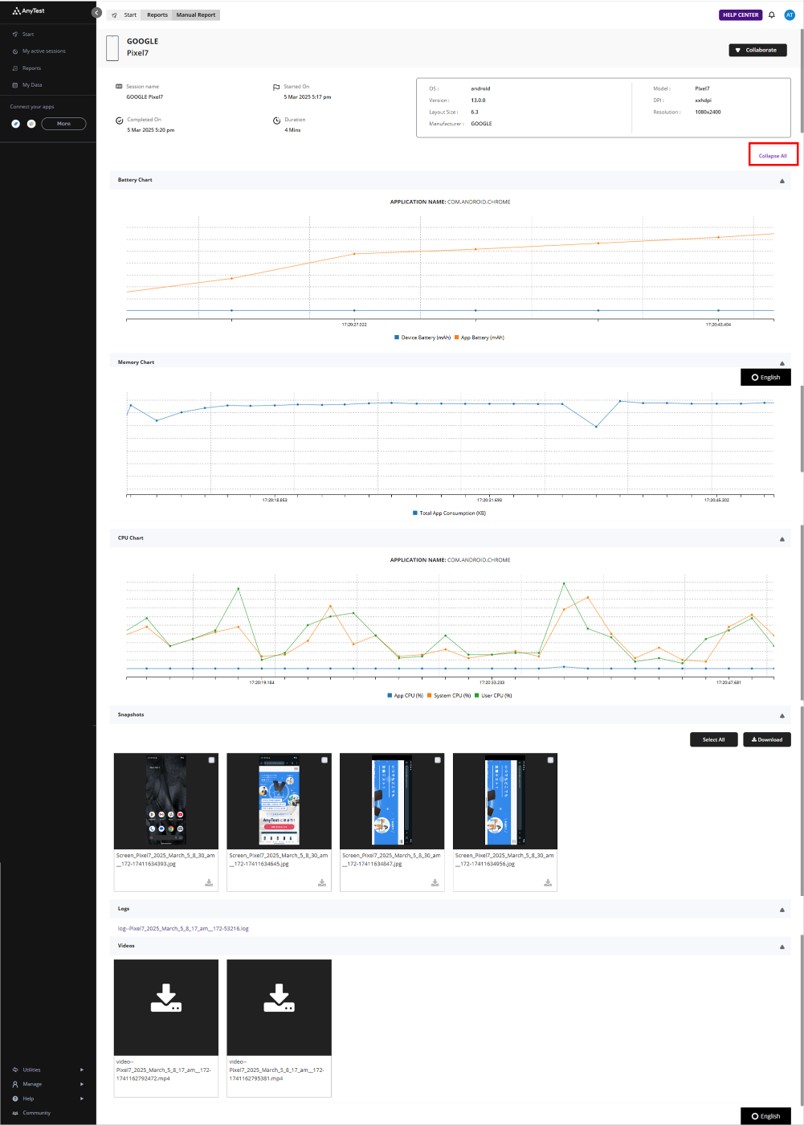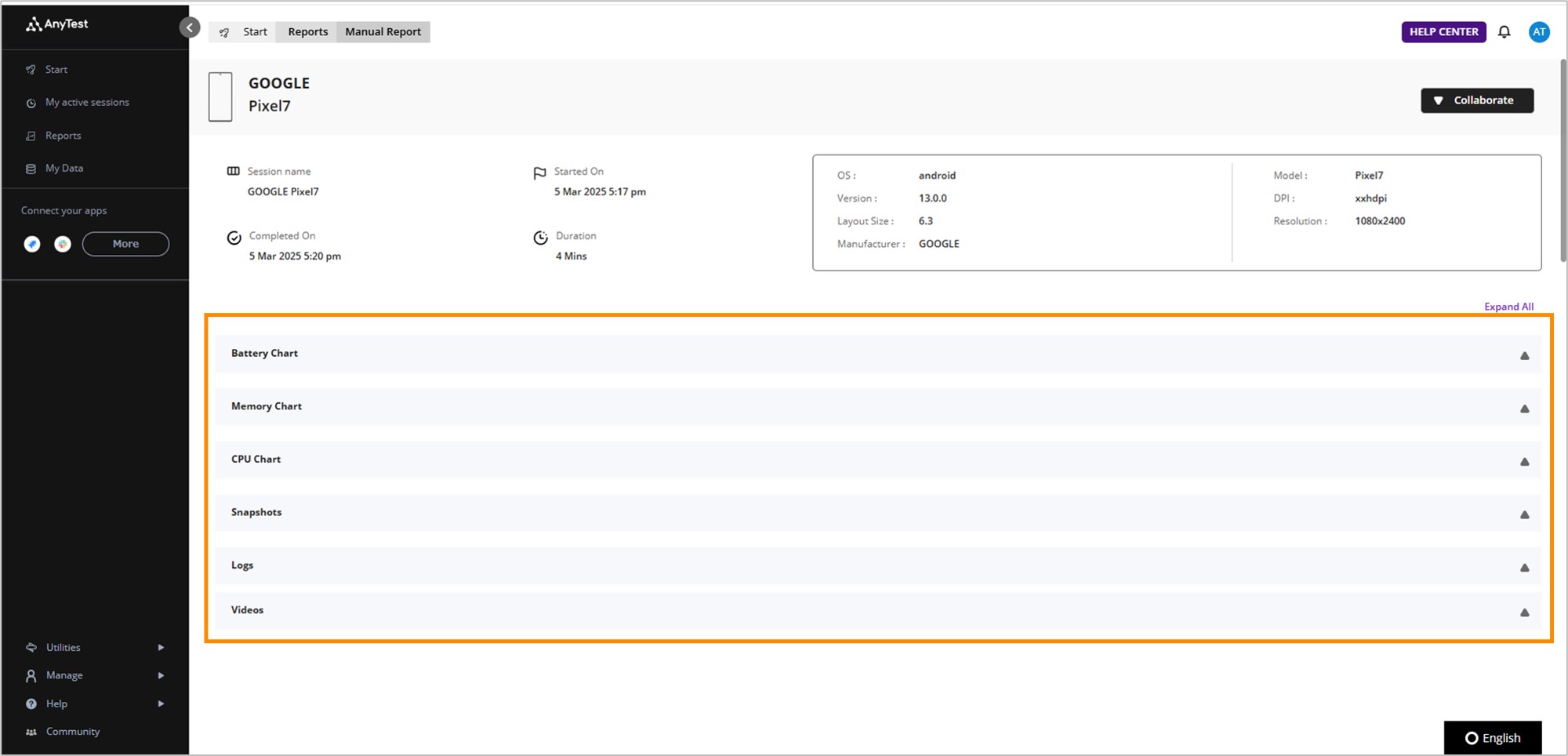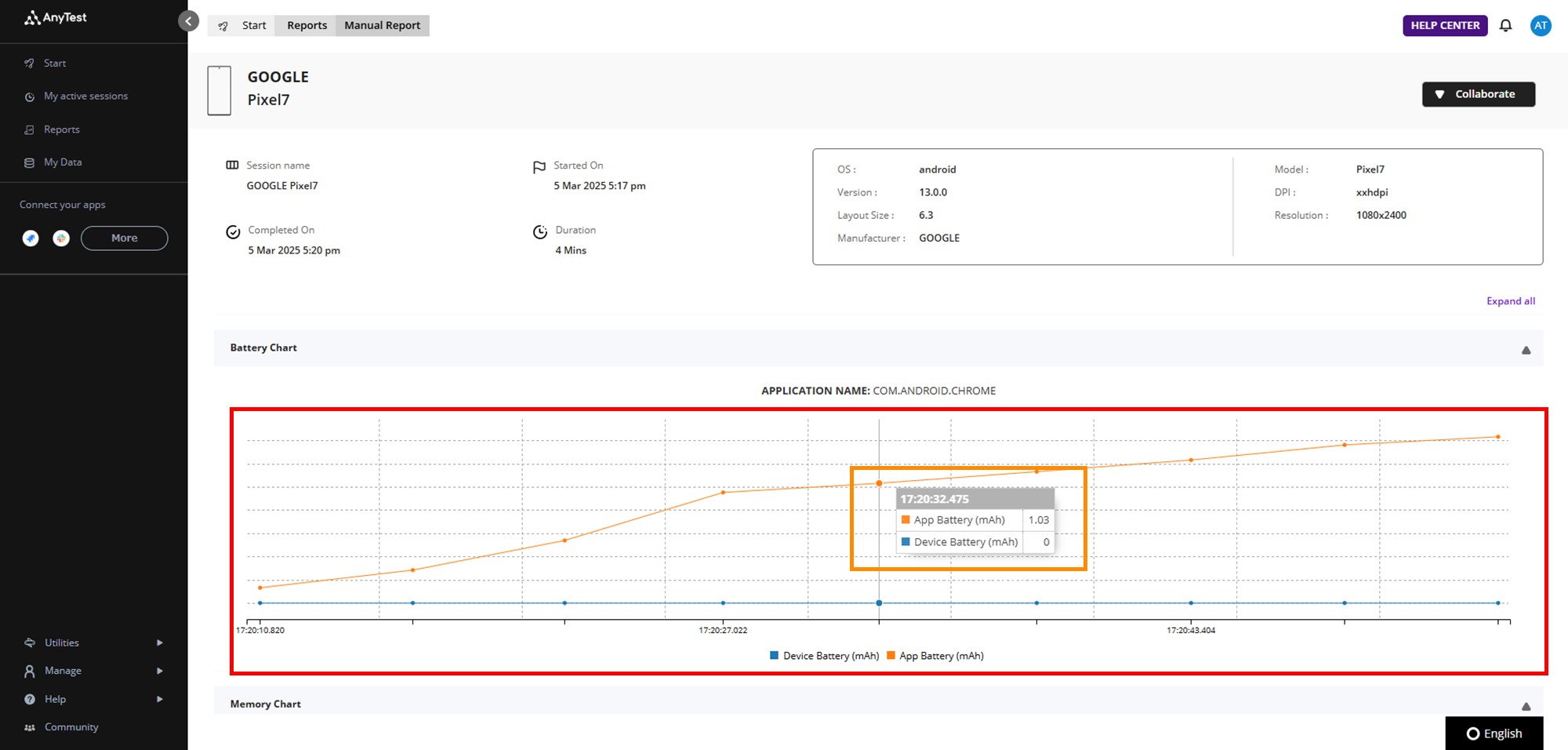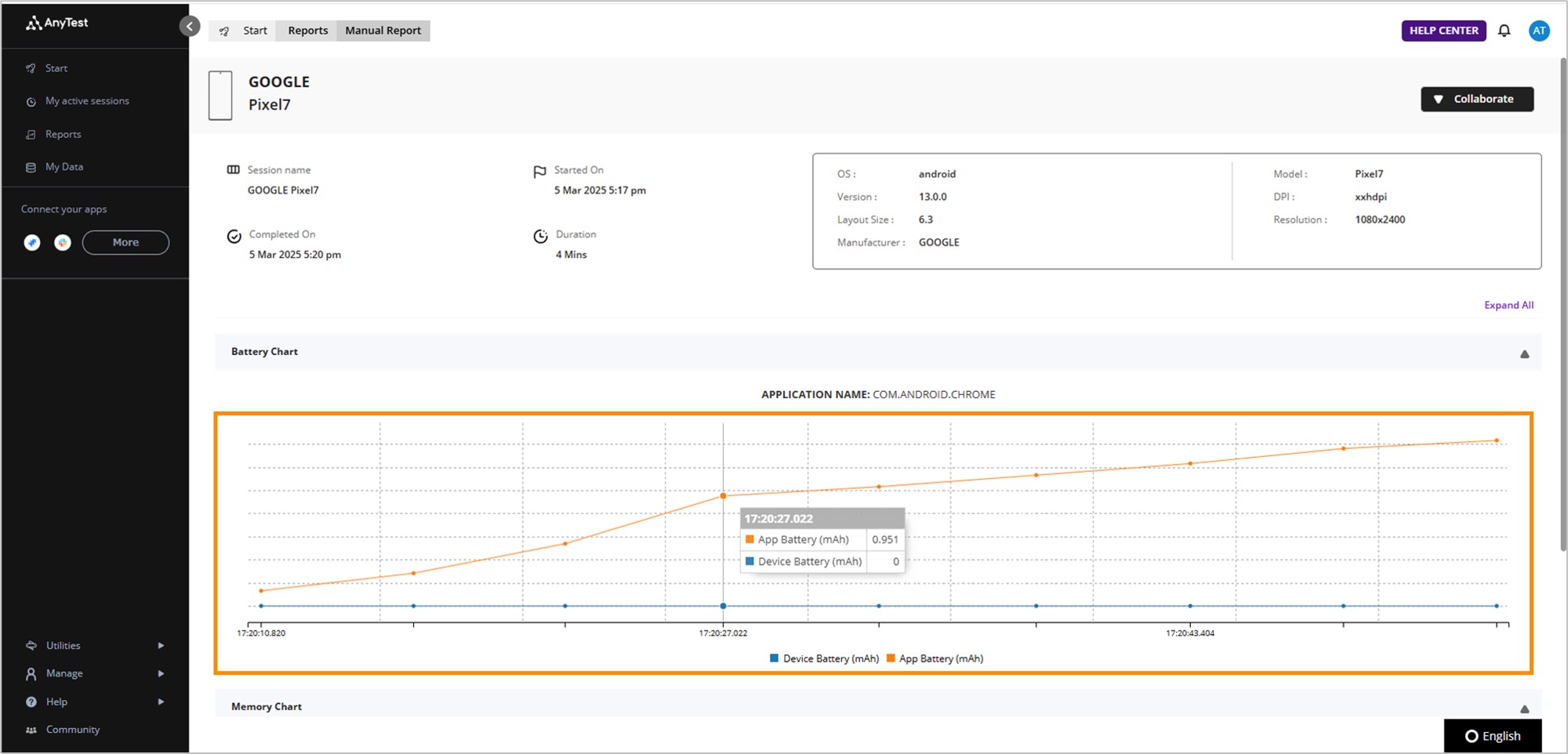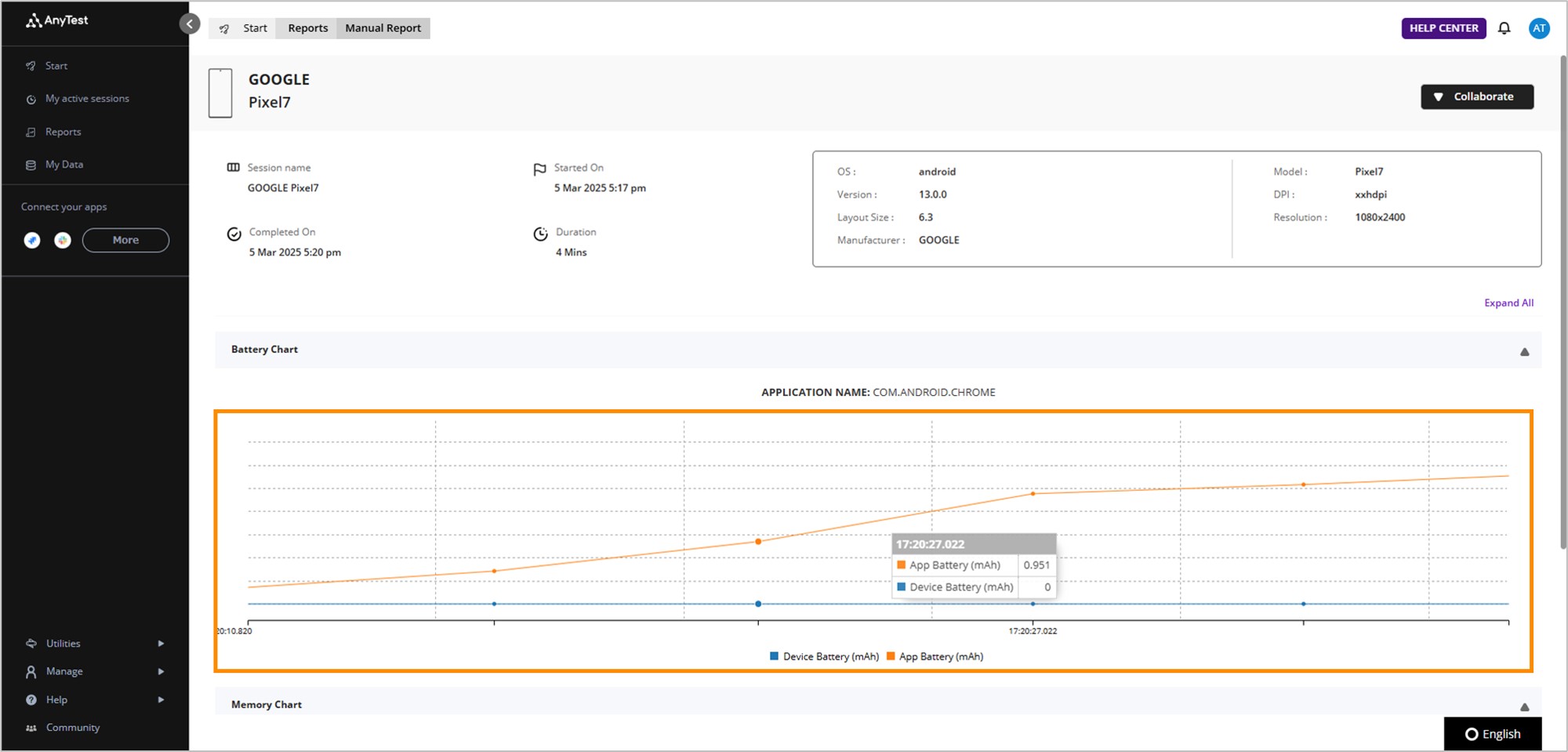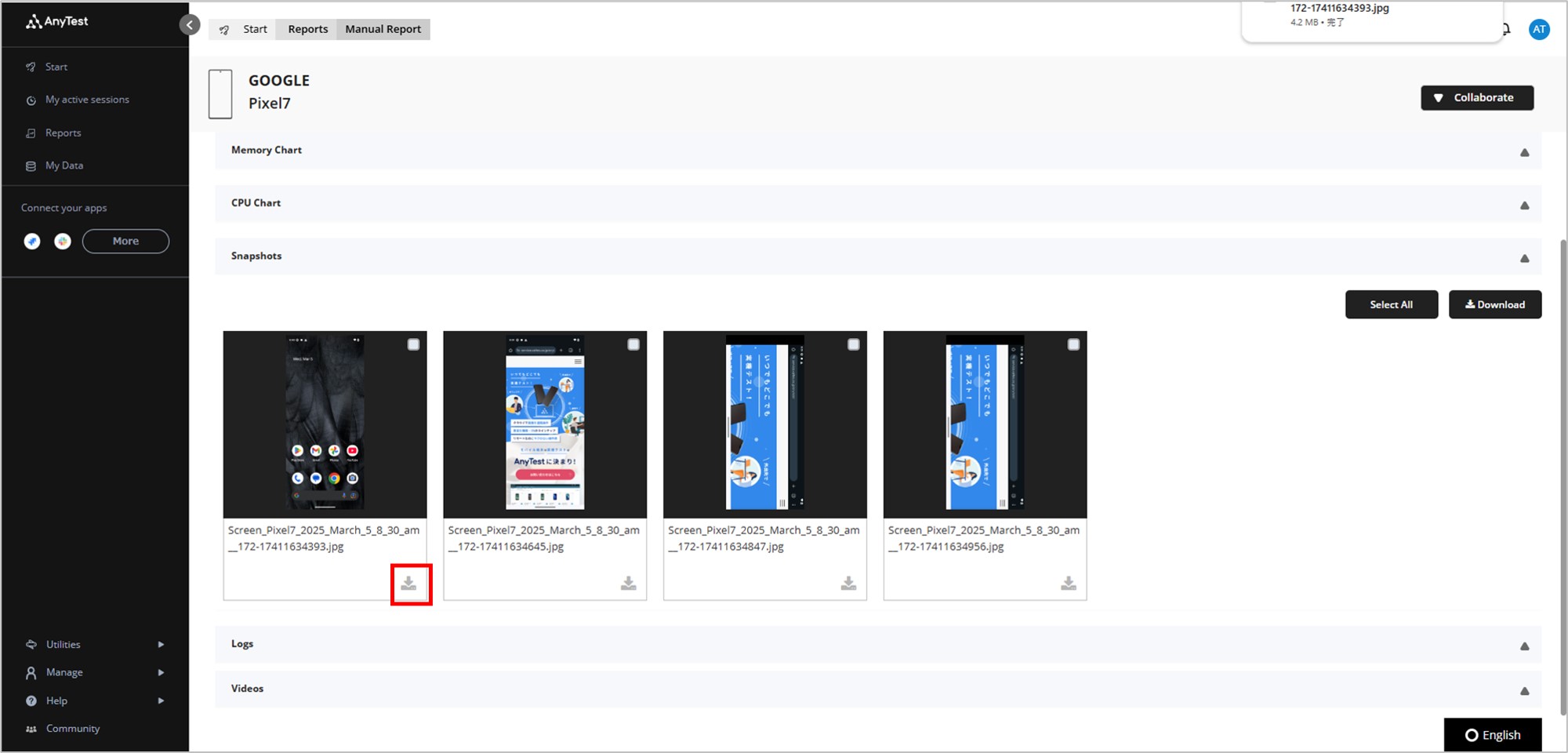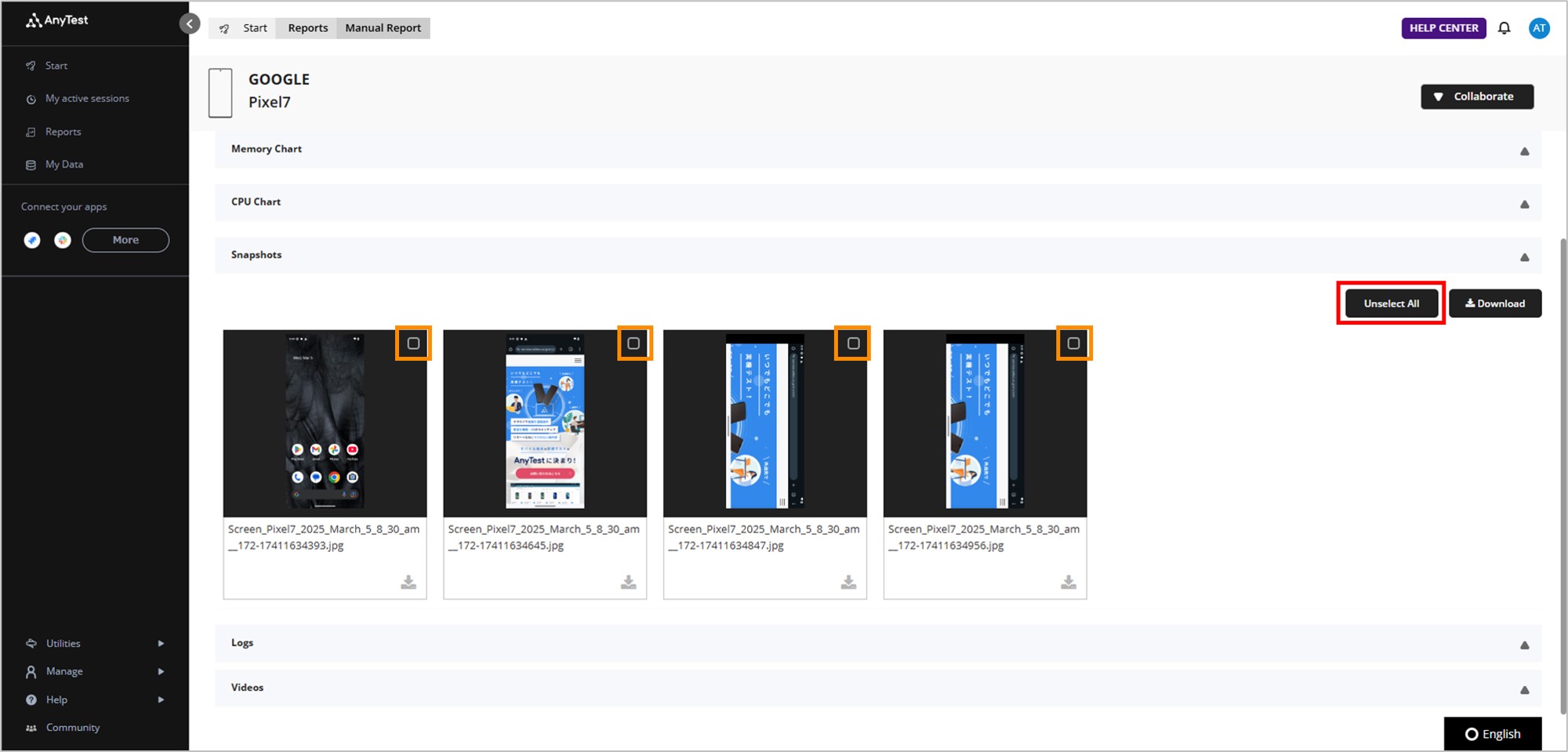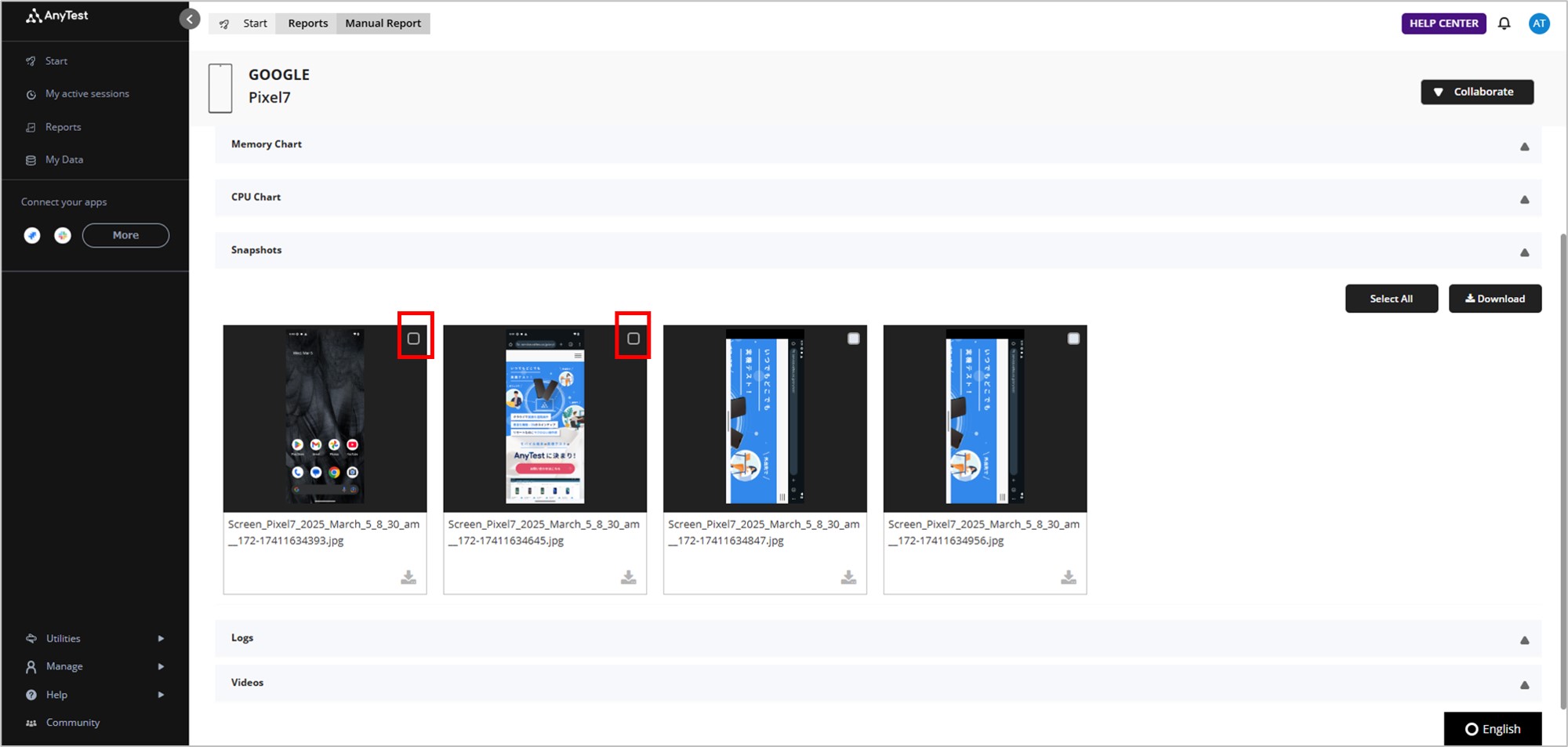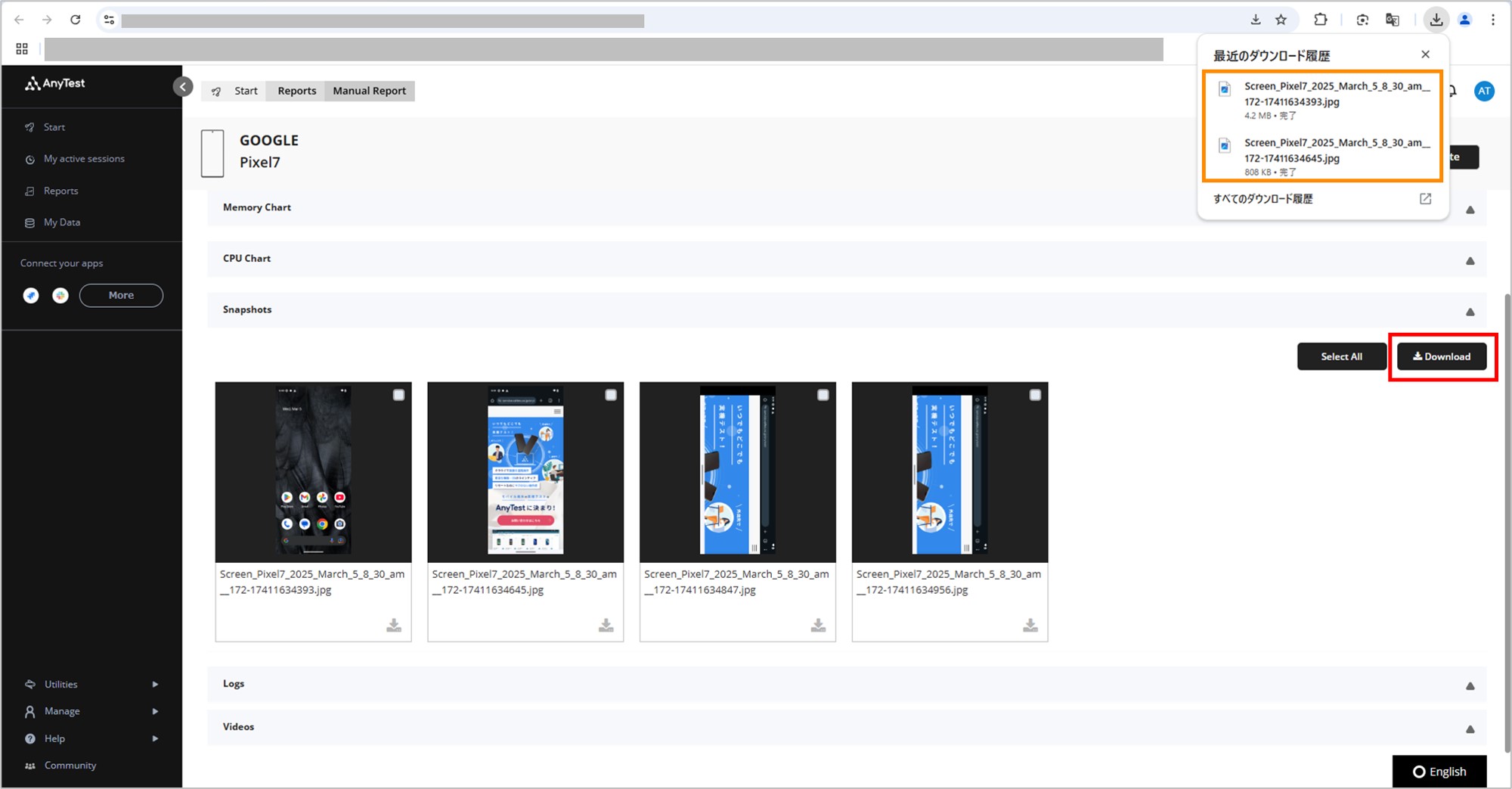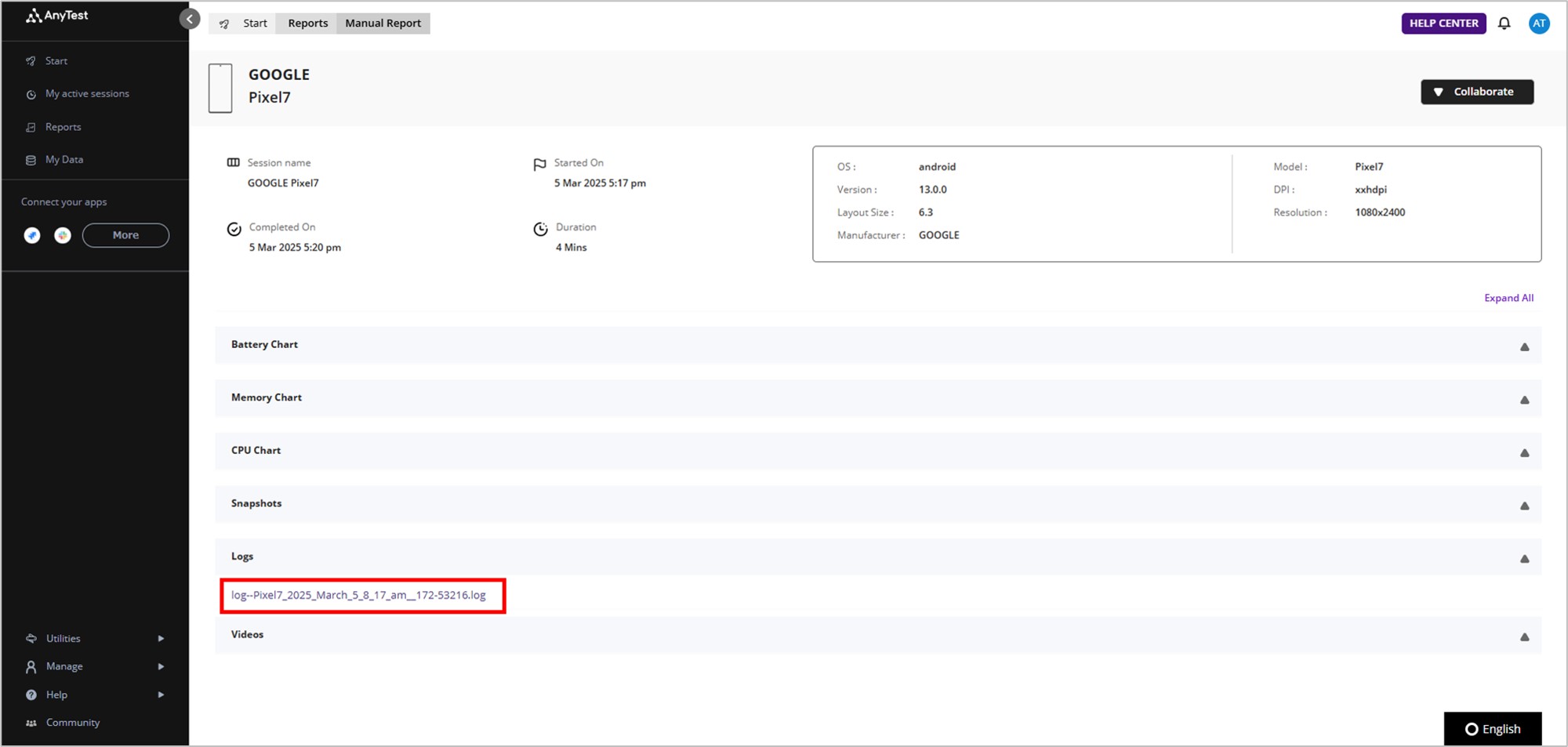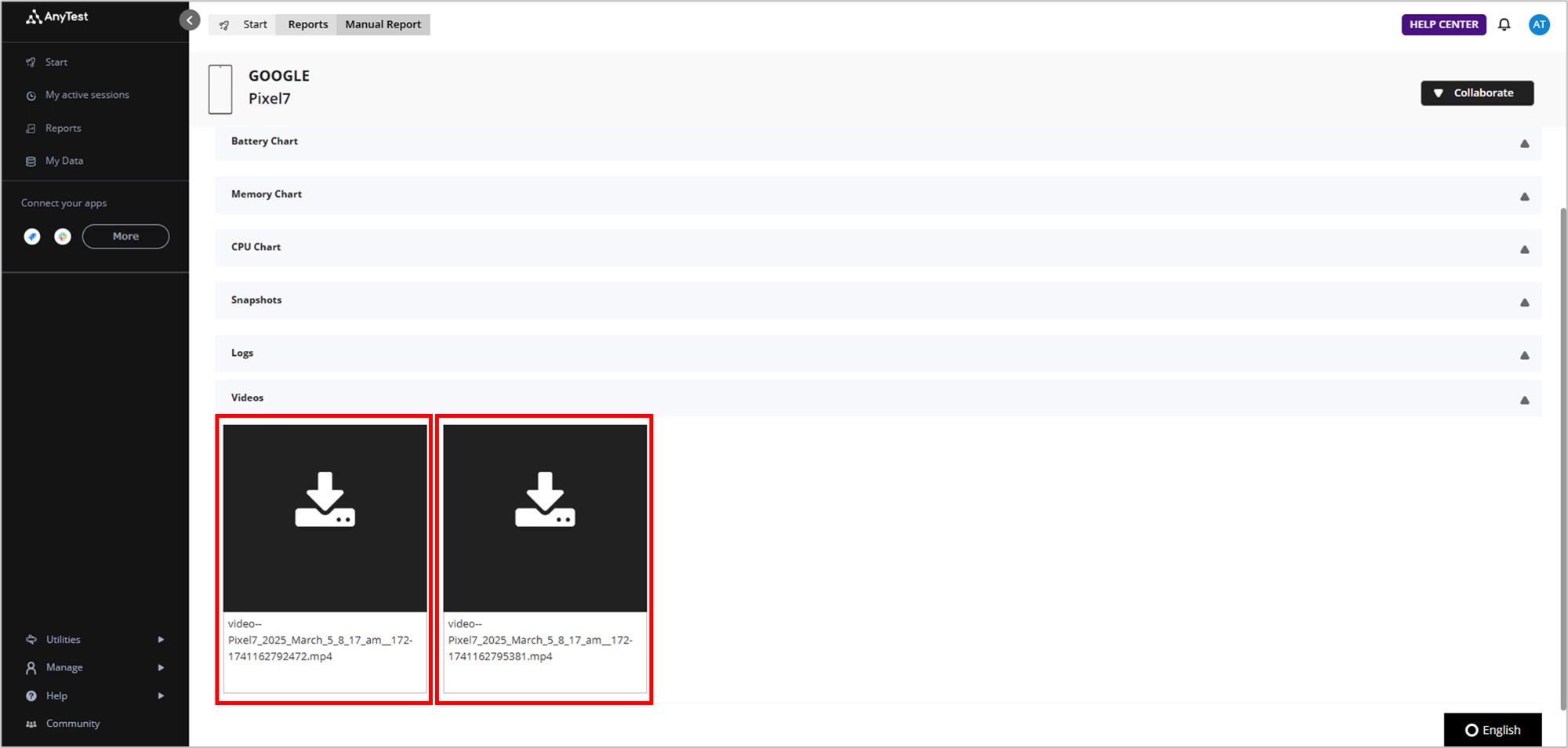テストレポートの確認
概要
レポート機能を使用すると、テストセッションの詳細な結果を確認できます。
これにより、アプリのパフォーマンスやエラーの詳細を把握し、問題の特定と解決に役立てることができます。
テストが完了し、デバイスをリリースすると、レポートが自動的に生成されます。
もくじ
1. レポート画面に移動
テストが完了し、デバイスをリリースすると、レポートが自動的に生成されます。
生成したレポートは、レポート画面でいつでも確認することができます。
レポート画面へ表示方法は2通りあります。
一方、Releaseタイミングで確認する方法は、テスト終了後すぐにレポートを確認したい場合に適しています。
サイドメニューからのレポートを確認
- サイドメニューより「Reports」をクリックします。
- All Reportsが表示されました。
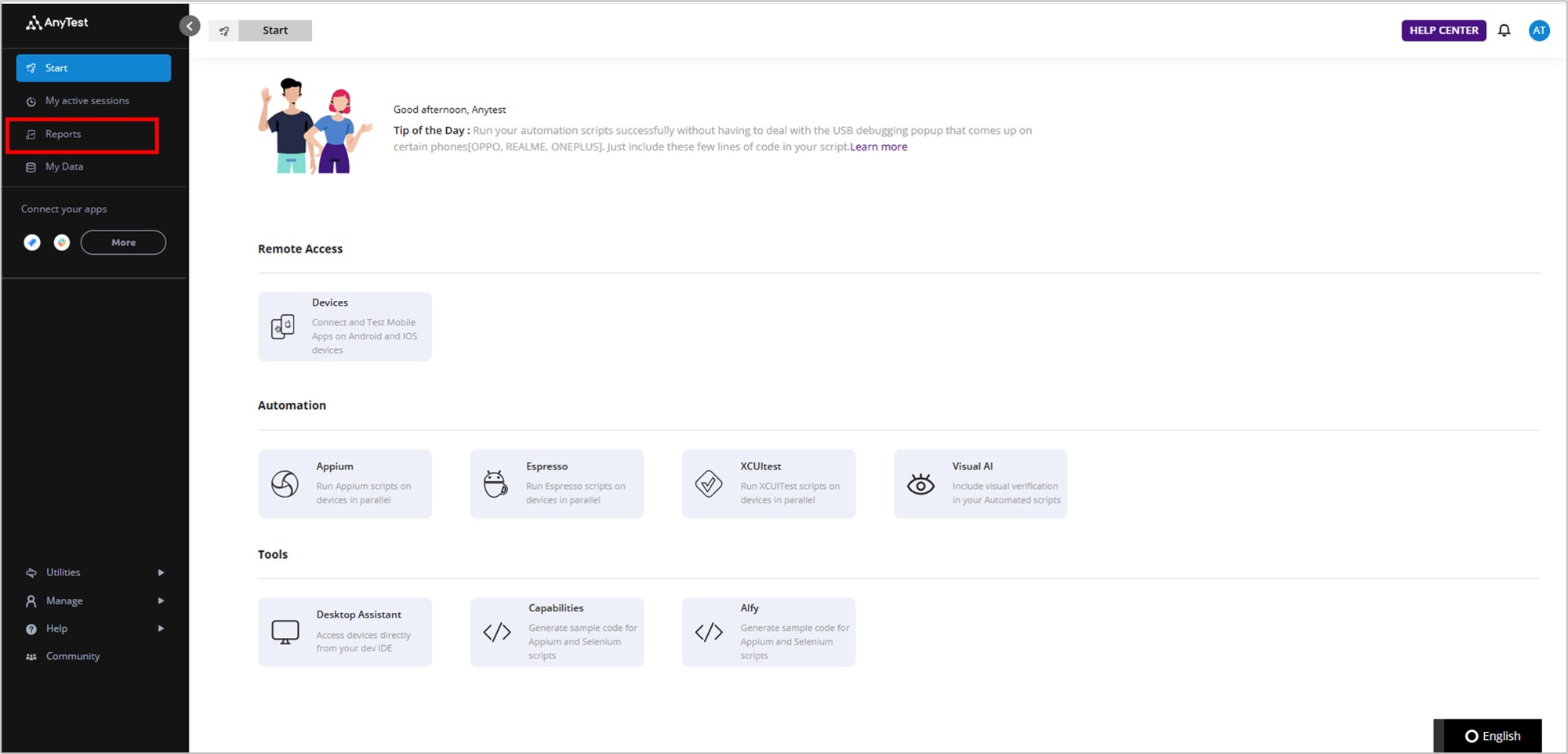
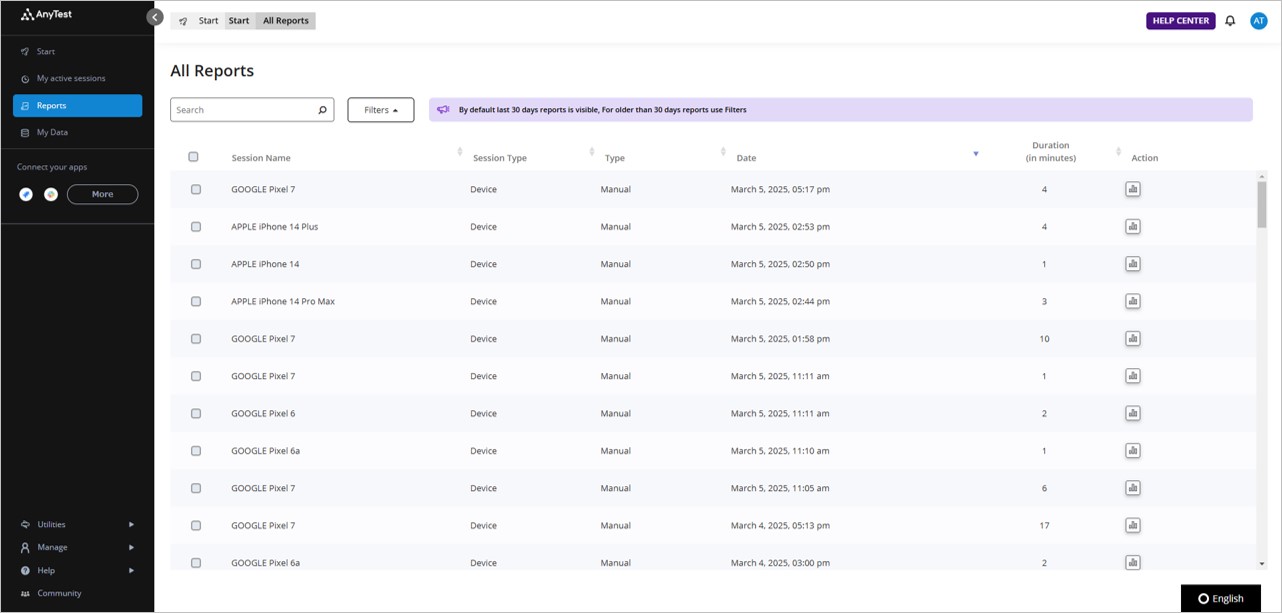
Releaseタイミングで確認
- テストが完了し「Release」をクリックします。
- 「View Reports」をクリックします。
- All Reportsが表示されました。
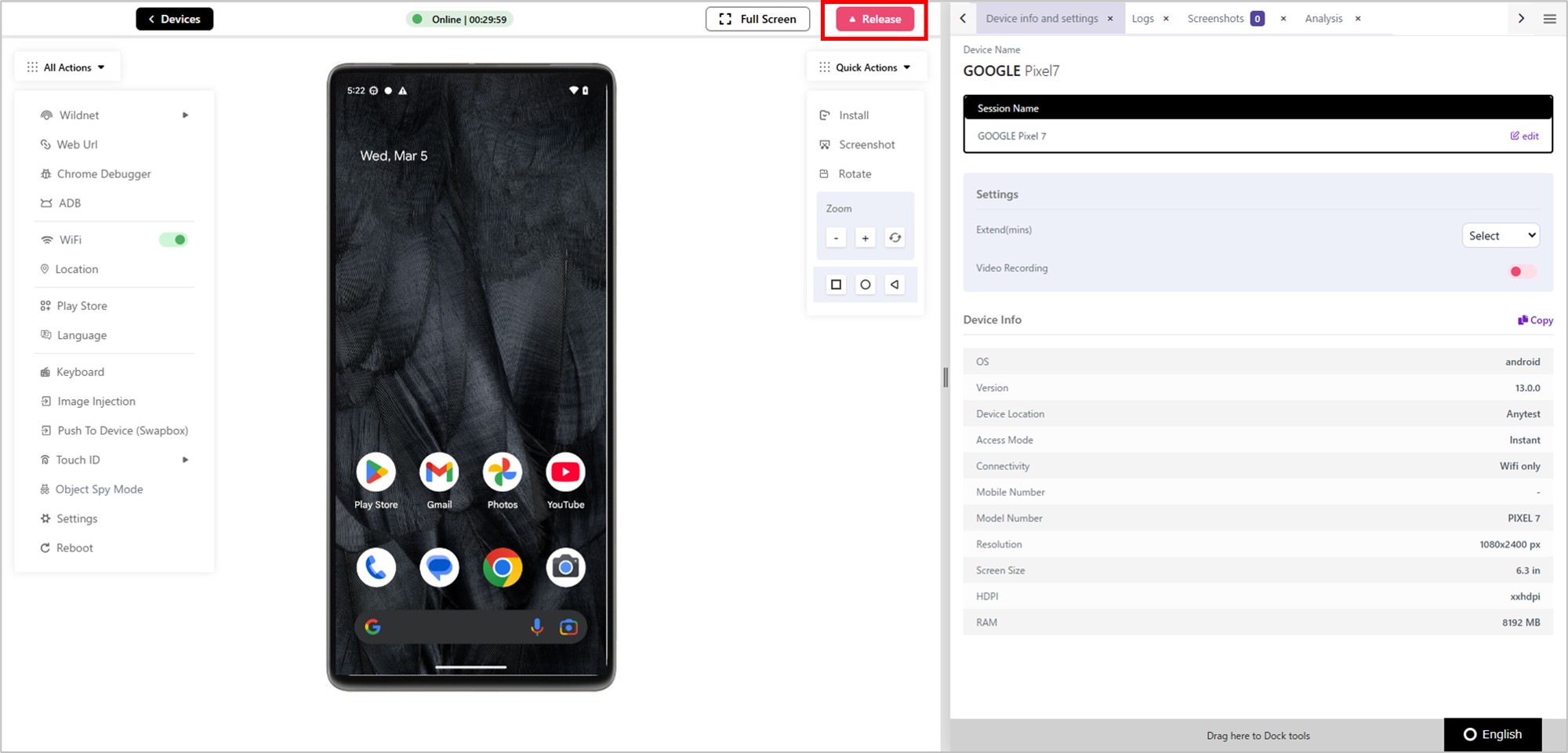
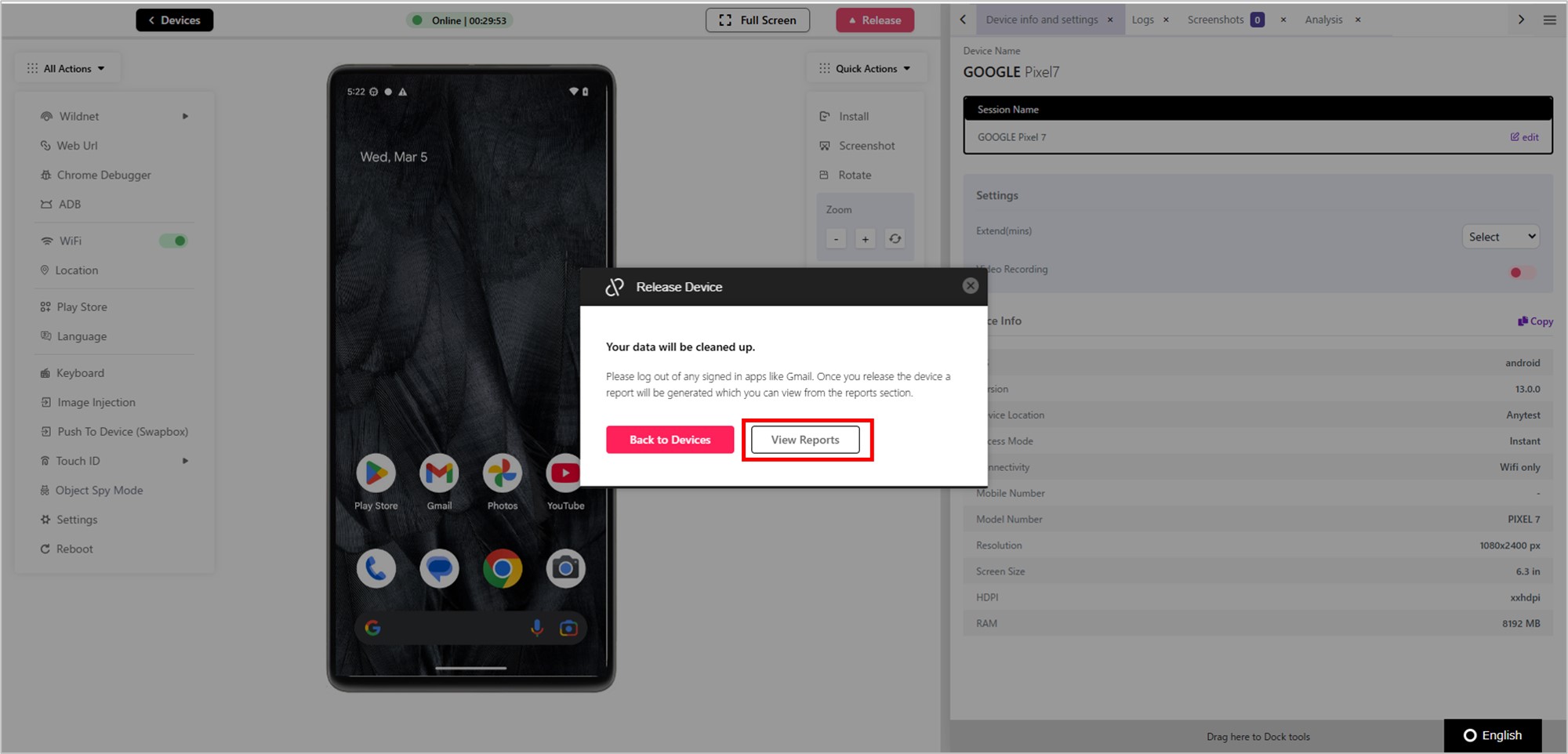
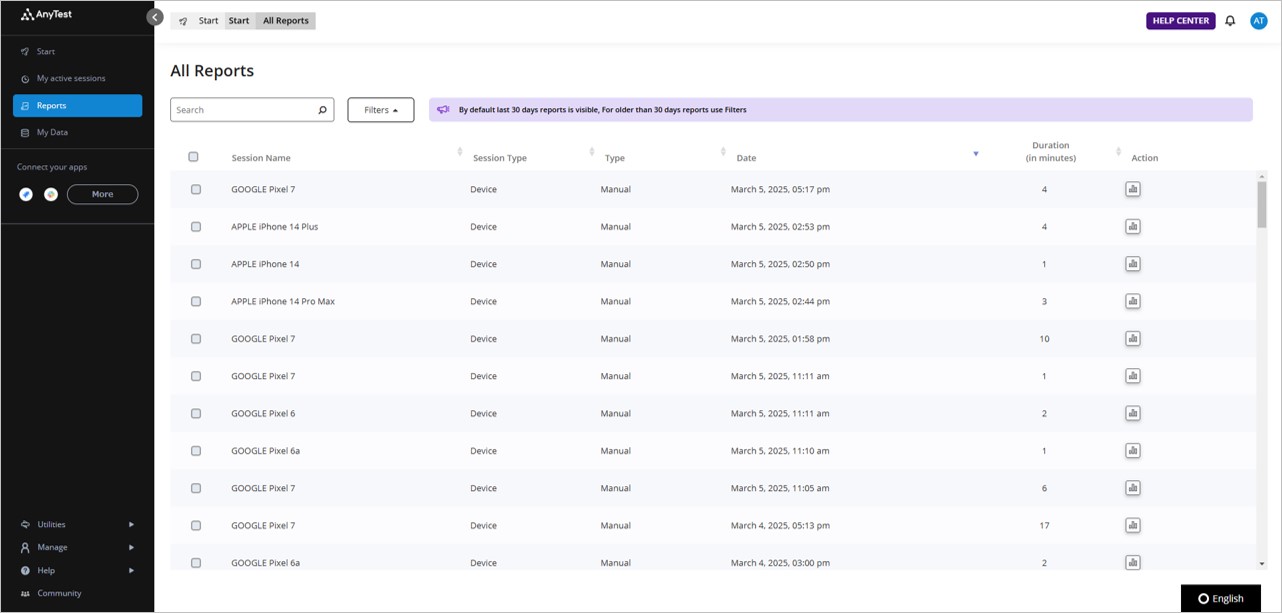
2. All Reports
All Reports画面の操作方法を説明します。
All Reports画面では、レポート一覧が確認でき、以下の操作が可能です。
-
画面の説明をします。
①Session Name:テストしたデバイス名です。
Manualで実施した場合はデバイスの簡易名で表示され、Automationで実施した場合はデバイスフルネームで表示されます。
②Session type:「Device」のみです。
③Type:テスト実施方法が「Manual」か「Automation」で表示されます。
④Date:テストを実施した日時が表示されます。
⑤Duration(in minutes):テスト実施時間(分)が表示されます。
⑥View Report:クリックすると、レポート画面が別タブで開きます。
⑦Copy report link for sharing:クリックすると、レポートのURLがコピーされます。
表示されていない場合は、レポートURLのコピーをご確認ください。
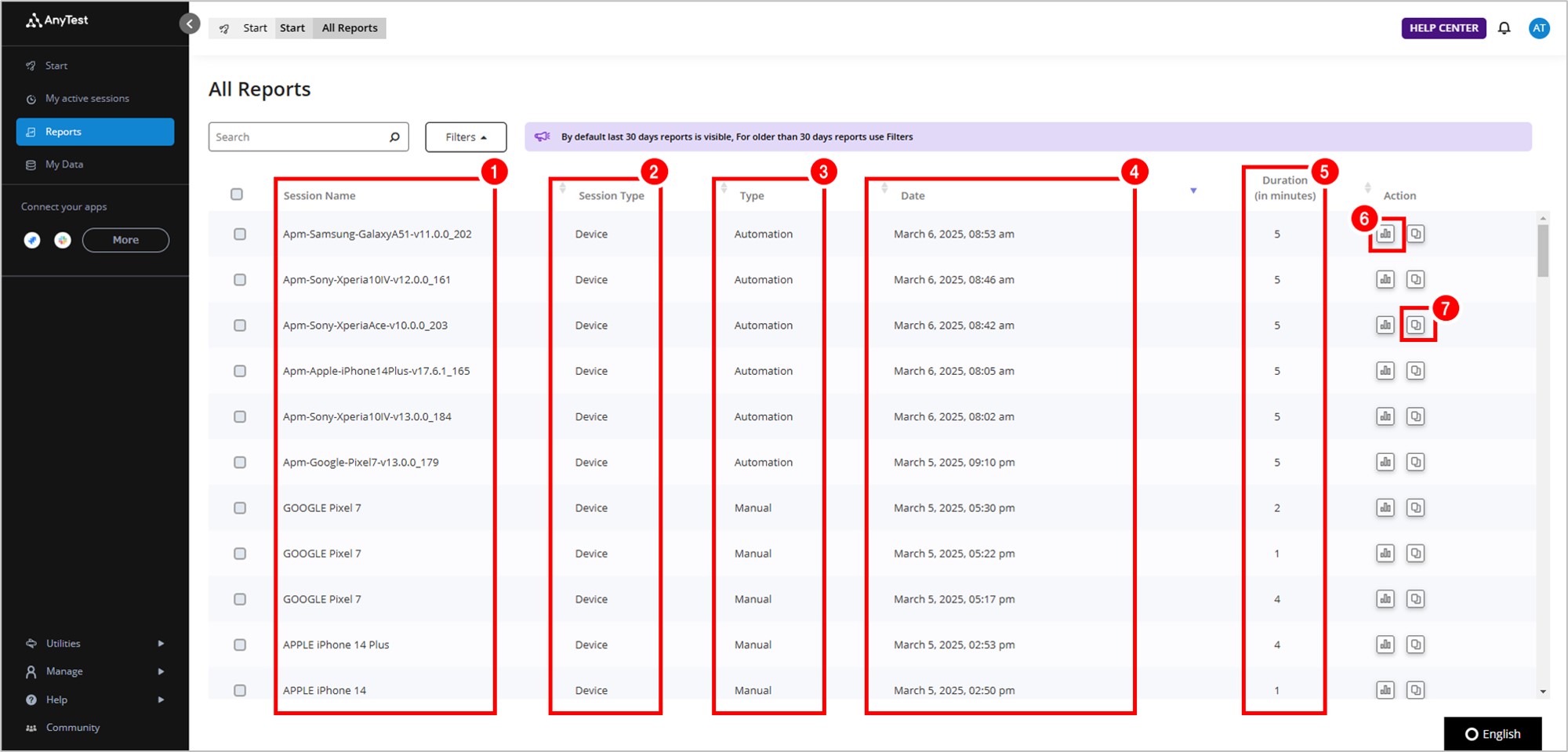
レポート検索
-
レポートを検索することができます。Session Name / Type / Dateの中から部分一致したレポートが表示されます。
例えば「Pixel 7」と検索すると、「Pixel」または「7」のいずれかを含むレポートが表示されます。 - フィルター検索もできます。
- Session type/Report Type/Dateより検索できます。
-
選択したフィルターが表示されます。「✕」でフィルター条件を削除することもできます。
「Reset」をクリックし、フィルターを解除します。
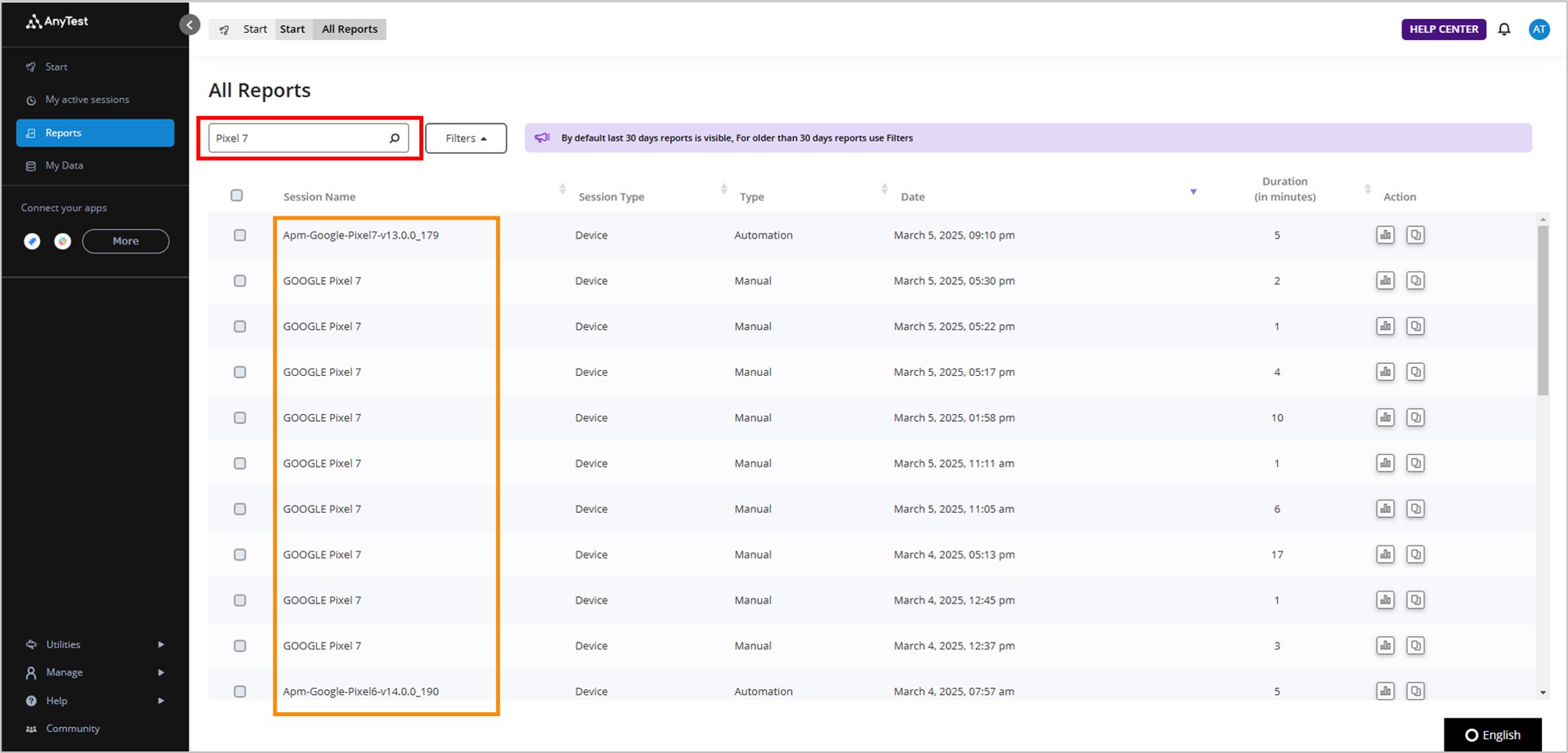
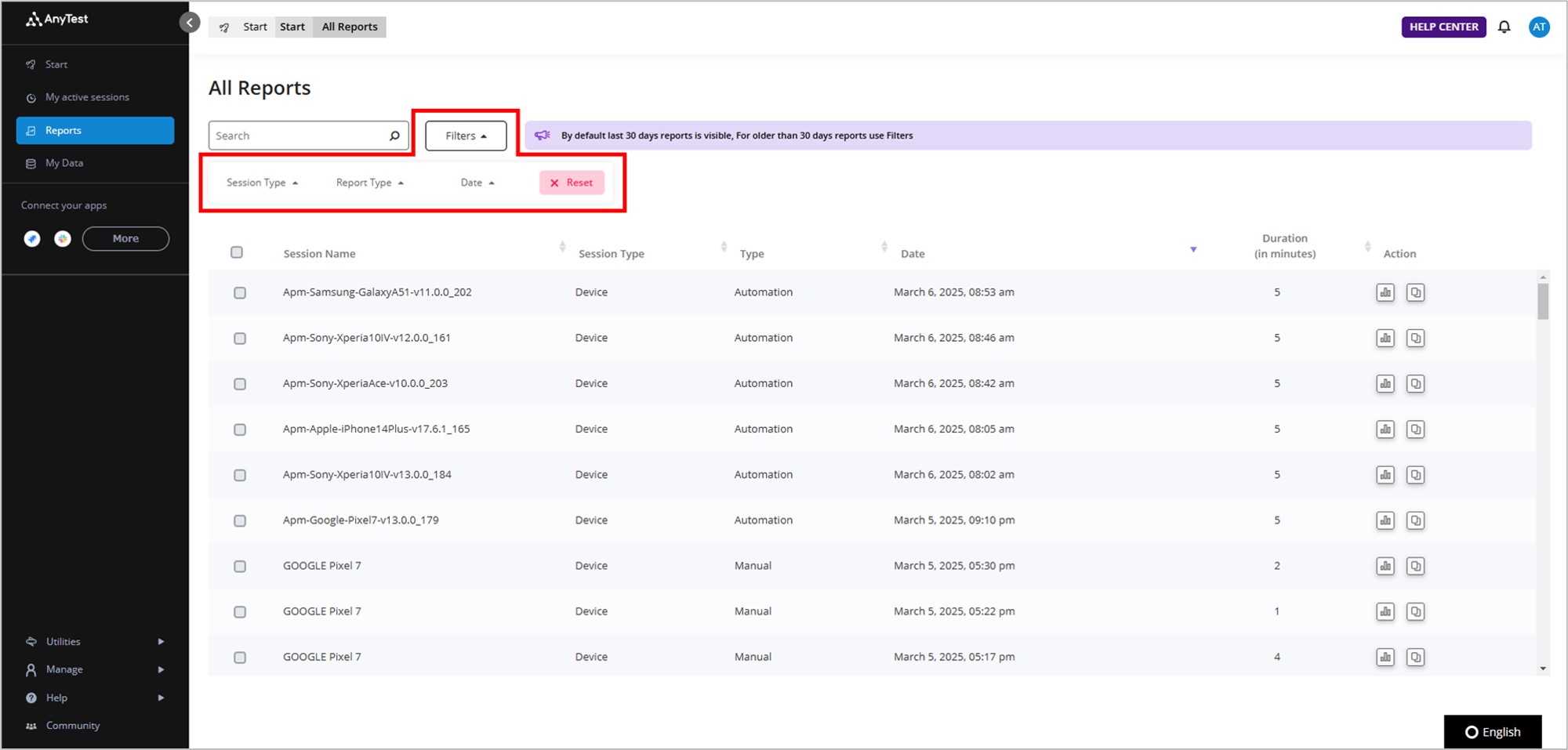
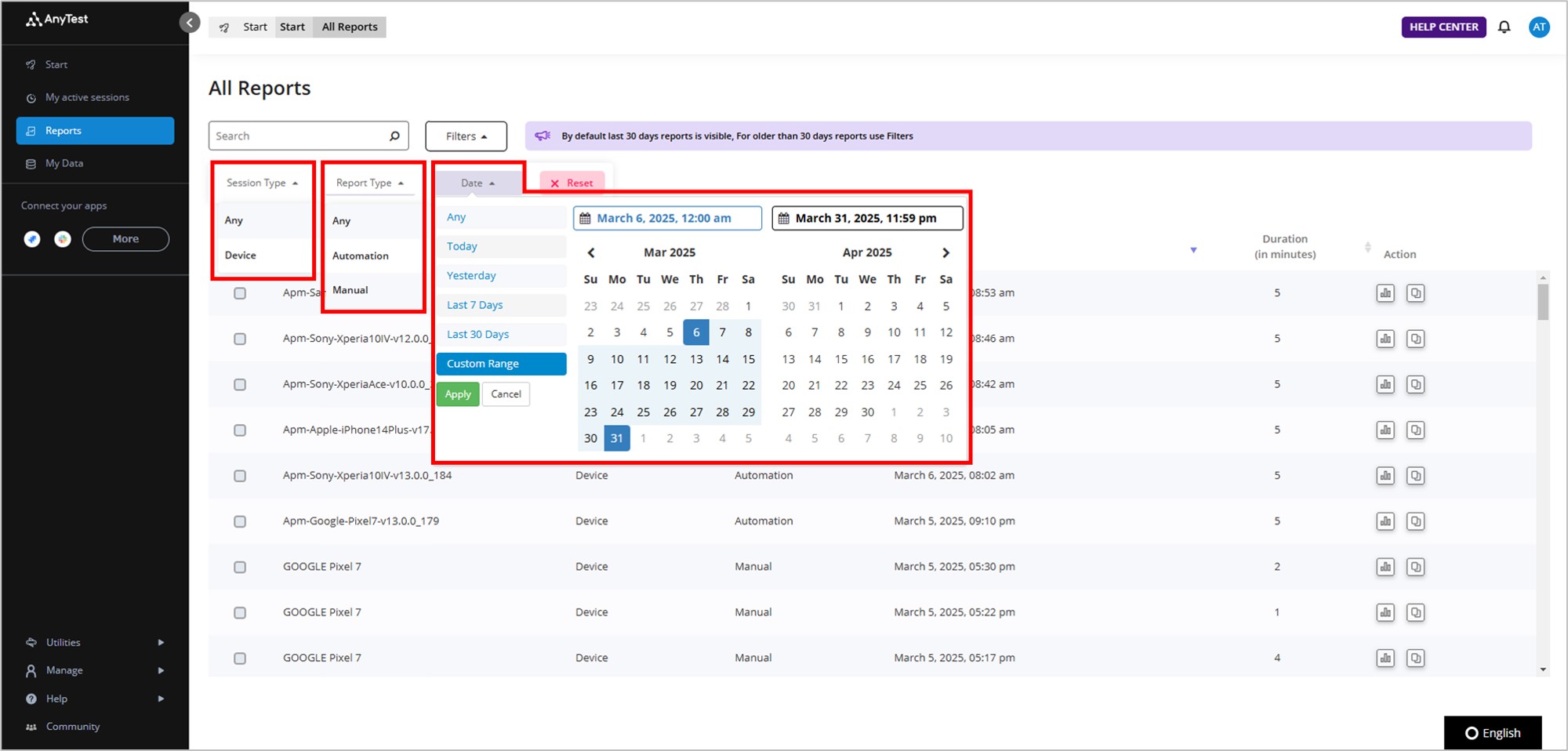
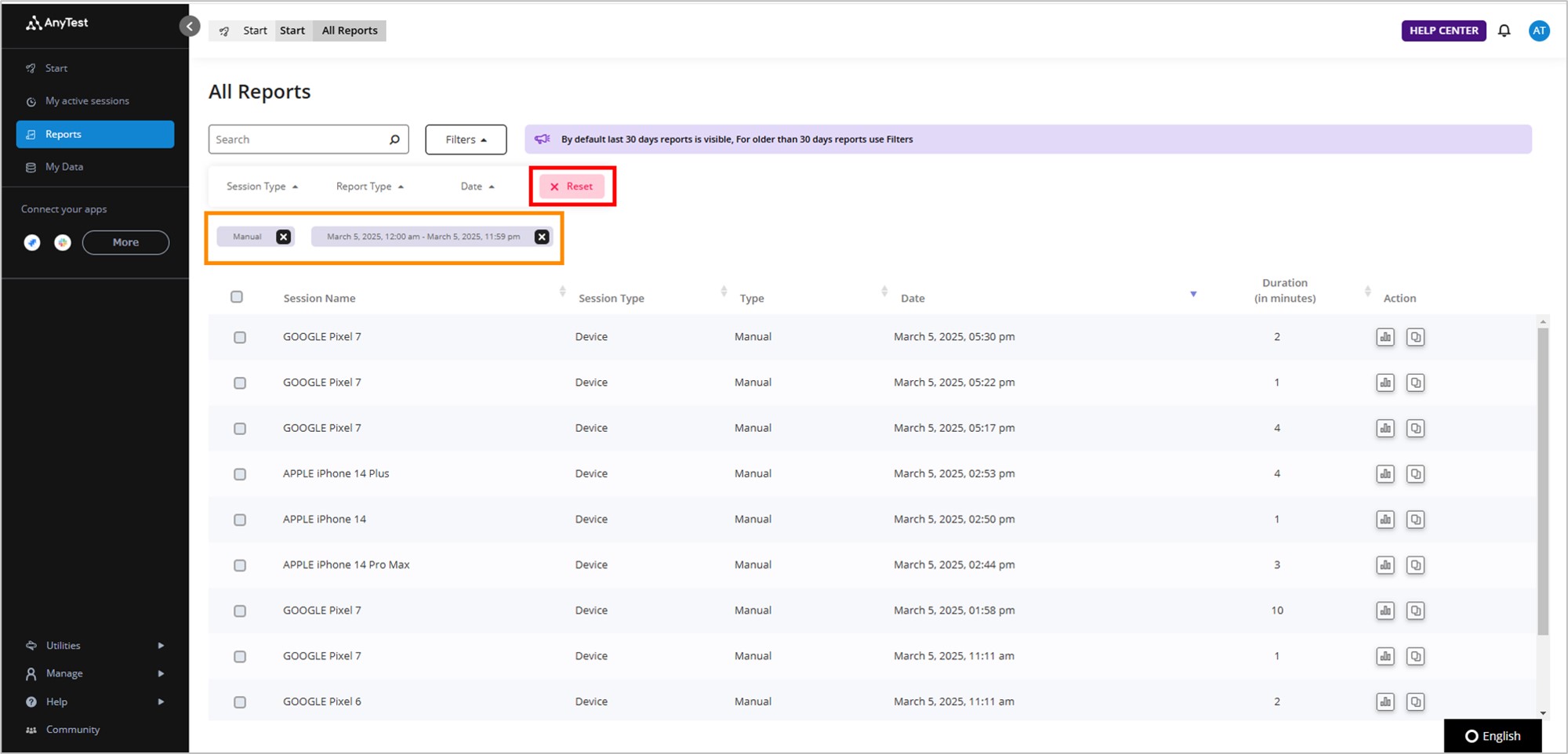
レポート削除
-
レポートのチェックボックスをONにすると、レポートを削除することができます。
一度削除されたレポートは復元できません。
「Delete」をクリックします。 - 「Do you want to delete the reports?(レポートを削除しますか?)」を確認後、「YES」をクリックします。
- レポートが削除され、画面右下に成功通知が表示されました。
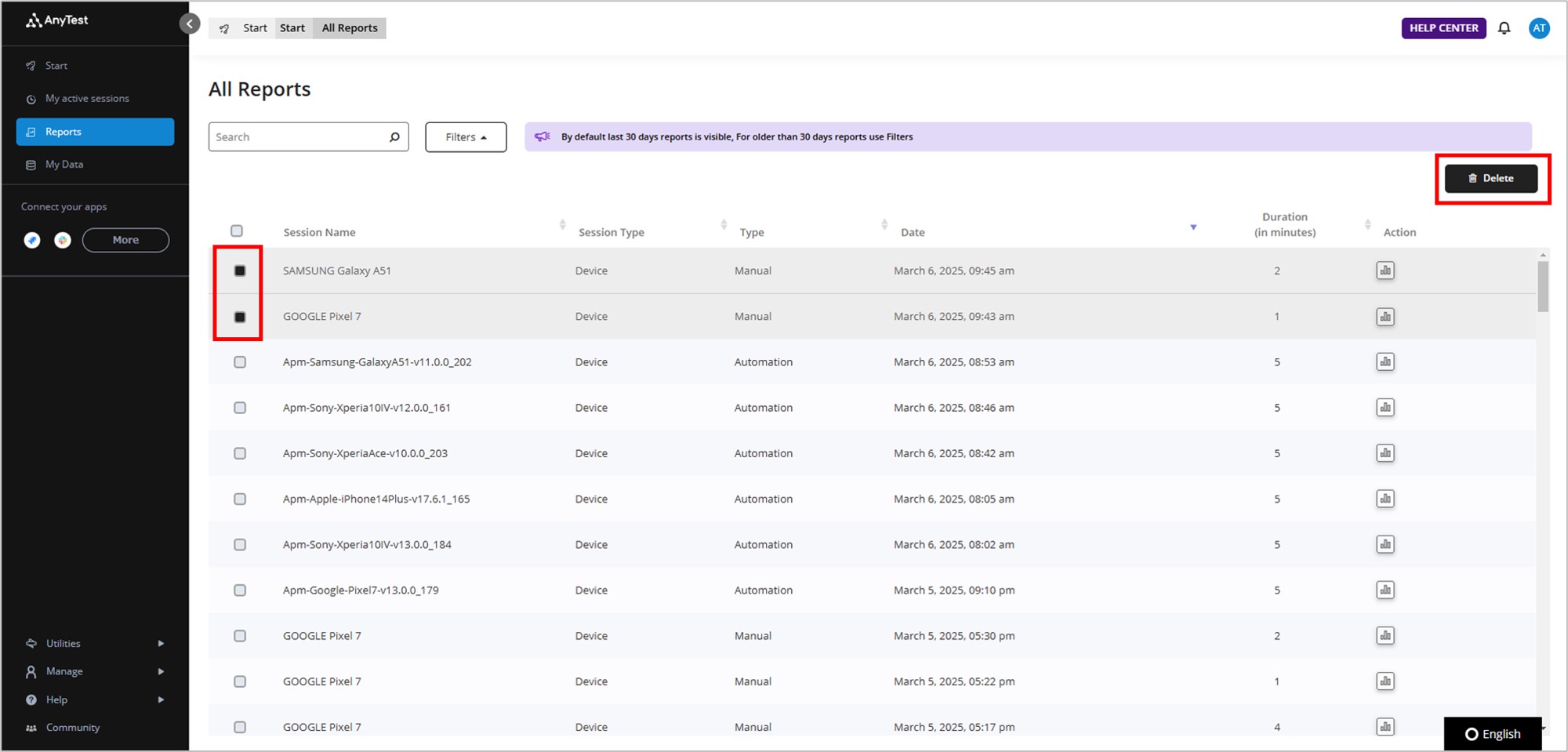
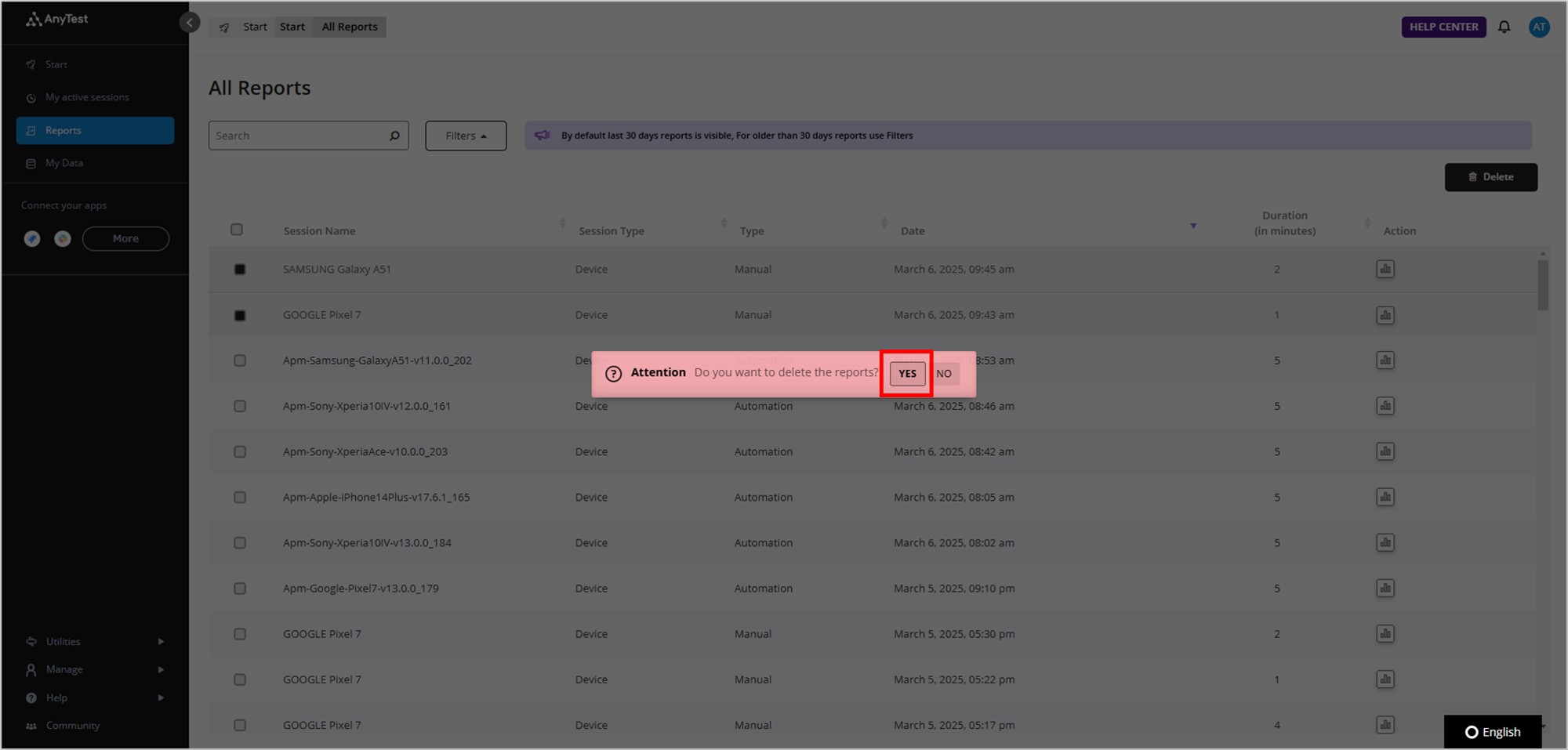
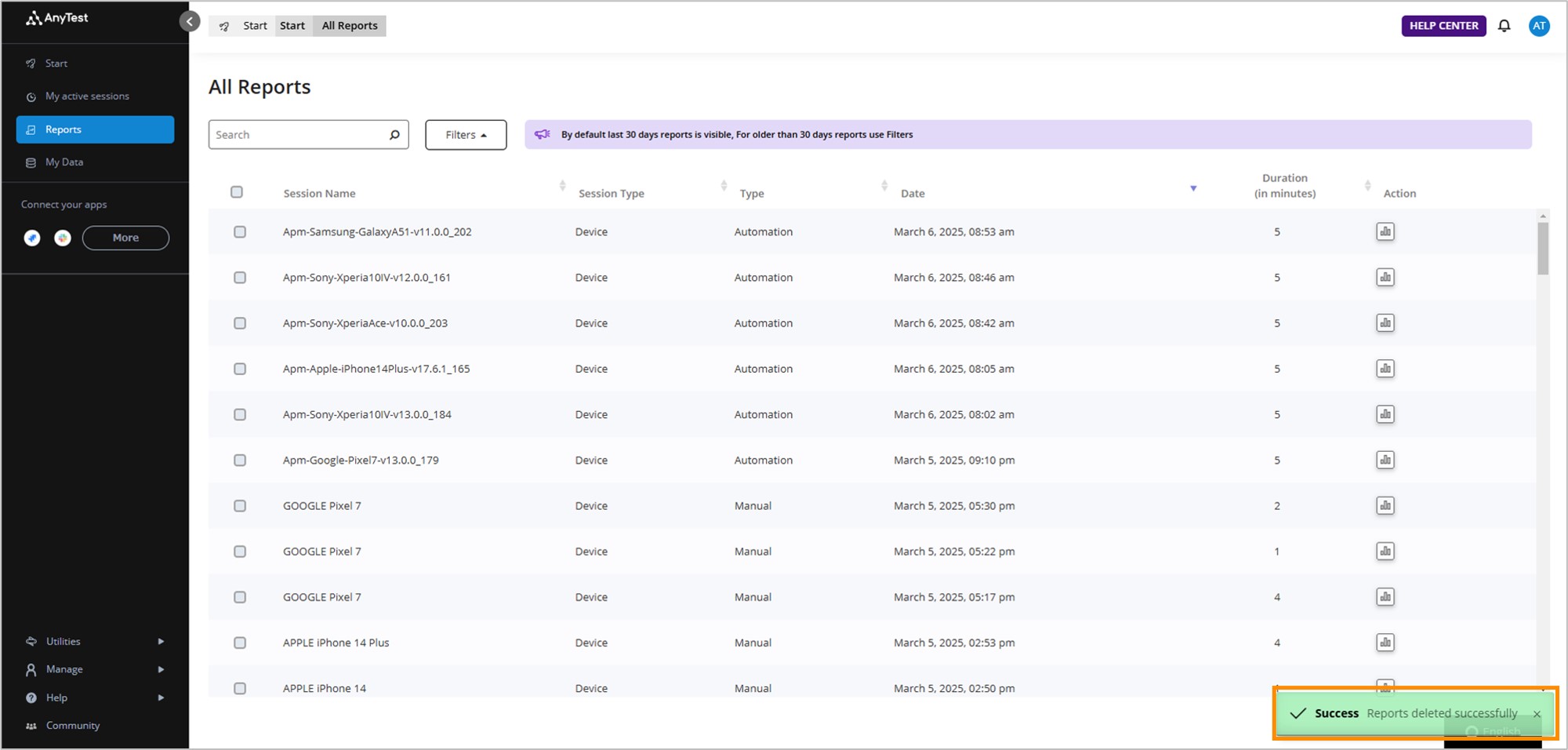
レポートを開く
- 「View Report」をクリックすると、レポート画面が新しいタブで開きます。
- レポート画面が表示されました。
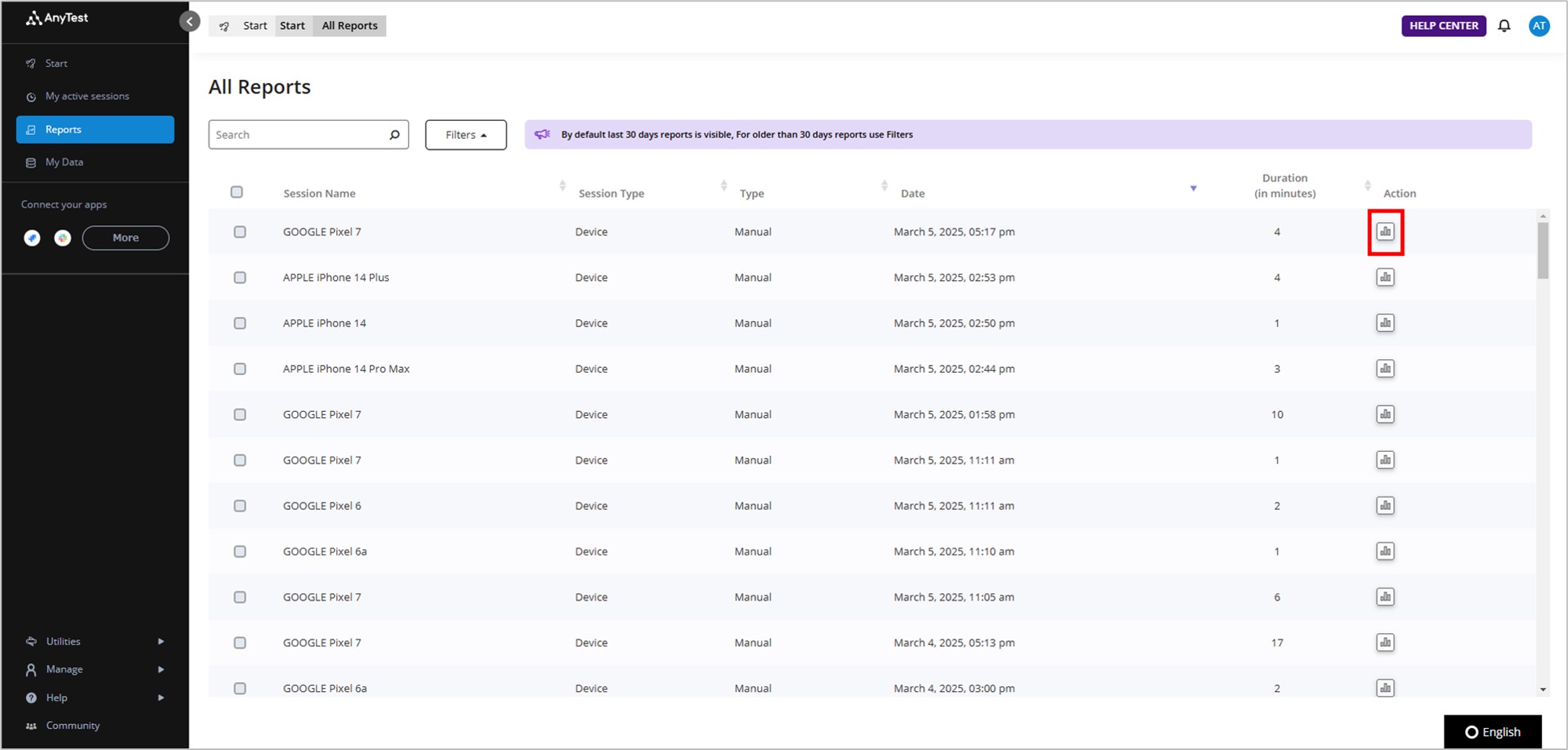
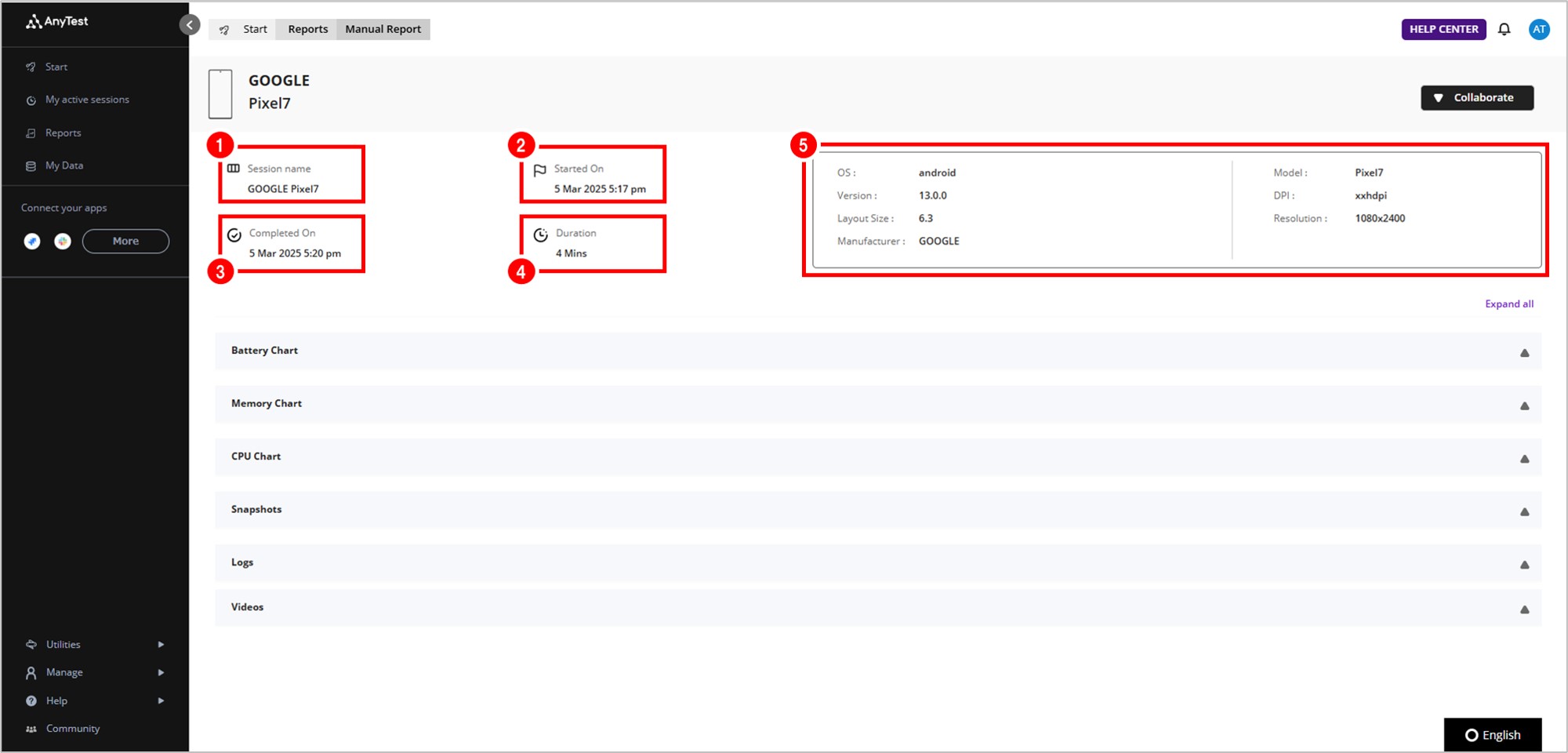
レポートURLのコピー
- コピーアイコンをクリックします。
- 画面右下に「Report Link Copied to clipboard!(レポートリンクがクリップボードにコピーされました!)」と成功通知が表示されます。
- レポートのURLのコピーアイコンが表示されていない場合、「ユーザーアイコン」→「Profile」の順にクリックします。
- 「Enable Sharable reports」のトグルを有効化します。
-
画面右下に「You are ready share your reports. To share go to All Reports.(これでレポートを共有する準備ができました。
共有するには、[すべてのレポート]に移動します。)」と成功通知が表示されます。
レポート画面に戻ります。 - All Reports画面にレポートのコピーアイコンが表示されました。
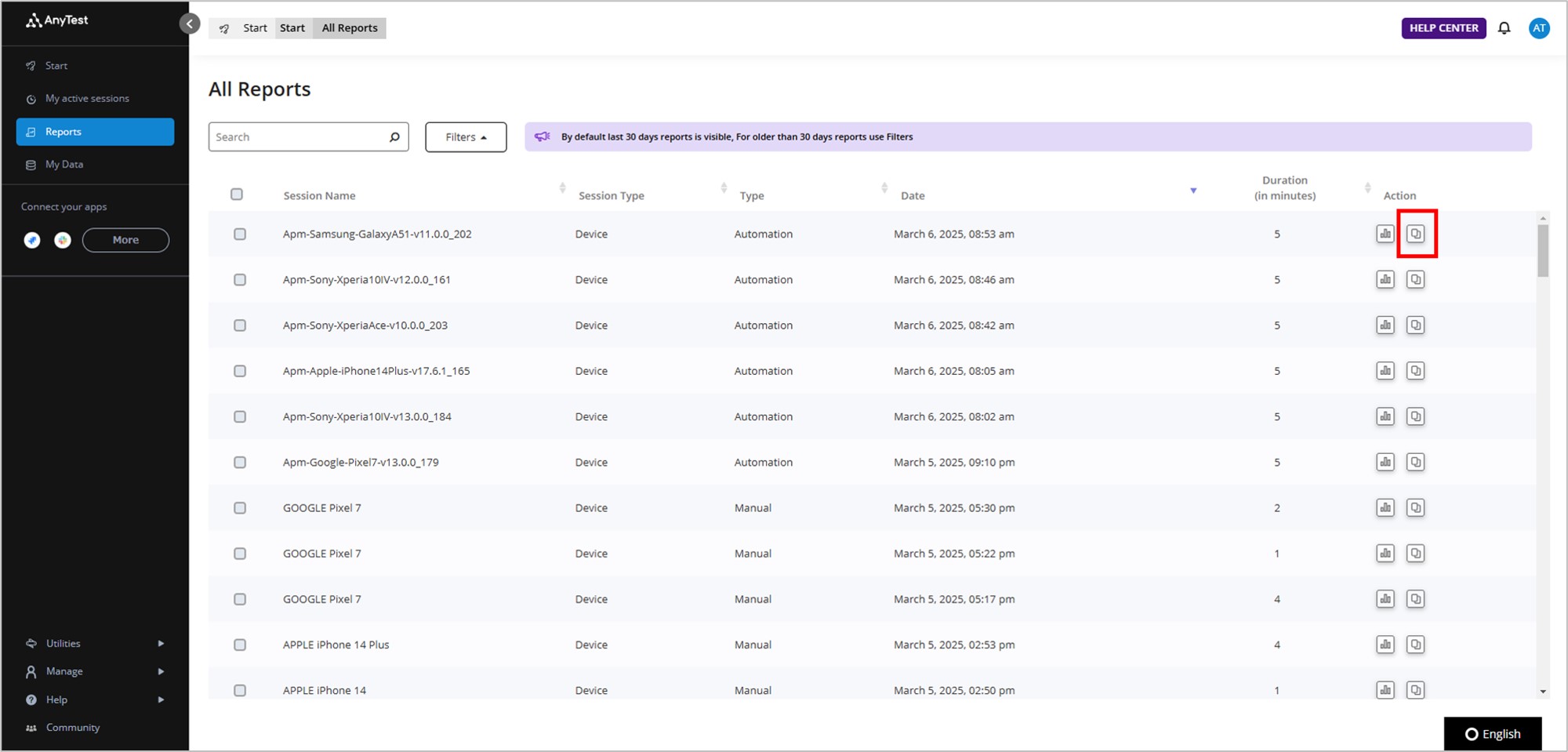
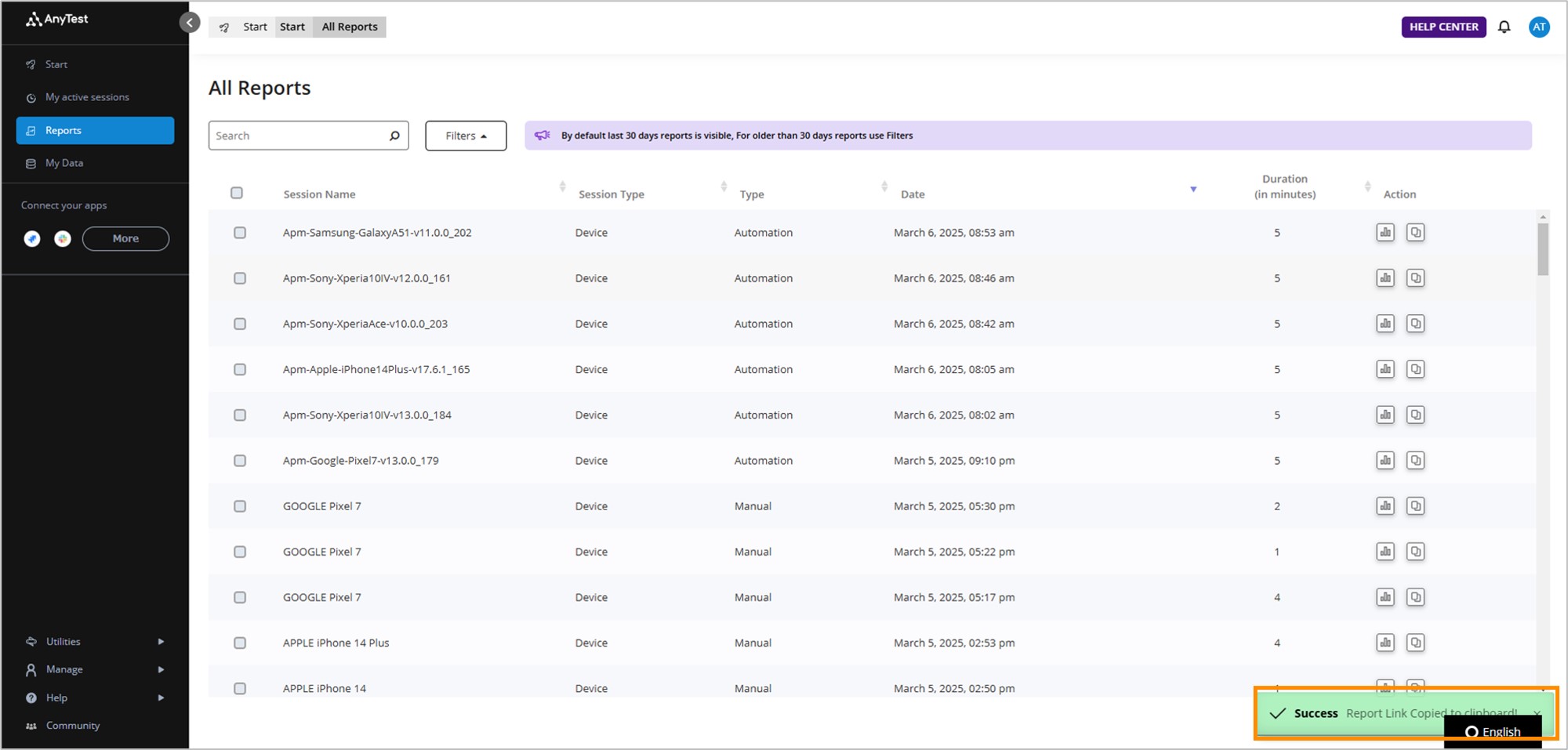
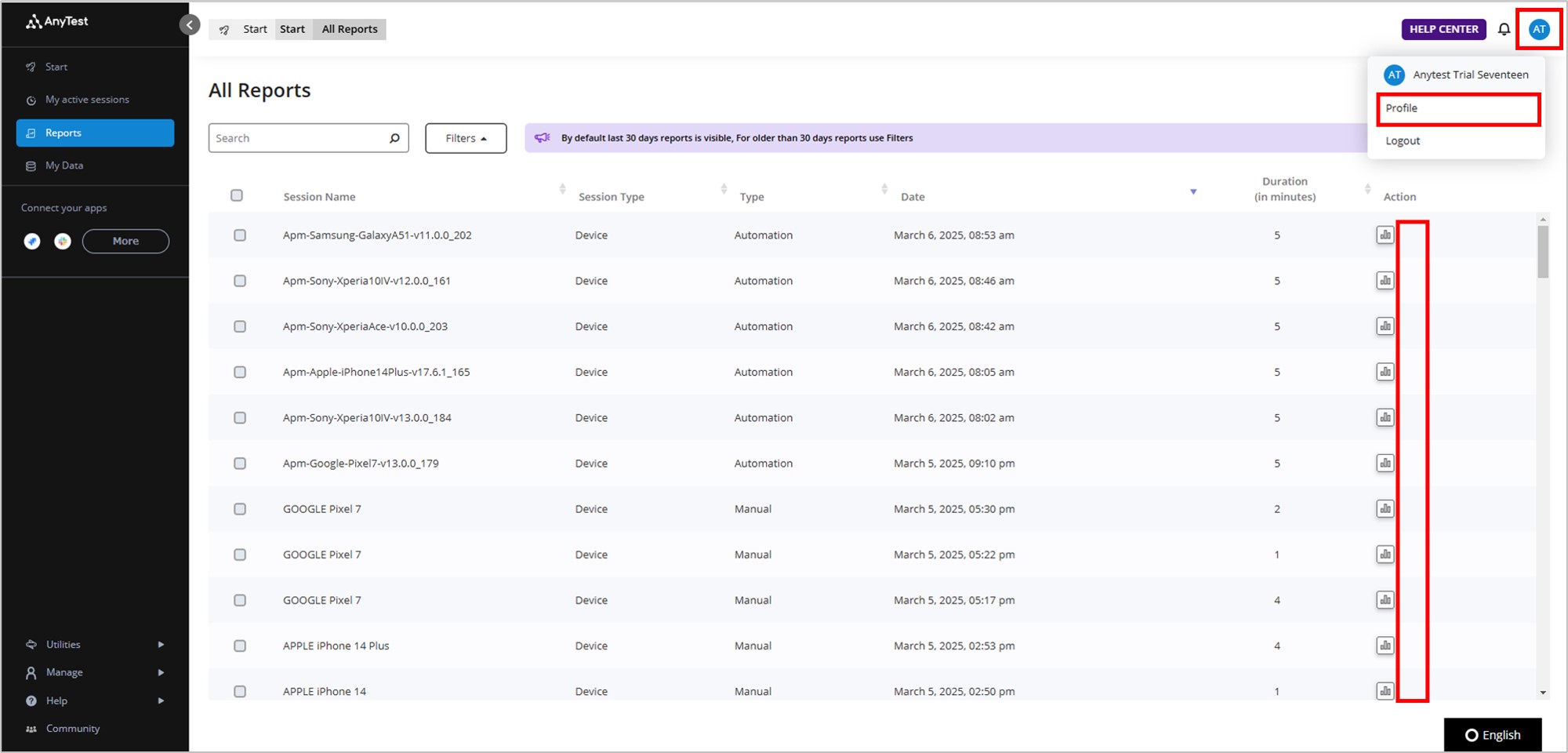
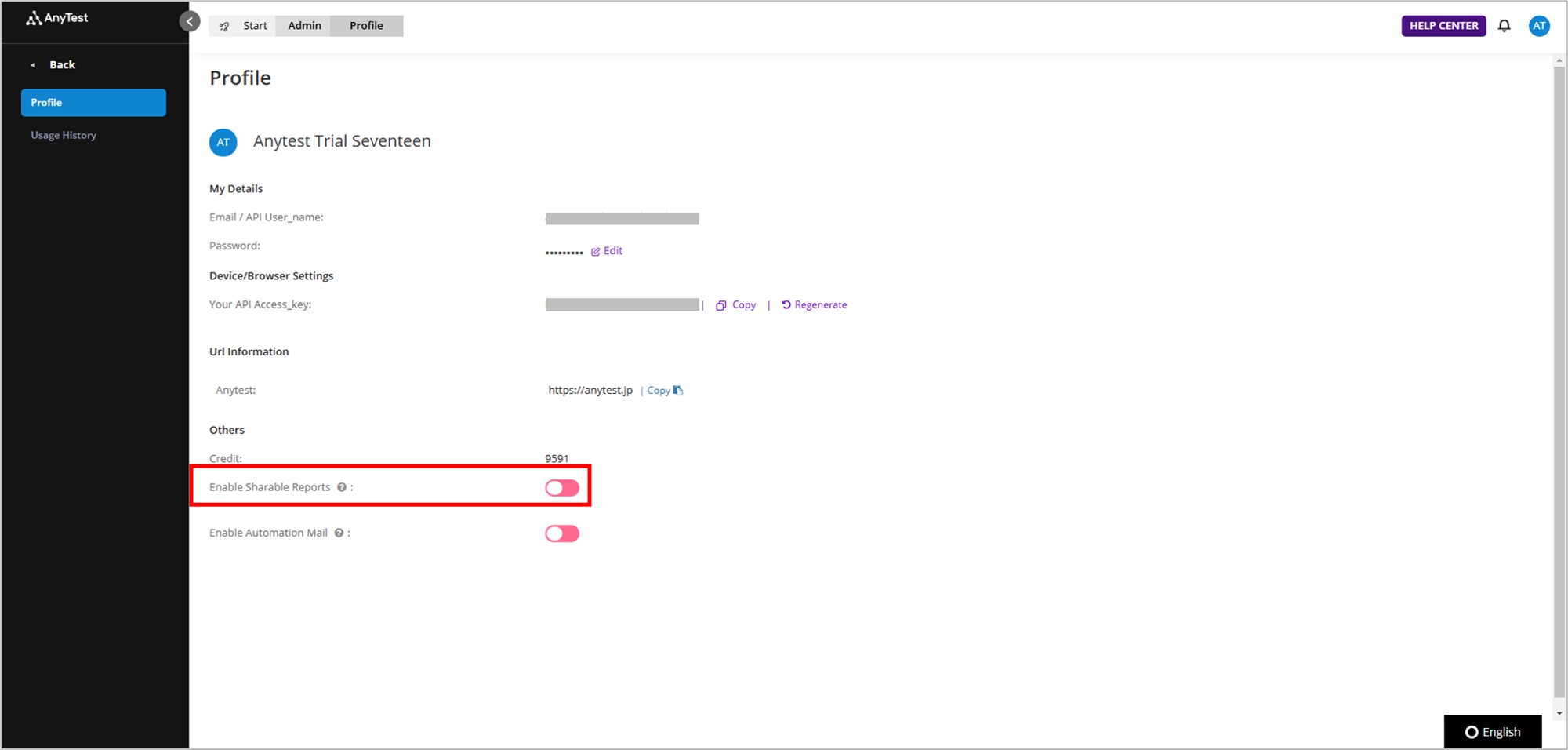
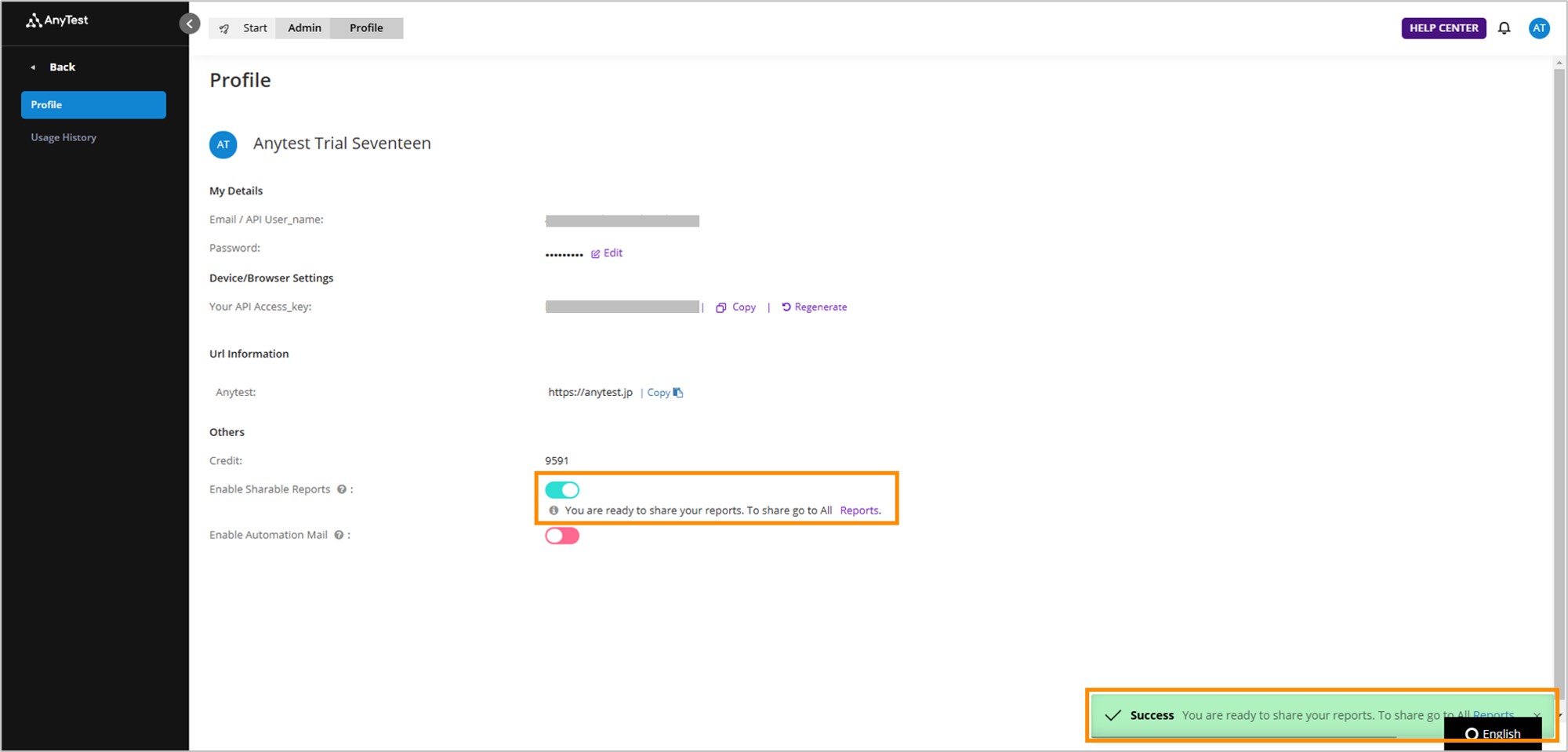
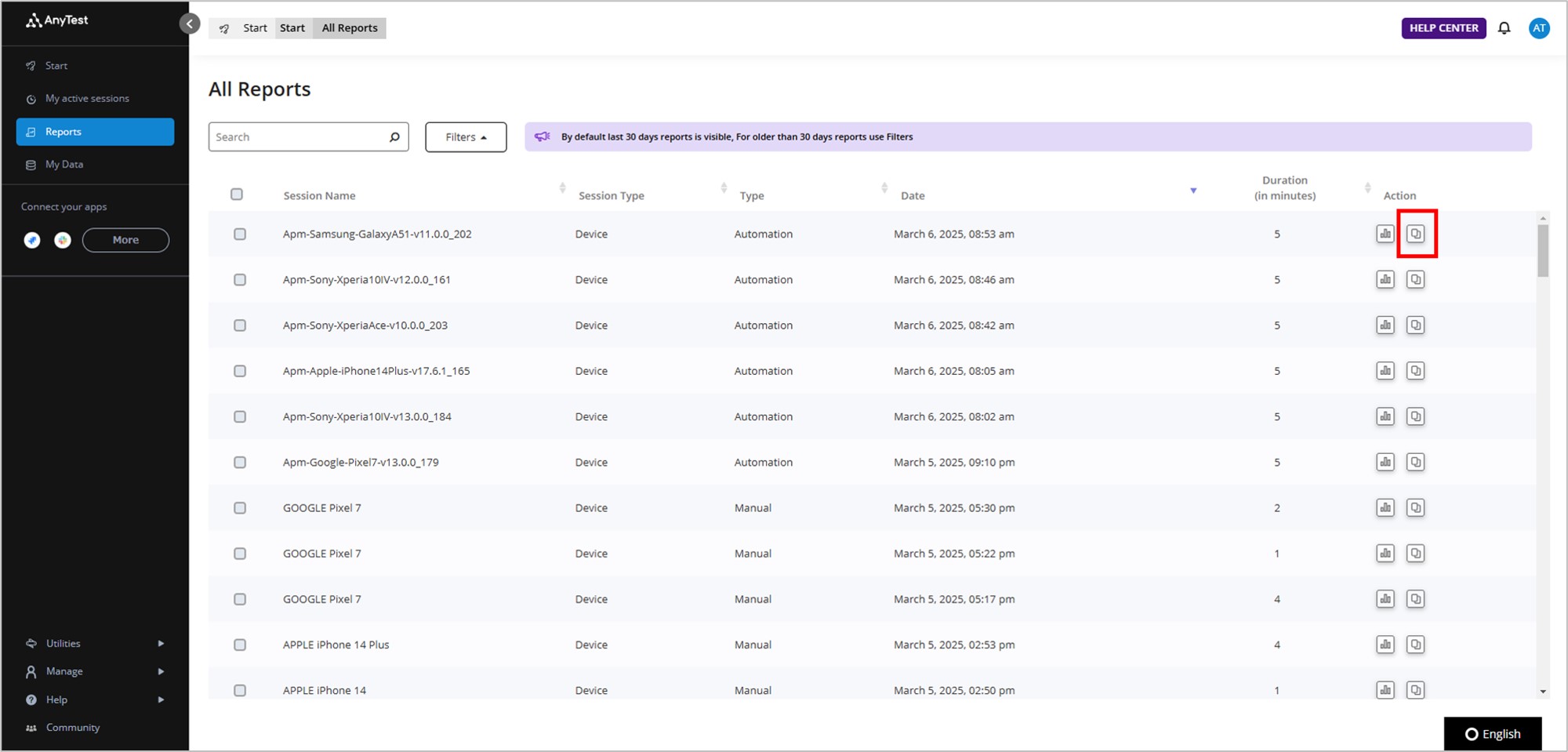
3. Manual Report
手動でテストを実施した際のManual Report画面の操作方法を説明します。
テスト実施時にログなどを有効化しないと記録されないため、ご注意ください。
有効化の操作方法については、以下の説明文中にリンクがありますので、そちらをご確認ください。
- 確認したいレポートの「View Report」アイコンをクリックします。
-
レポート画面が表示されました。レポート上部にはテストに関する情報が記載されています。
- Session name:デバイスの簡易名称
- Started On:テスト開始日時
- Completed On:テスト終了日時
- Duration:テスト実施時間(分)
- デバイス情報:デバイスの詳細情報が記載されています。
-
アコーディオンをクリックすると、テストセッションの詳細な結果が確認できます。
「Expand all」をクリックすると、すべてのアコーディオンが開きます。 -
すべてのアコーディオンが開いている状態です。「Collapse All」をクリックすると、すべてのアコーディオンが閉じます。
-
Battery Chart / Memory Chart / CPU Chart:
「Analysis」を有効化することにより記録されます。 詳細はパフォーマンスの監視をご確認ください。 -
Snapshots:
テストの実行中にスクリーンショットをとった場合に表示されます。 詳細はスクリーンショットをご確認ください。 -
Logs:
「Logs」を有効化することにより記録されます。 詳細はデバイスログの確認をご確認ください。 -
Videos:
テストの実行中にビデオキャプチャをした場合に表示されます。 詳細はビデオキャプチャをご確認ください。
-
Battery Chart / Memory Chart / CPU Chart:
- 「Collapse All」をクリックすると、すべてのアコーディオンが閉じます。
-
Battery Chart / Memory Chart / CPU Chartでは、アプリのCPU使用率、メモリ使用量、バッテリー消費量などのパフォーマンスメトリクスを監視できます。
これらの記録方法は、パフォーマンスの監視をご確認ください。
グラフ上にマウスホバーすると数値が表示されます。
グラフ上で、マウスホイールをスクロールすると、グラフの表示時間の間隔が変更できます。 - 下にスクロースし、間隔を狭めた状態
- 上にスクロースし、間隔を広くした状態
-
Snapshotsでは画像をダウンロードすることができます。
スクリーンショットの撮り方はスクリーンショットをご確認ください。
画像のダウンロードアイコンをクリックし、ダウンロードします。 - 「Select All」をクリックすると、すべての画像が選択されます。
- ひとつずつ画像を選択することもできます。
- 「Download」をクリックしすると、選択した画像がダウンロードできます。
-
Logsでは、ログテキストをダウンロードすることができます。ログをクリックするとダウンロードできます。
「Logs」を有効化しないとログは生成されません。有効化方法はデバイスログの確認をご確認ください。 -
Videosではビデオキャプチャをダウンロードすることができます。ビデオキャプチャをクリックするとダウンロードできます。
「Video Recording」を有効化しないとビデオキャプチャは生成されません。有効化方法はビデオキャプチャをご確認ください。