APIを使用したVisualテスト
概要
APIを使用して画像からテキストを抽出する方法について説明します。
APIを利用することで、画像認識やテキスト抽出のプロセスを自動化し、効率的に行うことができます。
Visual AIについての詳細はVisual AI概要をご確認ください。
事前準備
- APIアクセスキーをコピーしておきます。APIアクセスキーについてはAPIアクセスキーをご確認ください。
- テストしたい画像をpngファイルで用意します。
もくじ
1. AnyTest連携
AnyTestのAPIキーを使用して、コマンドを実行し、AnyTestと連携します。
-
コマンドプロンプトに以下のコマンドを入力して、認証トークンを取得します。
APIキーの取得はAPIアクセスキーを確認ください。
curl -u "メールアドレス:APIアクセスキー" https://anytest.jp/api/access - 「"token":9kf8ph764m4rdpxwz64x7sw5」を確認します。
- 「"code":200」は成功を意味します。
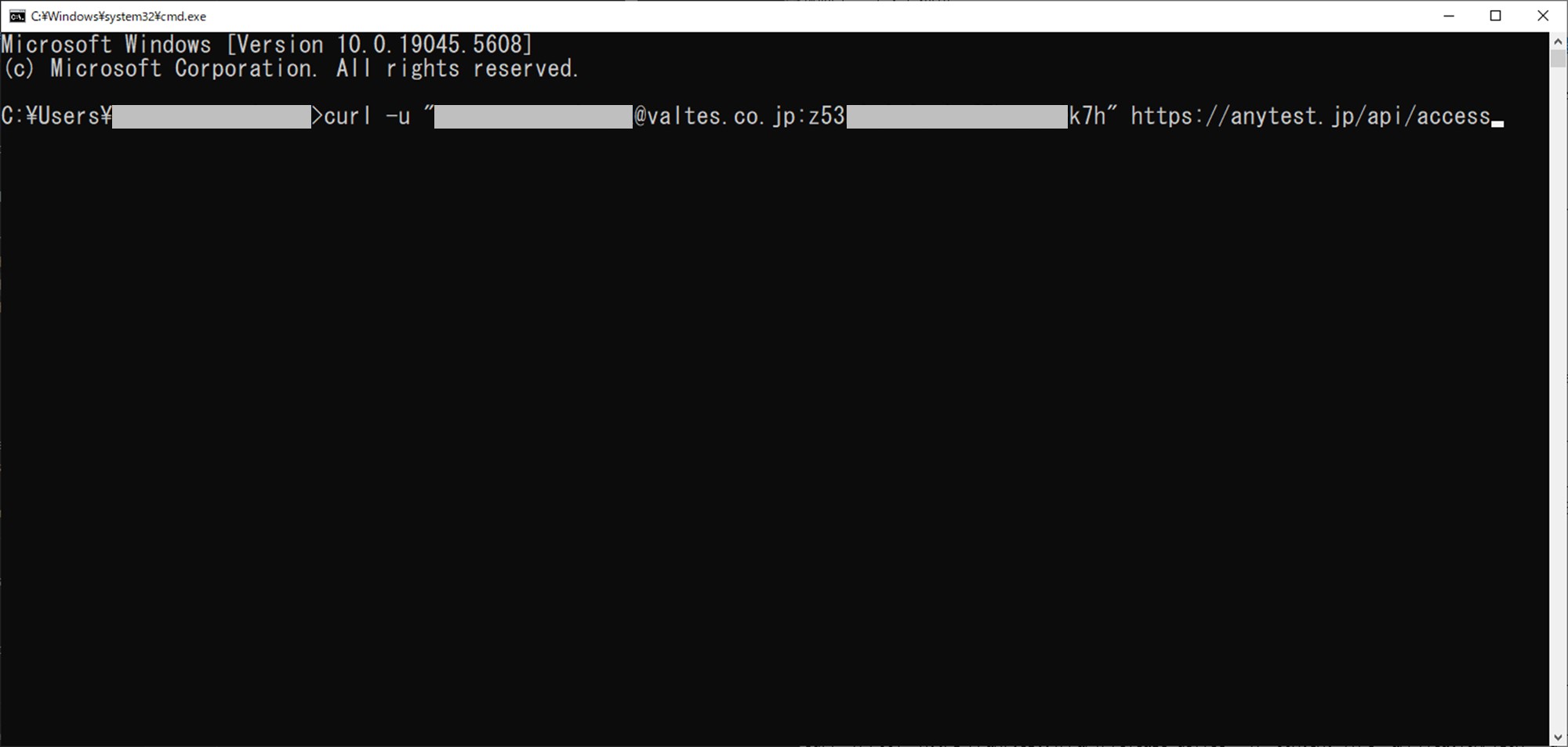
-
認証トークンが発行されました。
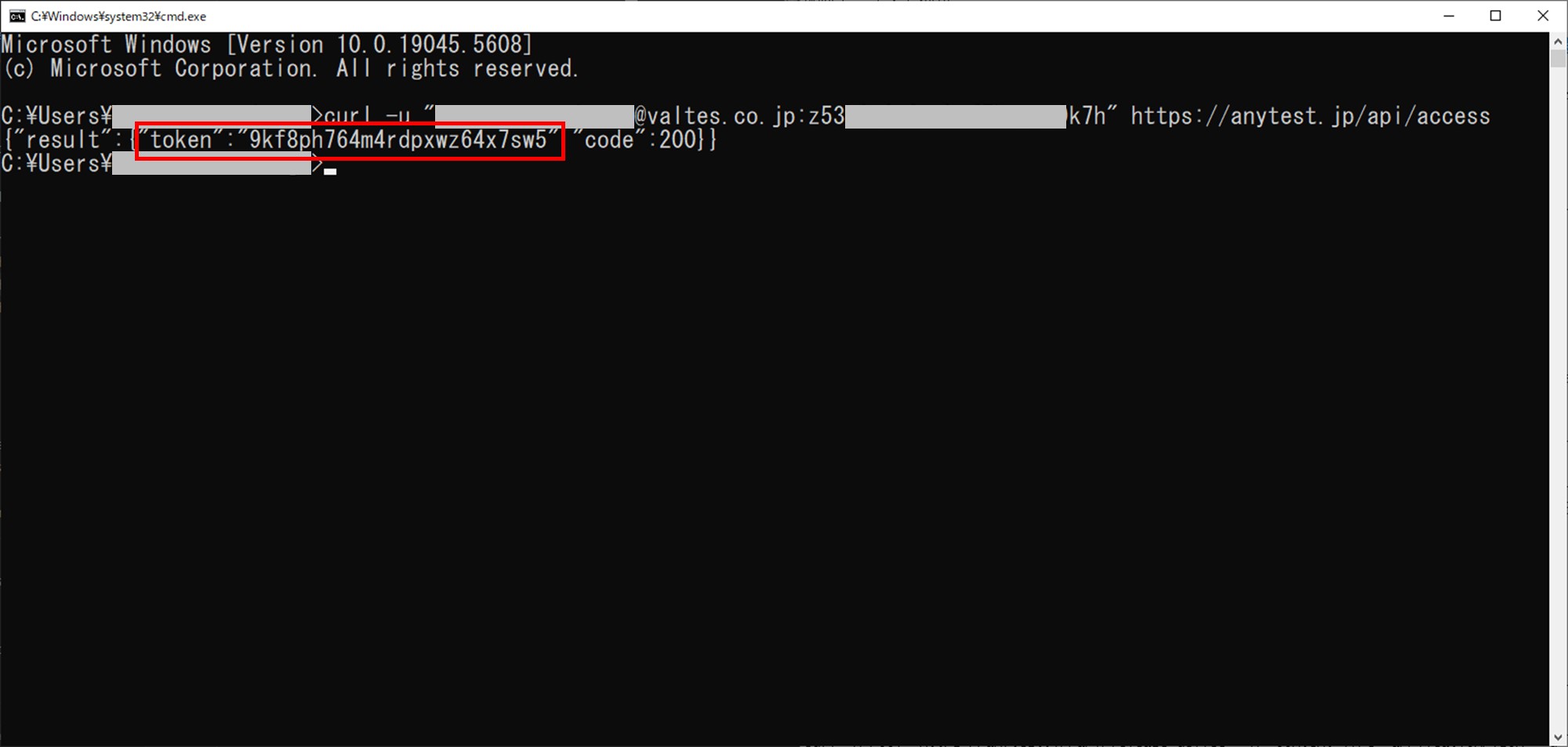
2. デバイスの予約
デバイスIDを使用し、デバイスを予約します。
デバイス情報はコマンドで取得したり、AnyTest上のDevices一覧より確認することもできます。
-
コマンドで取得する場合、以下コマンドを入力します。
curl -H "Content-Type: application/json" -d "{"token":"取得した認証トークン","duration":デバイスの使用時間(分), "platform":"Android/iOS", "available_now":"true"}" https://anytest.jp/api/devices- token: 認証トークン(例:9kf8ph764m4rdpxwz64x7sw5)
- duration: デバイスの使用時間を分で入力。予約時間は5分以上で入力する(例:10)
- platform: 使用するプラットフォーム(例:Android、ios)
- デバイスリストが返されました。「"id":000」がデバイスIDです。
- AnyTestのDevicesからは、使用したいデバイスをクリックするとDevice IDが確認できます。
-
以下のコマンドを入力して、デバイスを予約します。
curl -X POST -H "Content-Type: application/json" -d "{"token":"取得した認証トークン","duration":デバイスの使用時間(分), "id":デバイスID}" https://anytest.jp/api/book_device- token: 認証トークン(例:9kf8ph764m4rdpxwz64x7sw5)
- duration: デバイスの使用時間(例:10分)
- id: デバイスID(例:162)
-
デバイス予約が成功すると、デバイス予約IDが返されます。
- 「code:200」は成功を意味します。
- 「rid:54311」を確認します。
-
以下のコマンドを入力して、テスト画像のアップロードをします。
curl -X POST "https://anytest.jp/api/v2/visual/upload-image" -H "token: 取得した認証トークン" -F "file=@ファイルパス/image.png"- token: 認証トークン(例:9kf8ph764m4rdpxwz64x7sw5)
- file=@: 画像のファイルパス(例:C:\Users\USERNAME\Downloads\image.png)
-
アップロードが成功し、アップロードした画像のIDが返されます。
- 「statuscode:200」は成功を意味します。
- 「fileID:54309450-556d-468b-b3db-9594ed3fdcbb」を確認します。
-
以下のコマンドを入力して、画像内のテキストを取得します。
curl -X POST "https://anytest.jp/api/v2/ocr/text" -H "Content-Type: application/json" -d "{"token":"取得した認証トークン", "imageId":"アップロードした画像のID", "rid":デバイス予約ID}"
- token: 認証トークン(例:9kf8ph764m4rdpxwz64x7sw5)
- imageId: アップロードした画像のID(例:54309450-556d-468b-b3db-9594ed3fdcbb)
- rid: デバイス予約ID(例:54311)
-
-
以下のコマンドを入力して、画像内に単語が存在するか確認します。
curl -X POST "https://anytest.jp/api/v2/ocr/text-exists" -H "token: 取得した認証トークン" -d "{\"imageId\":\"アップロードした画像のID\",\"word\":\"検索したい単語\",\"rid\":デバイス予約ID}"
- token: 認証トークン(例:9kf8ph764m4rdpxwz64x7sw5)
- imageId: アップロードした画像のID(例:54309450-556d-468b-b3db-9594ed3fdcbb)
- word: 検索したい単語(例:amazon)
- rid: デバイス予約ID(例:54311)
-
curl -X POST "https://anytest.jp/api/v2/ocr/text-coordinate" -H "token: 取得した認証トークン" -d "{\"imageId\":\"アップロードした画像のID\",\"word\":\"座標を取得したい単語\",\"rid\":デバイス予約ID}"
- token: 認証トークン(例:9kf8ph764m4rdpxwz64x7sw5)
- imageId: アップロードした画像のID(例:54309450-556d-468b-b3db-9594ed3fdcbb)
- word: 検索したい単語(例:amazon)
- rid: デバイス予約ID(例:54311)
- ユーザーが存在しない単語を入力した場合、空の応答が返されます。
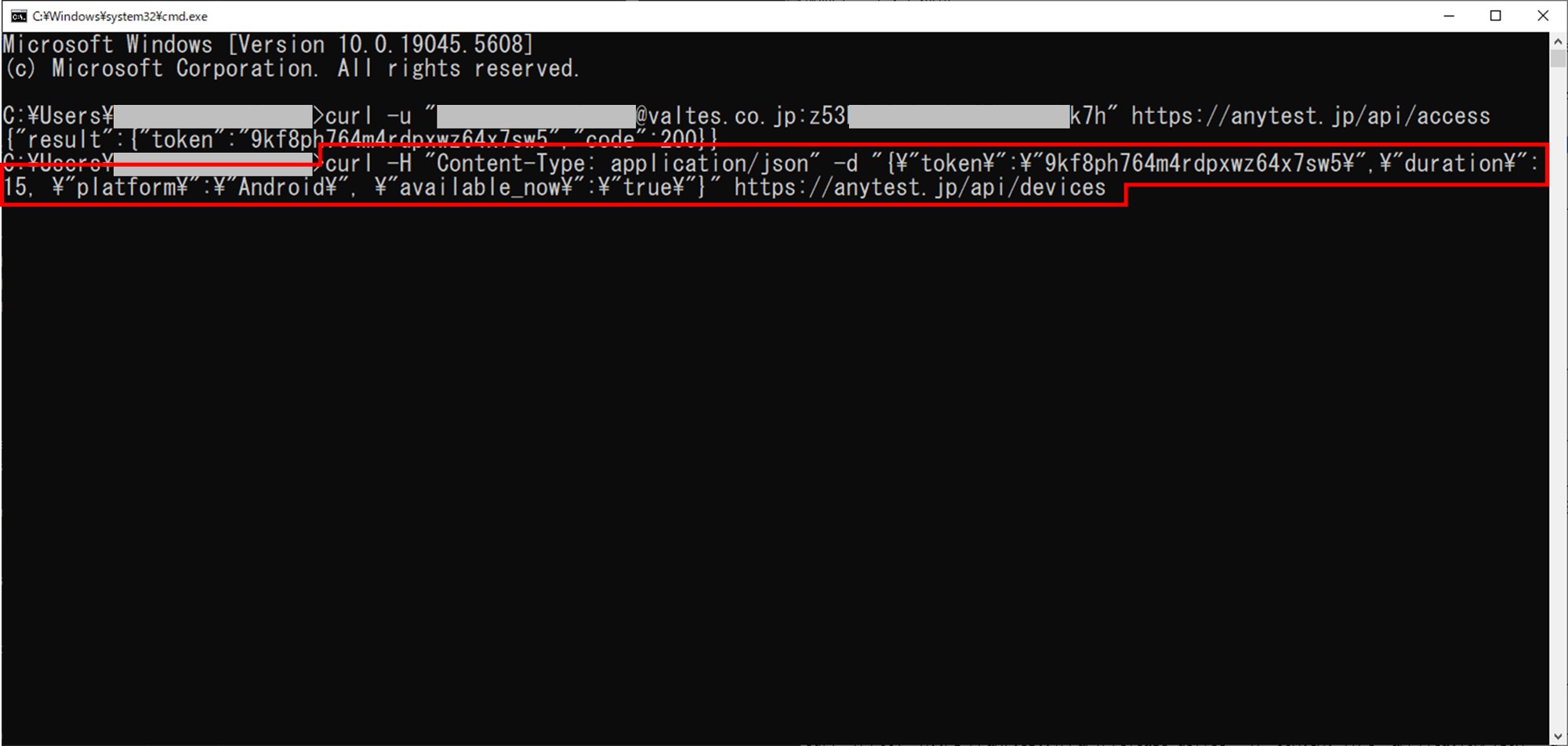
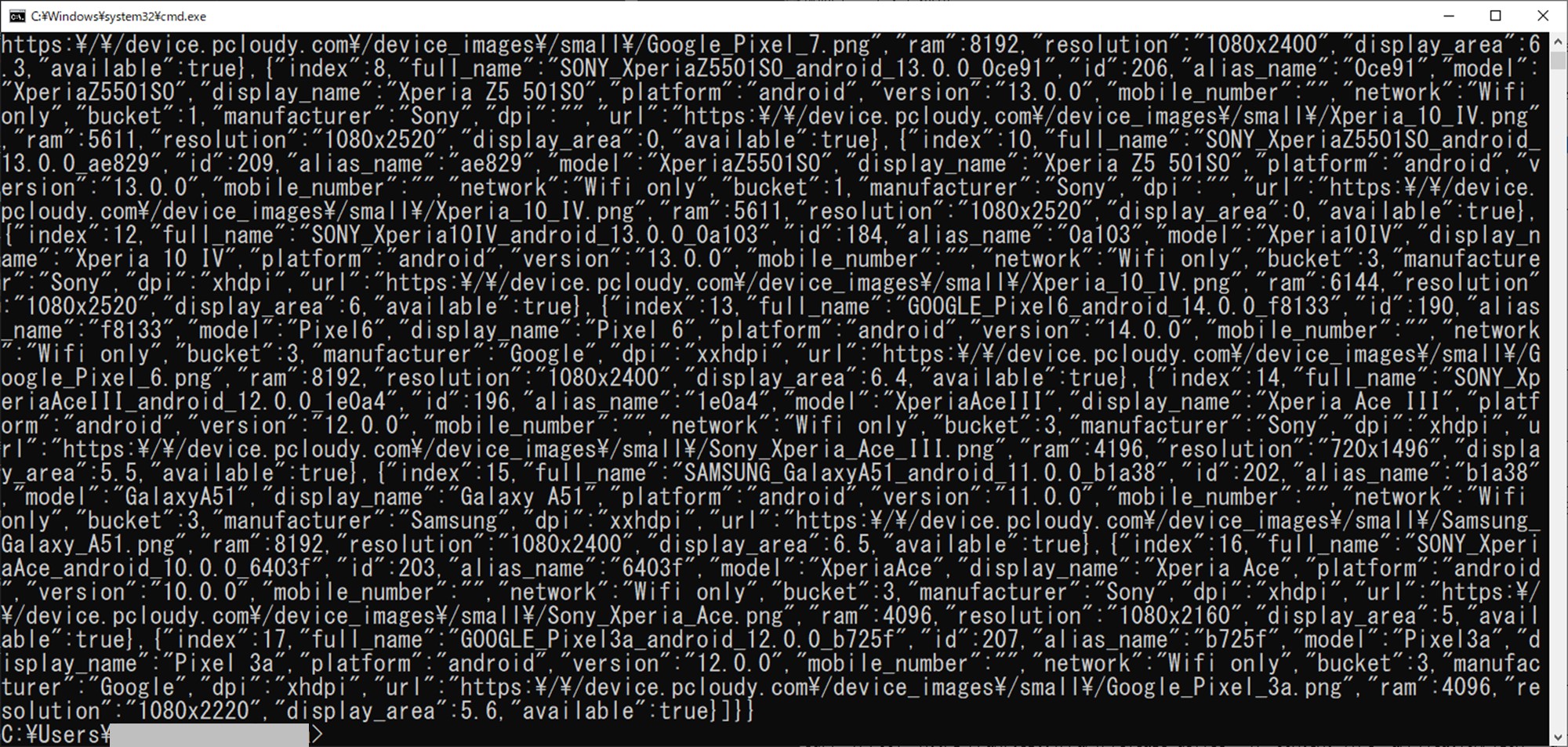
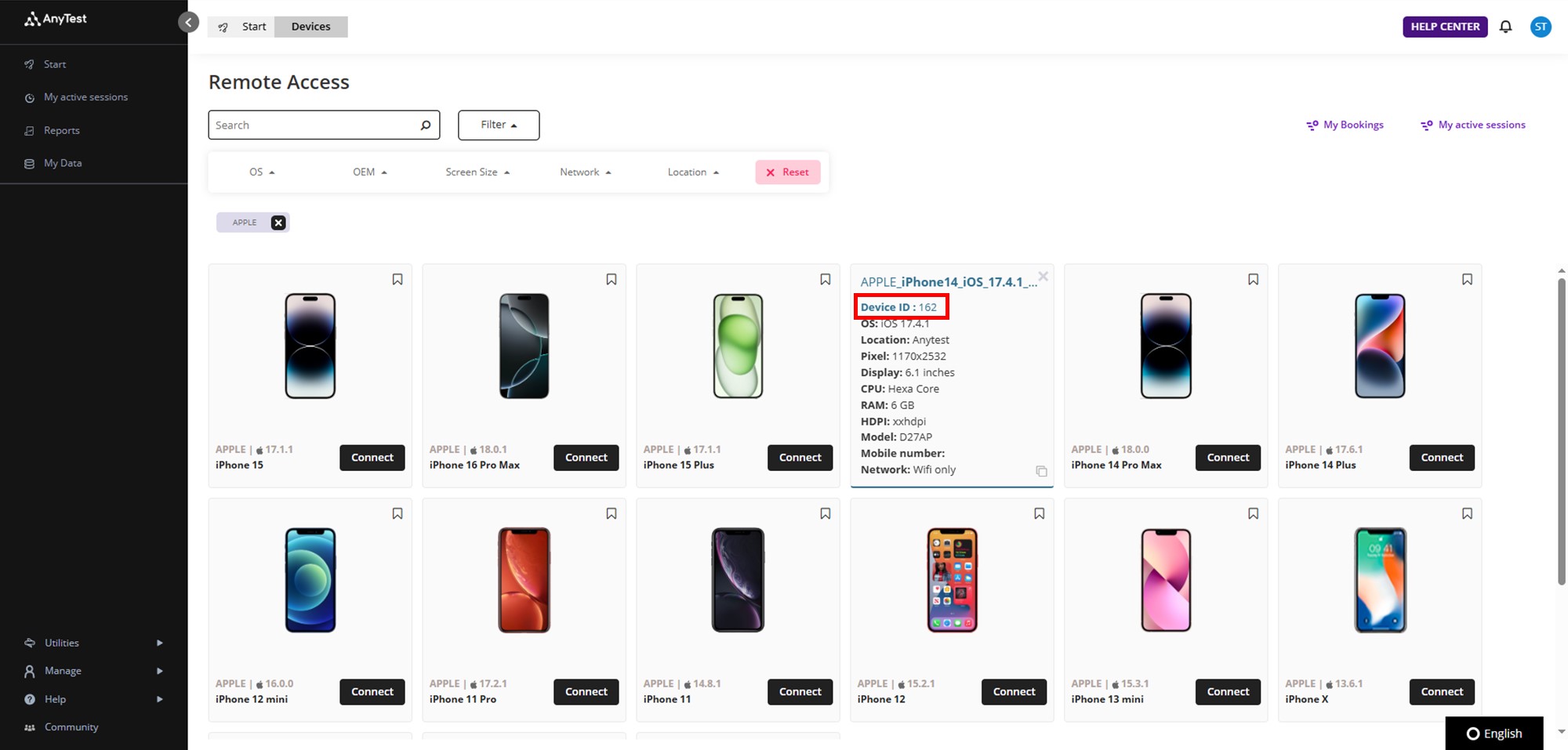
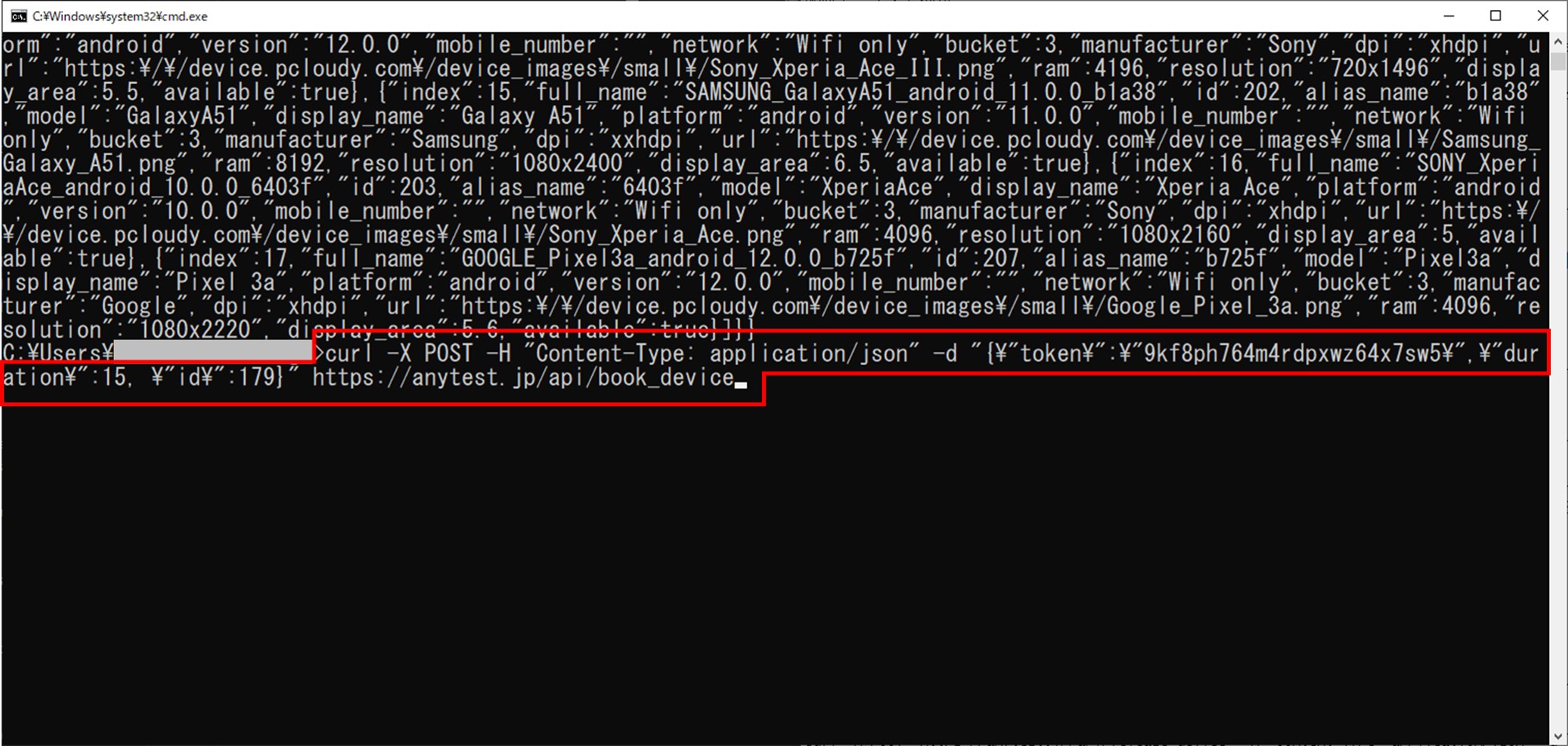
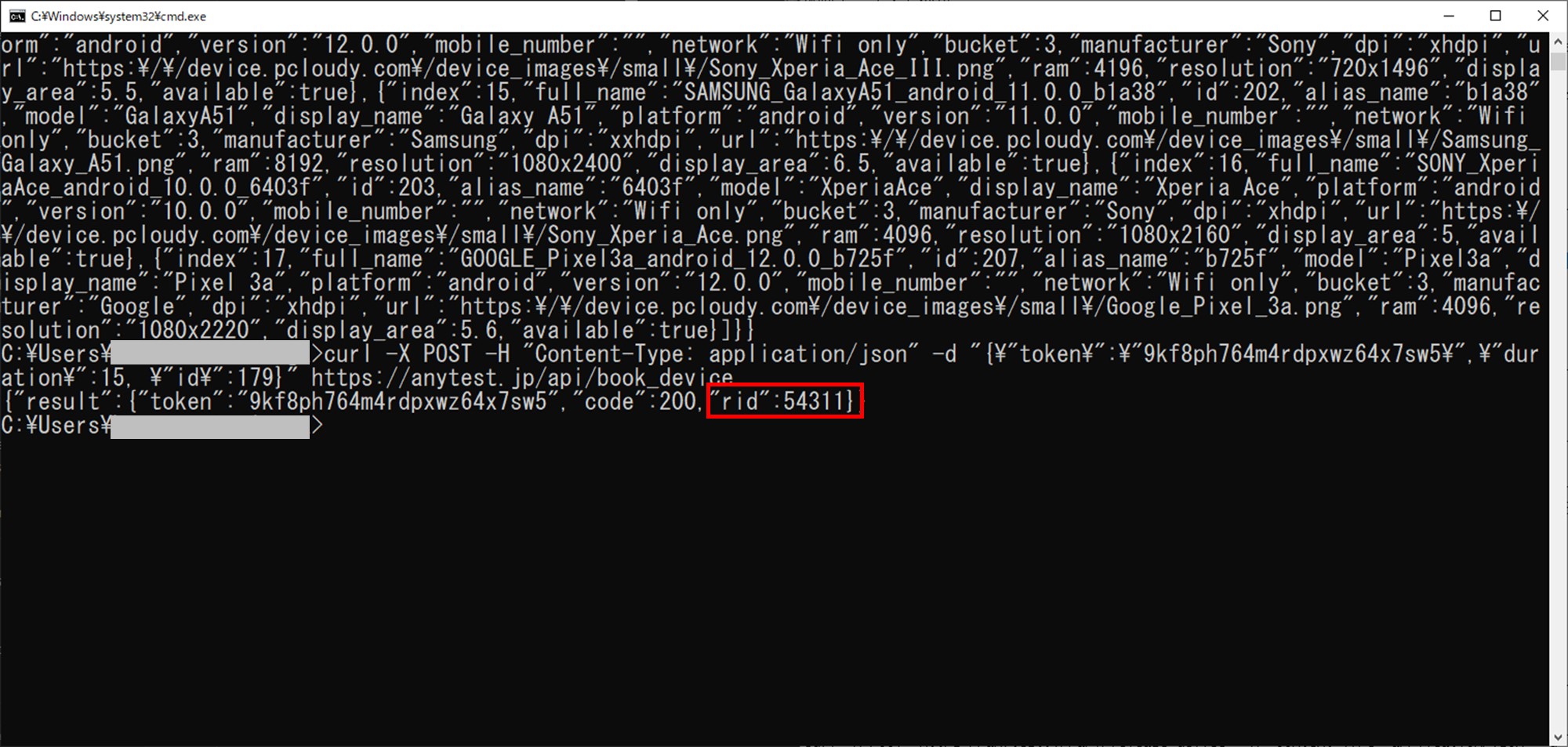
3. 画像のアップロード
テストで使用する画像をアップロードします。
※アップロードする画像は.png形式である必要があります。
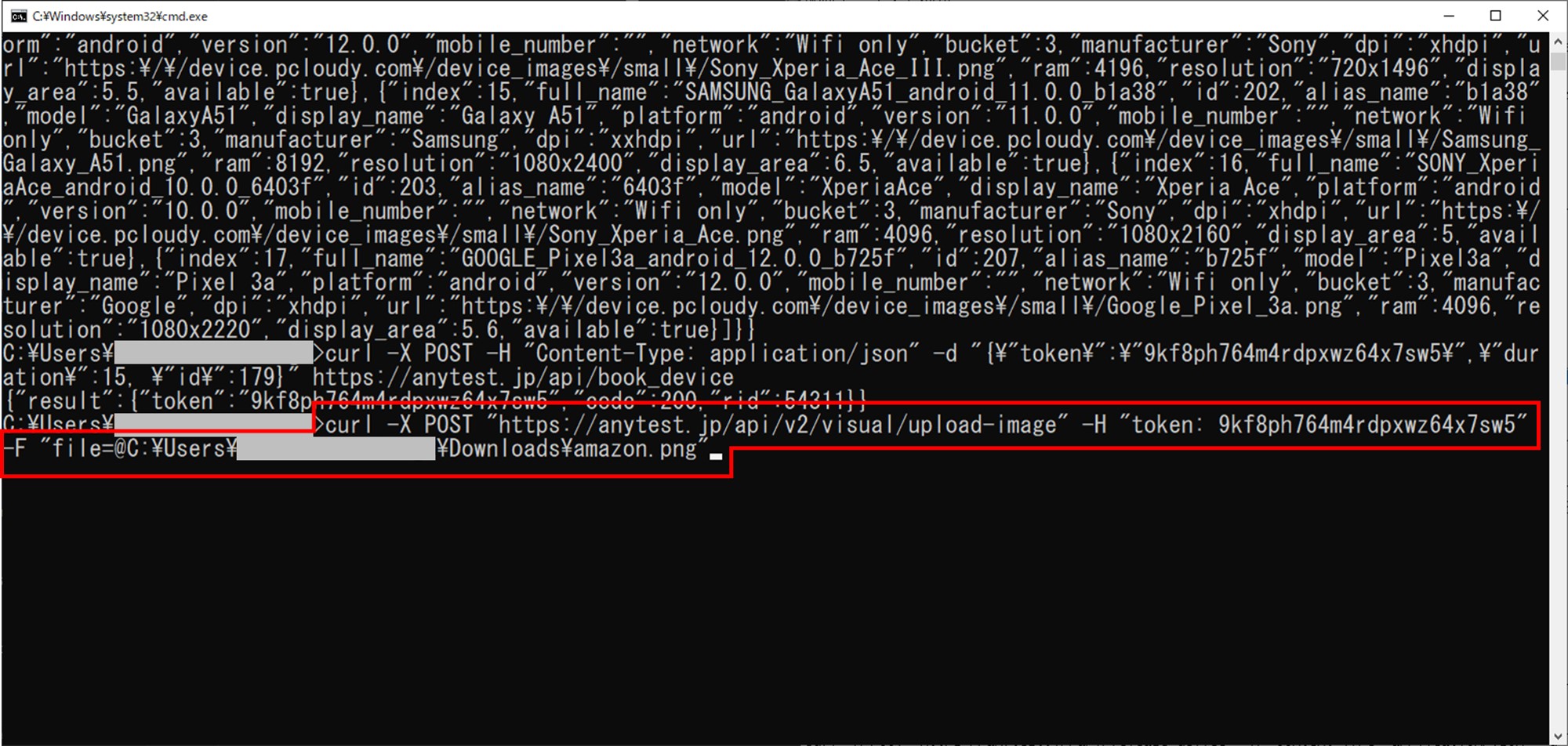
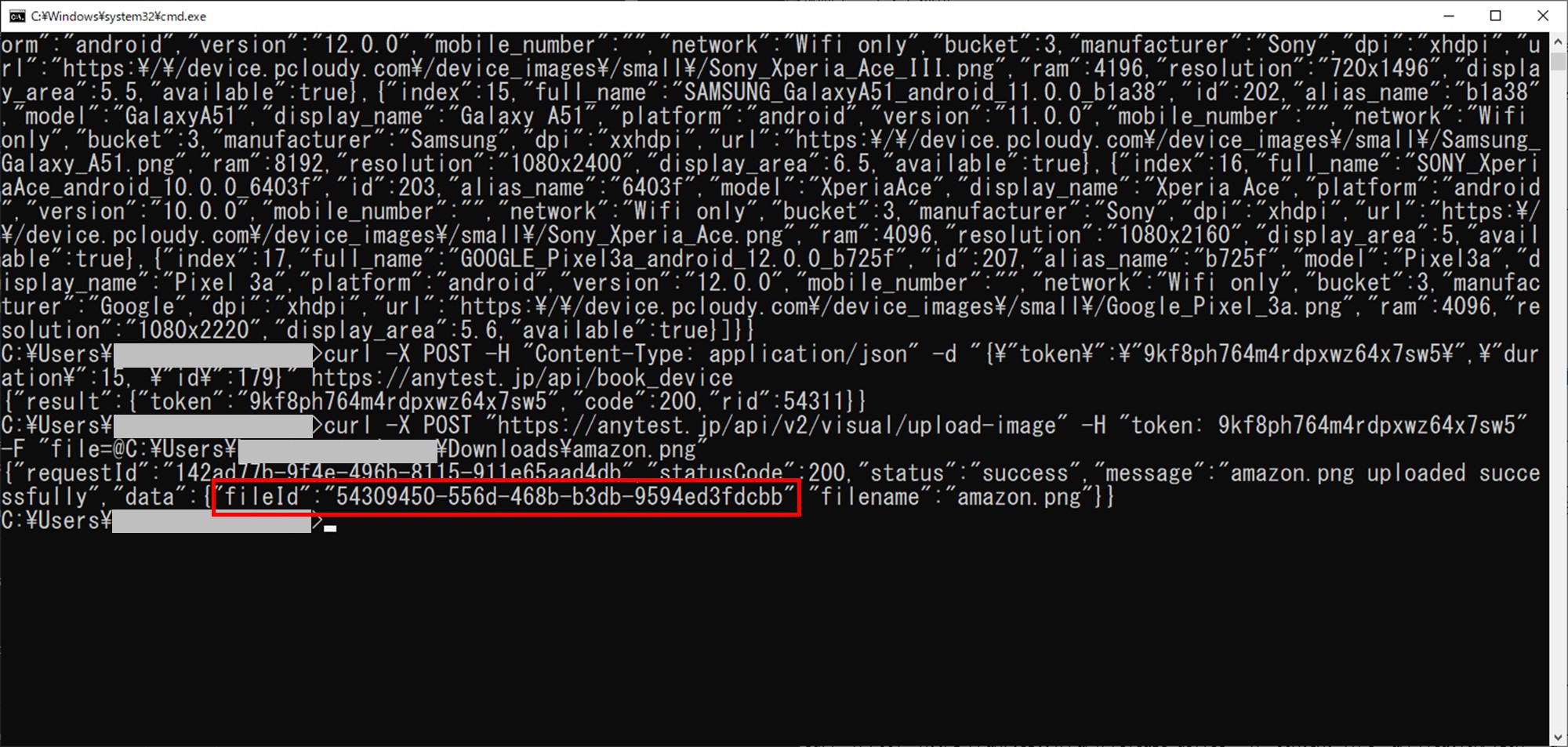
4. Visualテスト
Visualテストでは、以下4種類のテストを行うことができます。
アップロードされた画像のすべてのテキストを取得する
アップロードされた画像内に存在するすべてのテキストを取得するために使用されます。


画像内に単語が存在するかどうかを確認する
画像内に特定の単語が存在するかどうかを確認するために使用されます。

特定の単語の座標を取得する
画像内の特定の単語の座標を取得するために使用されます。
注意: 単語の間にスペースを入れないでください。

2つの画像を比較する

