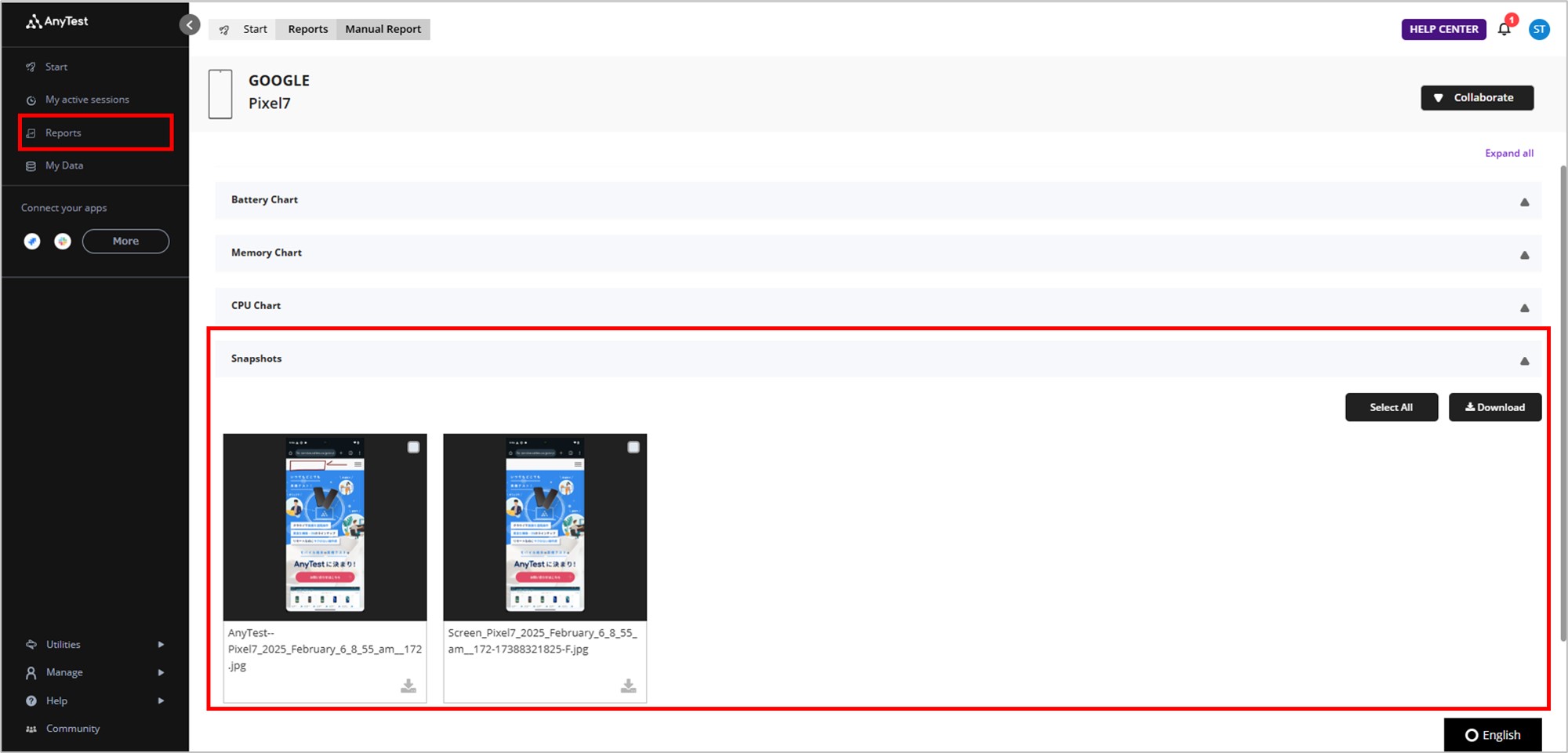スクリーンショット
概要
ユーザーはテストの実行中に参照用のスクリーンショットを撮ることができます。
撮影した画像は編集することができます。
事前準備
- デバイスに接続します。接続方法はデバイスに接続するをご確認ください。
もくじ
詳細
スクリーンショットの撮影方法
- 撮影したい画面で「Screenshot」をクリックします。
- 画面右下に、スクリーンショットが成功したと通知が表示されます。「Screenshot」タブをクリックします。
- 撮影したスクリーンショットが表示されます。
-
スクリーンショットの上でマウスオーバーすると、アイコンが表示されます。
①編集アイコン
②削除アイコン
③ダウンロードアイコン
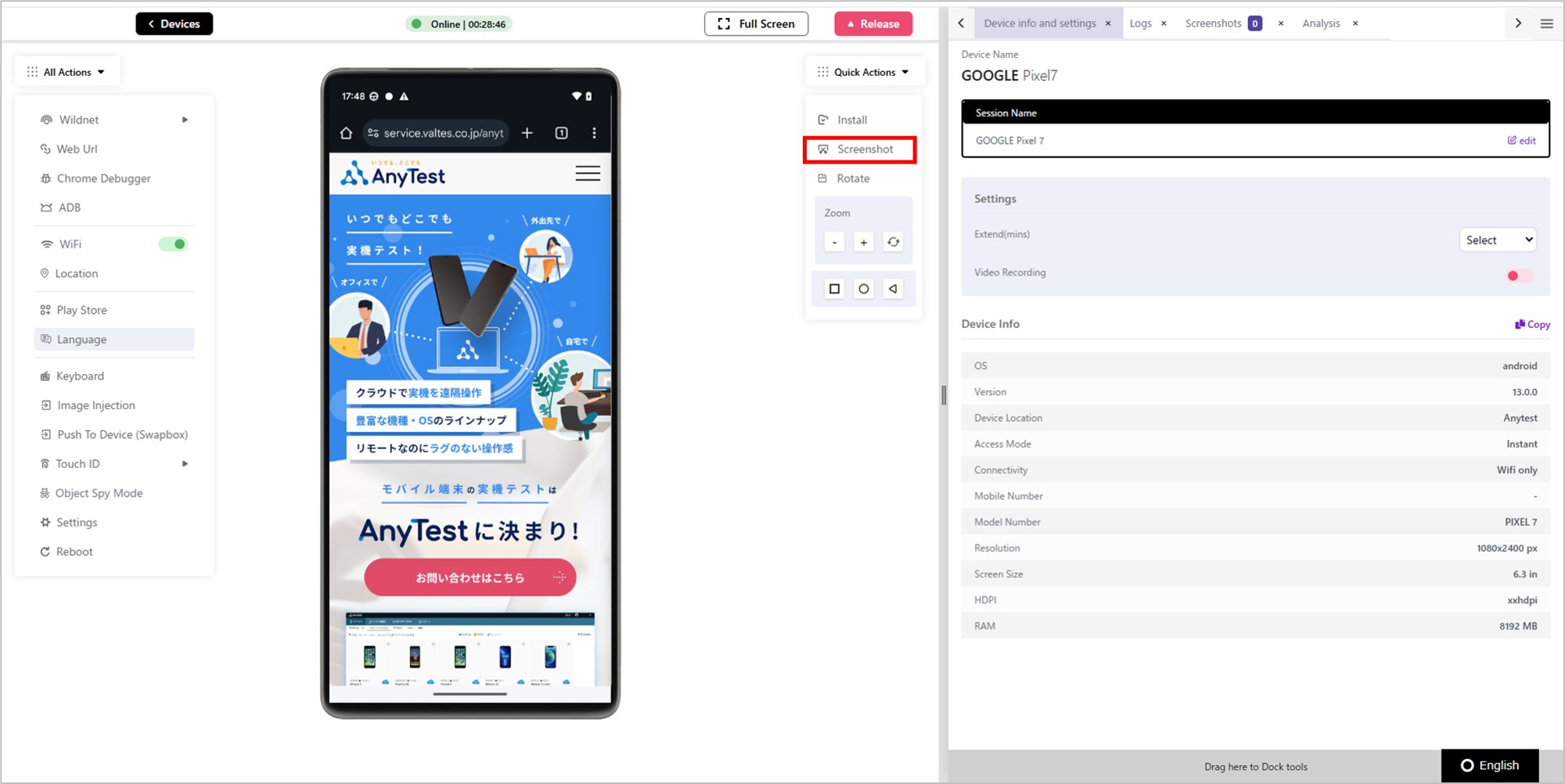
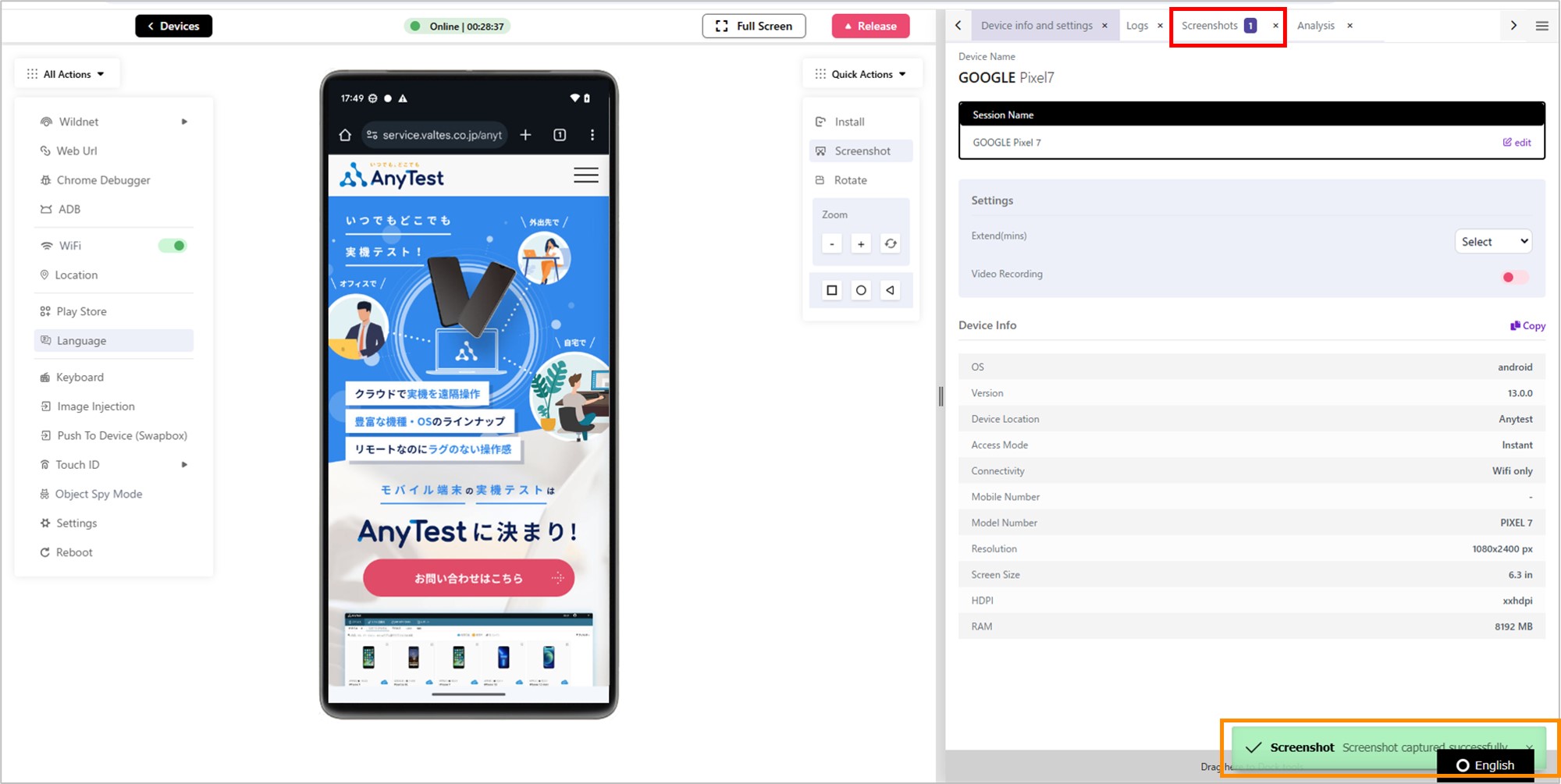
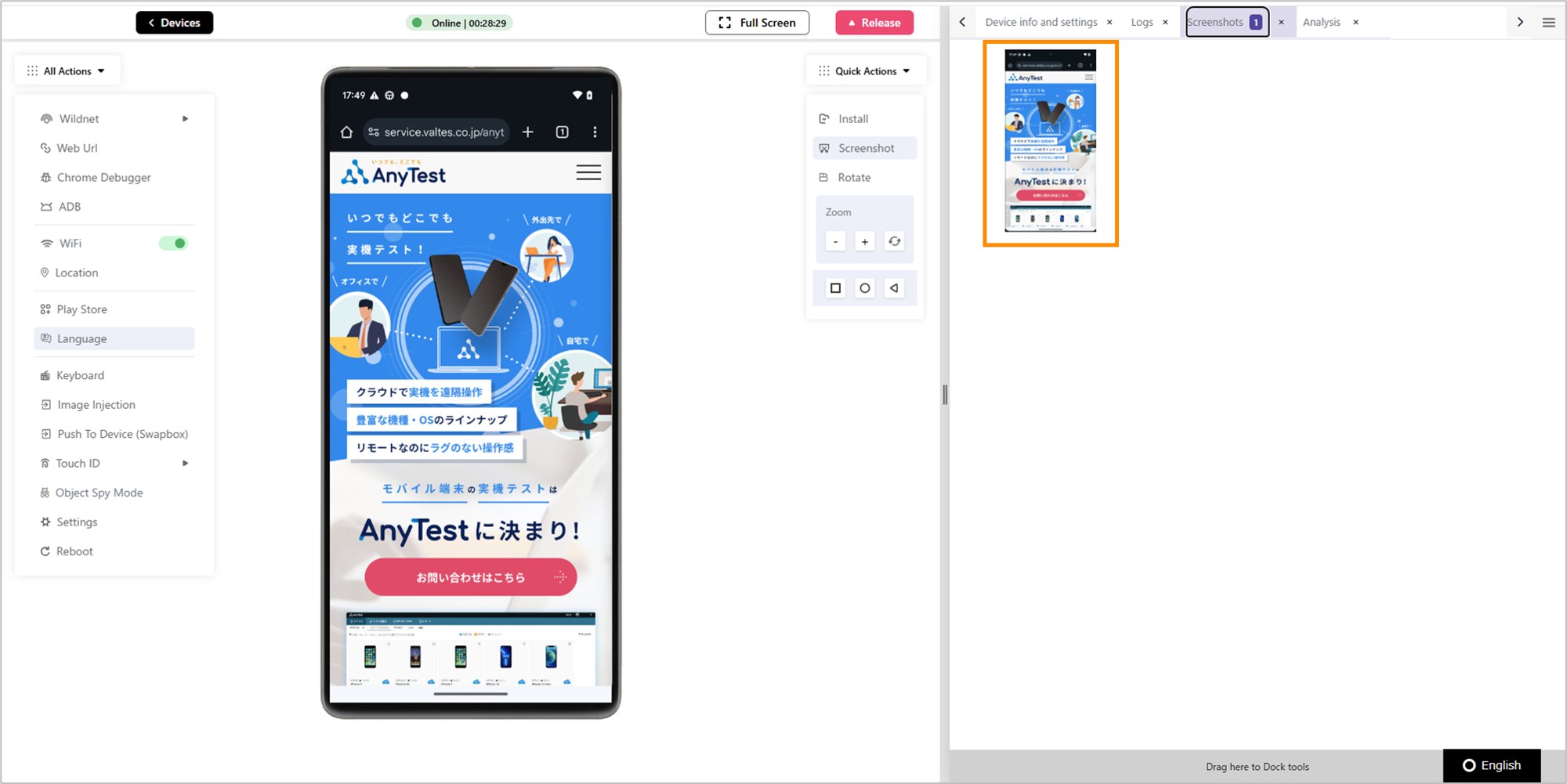
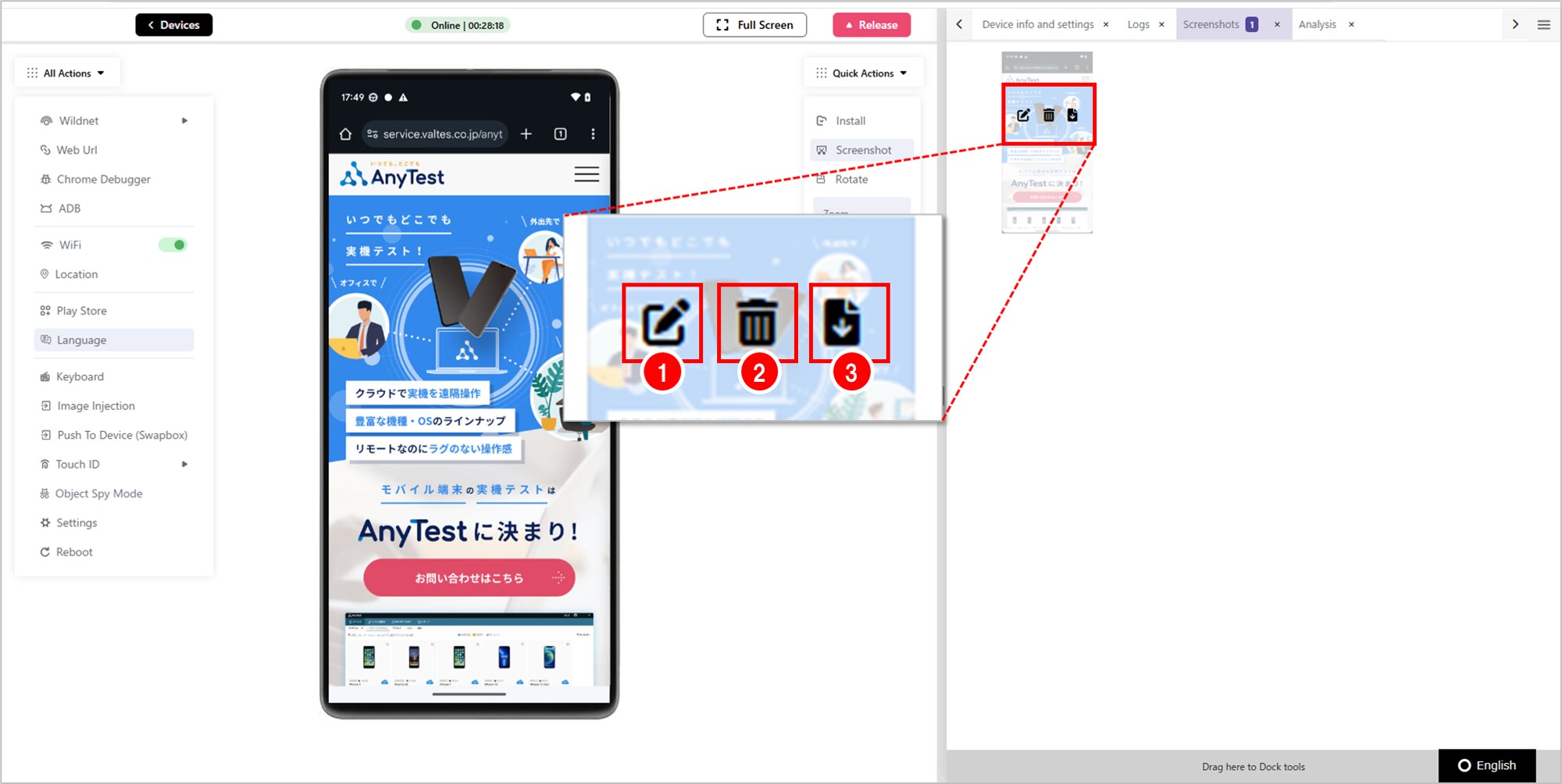
編集アイコン
- ①編集アイコンをクリックし、画像を編集します。
-
アイコンが表示されます。
④描画アイコン
⑤一つ前に戻すアイコン
⑥テキスト追加アイコン
⑦保存アイコン
⑧閉じるアイコン
- ④描画アイコンをクリックします。「Enter brush weight」でブラシの太さを選択できます。
- 「Choose color(# hex)」でブラシのカラーを選択できます。
- 画像を編集します。
- ⑤一つ前に戻すアイコンをクリックします。
- 編集した内容が一つ前に戻りました。
- ⑥テキスト追加アイコンをクリックします。
- 「Choose font size」でテキストサイズを選択します。
- 「Choose font color(# hex)」でテキストカラーを選択します。
- 「Add Text」をクリックします。
- テキストボックスが追加されました。
-
場所やボックスサイズは自由に変更できます。
テキストを修正します。※テキストがうまく入力されない場合はコピー&ペーストをご利用ください。
- ⑦保存アイコンをクリックし、編集した内容を保存します。
- 「Edit file name」へファイル名を入力します。
半角アルファベットのみ入力できます。(不可:ひらがな・カタカナ・半角カタカナ・記号) - 「Confirm Save」をクリックします。
- 画面右下に、ファイルの保存が成功したと通知が表示されました。編集した画像が新しいファイルとして保存されます。
- ⑧閉じるアイコンをクリックします。
- 「保存されていない変更はすべて失われます」と表示されます。「YES」をクリックします。
- 元の画面へ戻りました。
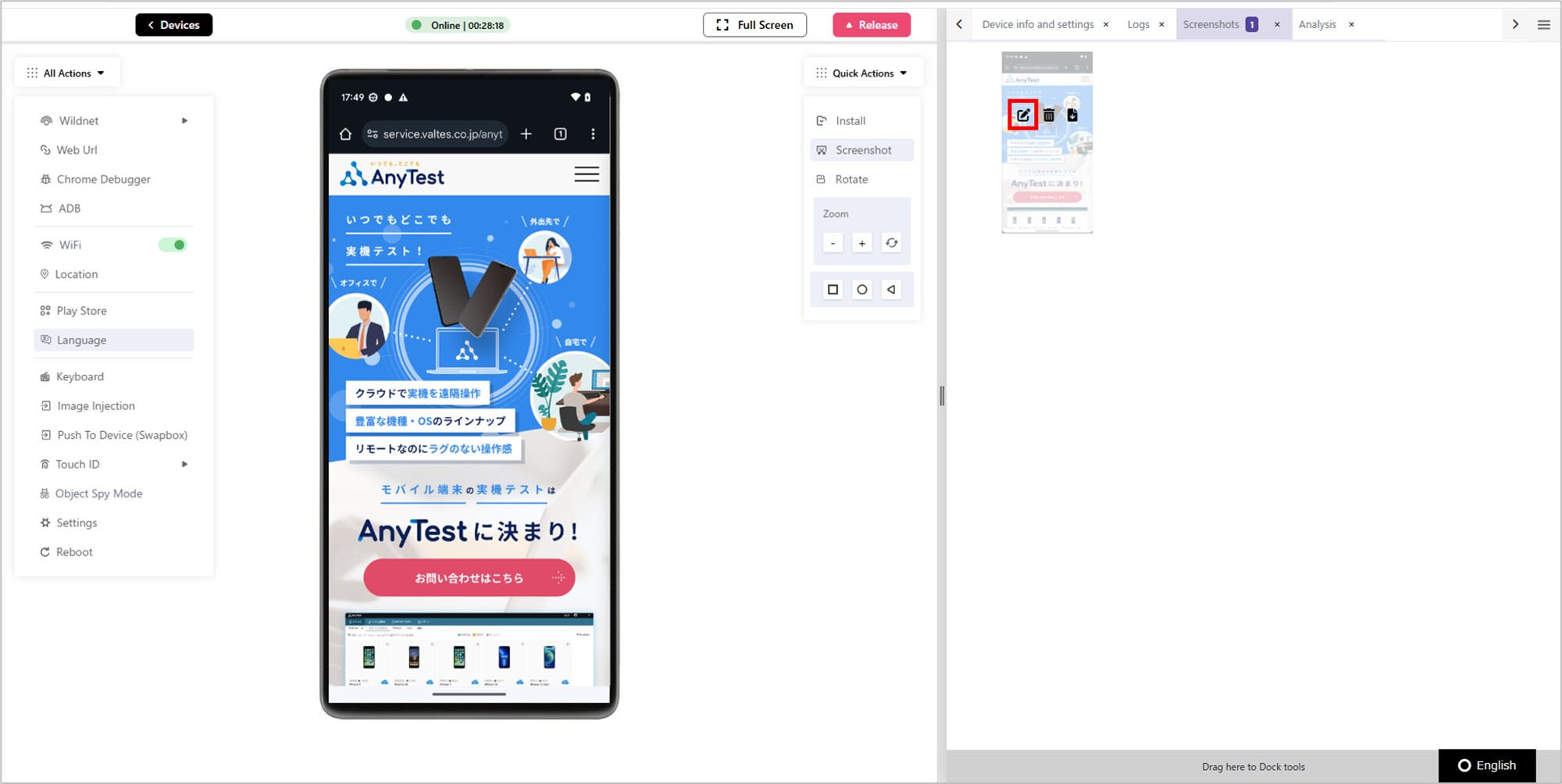
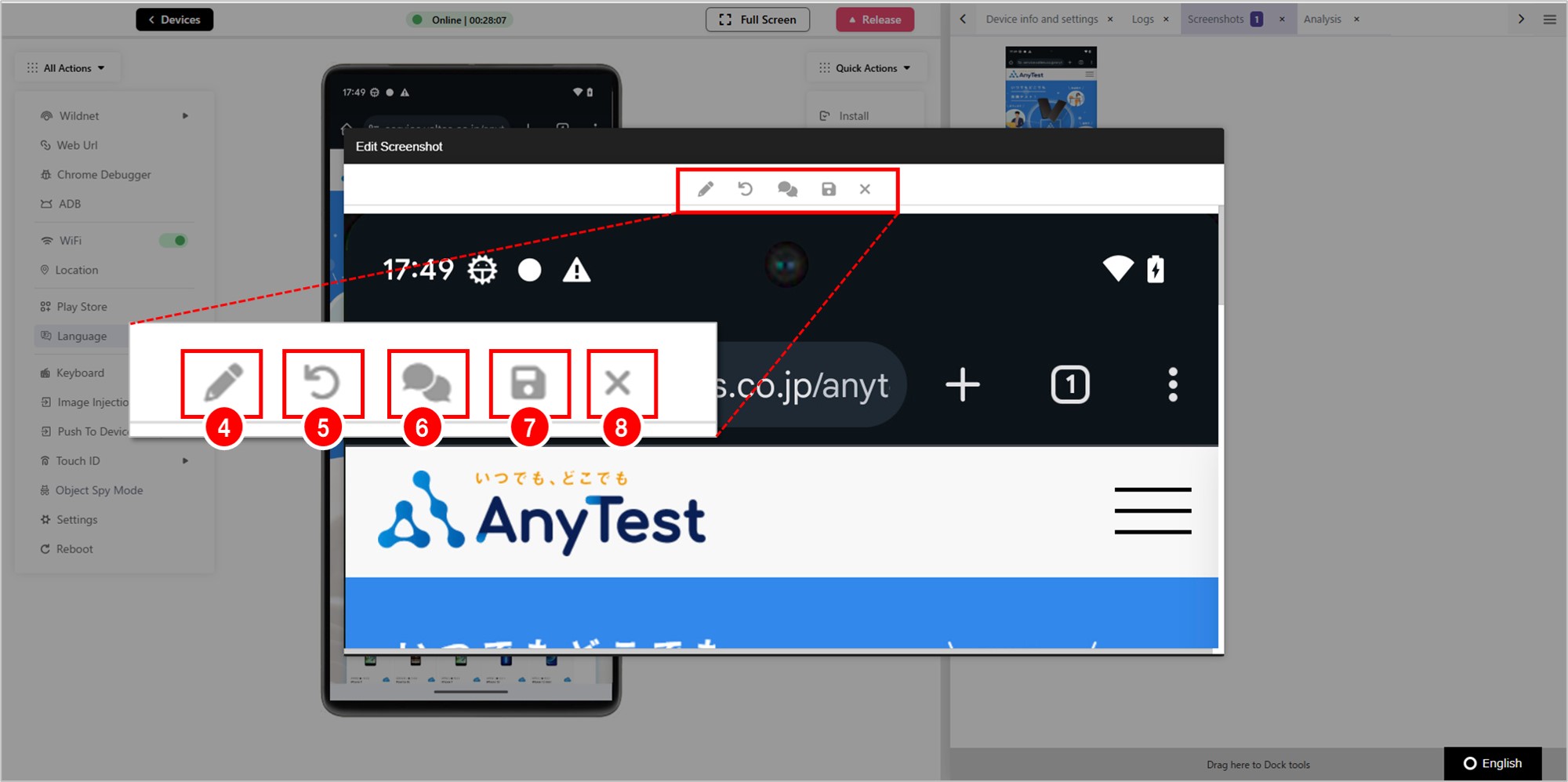
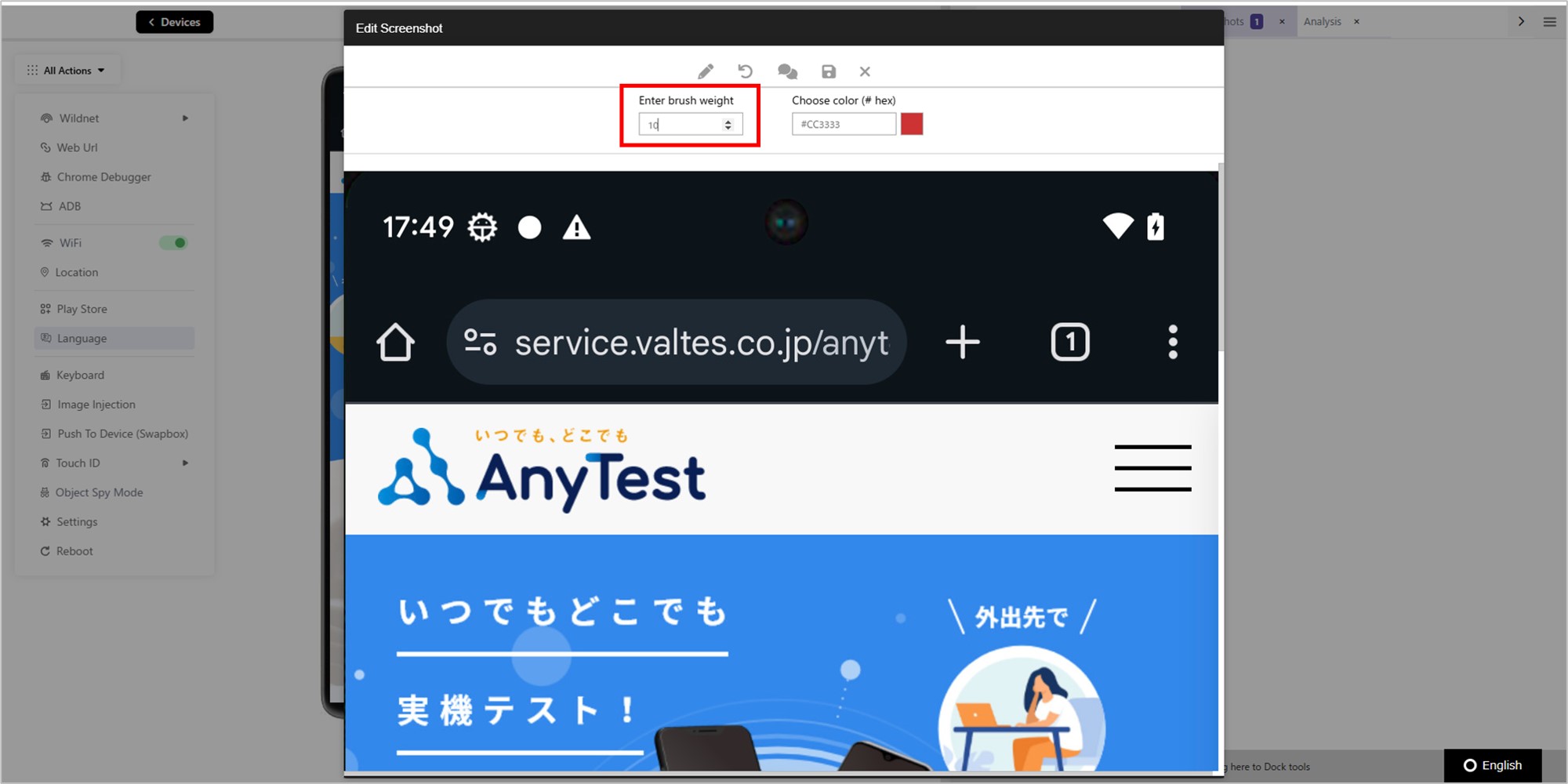
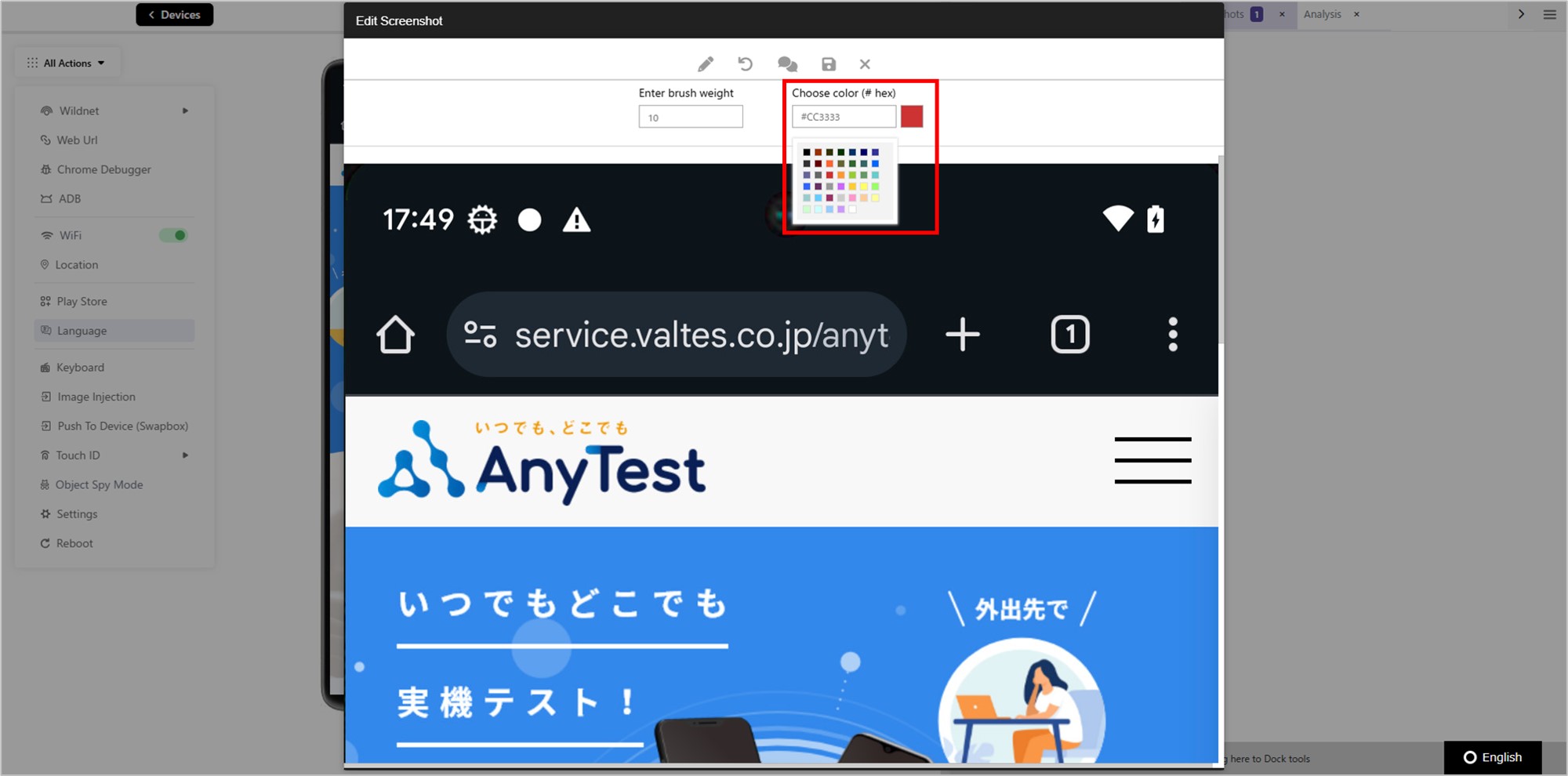
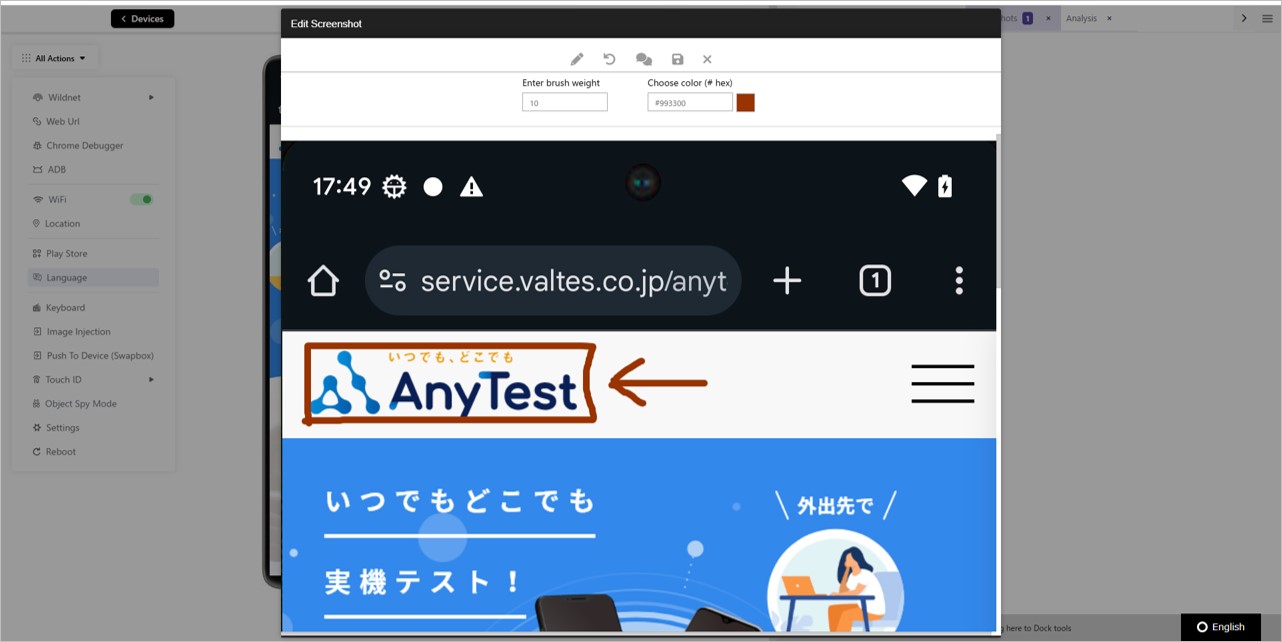
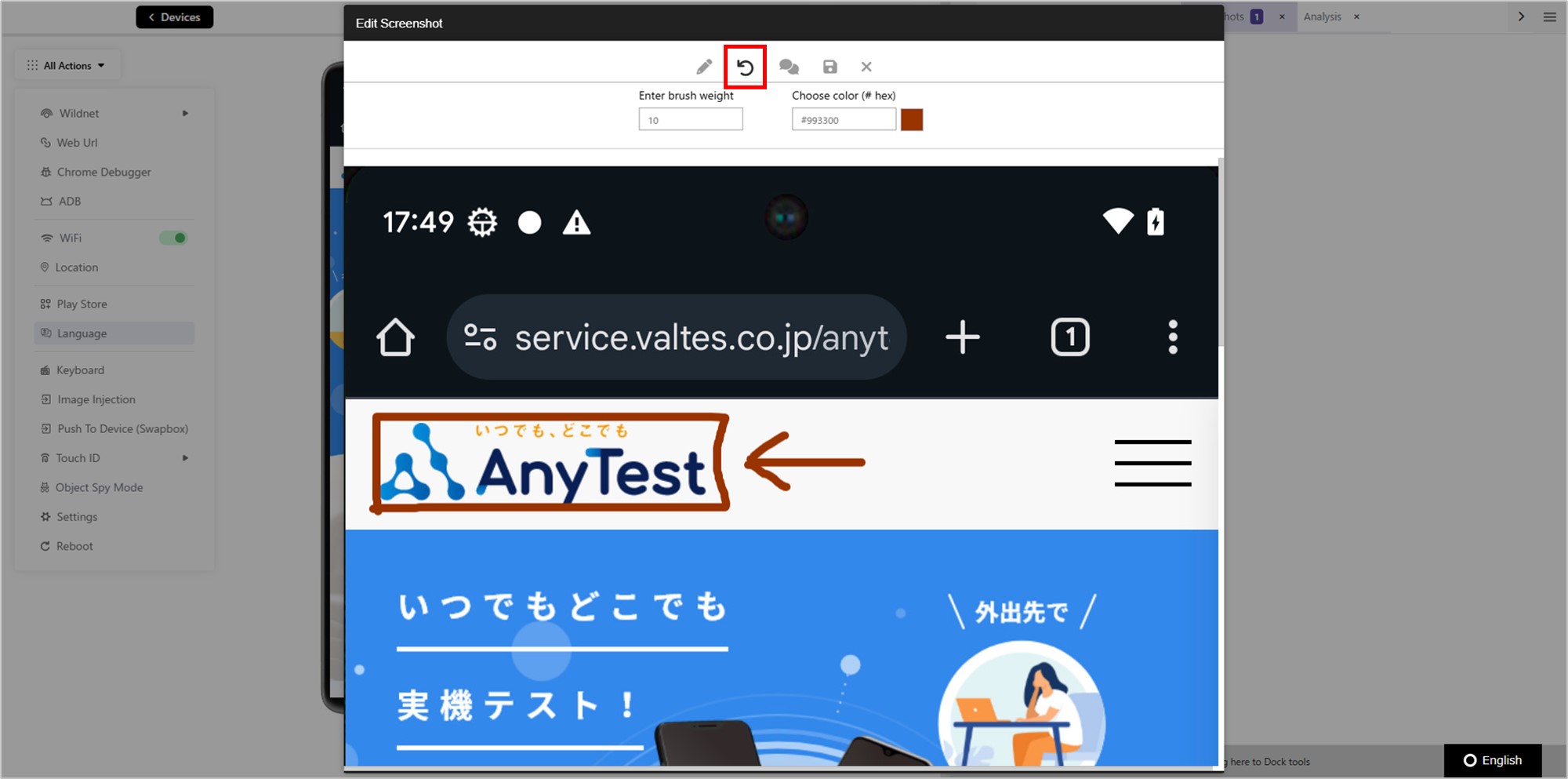
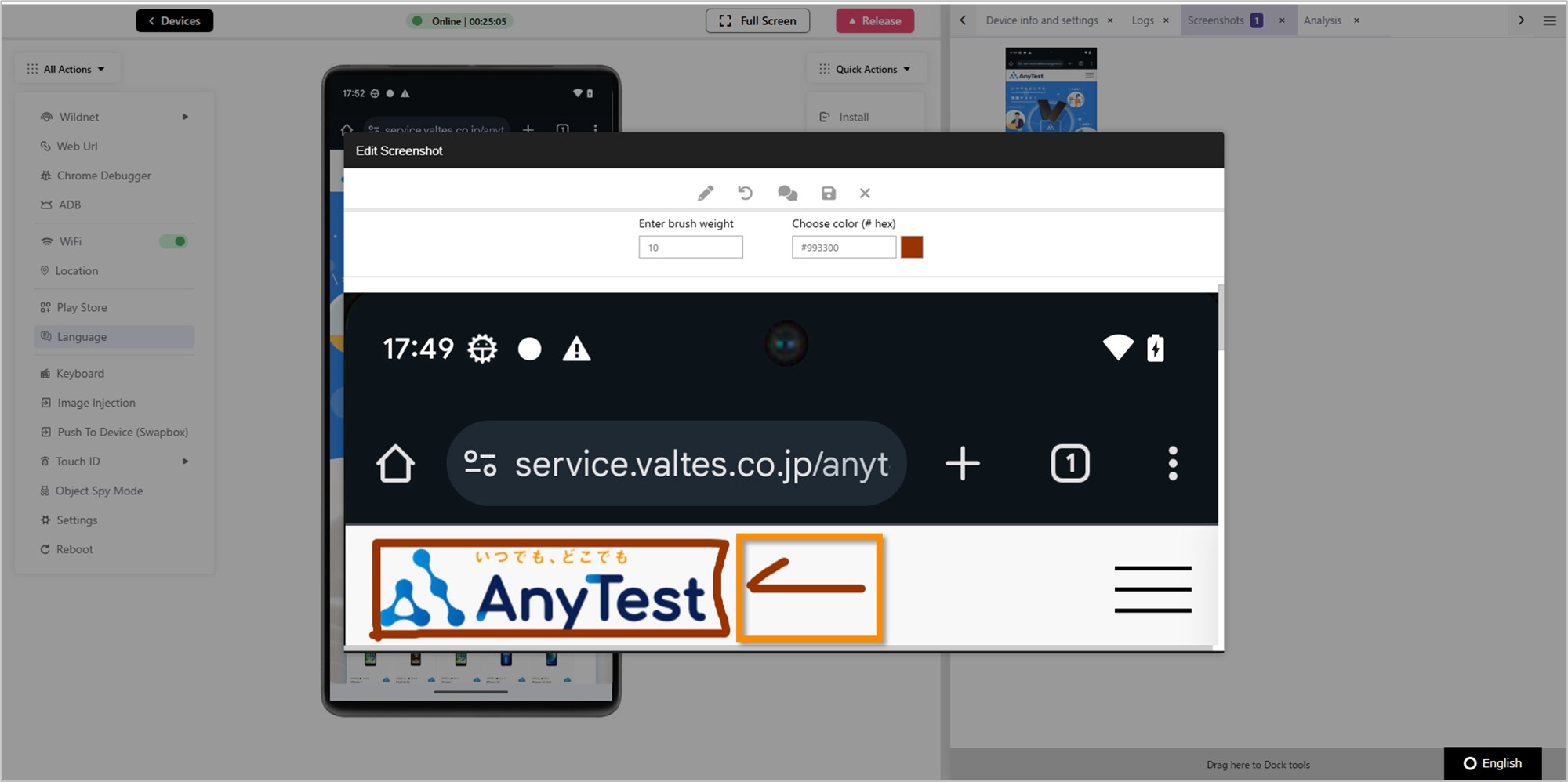
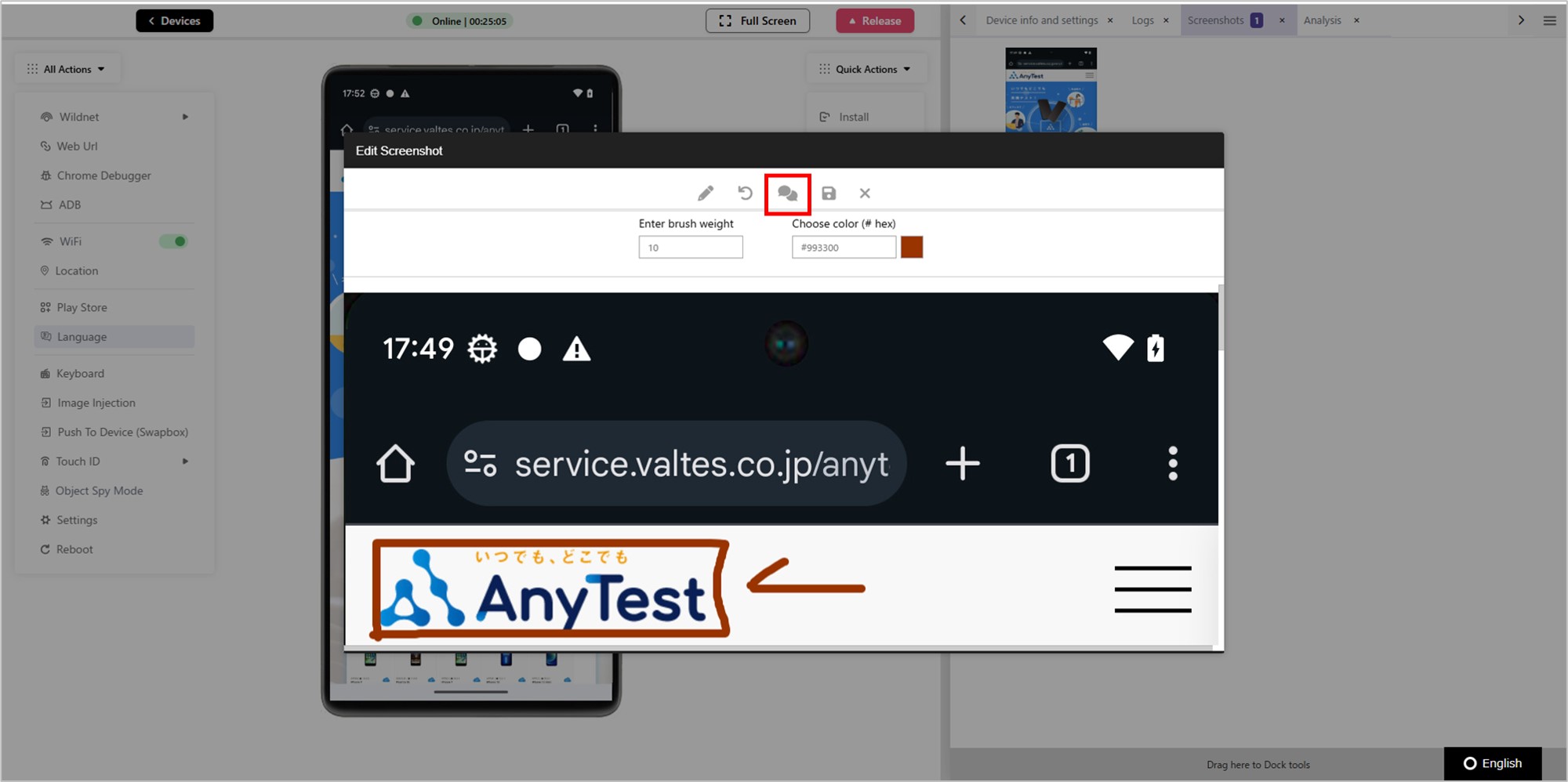
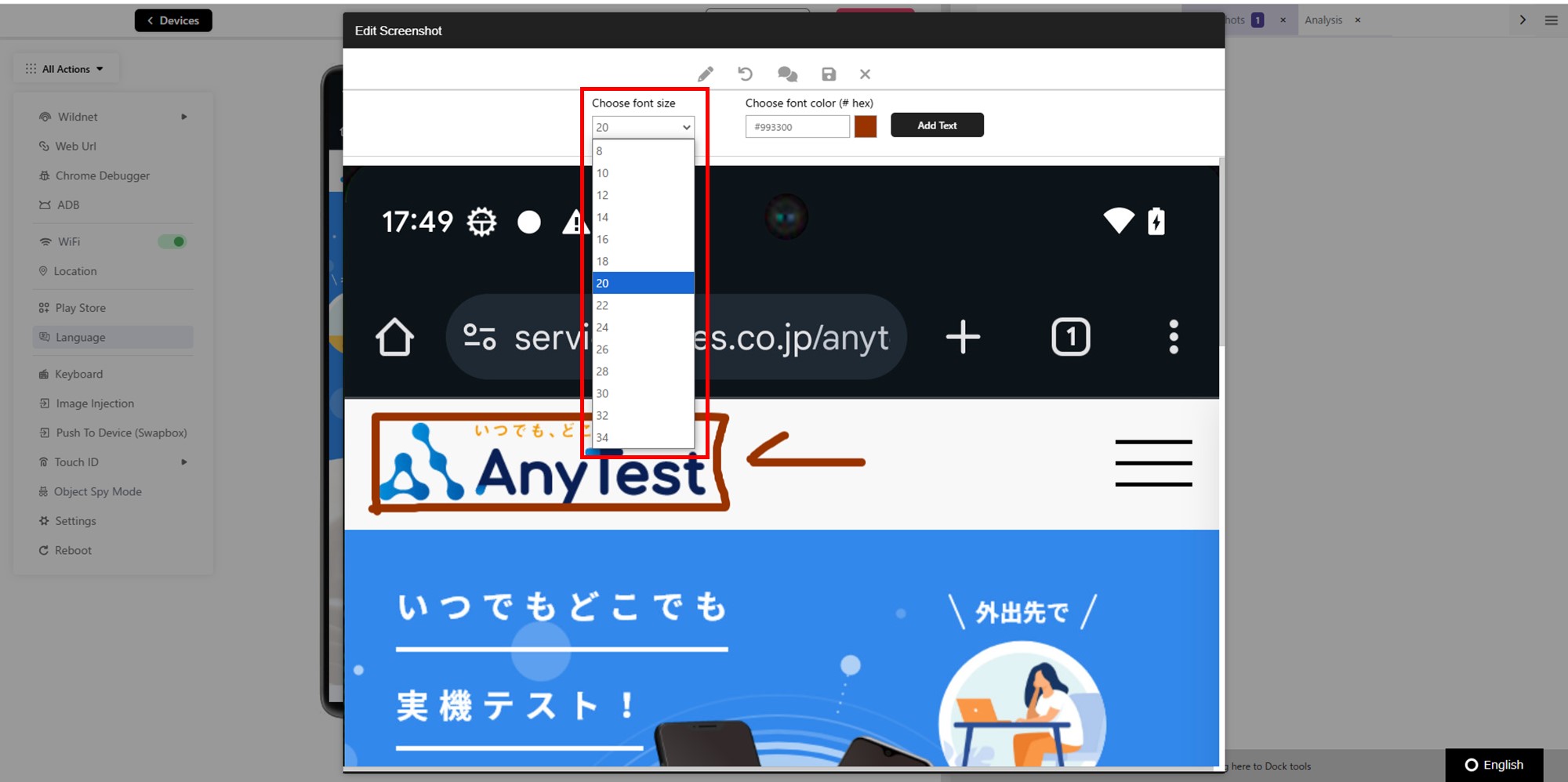
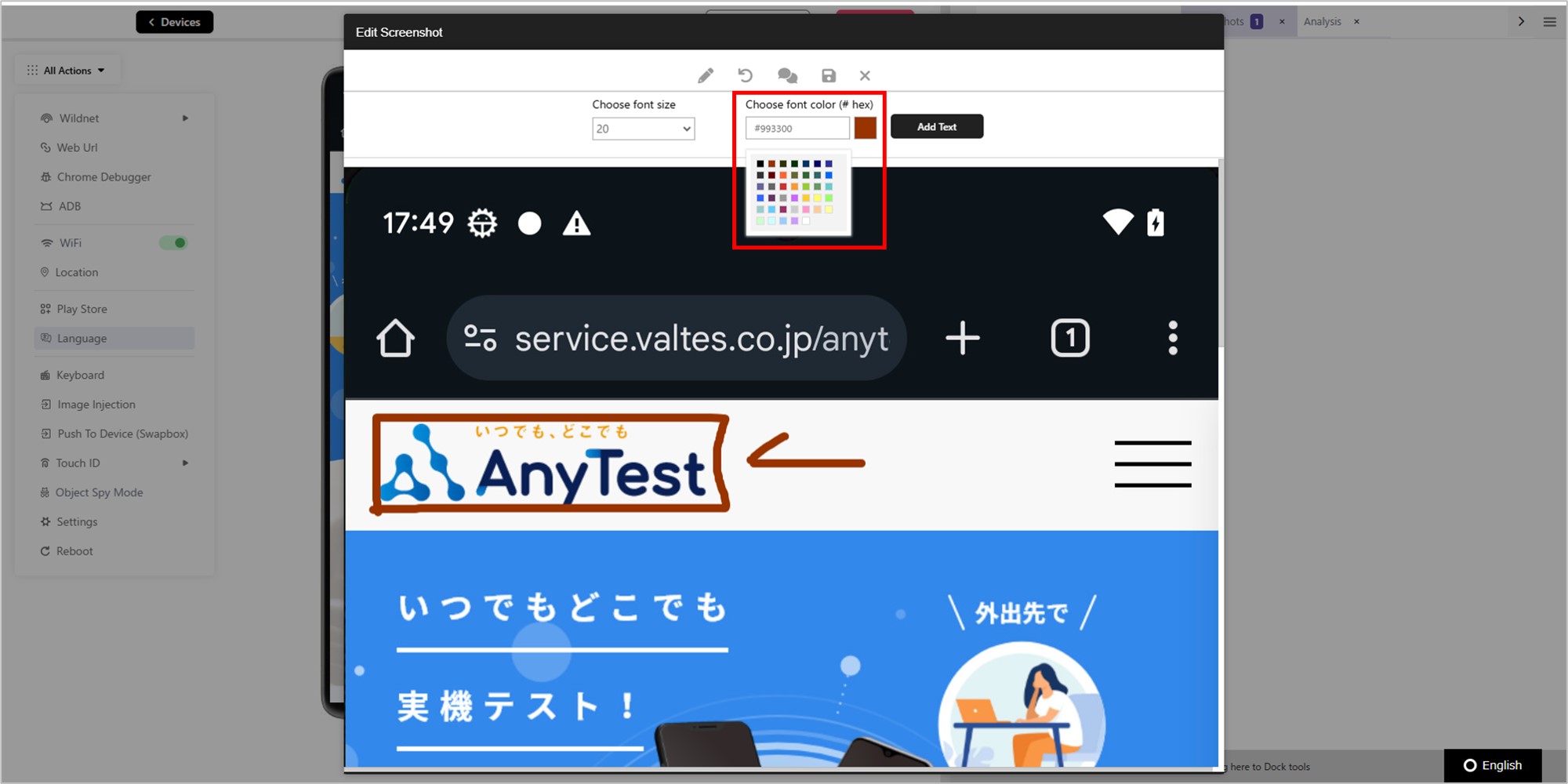
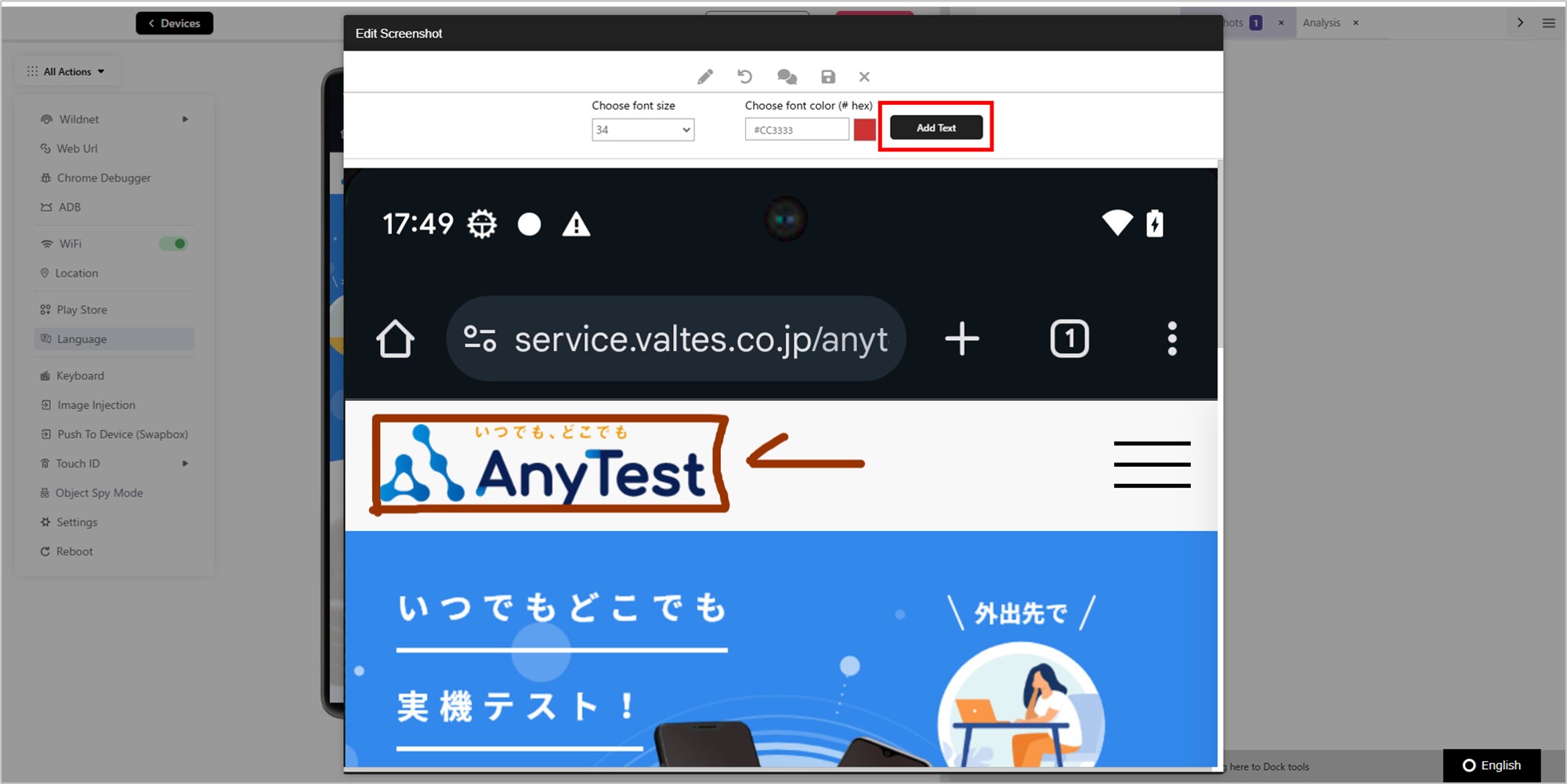
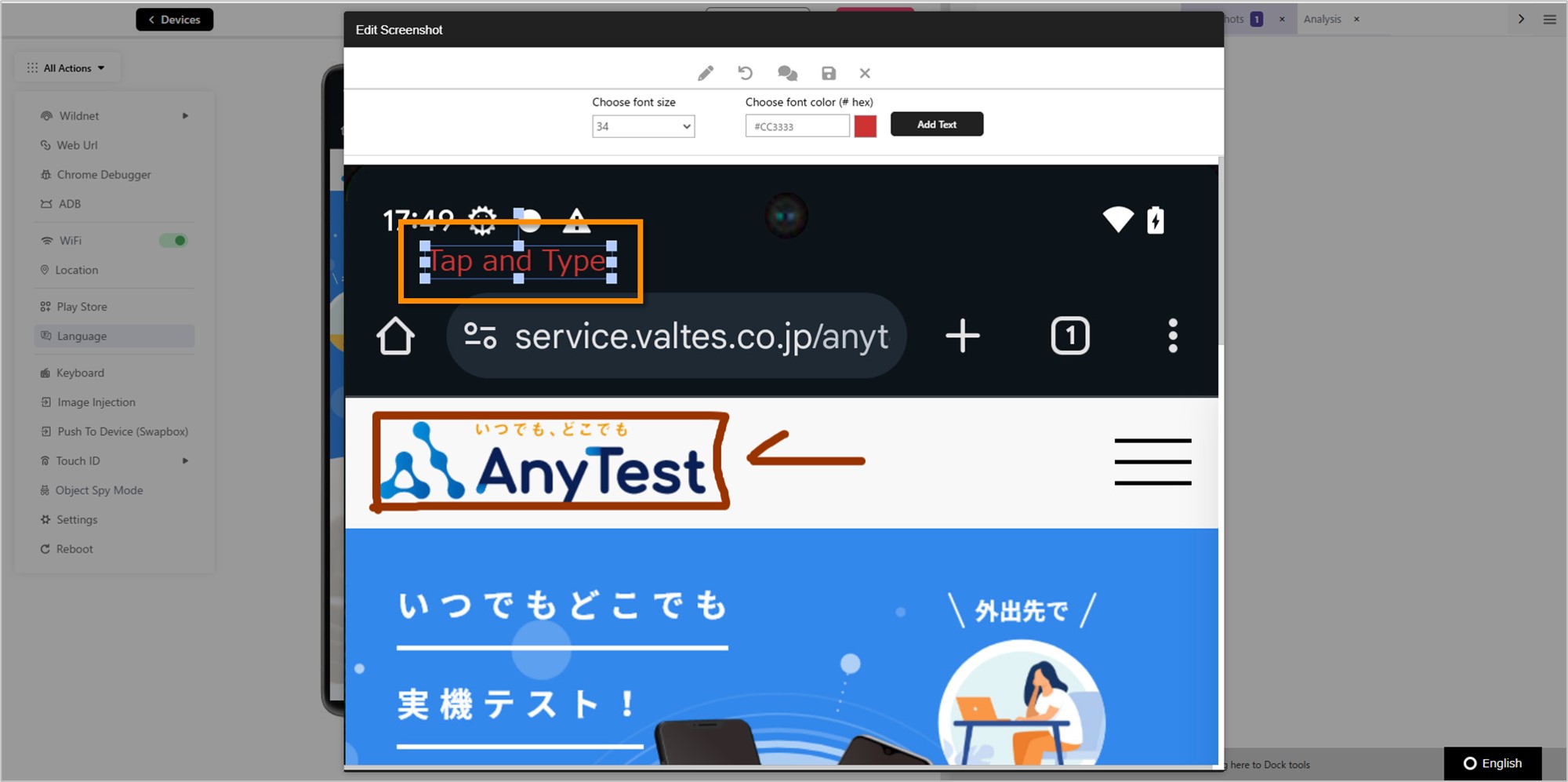
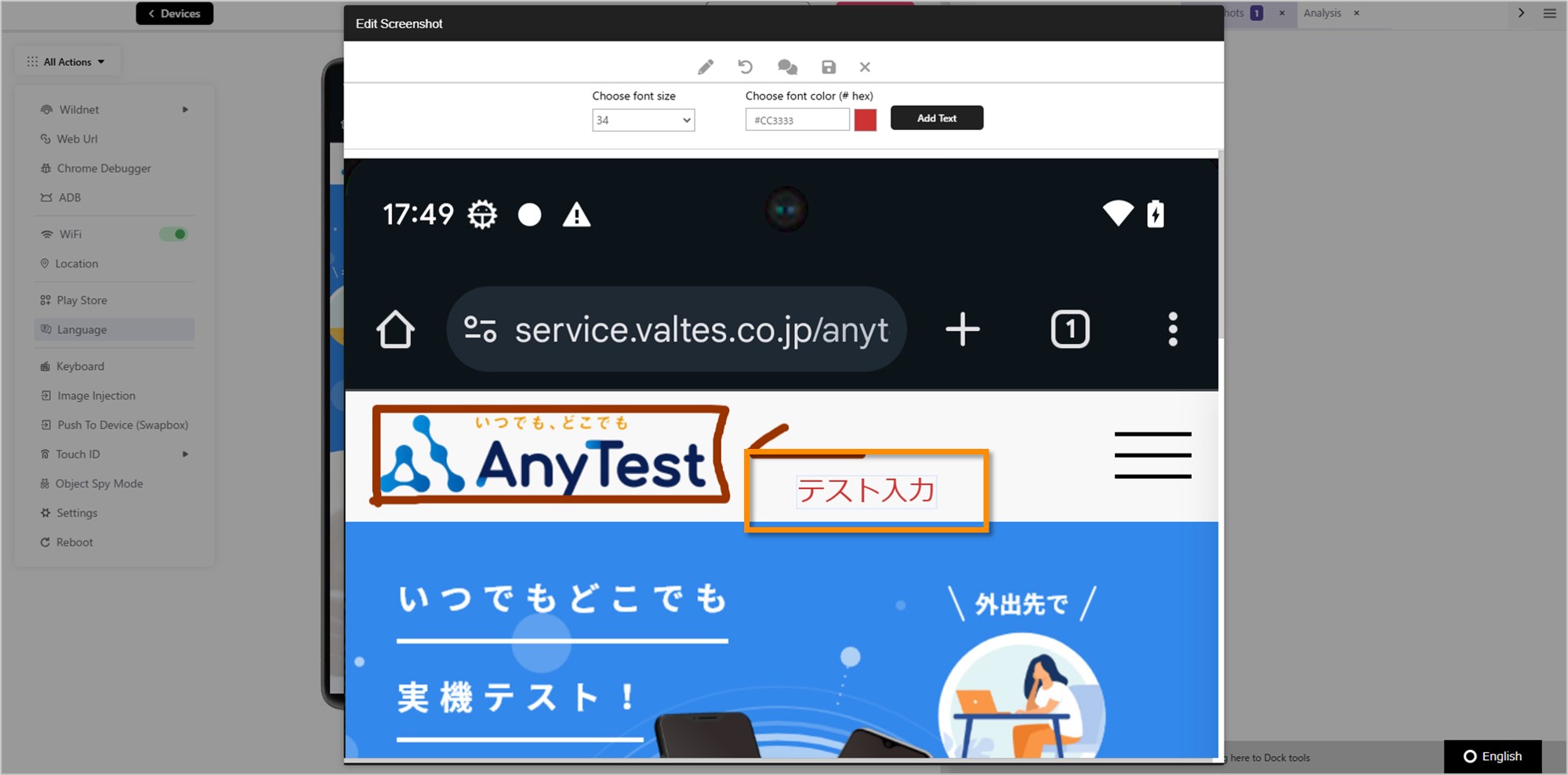
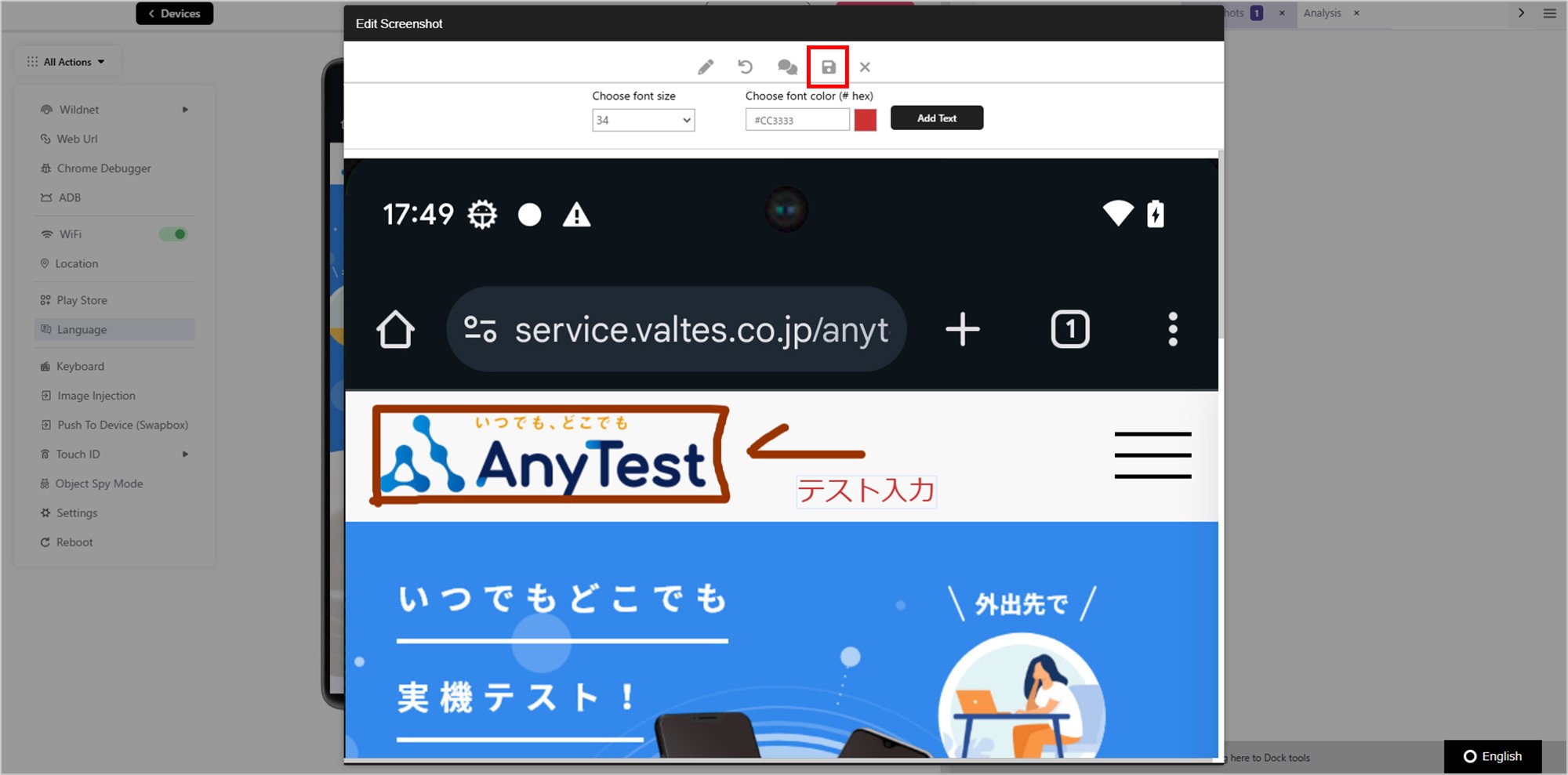
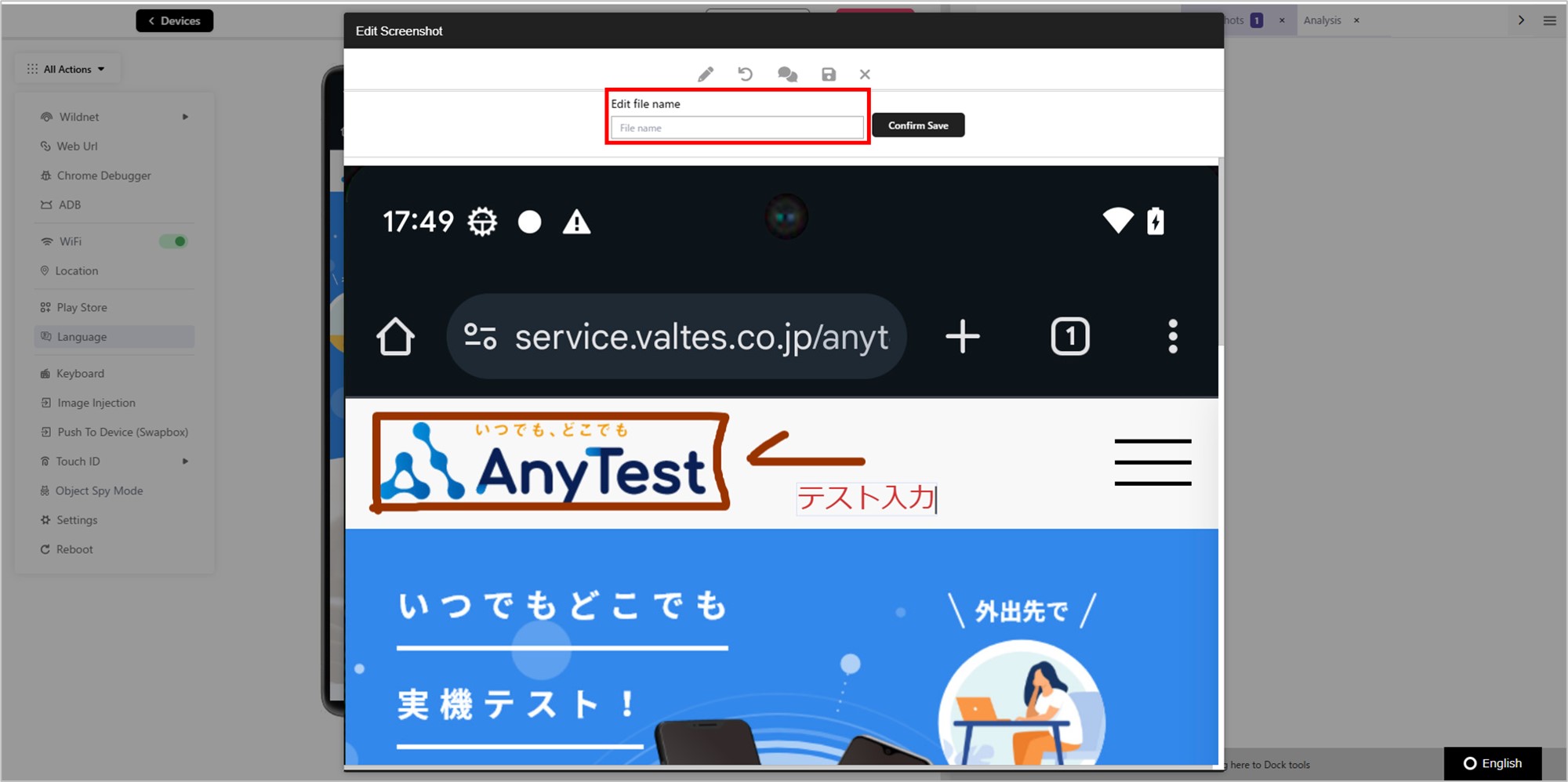
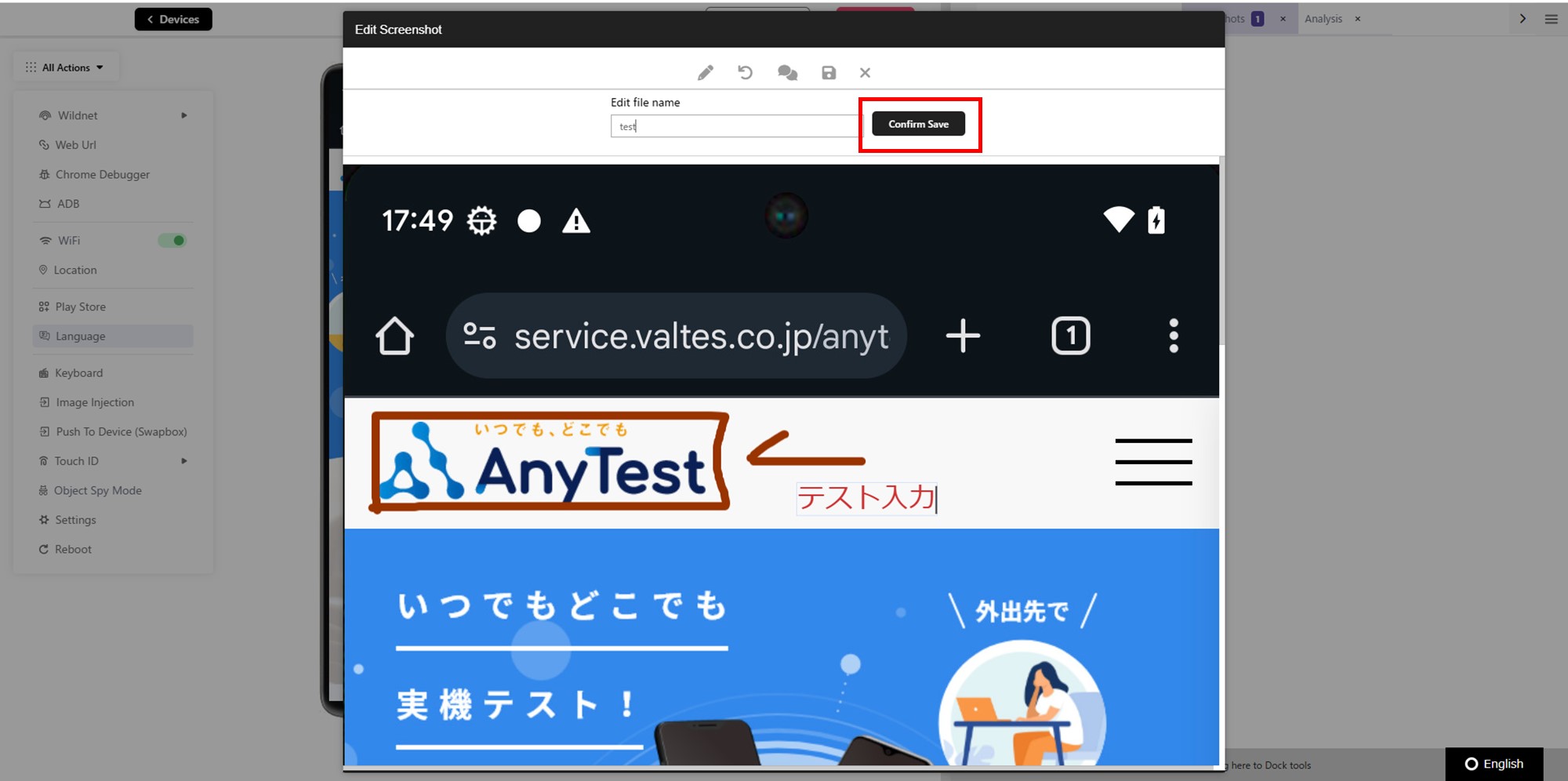
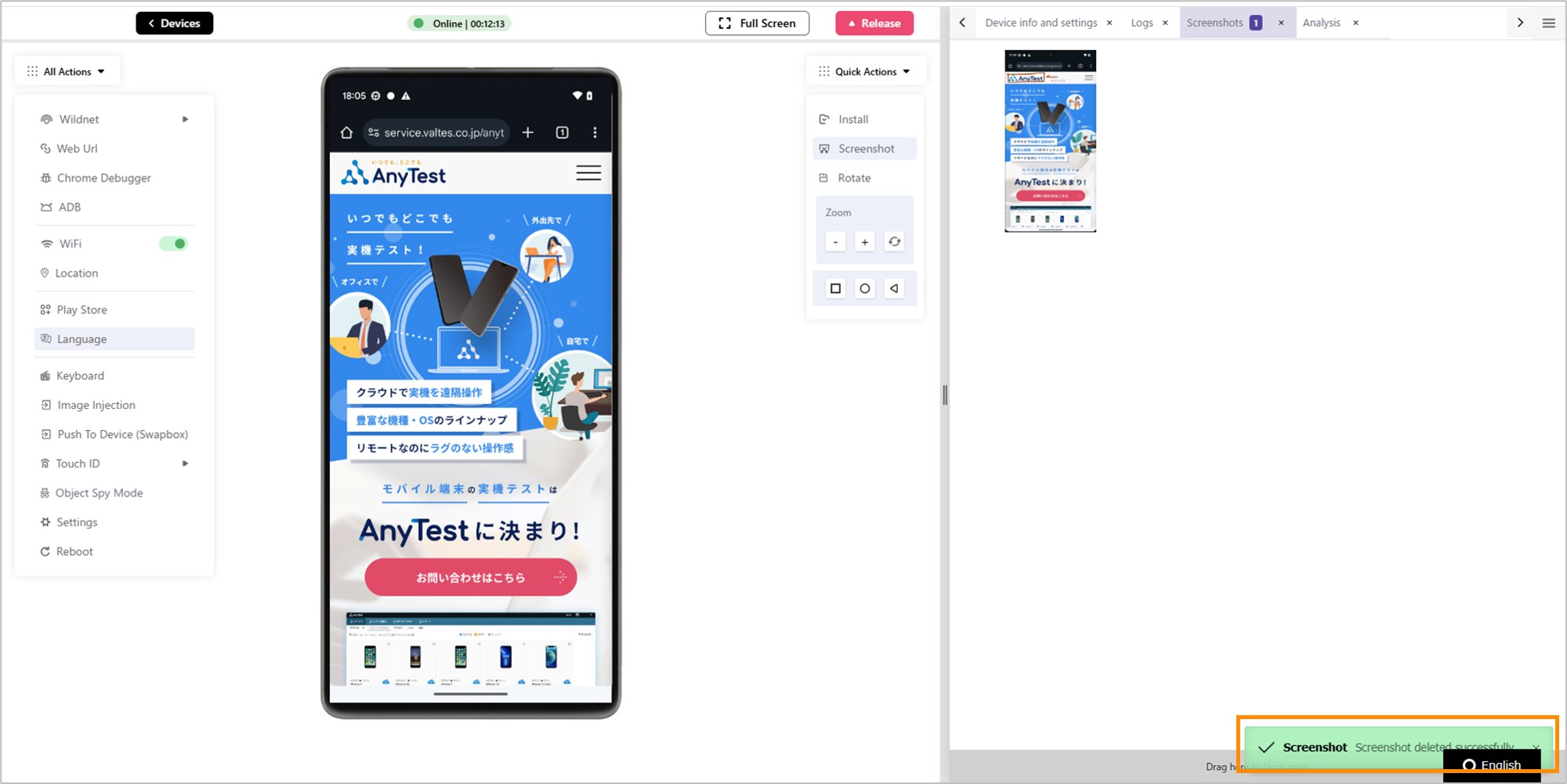
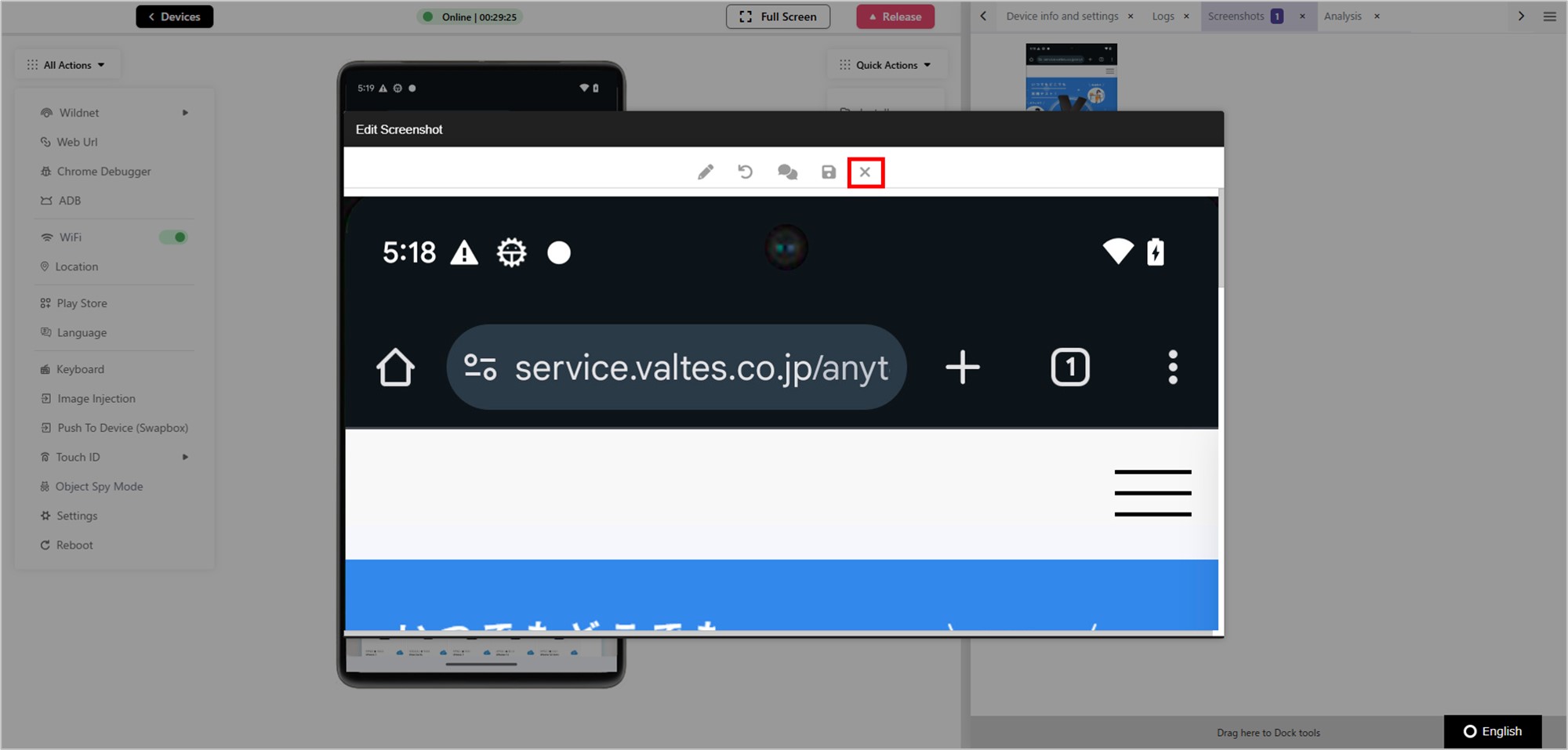
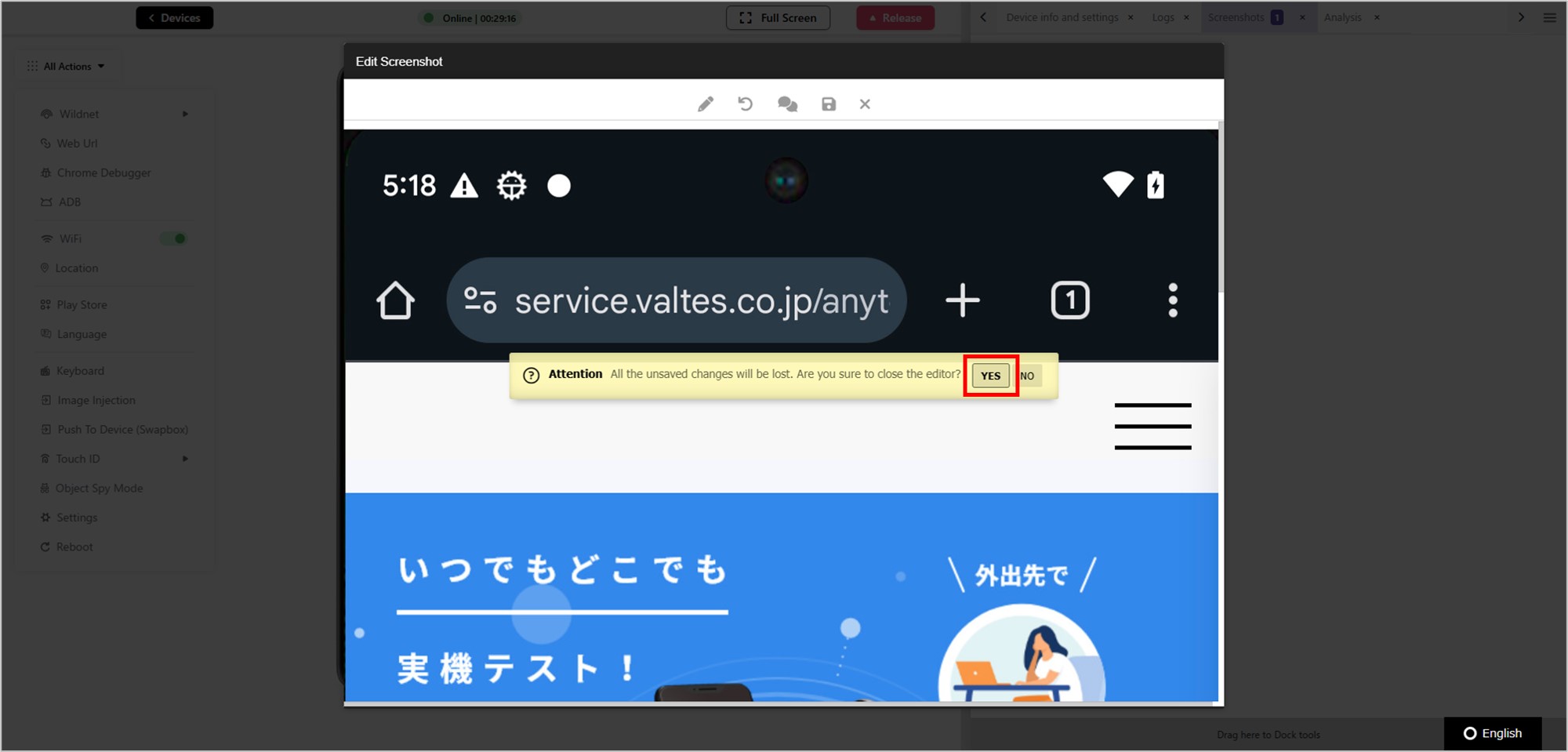
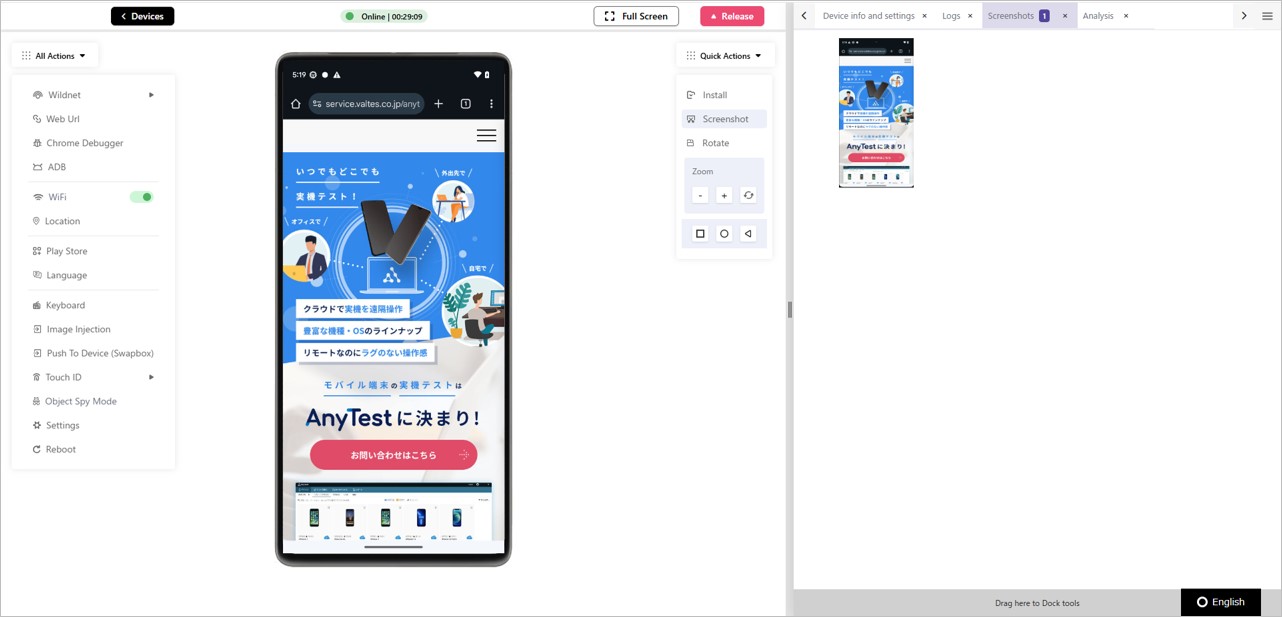
削除アイコン
- ②削除アイコンをクリックします。
- 画面右下に削除が成功したと通知が表示されました。
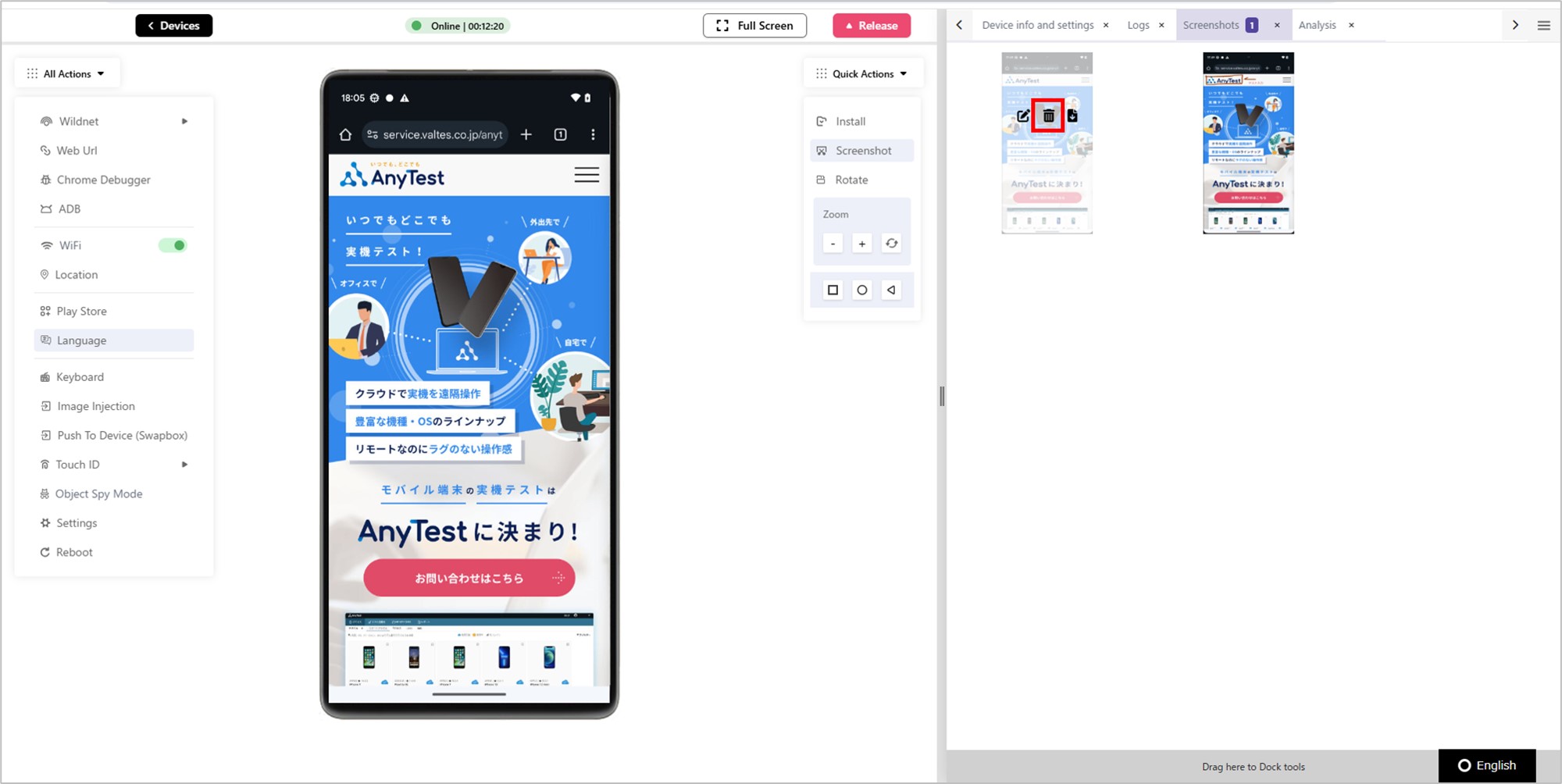
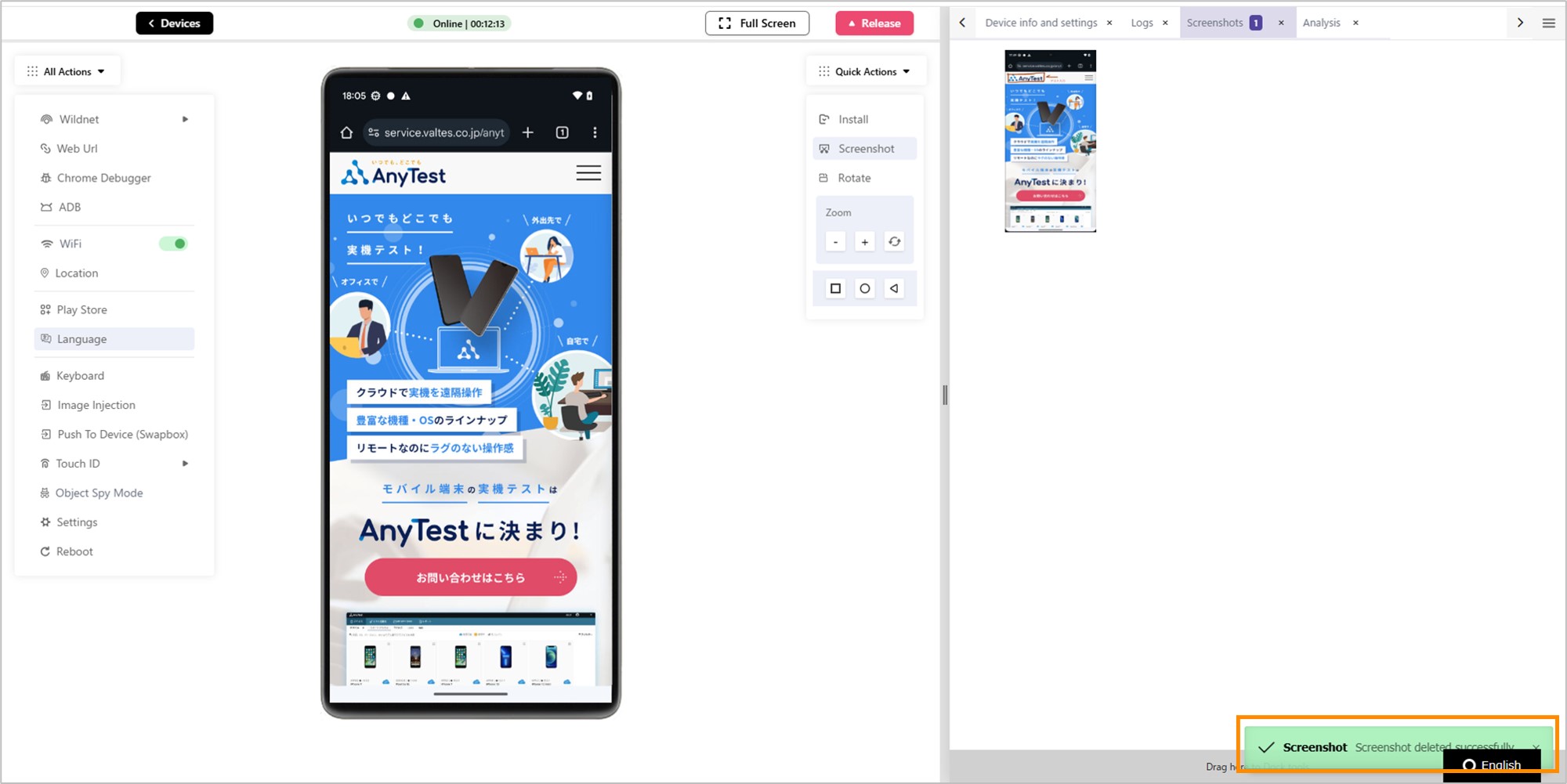
ダウンロードアイコン
- ③ダウンロードアイコンをクリックします。
- PCへ画像ファイルがダウンロードされます。
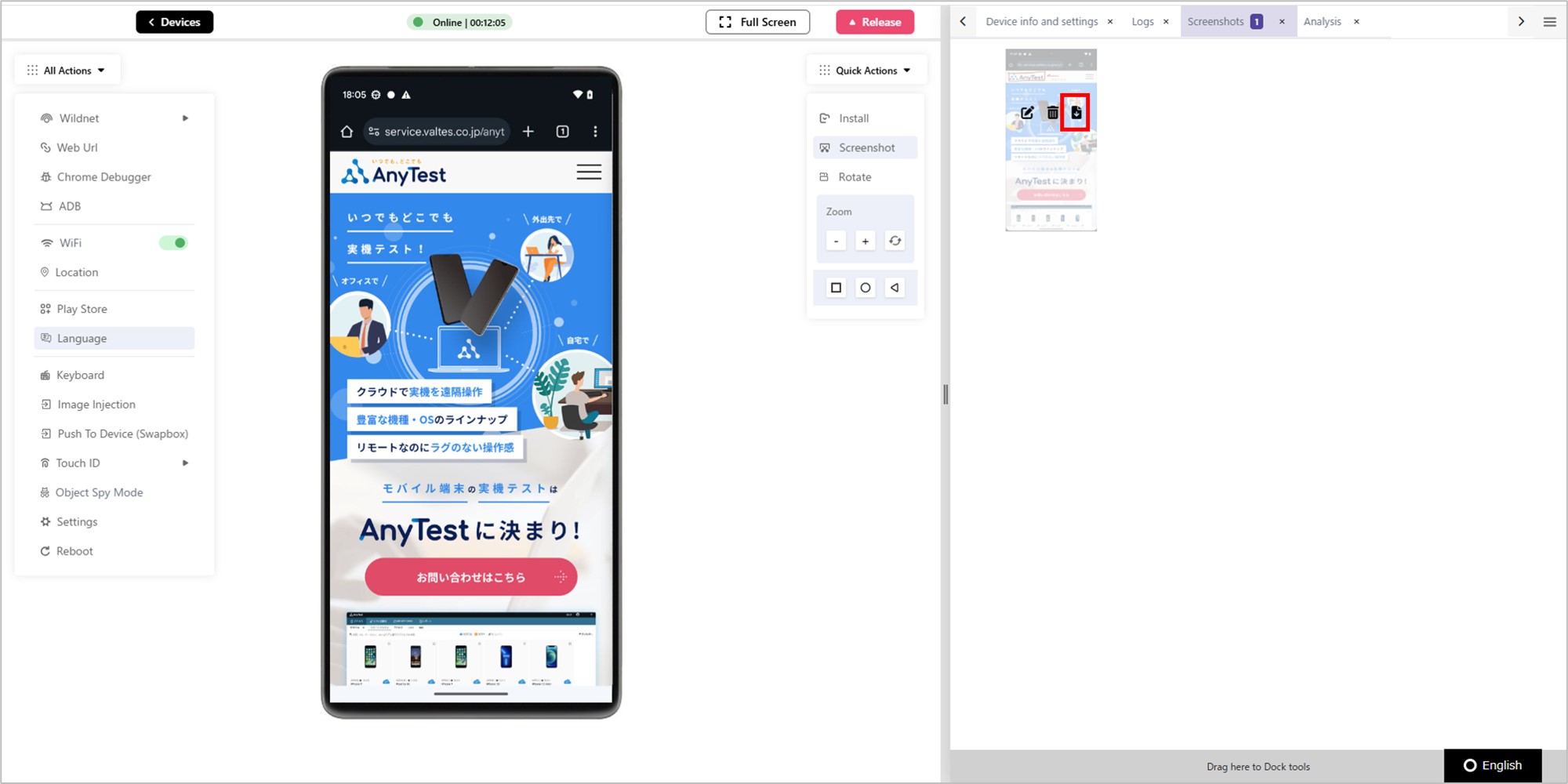
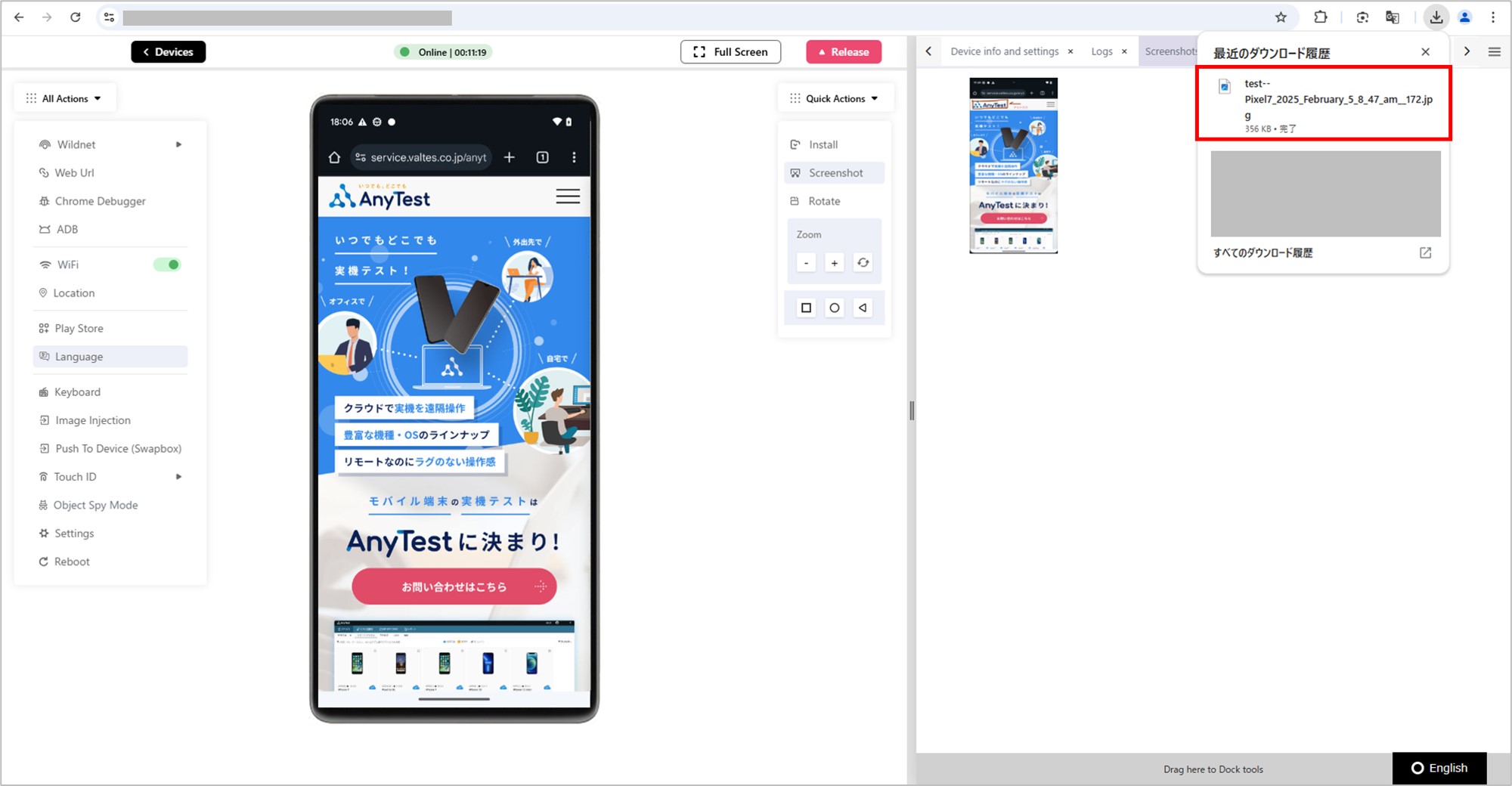
レポートで確認
-
撮影したスクリーンショットはレポートで確認することができます。
「Reports」→対象レポートの「View Report」アイコン→「Snapshot」の順にクリックします。