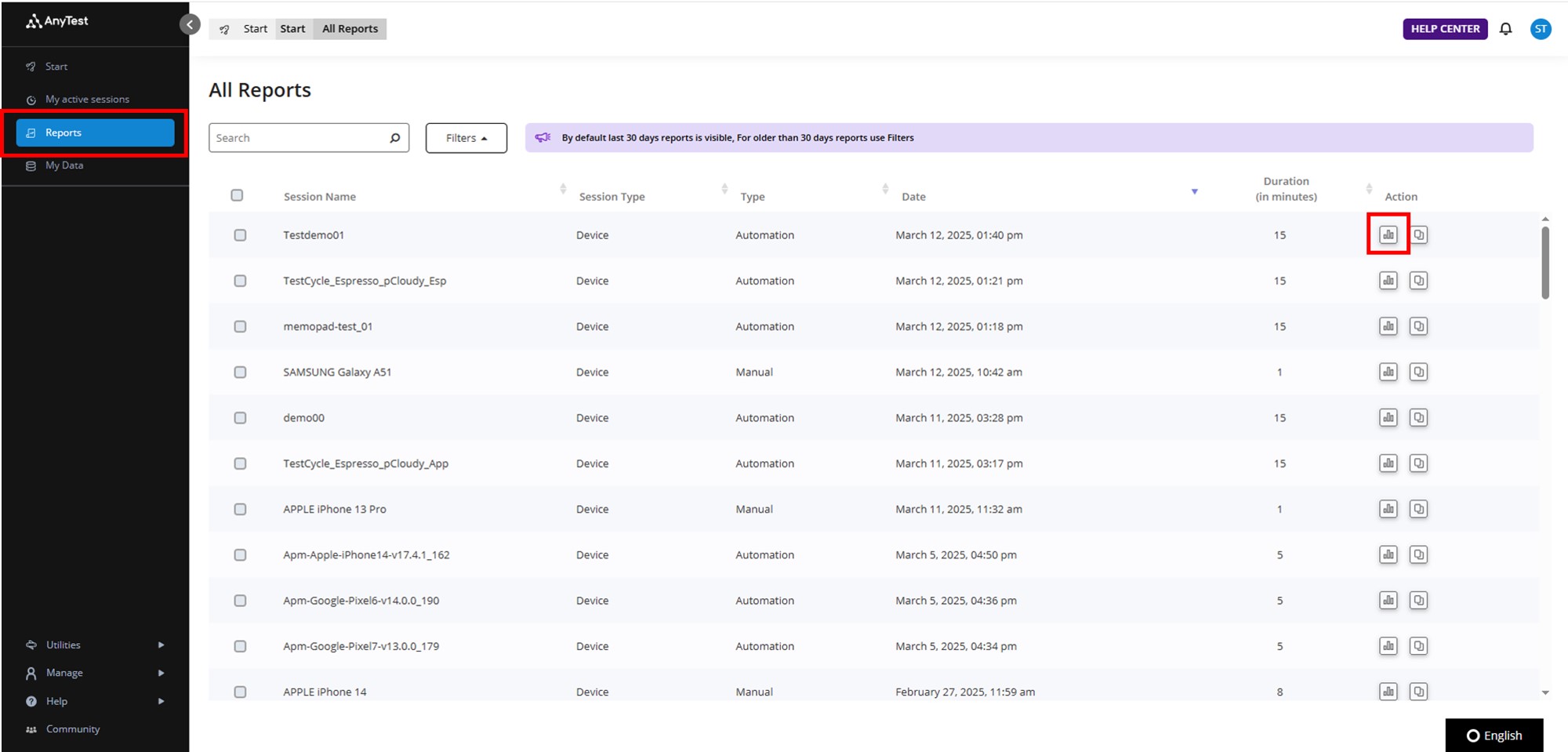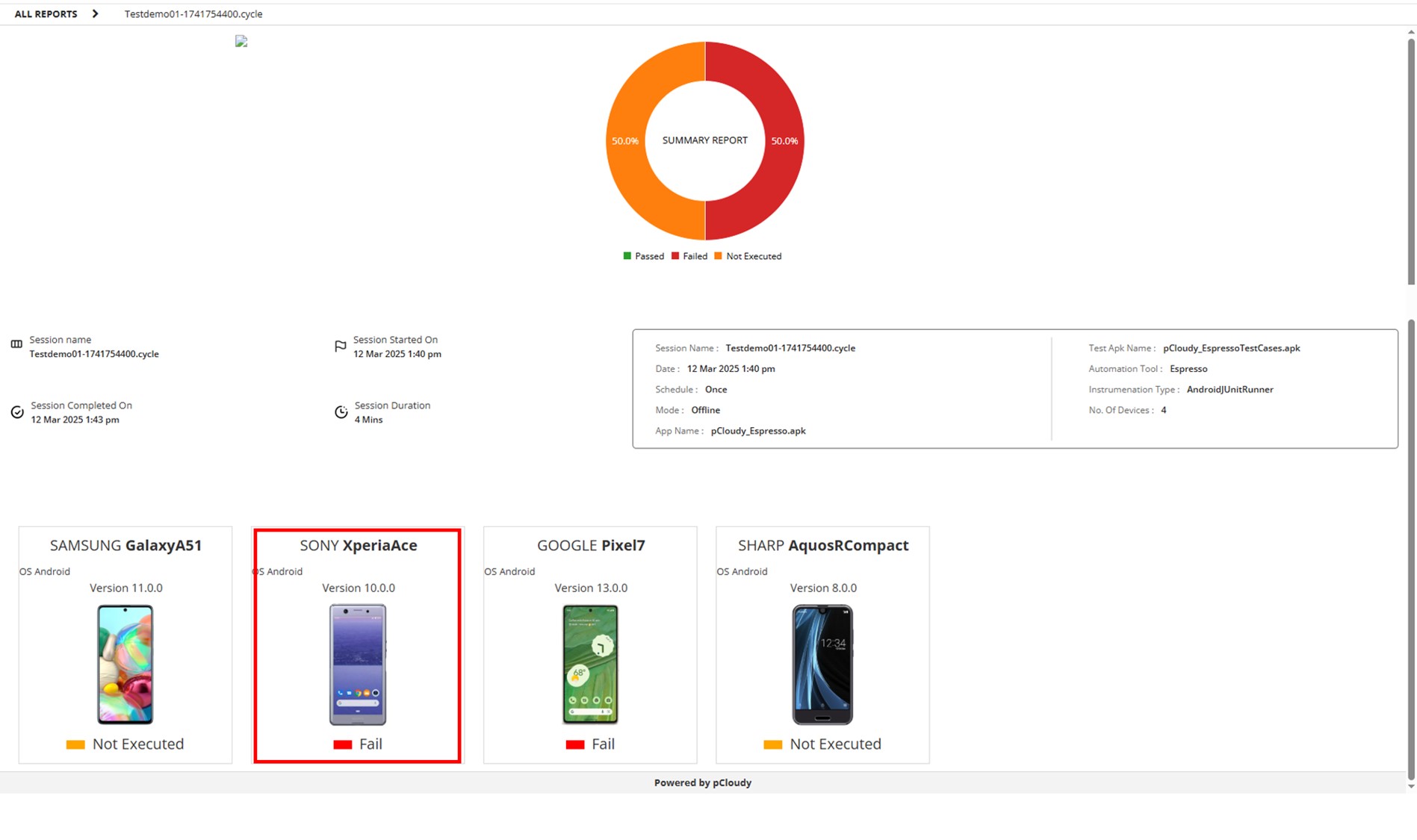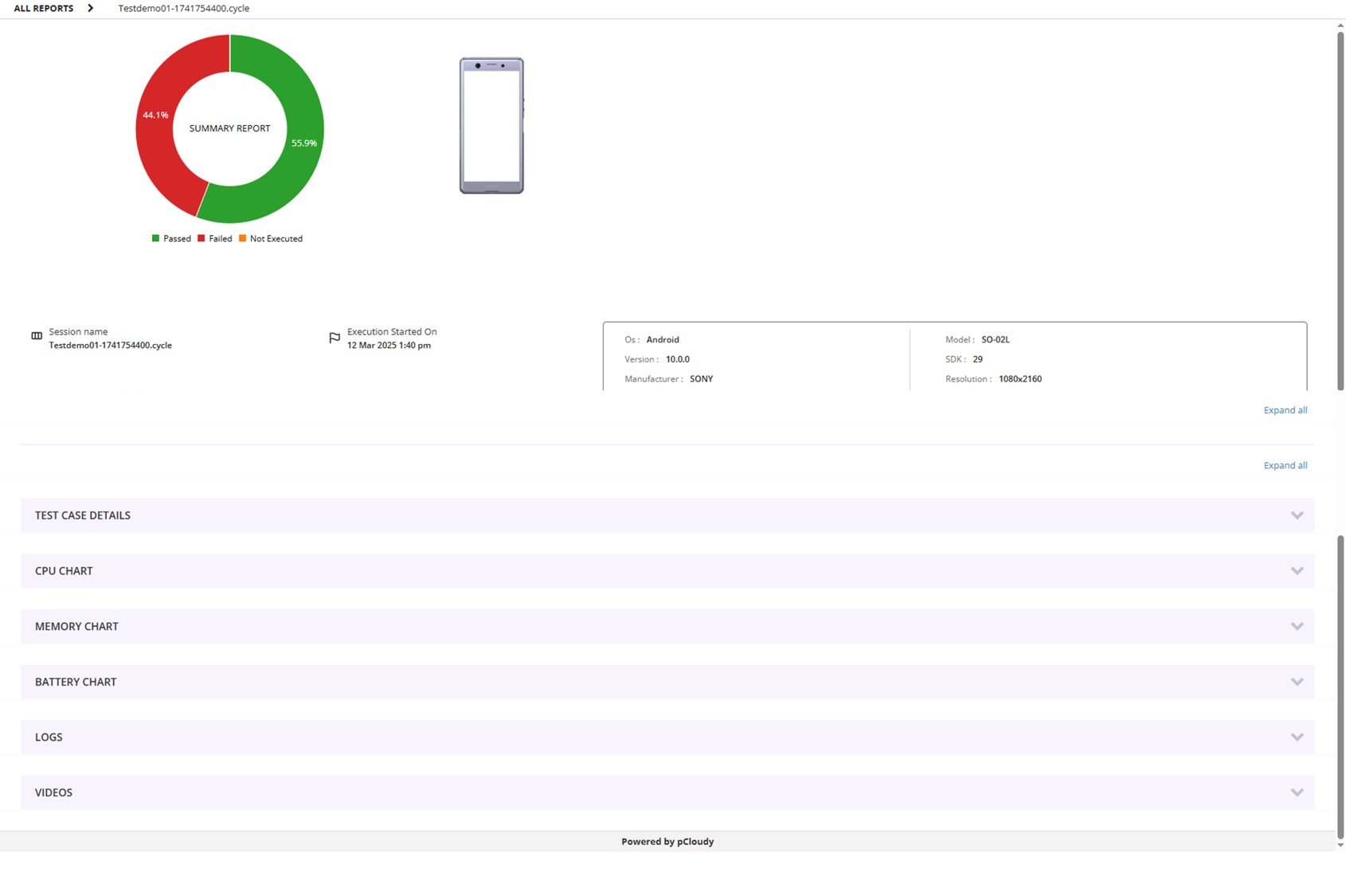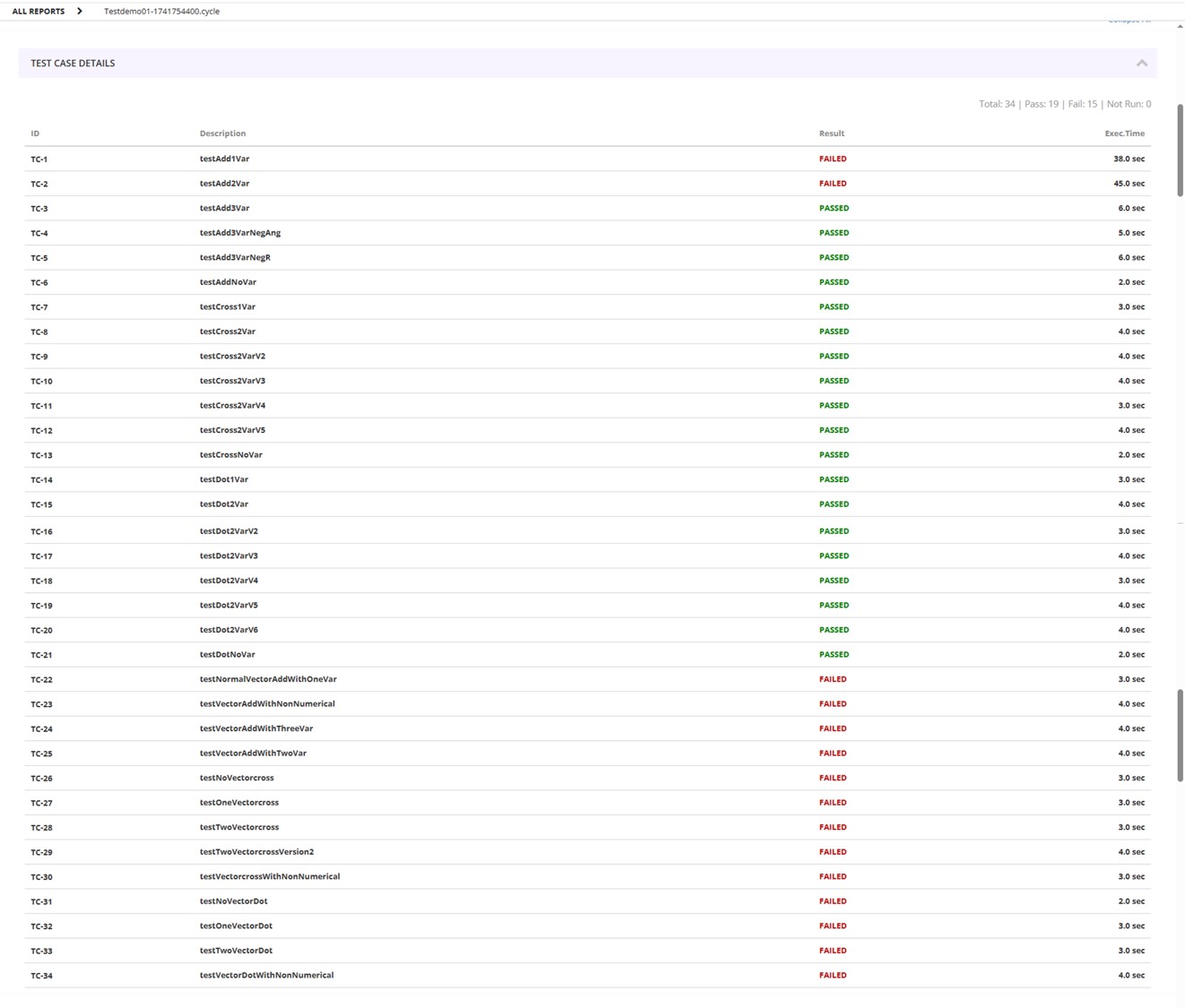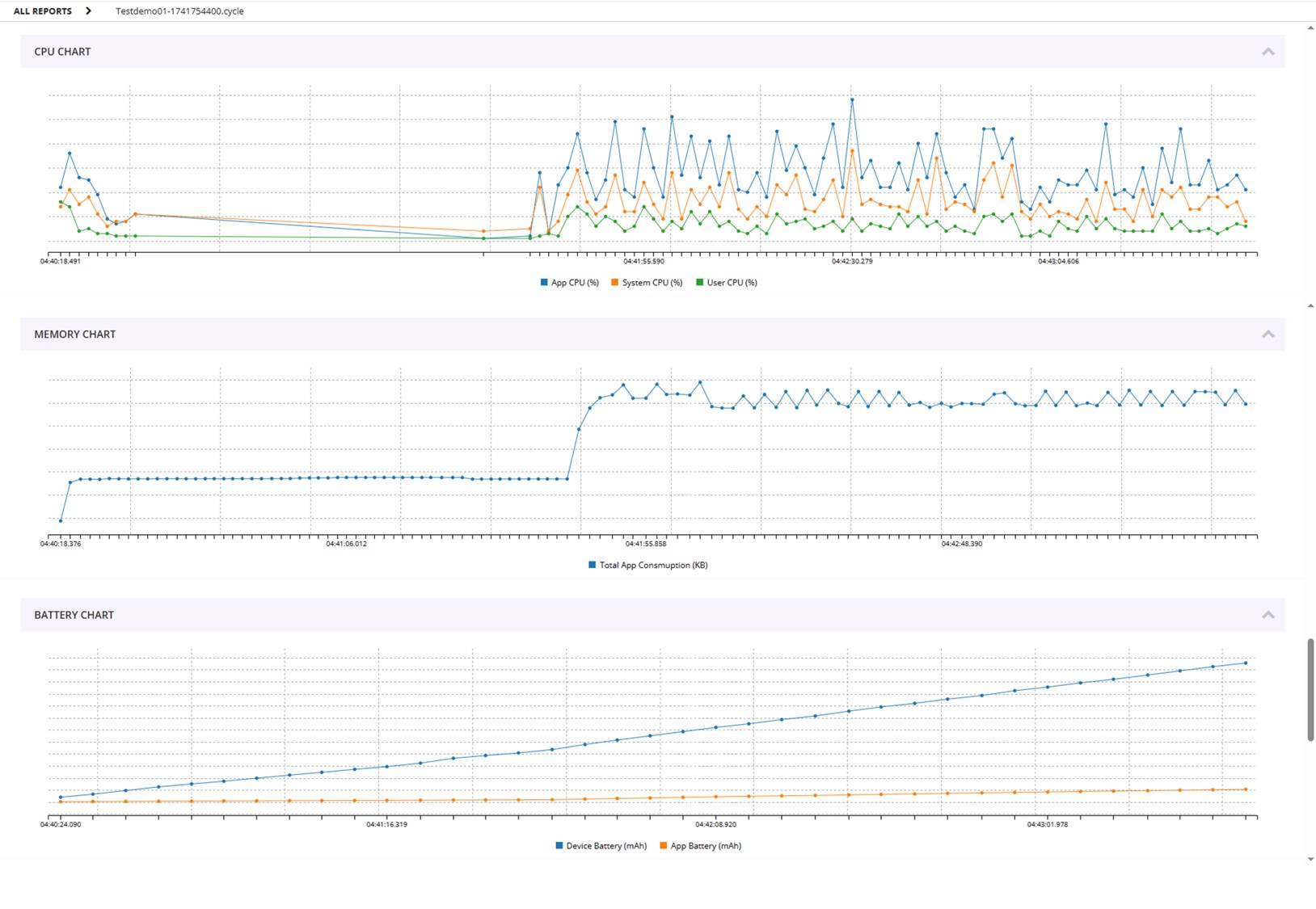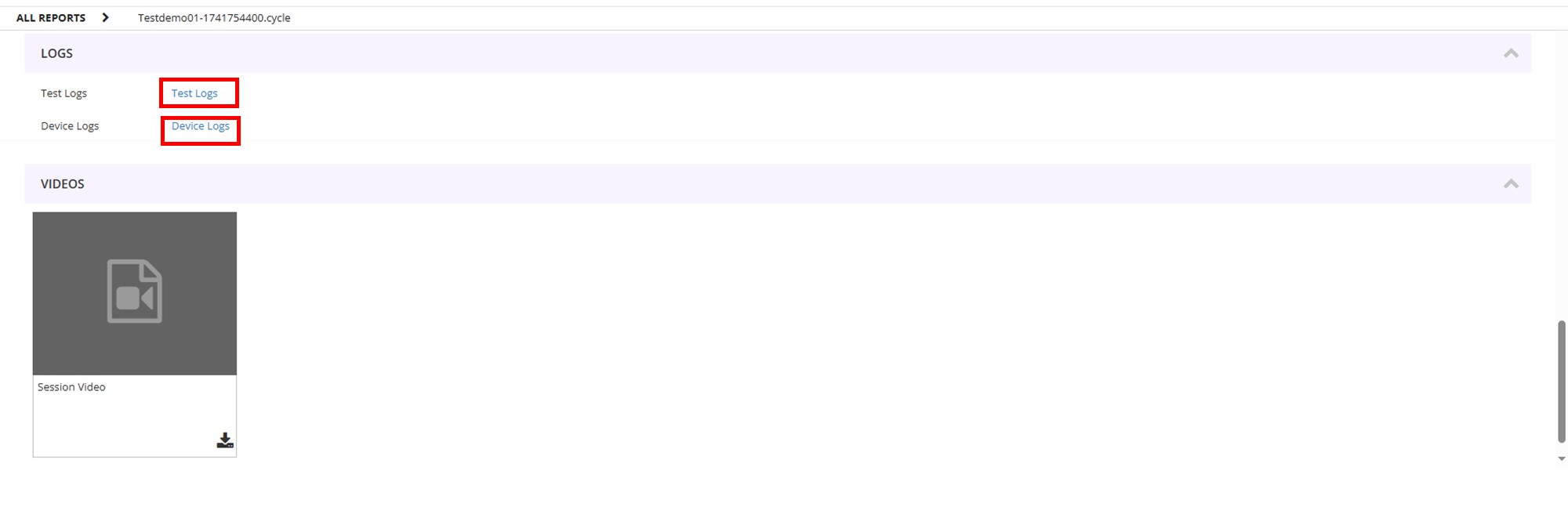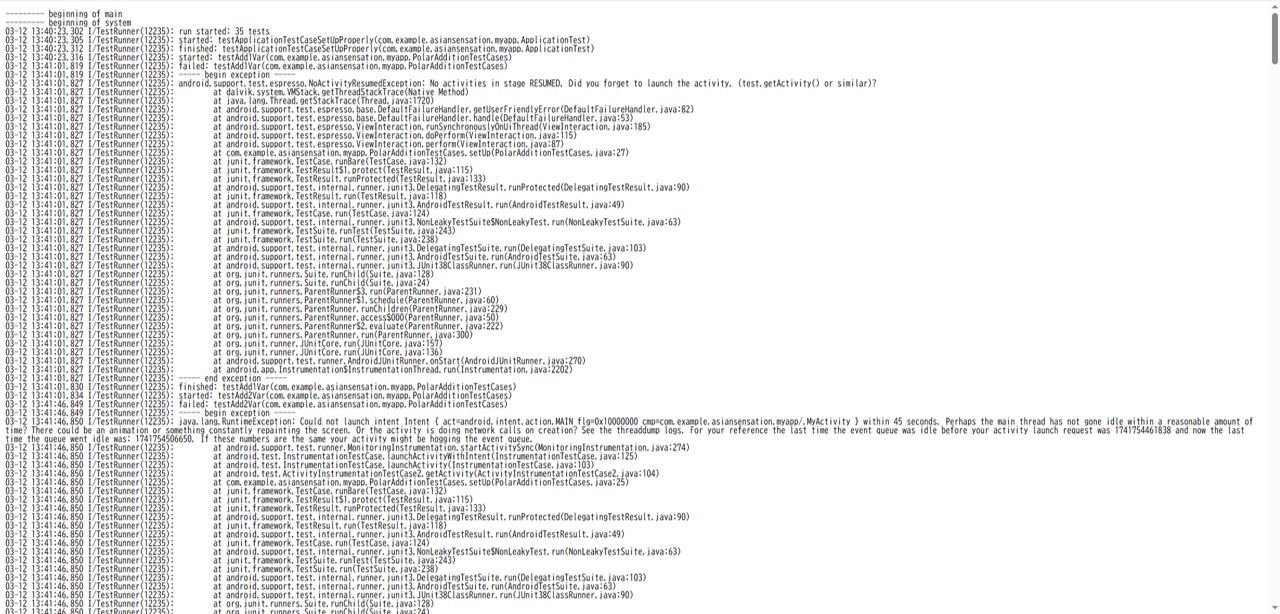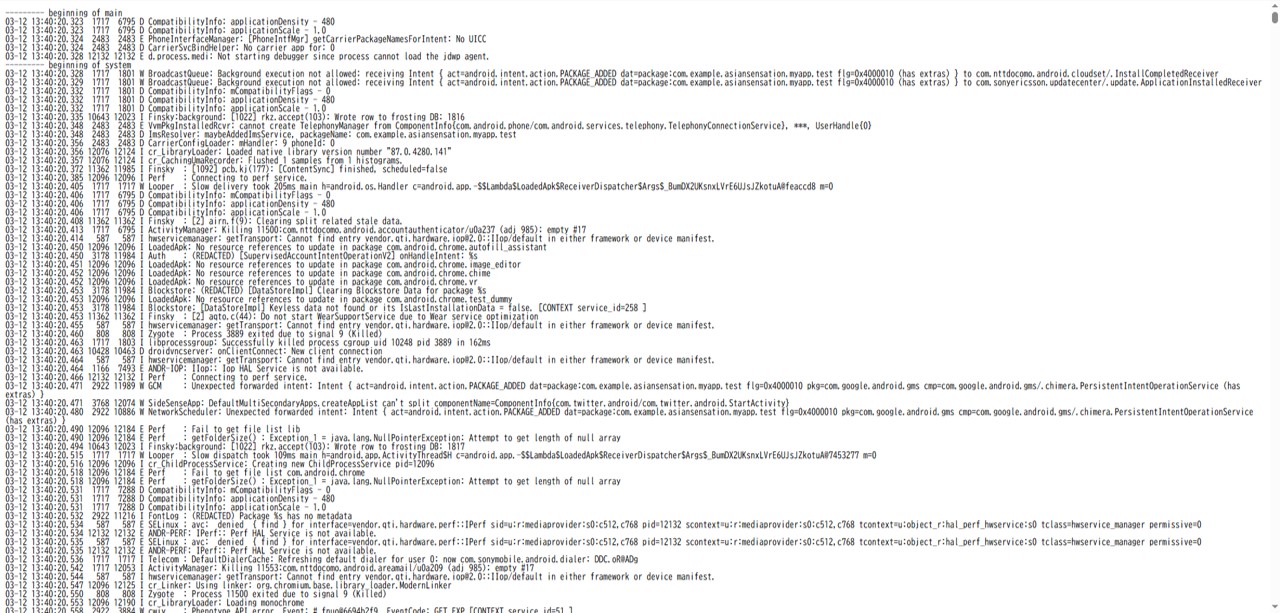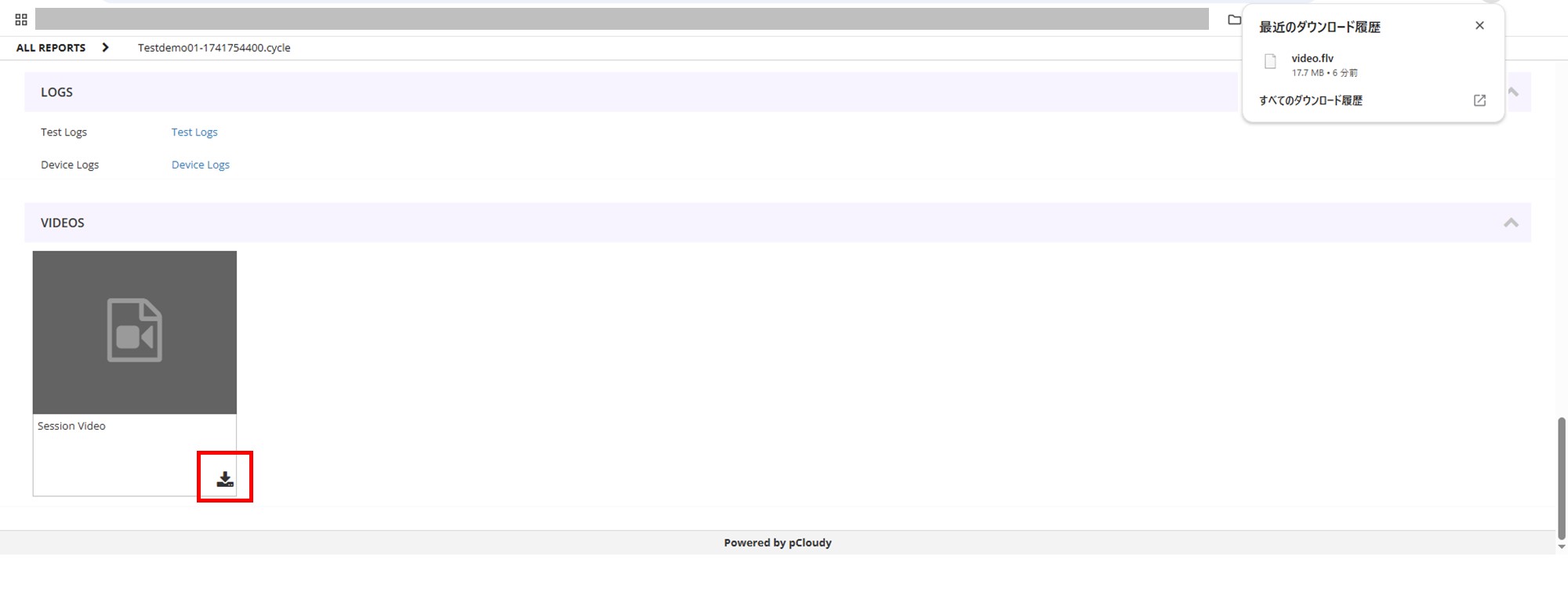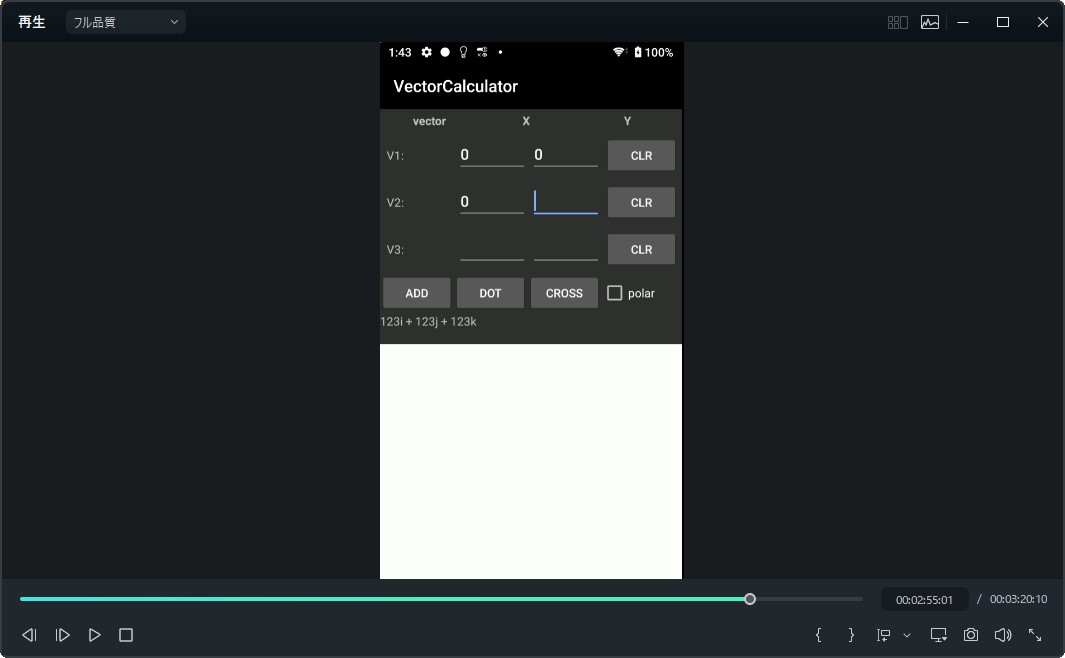Espresso UI
概要
AnyTestのEspressoは、Googleが提供するEspressoフレームワークを使って、実機でテストを実行することができます。
Espressoは、Androidアプリのユーザーインターフェース(UI)を自動化してテストするためのツールです。
Espressoは開発者が簡単にテストコードを記述できるように設計されており、テストアクションがUIの状態と自動的に同期するため、テストの安定性が高まります。
これにより、手動で行うテストを自動化し、テストの効率と信頼性を向上させます。
AnyTestのEspressoでは実際のデバイスでテストを実行することで、エミュレーターでは検出できないバグやパフォーマンスの問題を発見することができます。
Espressoテストケースを実行する方法は2つあります。
-
AnyTest UIダッシュボードの使用:
UIダッシュボードを使用して、簡単にテストを設定および実行できます。テストの実行中にリアルタイムで結果を確認でき、詳細なレポートが提供されます。
-
AnyTestユーティリティ/エスプレッソオーケストレーターの使用:
複数のテストケースを並列に実行するためのツールです。これにより、テストの実行時間を短縮し、効率を向上させることができます。
AnyTest UIダッシュボードの使用
AnytestのEspresso UIは、AndroidアプリのUIテストを自動化するためのフレームワークを使用してテストを実行するためのプラットフォームです。
AnyTest UIダッシュボードを使用して、簡単にテストを設定および実行できます。
また、テストの実行中にリアルタイムで結果を確認でき、詳細なレポートが提供されます。
テストランナータイプ
AnyTestでサポートされているテストランナーは3種類あります。
作成したテストスクリプトに応じてテストランナータイプを選択してください。
テストランナータイプの詳細についてはAndroidデベロッパーツール公式ドキュメントをご確認ください。
- AndroidJUnitRunner:Androidデバイス上でJUnit 4テストを実行するための標準的なテストランナーです。
- AndroidXJUnitRunner:AndroidJUnitRunnerの拡張版で、AndroidXライブラリを使用するプロジェクト向けに設計されています。
- CucumberJUnitRunner:Cucumberフレームワークを使用してBDD(Behavior Driven Development)スタイルのテストを実行するためのテストランナーです。
事前準備
- アプリケーションAPKファイル:テスト対象となるアプリケーションのインストールファイルをMy Dataにアップロードします。
- テストAPKファイル:プロジェクトに依存関係を追加し、テストコードを記述したテストapkファイルをMy Dataにアップロードします。
- apkファイルのアップロード方法はAndroidアプリをアップロードするをご確認ください。
動画で見る
もくじ
1. テストの設定
- Start画面より「Espresso」をクリックします。
-
テストスクリプトに基づいてTestrunner Typeを選択します。
「Testrunner Type」をクリックします。 -
AndroidJUnitRunner・AndroidXJUnitRunner・CucumberJUnitRunnerより選択します。
テストランナータイプの詳細についてはテストランナータイプをご確認ください。 - テストするApplication APKを選択します。「Choose.apk file」をクリックします。
- 対象アプリの「Select」をクリックします。
-
アプリが選択されました。
テストスクリプトのTest APKを選択します。「Choose.apk file」をクリックします。 - 対象テストスクリプトアプリの「Select」をクリックします。
-
テストスクリプトアプリが選択されました。
Single Device Execution timeでテスト実施時間を設定します。
Name Your test CycleでテストのSession Nameを設定します。 - Single Device Execution time、Name Your test Cycleを設定しました。「Next」をクリックします。
- テストするデバイスを選択します。「Filter」をクリックすることで、デバイスを検索することができます。
- フィルターを表示している状態です。Add Deviceの「+」をクリックし、デバイスを選択します。
- 選択中のデバイス数は「No. of device selected」に表示されます。「Next」をクリックします。
- 設定したテストの内容を確認します。「Schedule」をクリックします。
- 「Yes」をクリックします。
-
「OK」をクリックします。テストが開始されます。
テストが終了するとレポートにName Your test Cycleで設定したSession Nameが表示されます。レポートについてはレポートの確認をご確認下さい。
テストの実行中状況を確認することができます。詳細はテストライブビューをご確認ください。
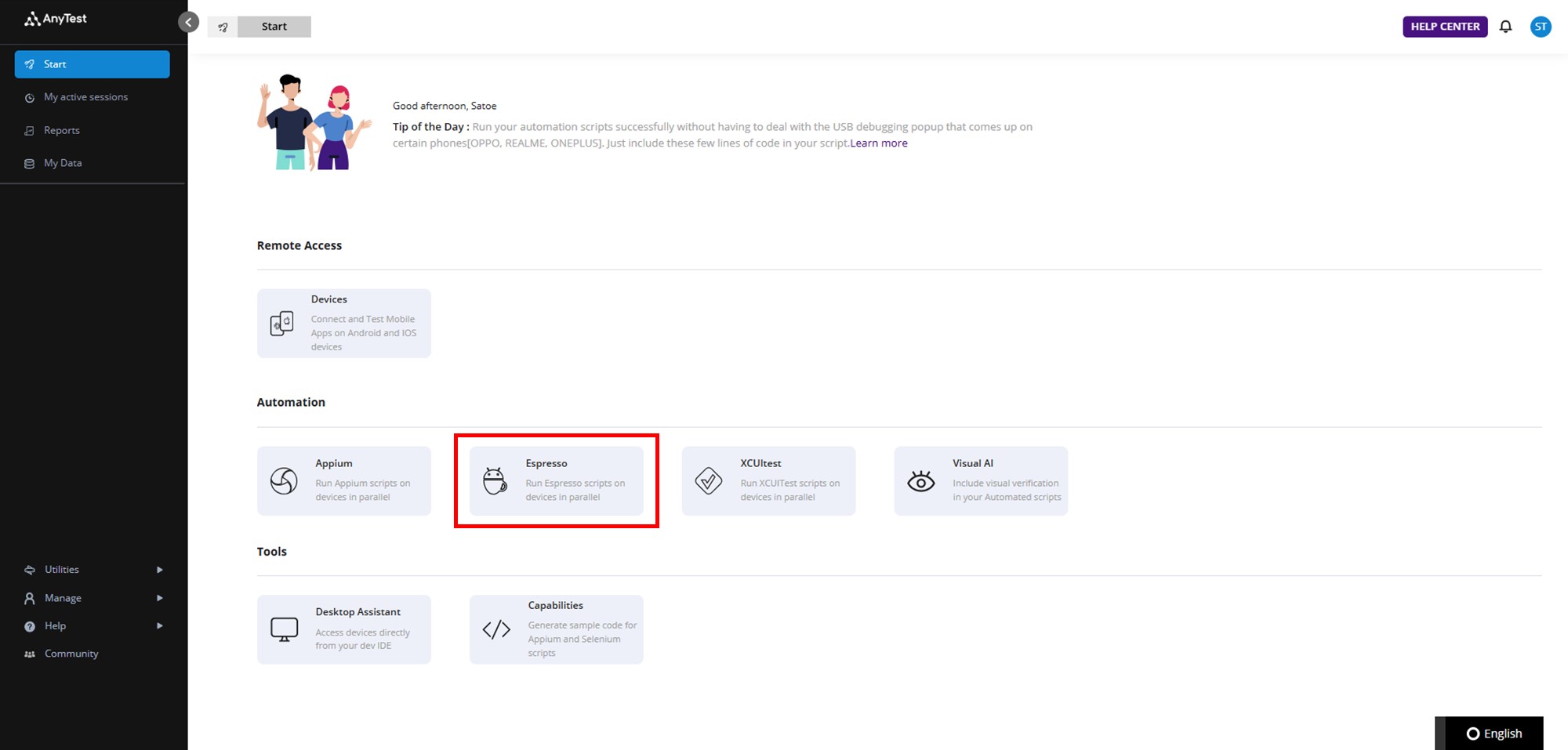
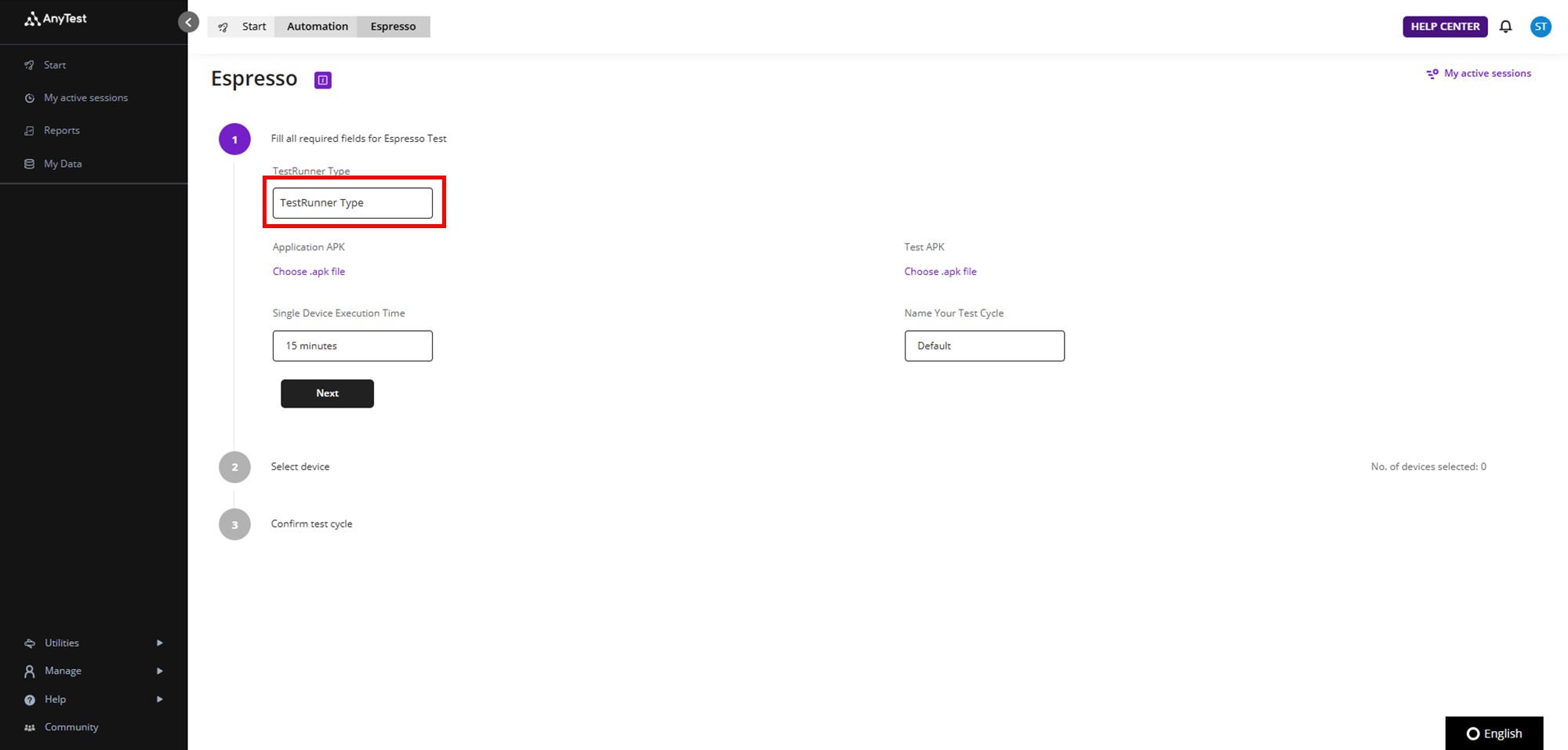
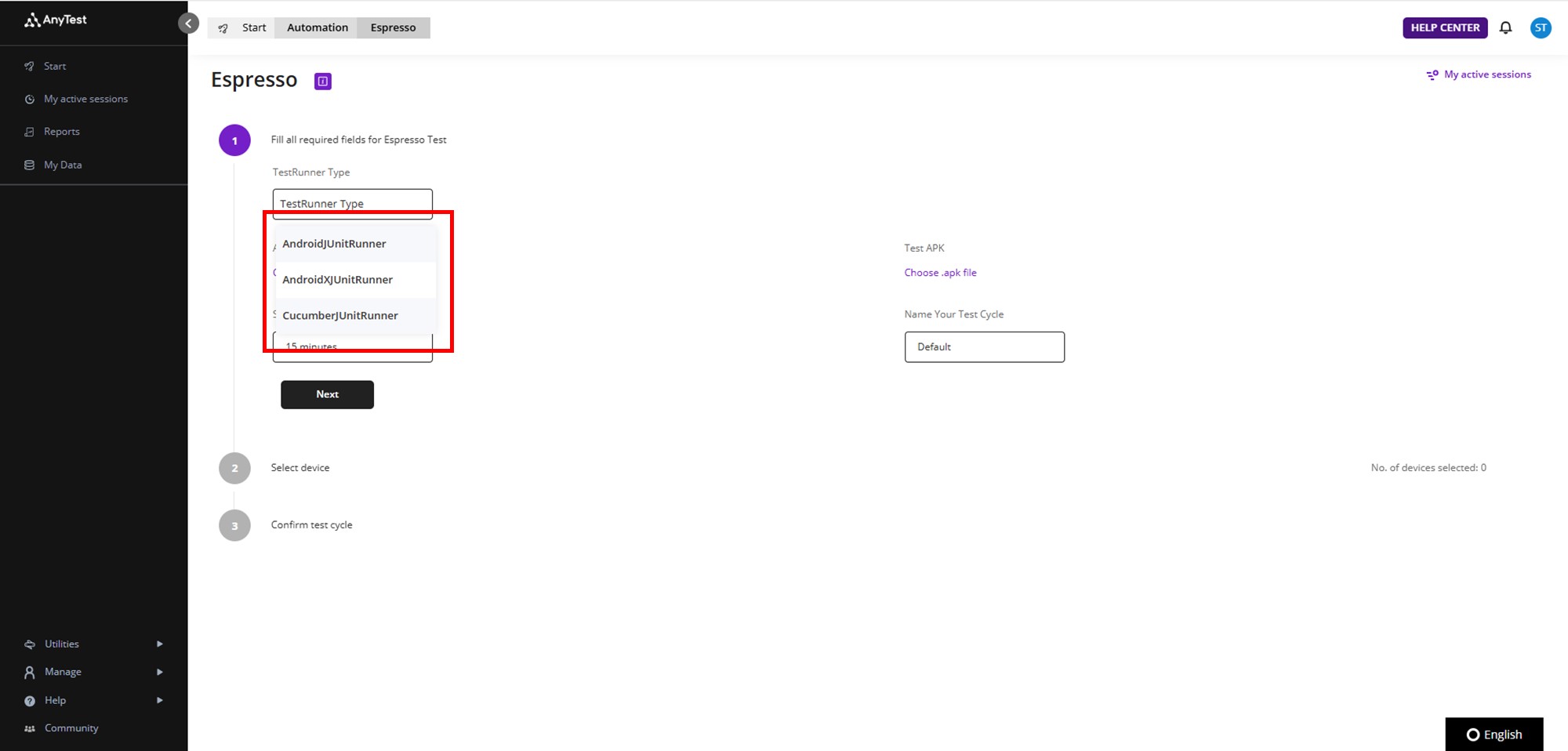
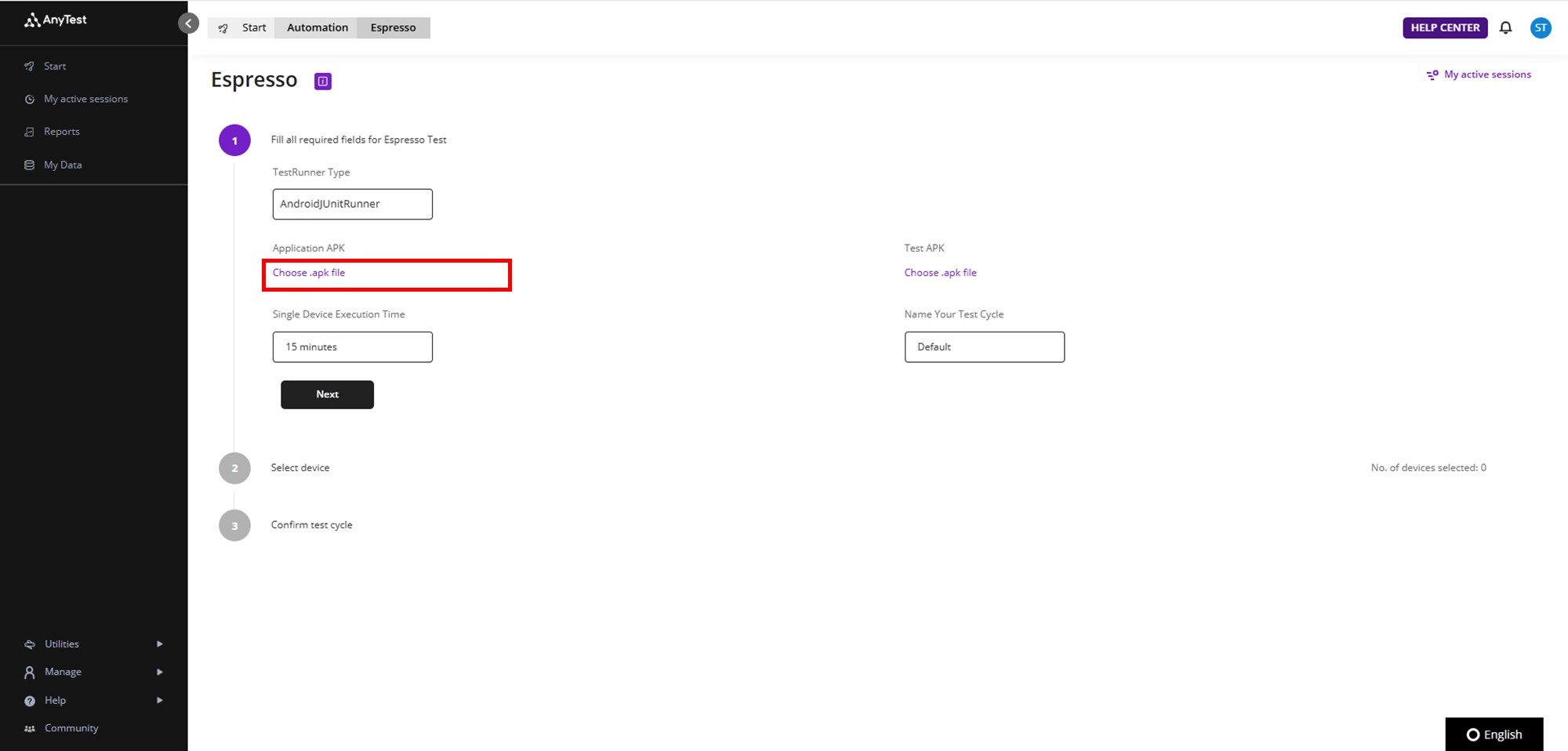
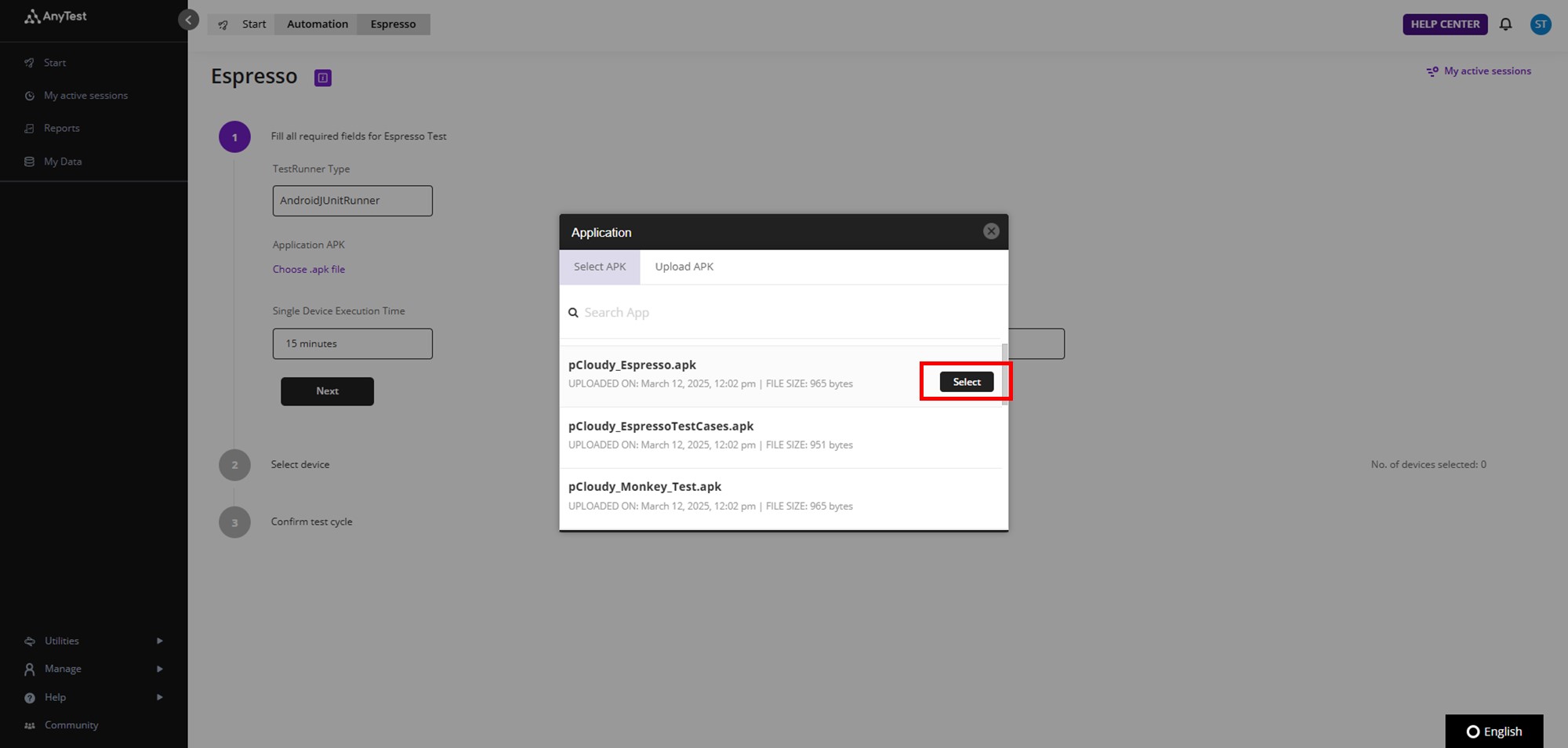
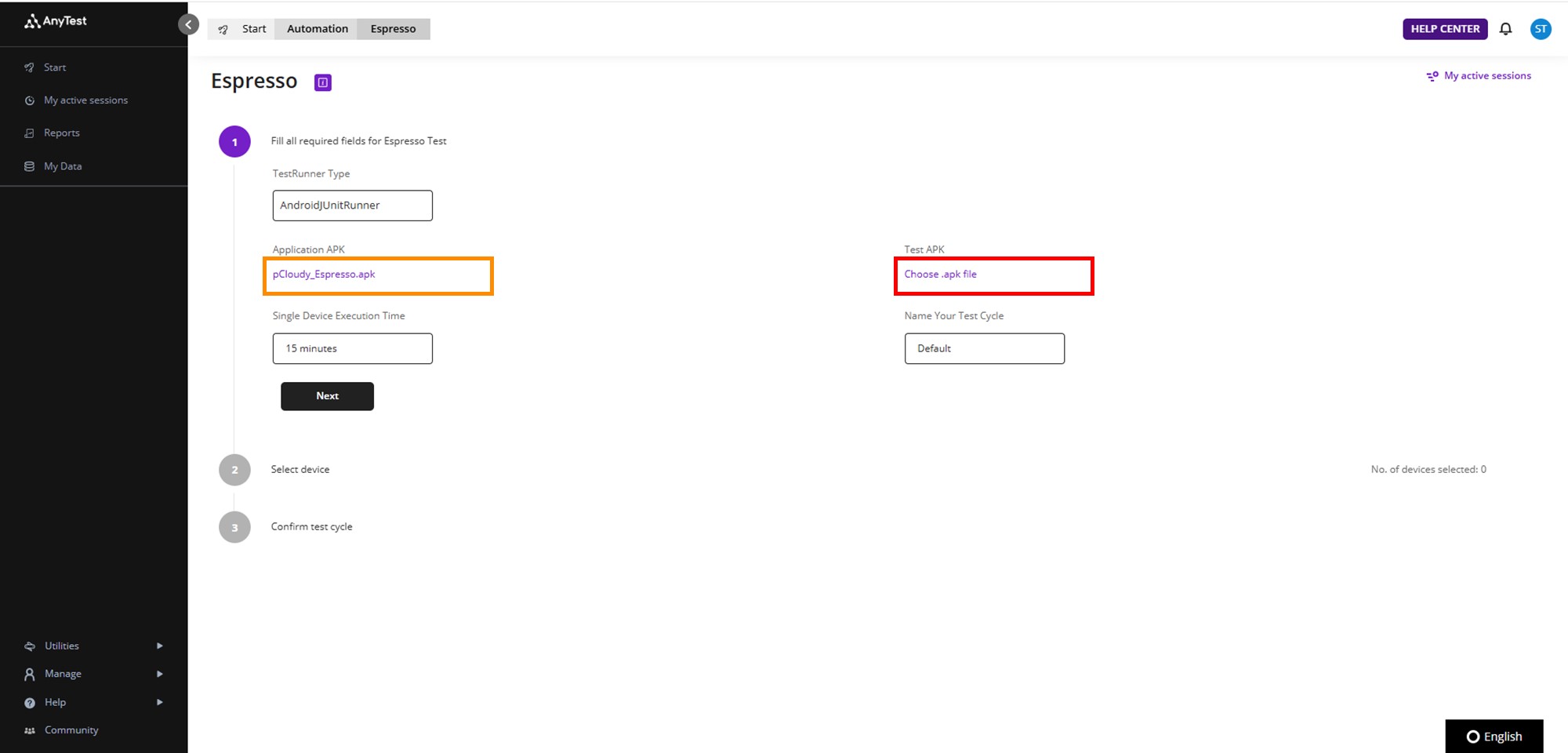
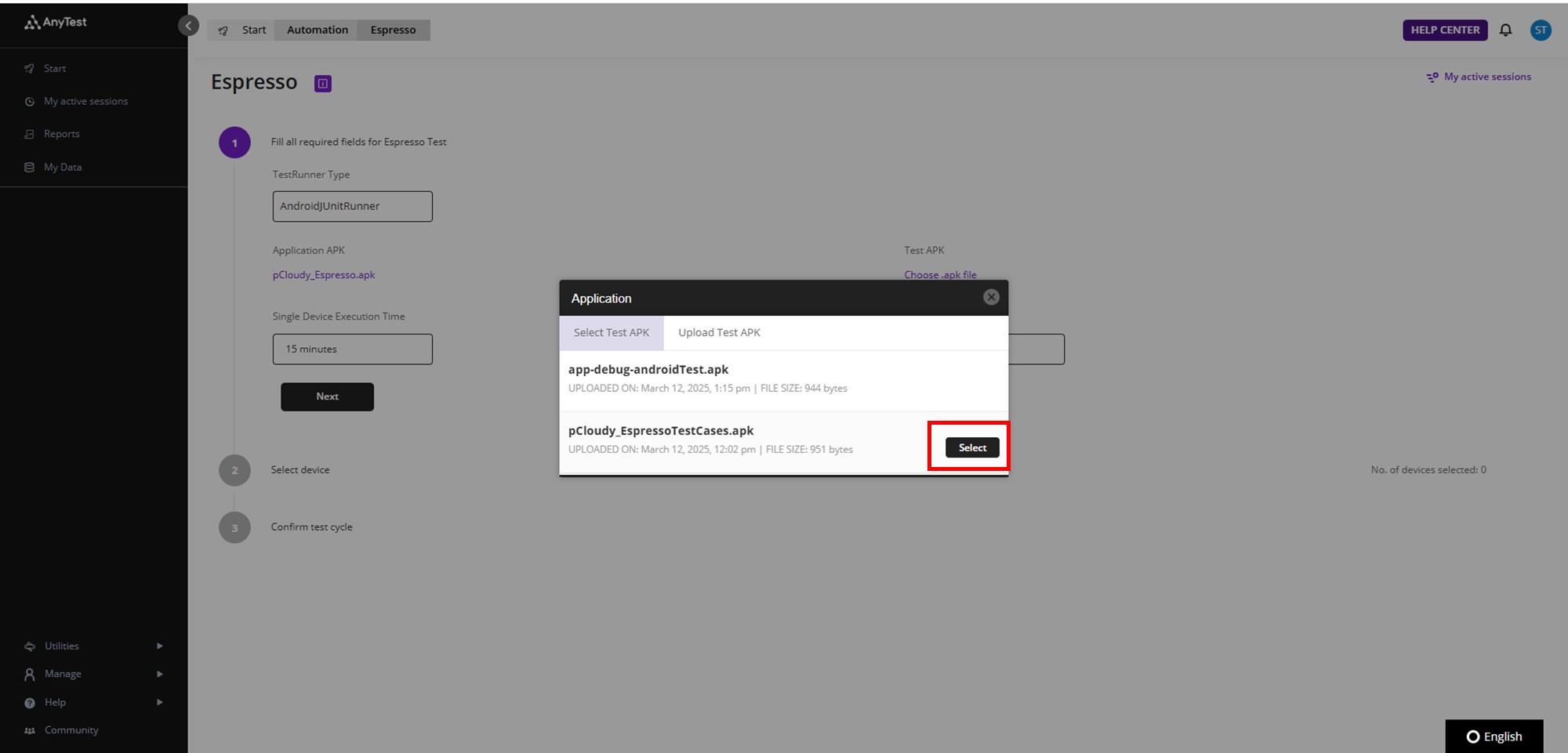
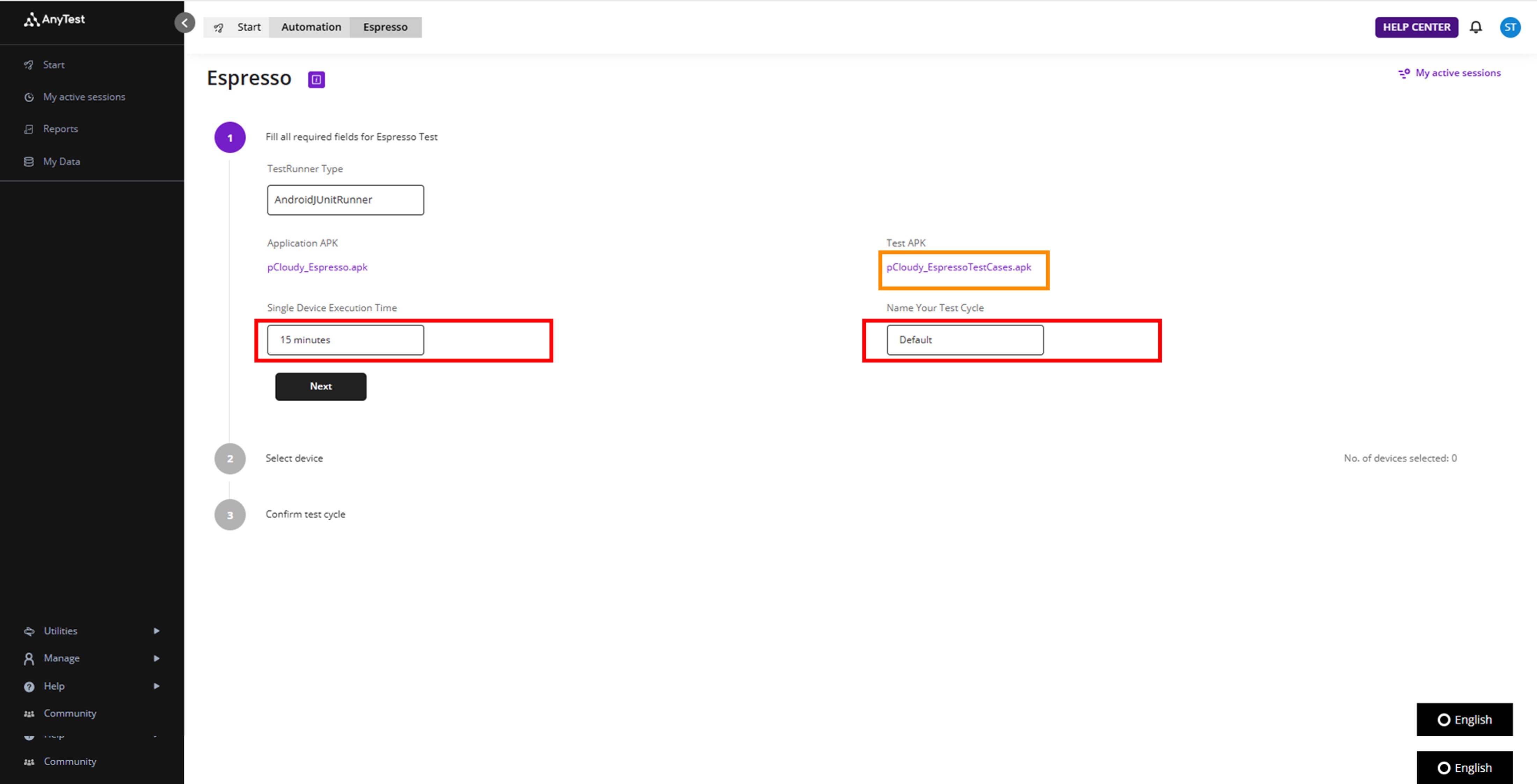
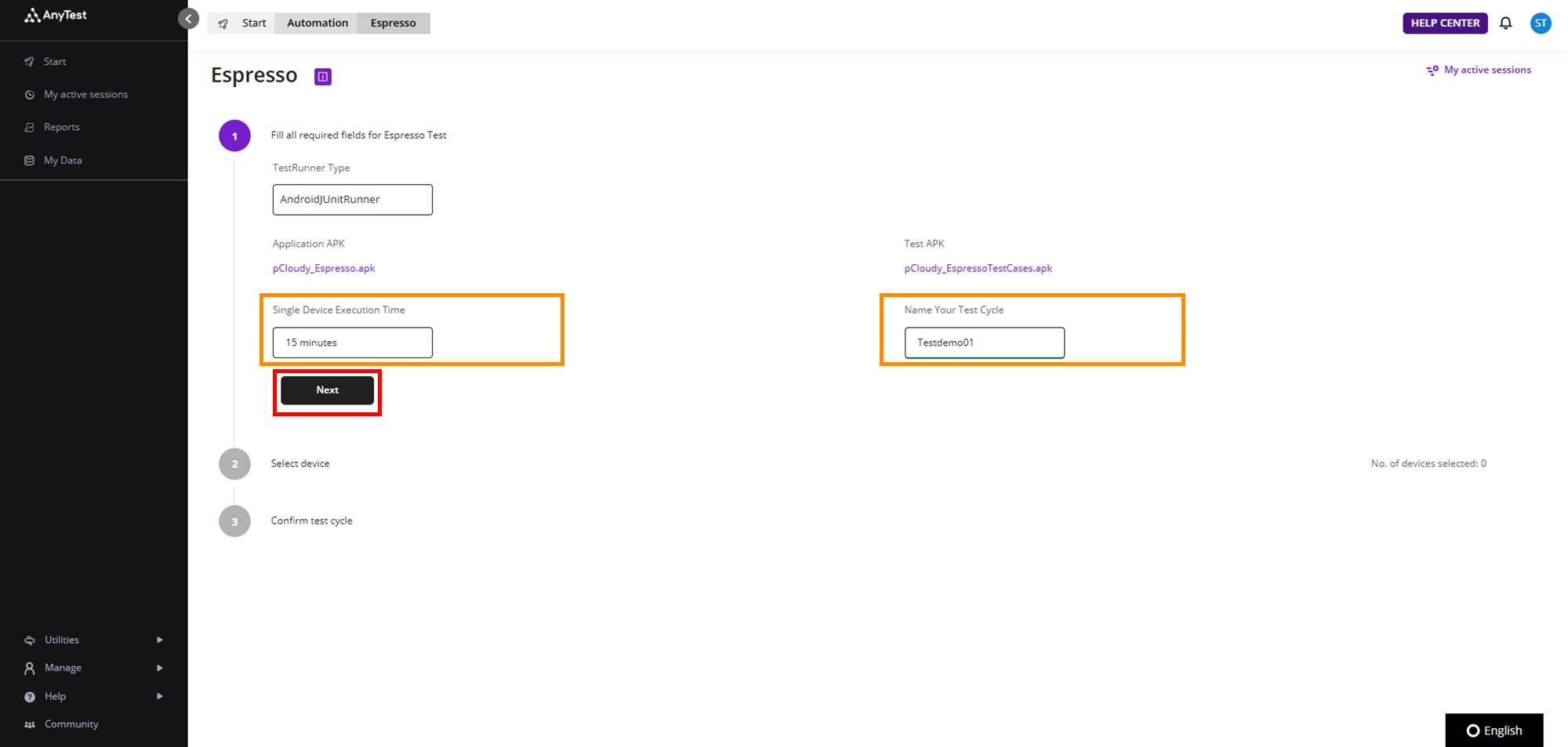
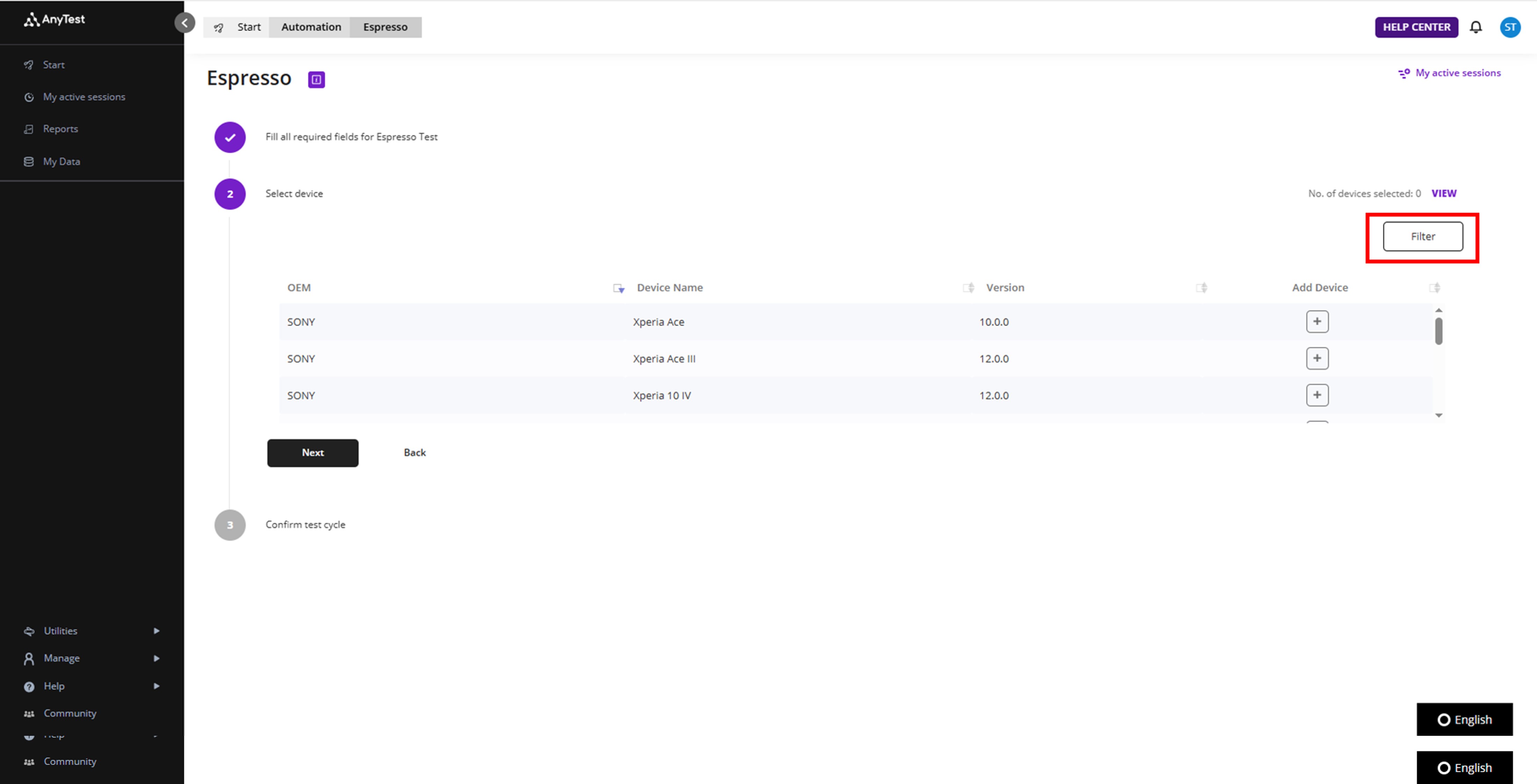
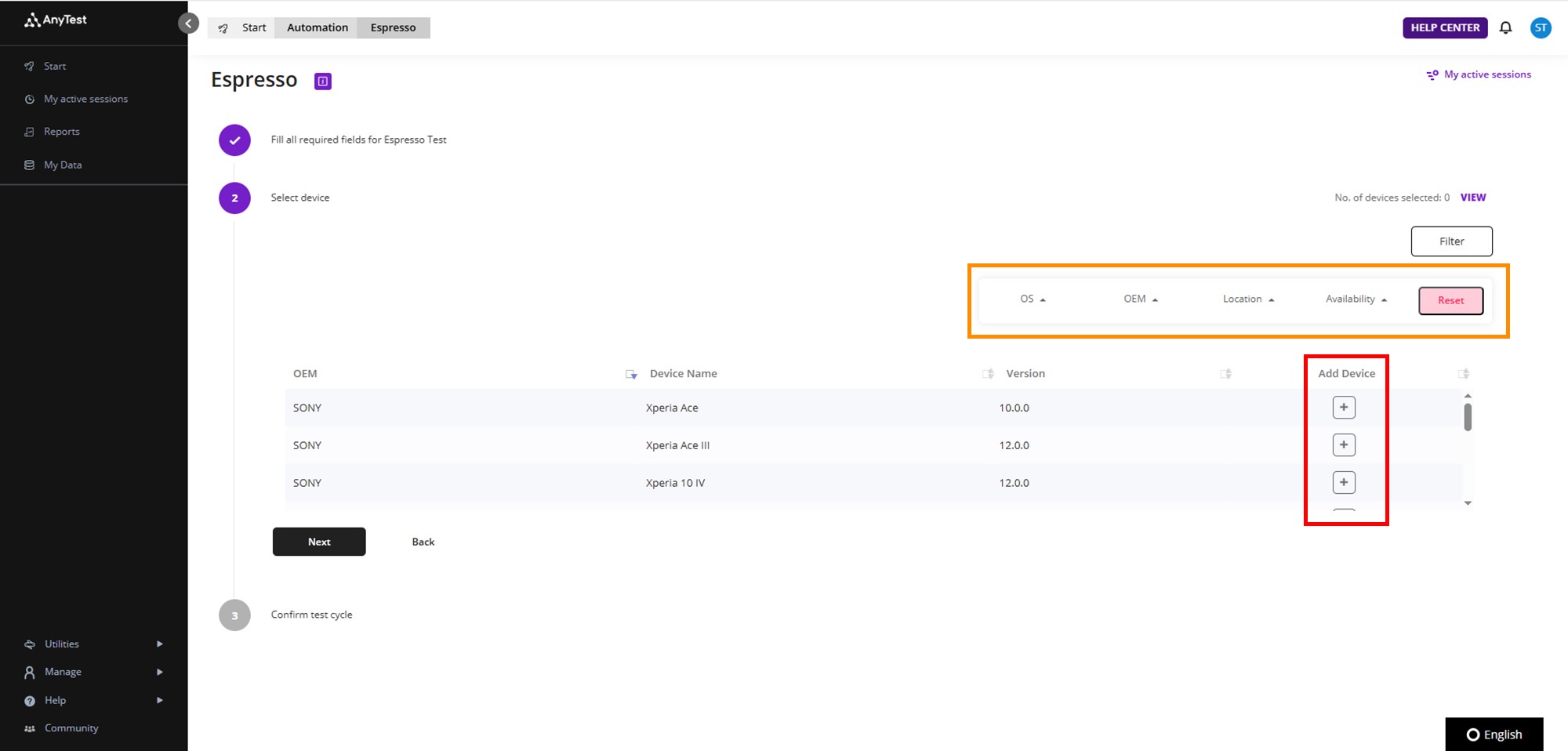
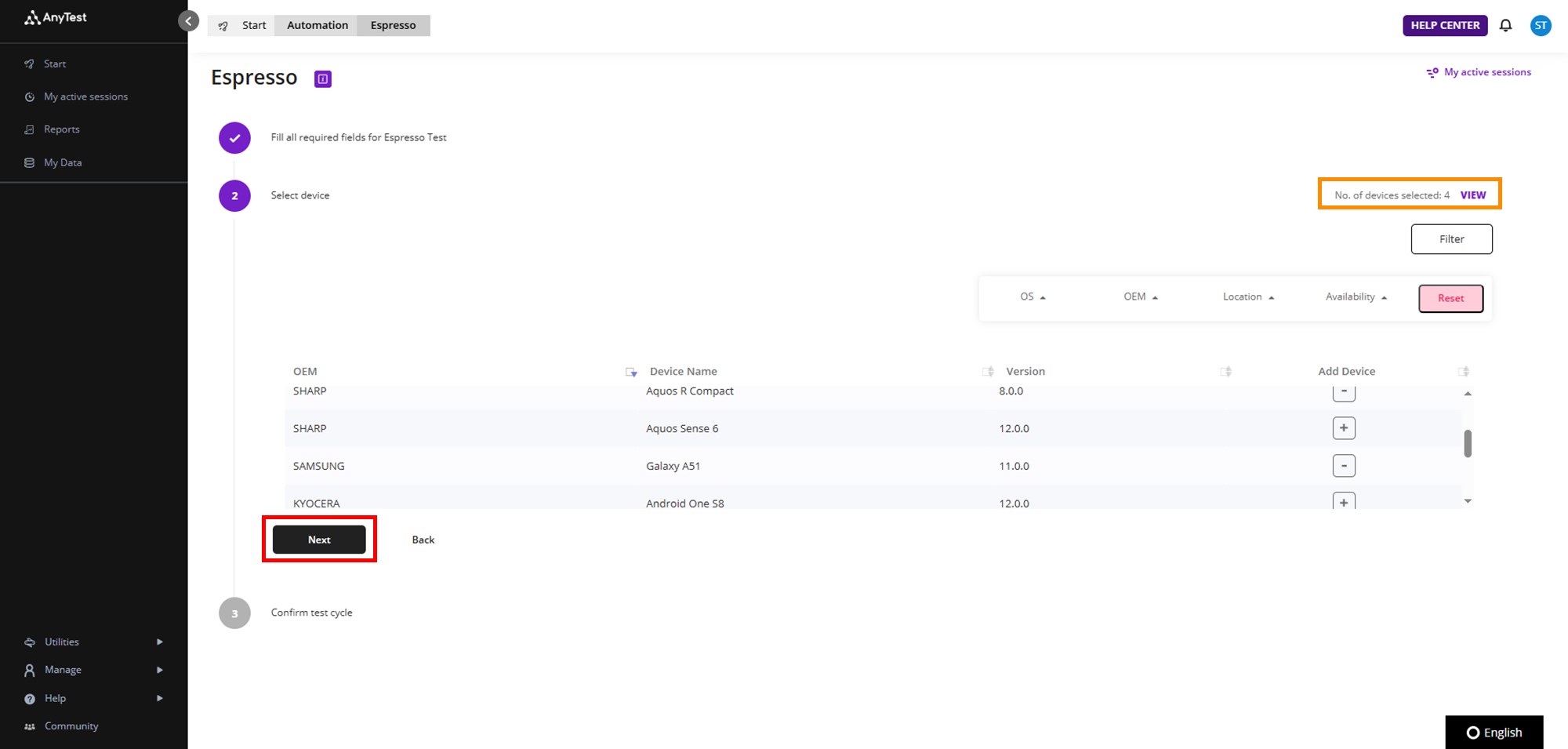
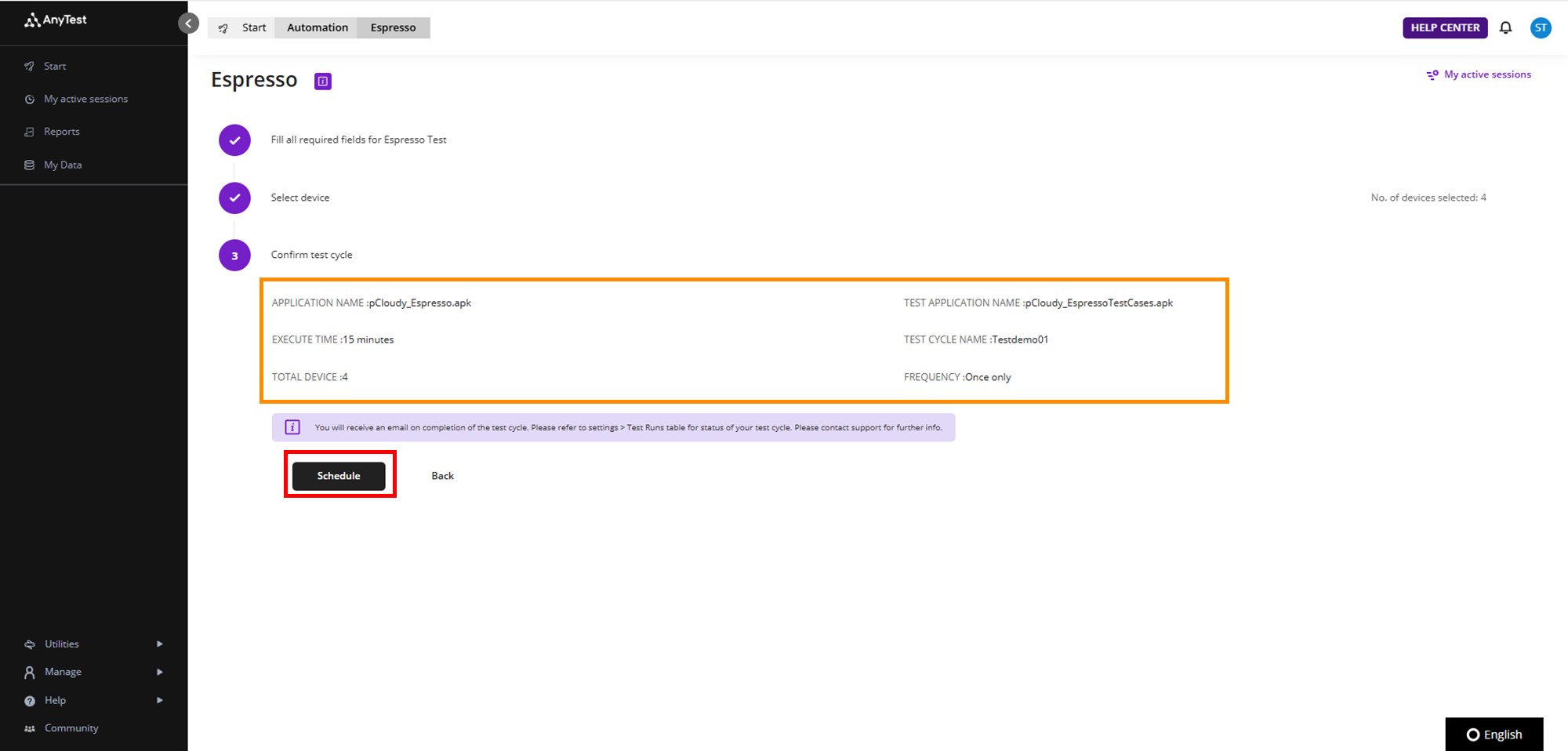
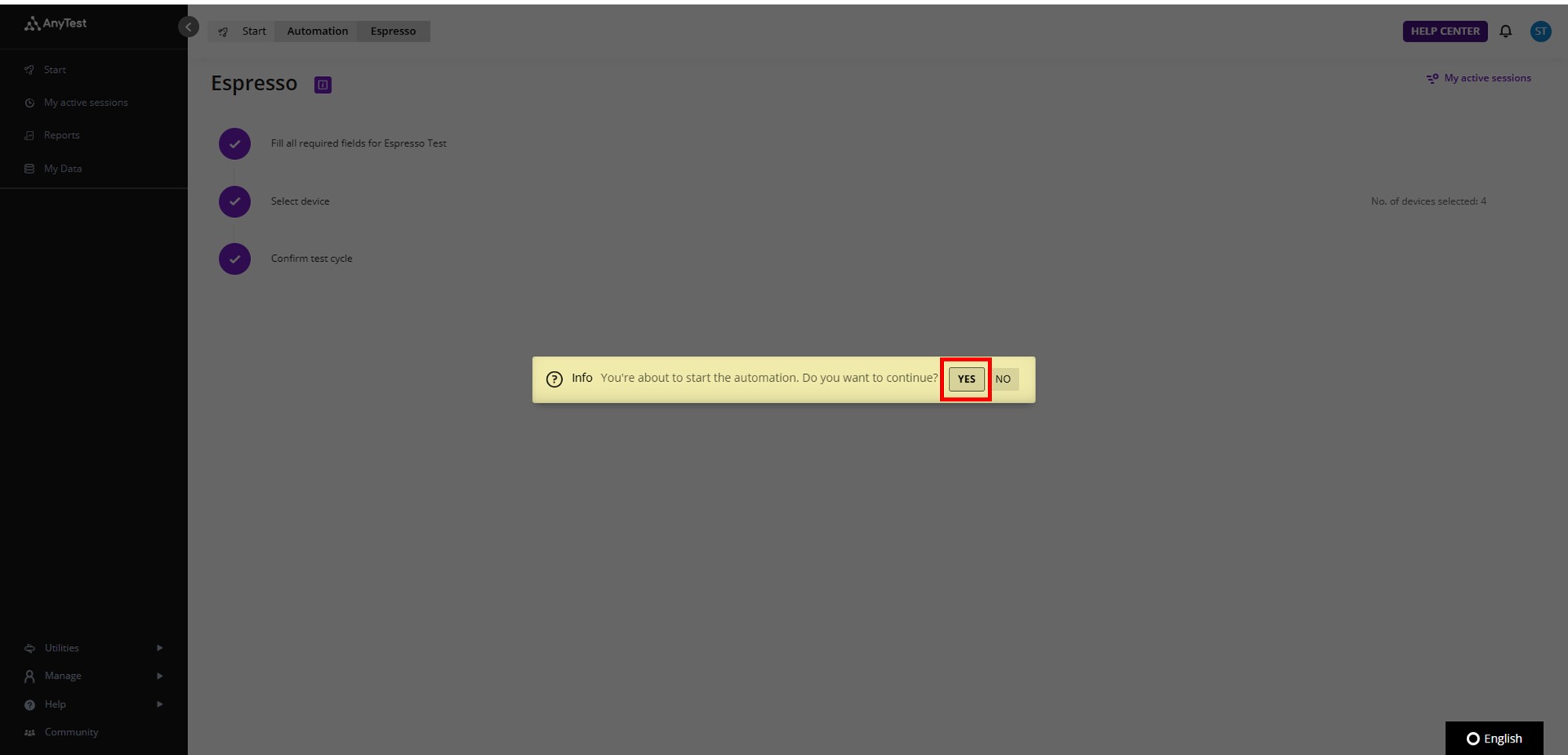
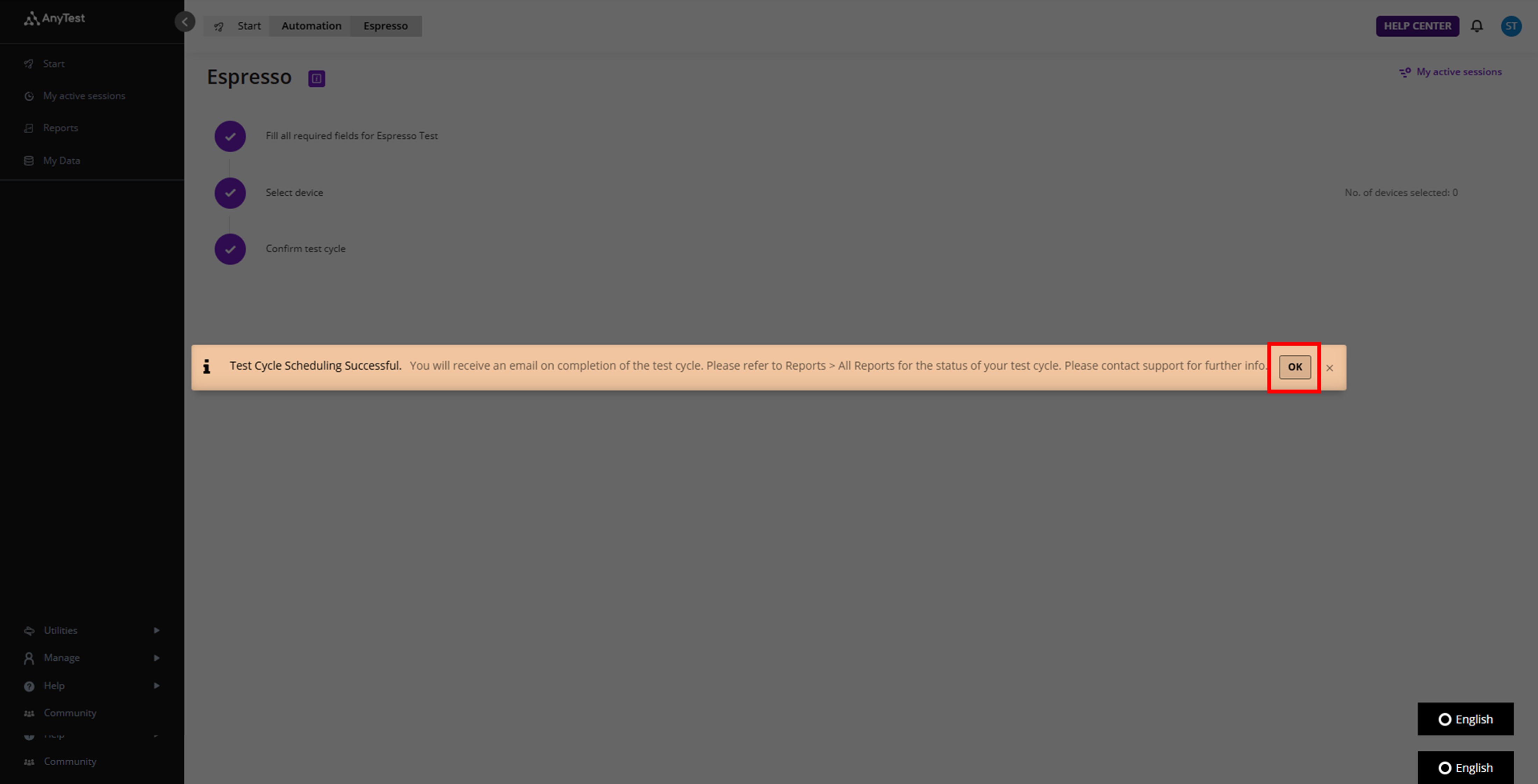
2. テストライブビュー
テスト実行中の画面を確認することができます。
- 「My active sessions」をクリックします。
- live viewアイコンをクリックします。
- LIVE VIEW画面が表示されます。選択したデバイスが表示され、テストが実行されています。
-
指アイコンをクリックすることで、デバイス画面を操作することもできます。詳細はテスト中の操作をご確認ください。
画面を上にスワイプします。 - テスト画面が表示されました。
- テストが完了したデバイスはLIVE VIEW画面より消えます。
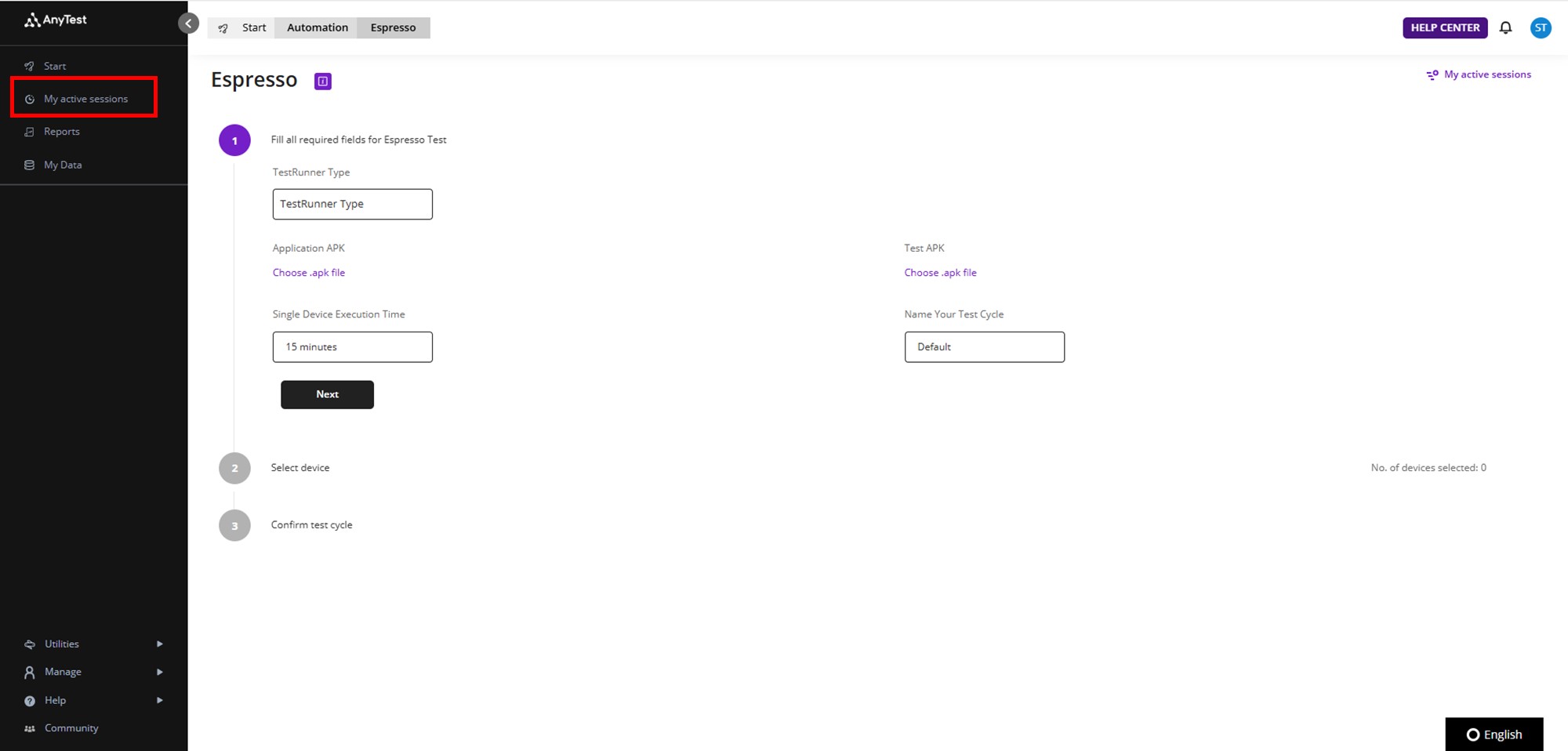
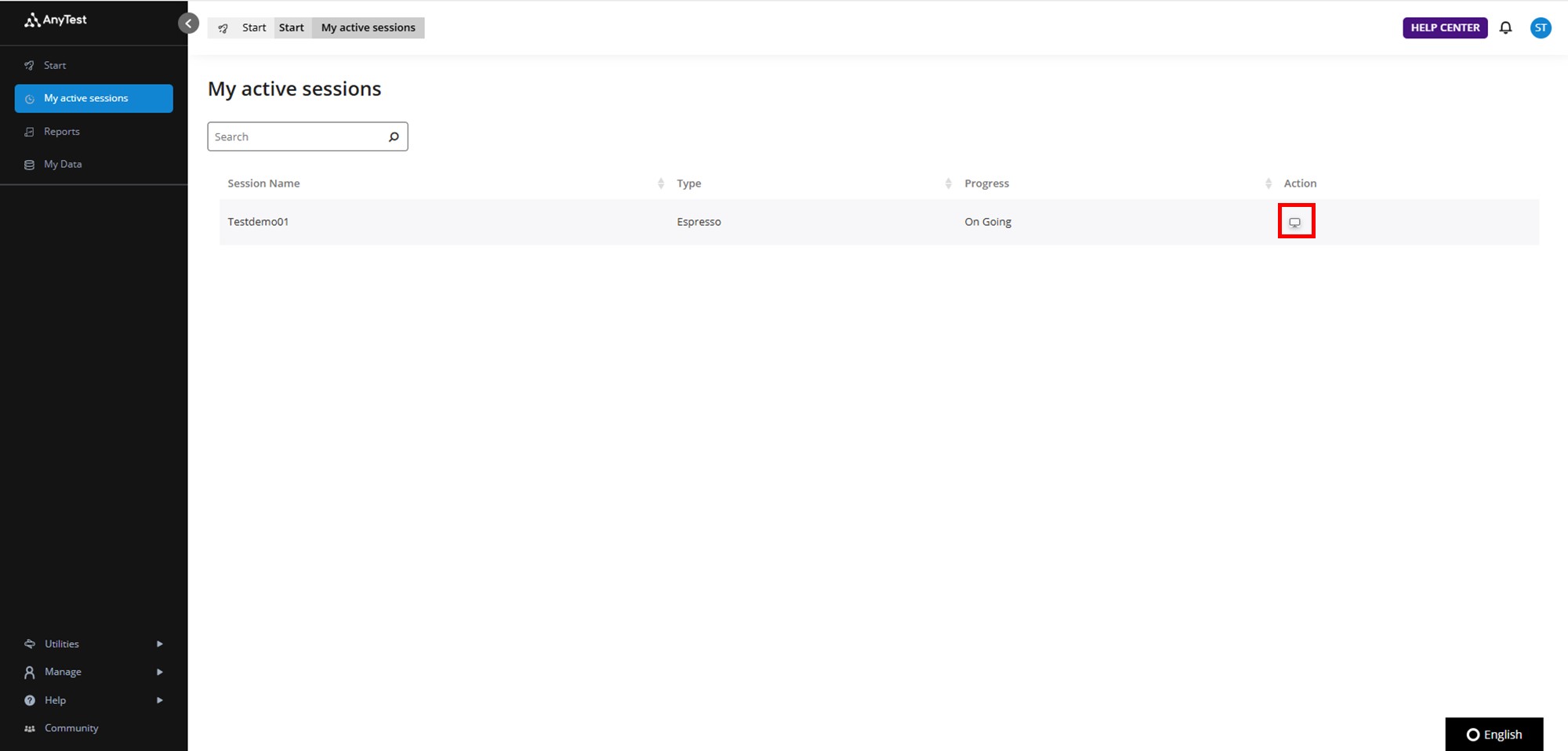
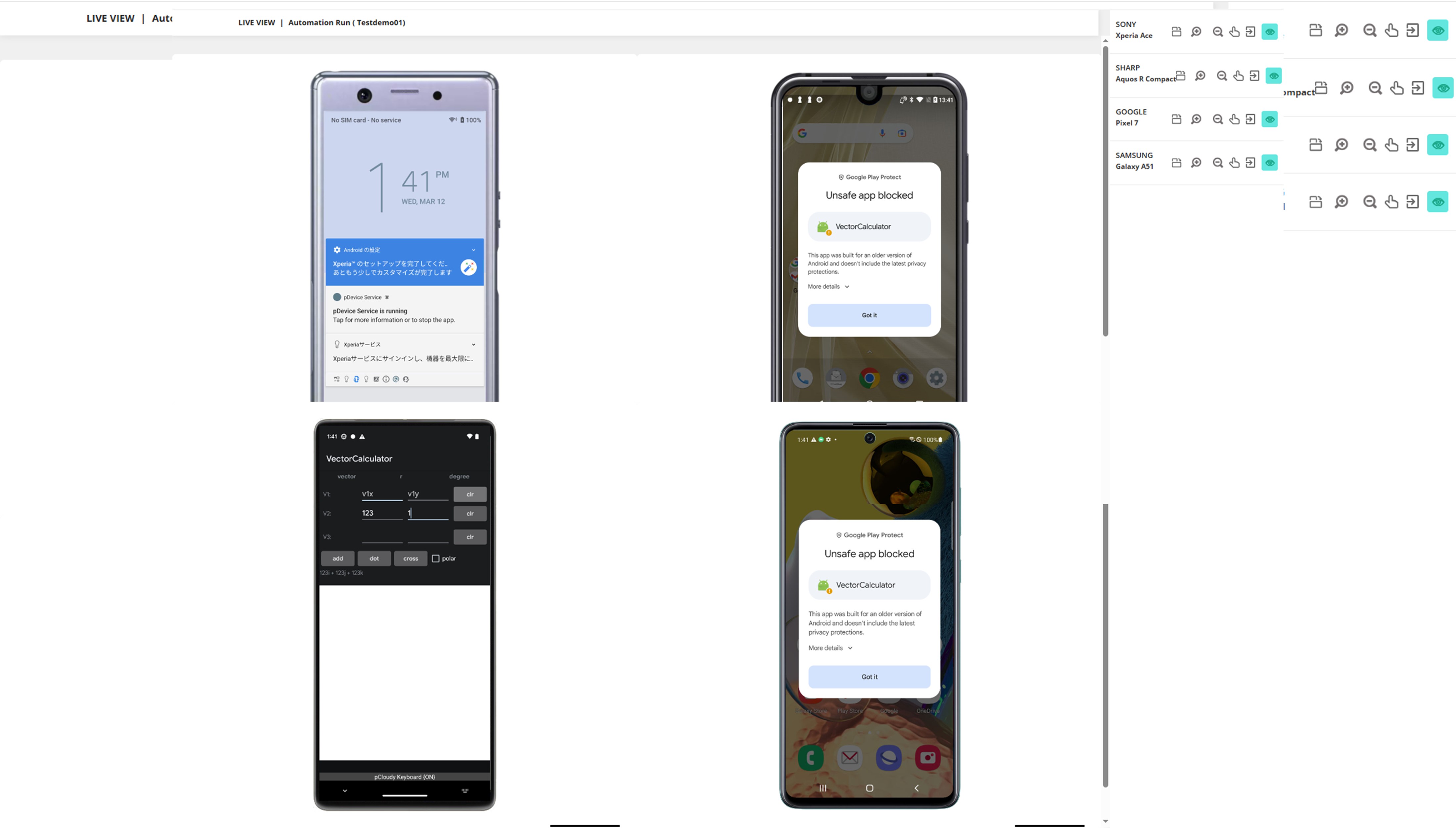
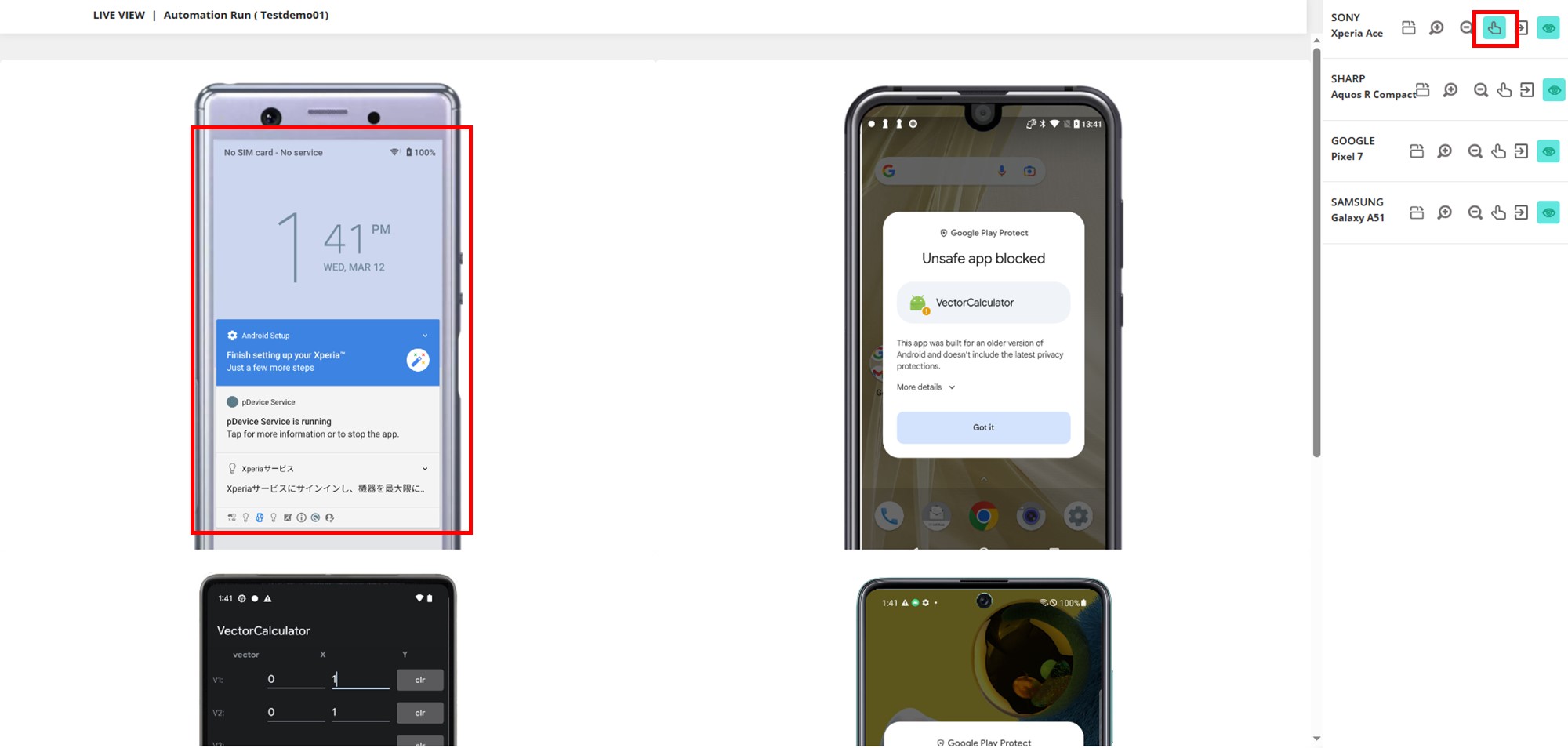
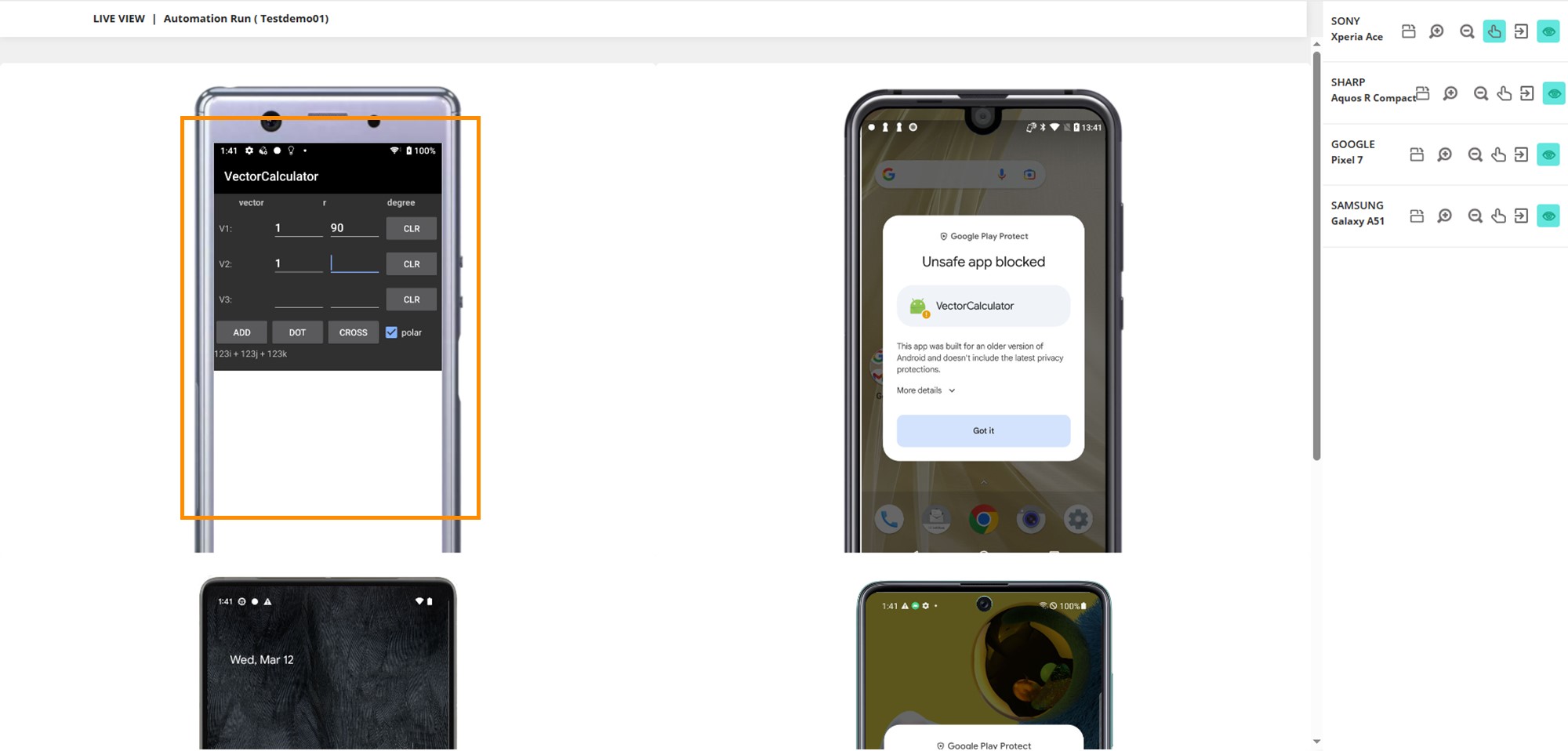
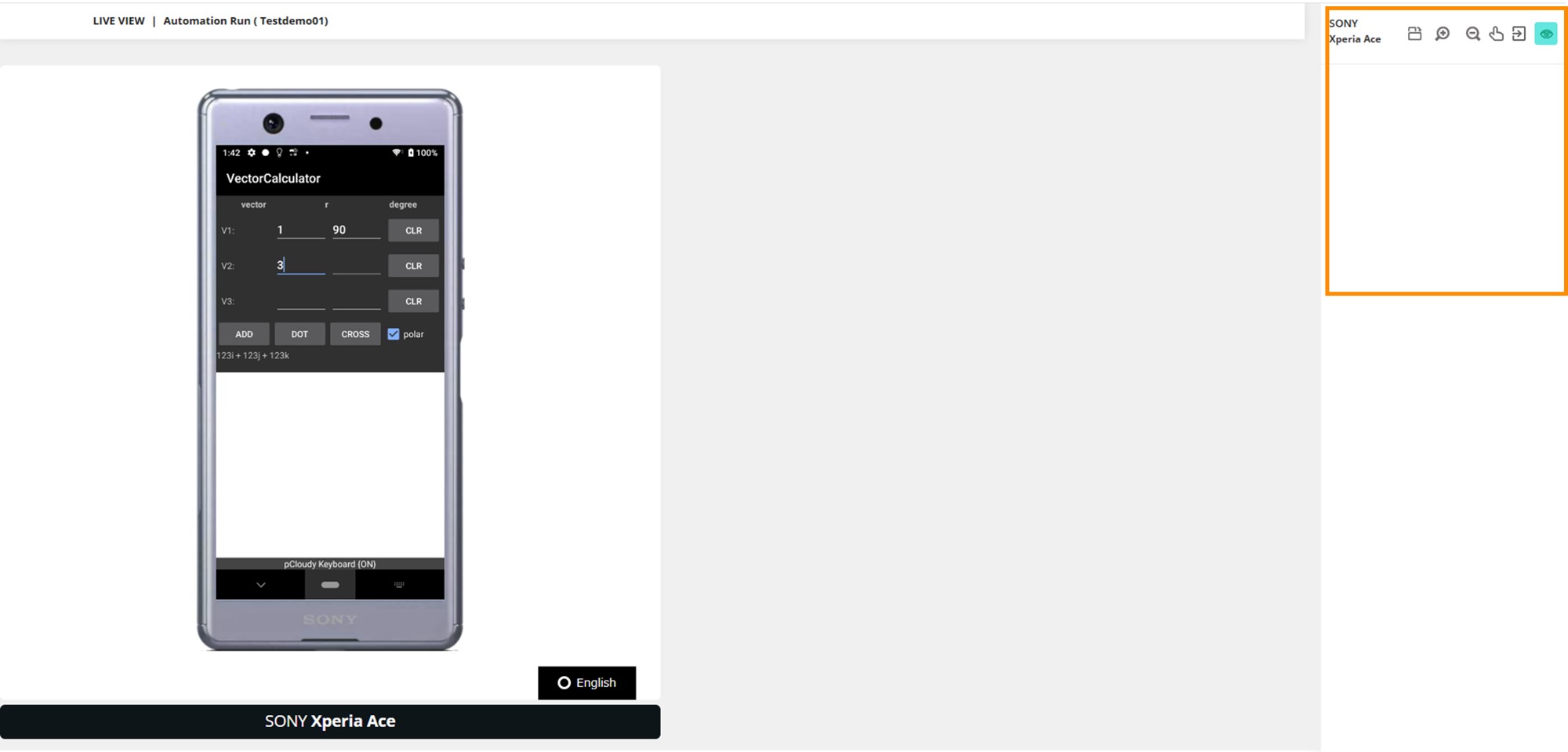
3.テスト中の操作
テスト実行中の画面を操作することができます。
- Rotatoアイコンをクリックすることで、デバイスを横向きにすることができます。
デバイスのウィンドウ右下に成功通知が表示されます。 - 拡大アイコン、縮小アイコンをクリックすることでデバイスの拡大・縮小することができます。
- 指アイコンをクリックすることで、デバイスを操作することができます。
- Releaseアイコンをクリックすると、デバイスをリリースすることができます。
- 表示アイコンをクリックし目を閉じると、デバイスが非表示になります。再度クリックすると目が明き、デバイスが表示されます。
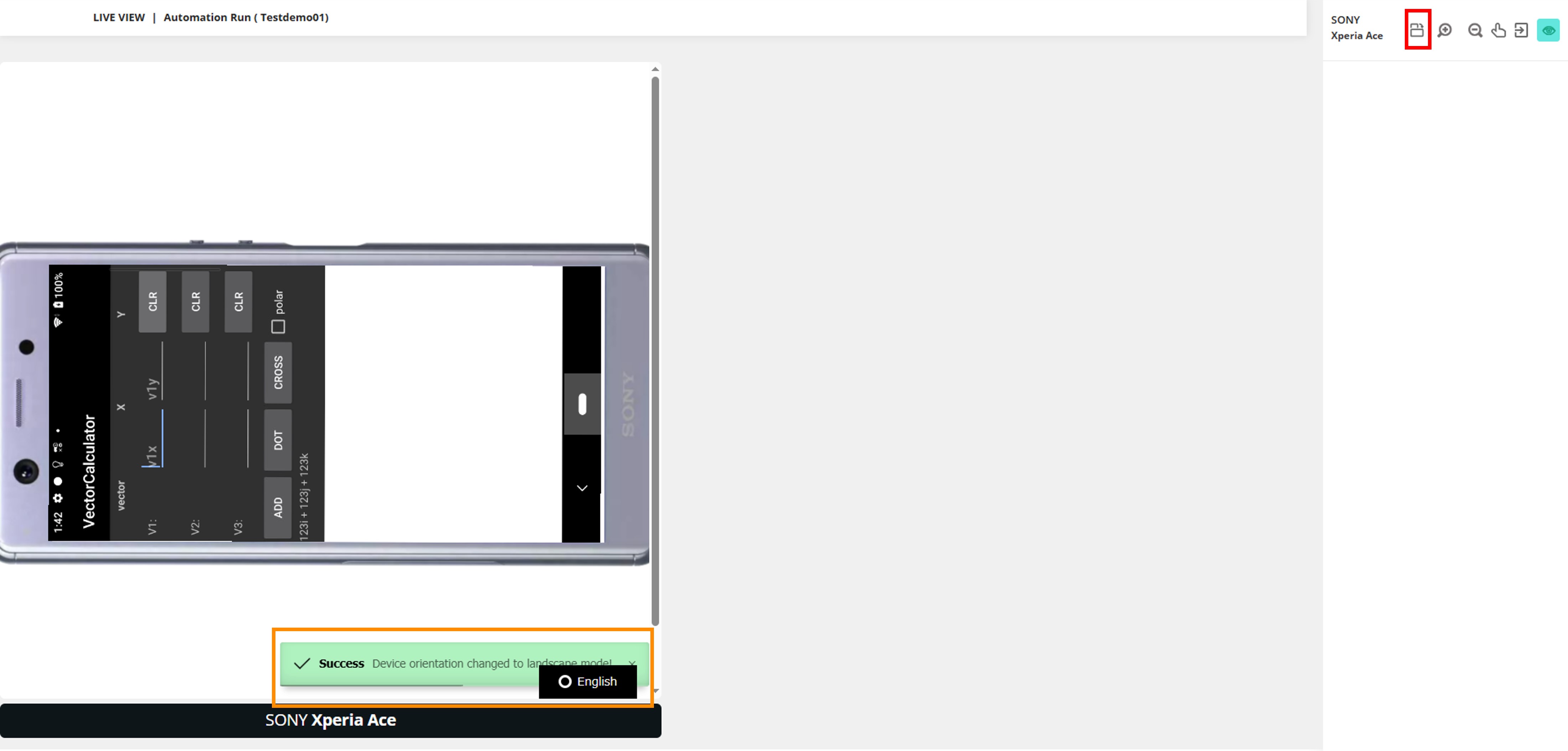
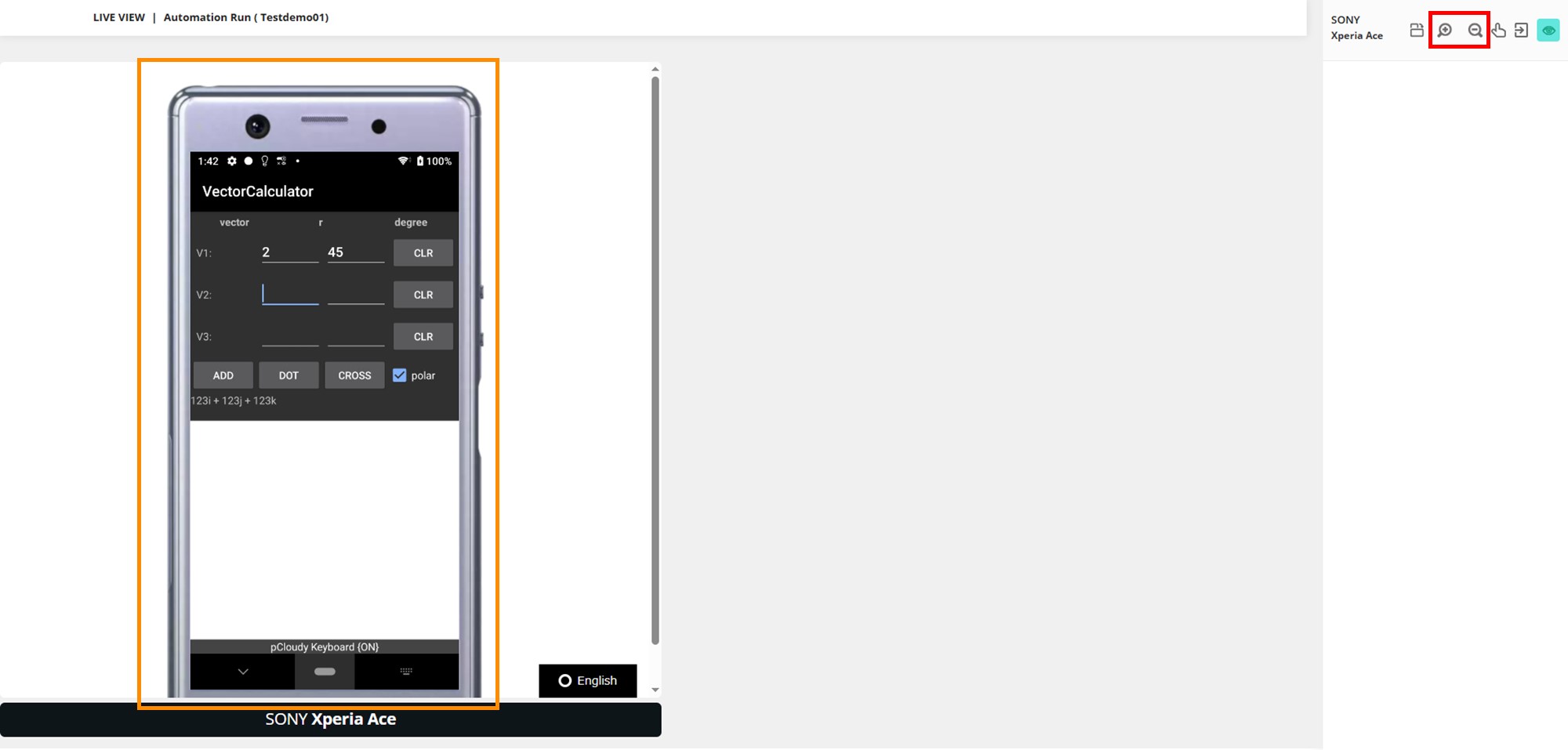
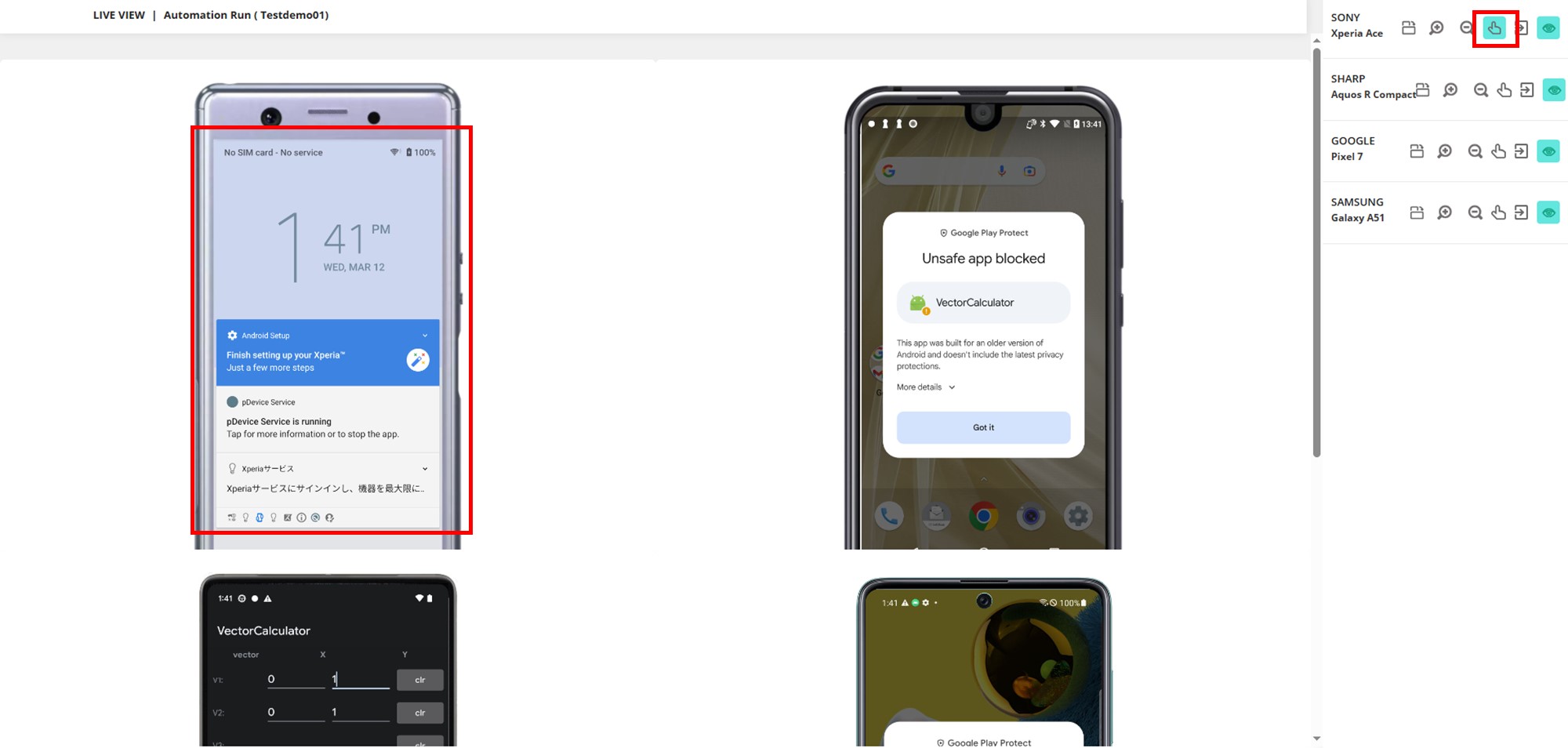
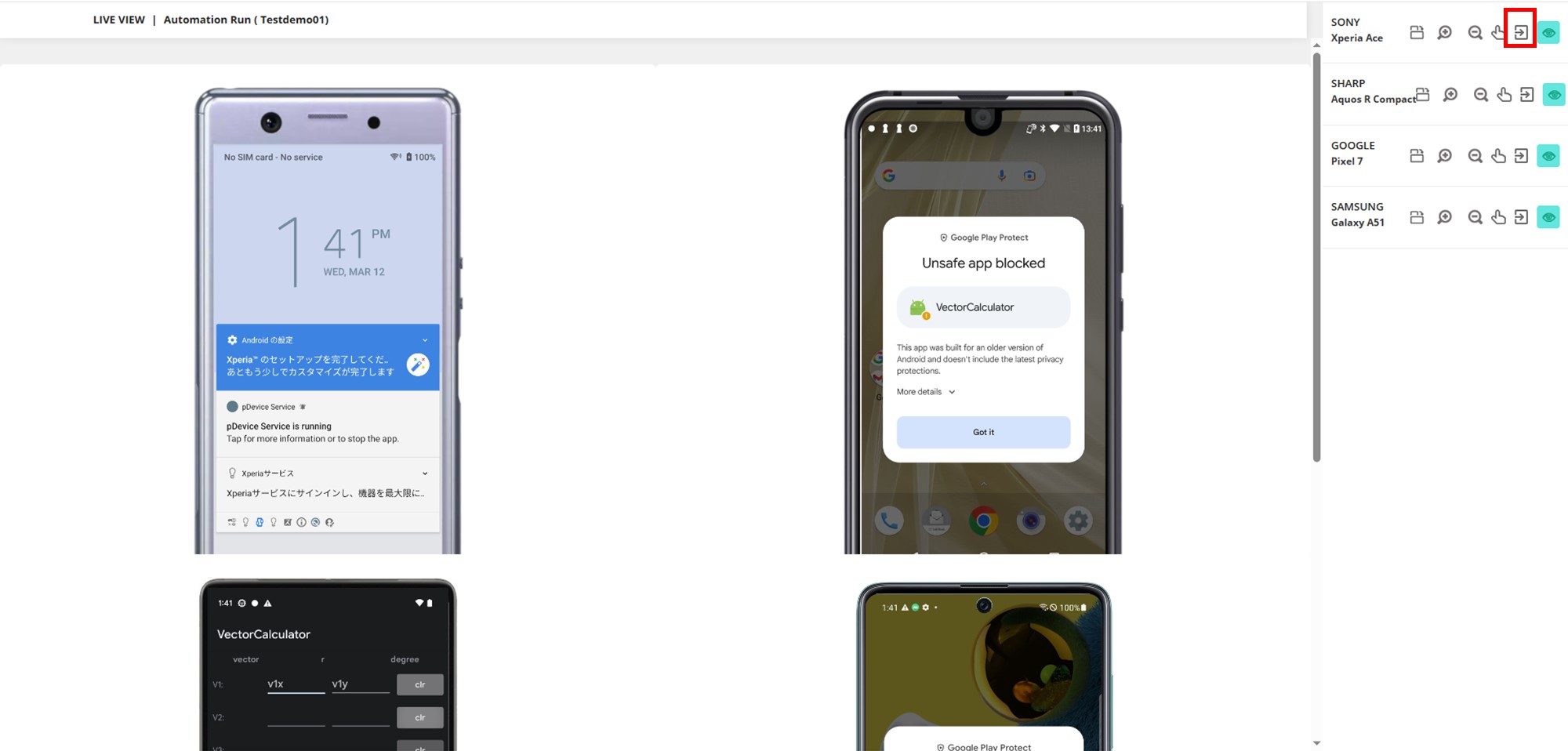
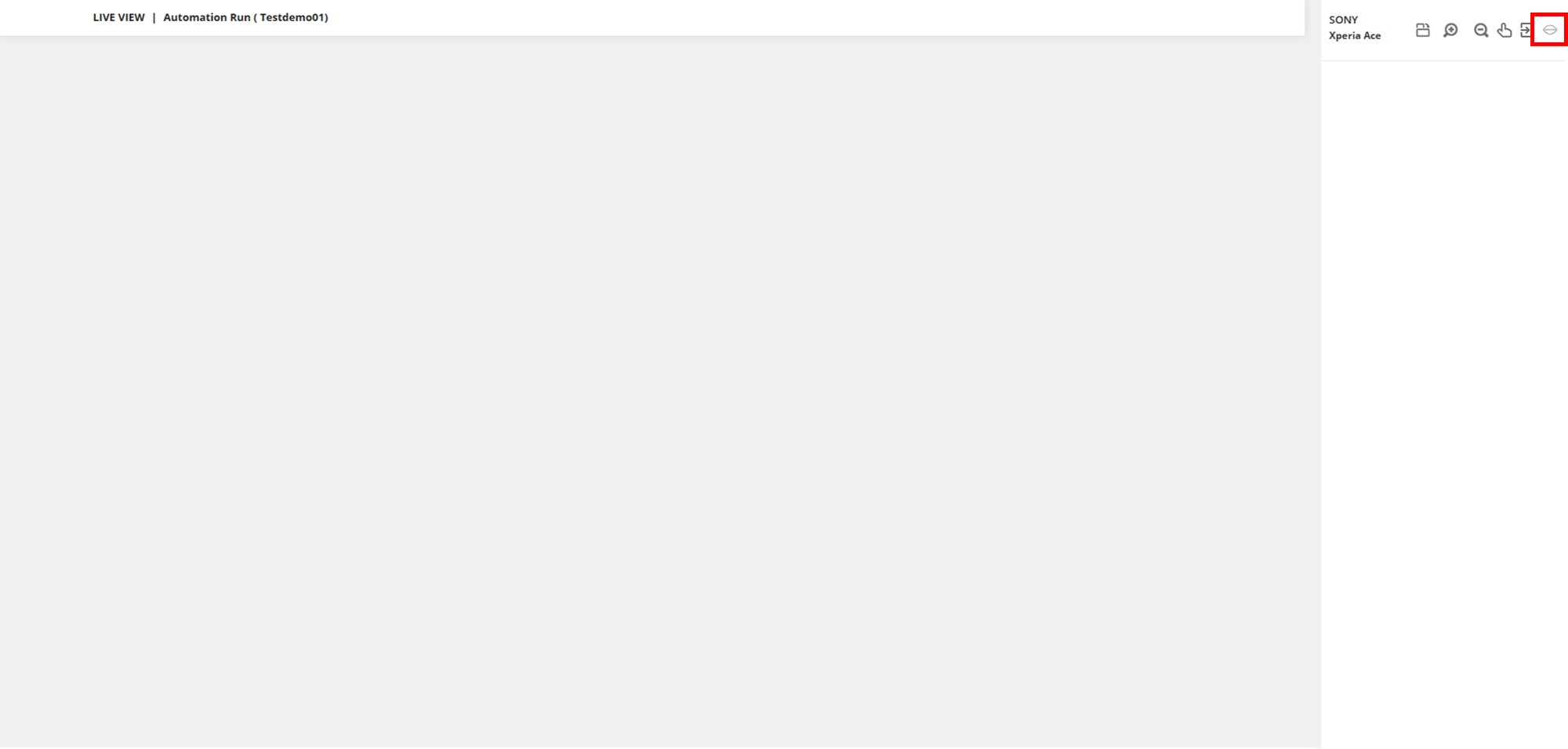
4.レポートの確認
- 「Reports」をクリックし、Name Your test Cycleで設定したSession NameのView Reportアイコンをクリックします。
- ALL REPORTS画面が表示されました。デバイスをクリックします。
-
デバイスごとのレポートを確認することができます。
確認できる項目
- TEST CASE DETAILS
- CPU / MEMORY / BATTERY CHART
- LOGS
- VIDEOS
- TEST CASE DETAILSでは、テストケースごとの結果とテストにかかった時間が確認できます。
- CPU / MEMORY / BATTERY CHARTでは、マウスホバーすると詳しい数値が確認できます。
- LOGSでは、Test LogsとDevice Logsを確認できます。クリックすると別タブでログが確認できます。
- Test Logs
- Device Logs
- VIDEOSではダウンロードアイコンをクリックするとflvファイルがダウンロードされます。
- テスト実行中の動作を確認することができます。