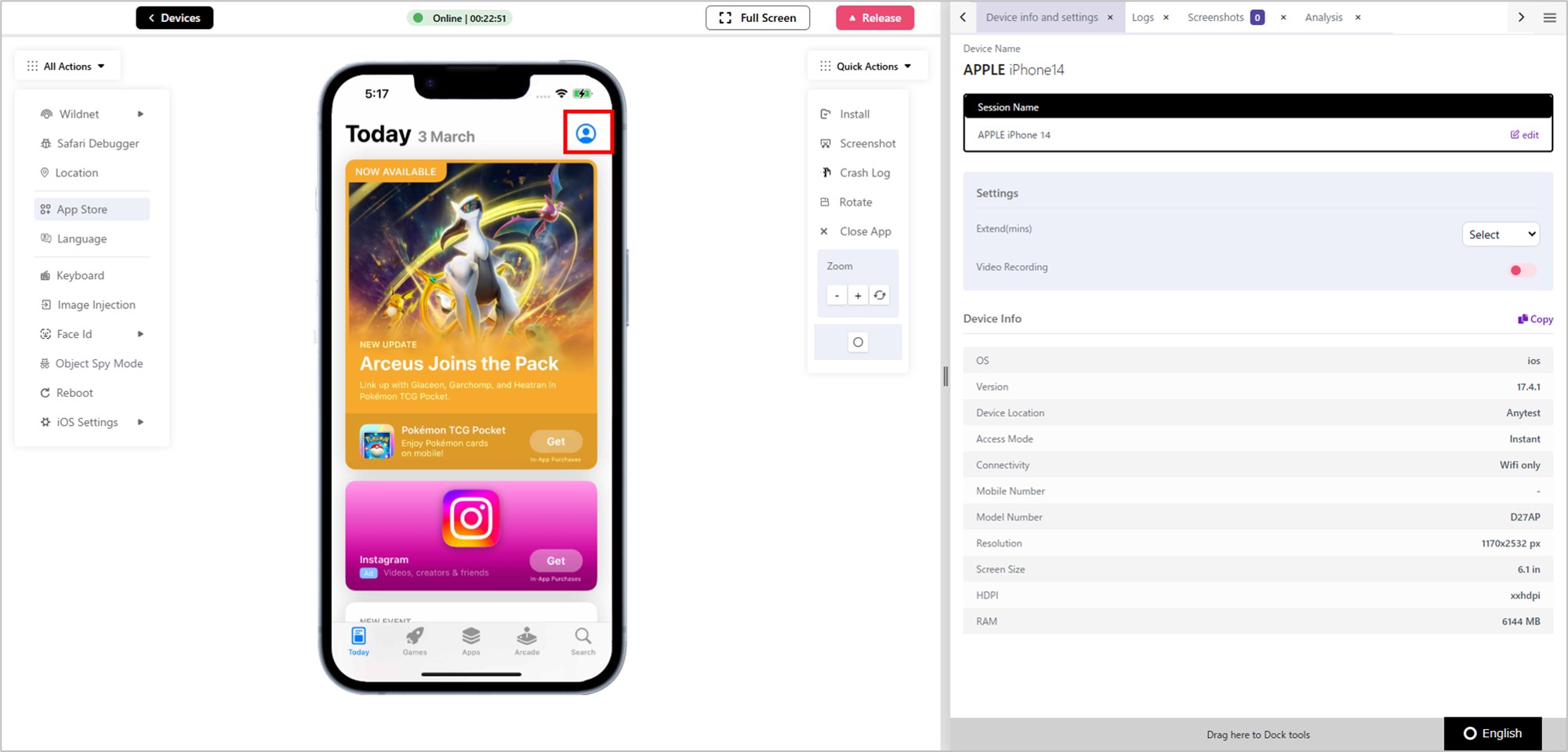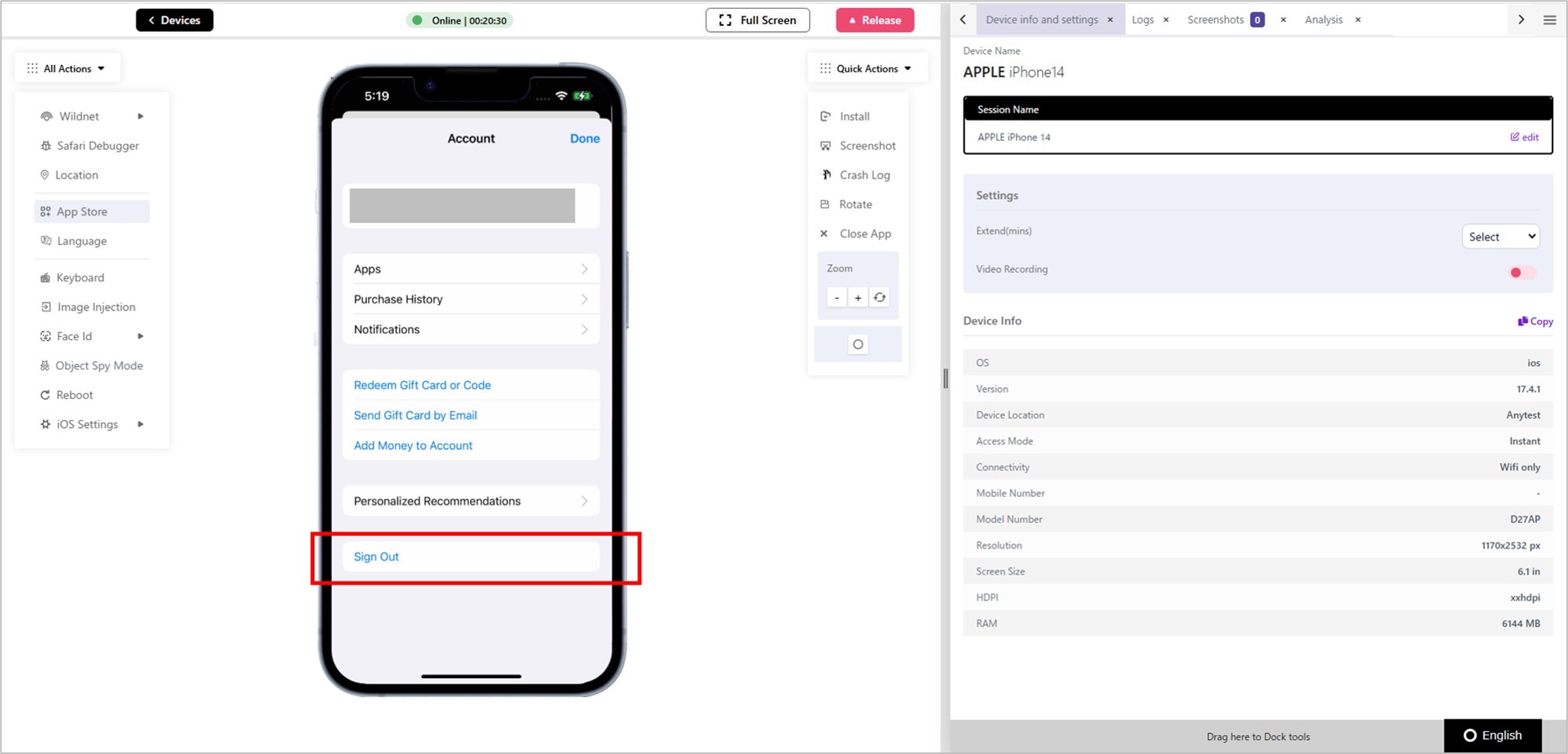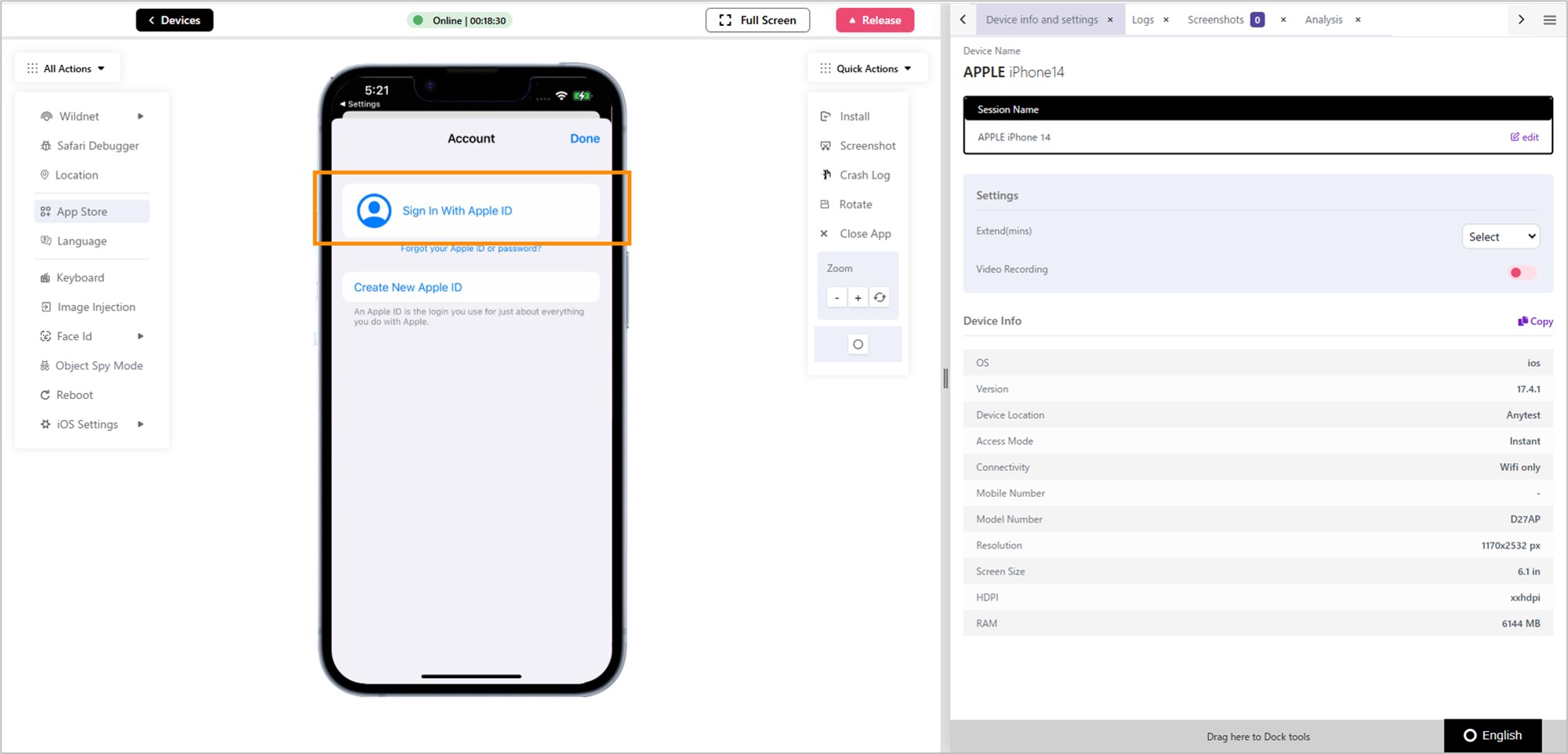Apple IDでサインインする
概要
iOSデバイスへApple IDでサインイン・サインアウトする手順を説明します。
「設定」と「AppStore」からサインインする2通りの方法を紹介します。
Appleアカウントにサインイン後、必ずデバイスよりサインアウトしてからReleaseするようお願いします。
サインアウトせずにReleaseすると、アカウント情報がそのままAnyTestのデバイスに保持され続けられますのでご注意ください。
もくじ
設定からサインインする
- 設定のアプリをクリックします。
- 「Sign in to your iPhone」をクリックします。
- 「Sign in Manually」をクリックします。
- メールアドレスもしくは電話番号を入力します。
- パスワードを入力します。赤枠内をクリックし、直接入力、「KeyBoard」、コピー&ペーストの何れかの方法で入力します。
- 「KeyBoard」の場合は、「KeyBoard」をクリックしパスワードを入力後「Send」をクリックします。
-
パスワードが入力され、画面右下に成功通知が表示されました。
直接入力、「KeyBoard」、コピー&ペースト何れもパスワードはマスクされ表示されません。
パスワードが入力されると、プレースホルダにあった「Password」が非表示になります。 - パスワードを入力後、「Enter」を押下すると認証が進みます。
-
受信デバイスへパスコードが届きます。赤枠内をクリックし、直接パスコードを入力します。
パスコードもマスクされているため、入力しても表示されません。
- パスコードを入力後、「Enter」を押下すると認証が進みます。
- サインイン成功し、設定がいくつか表示されます。任意の内容で設定します。
- サインインできました。
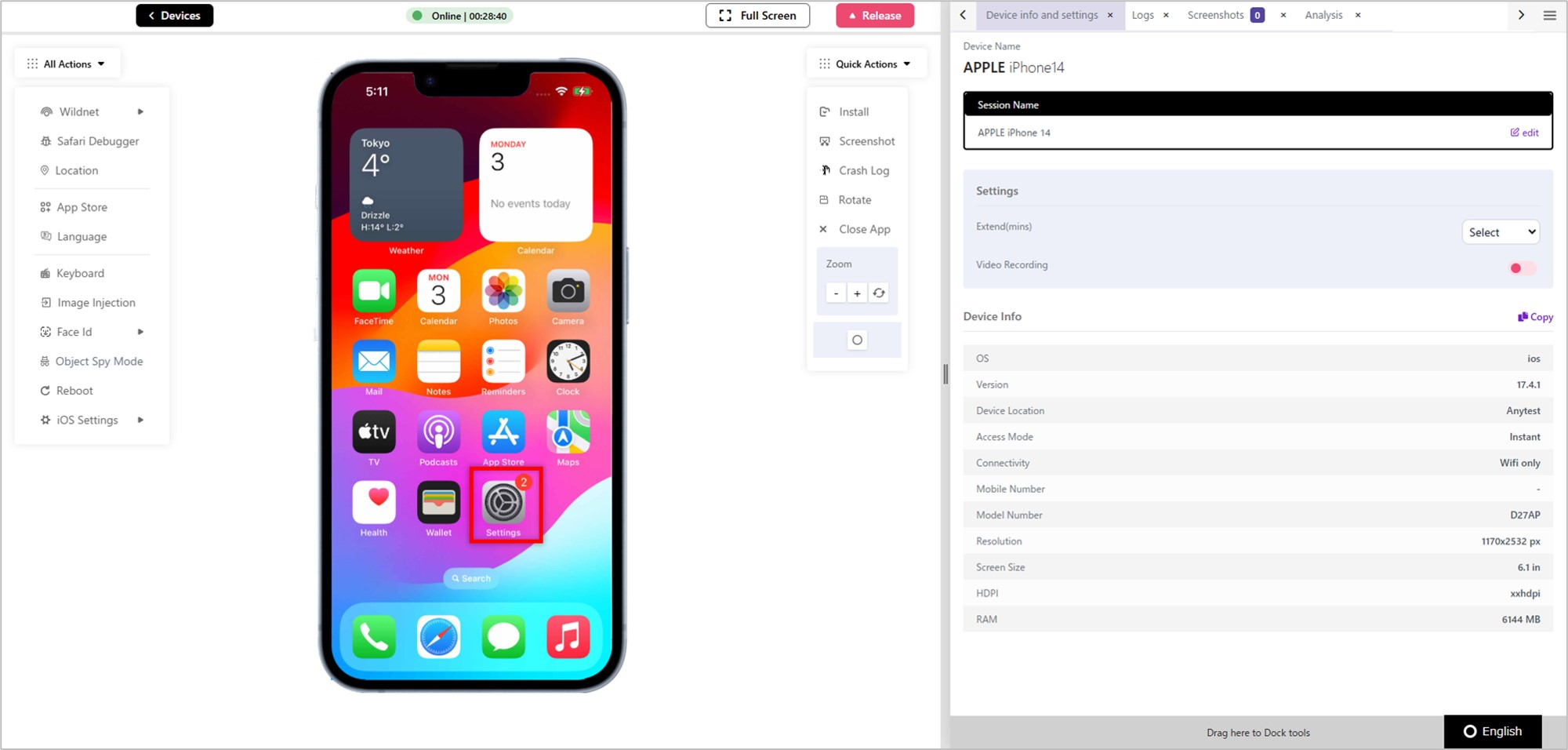
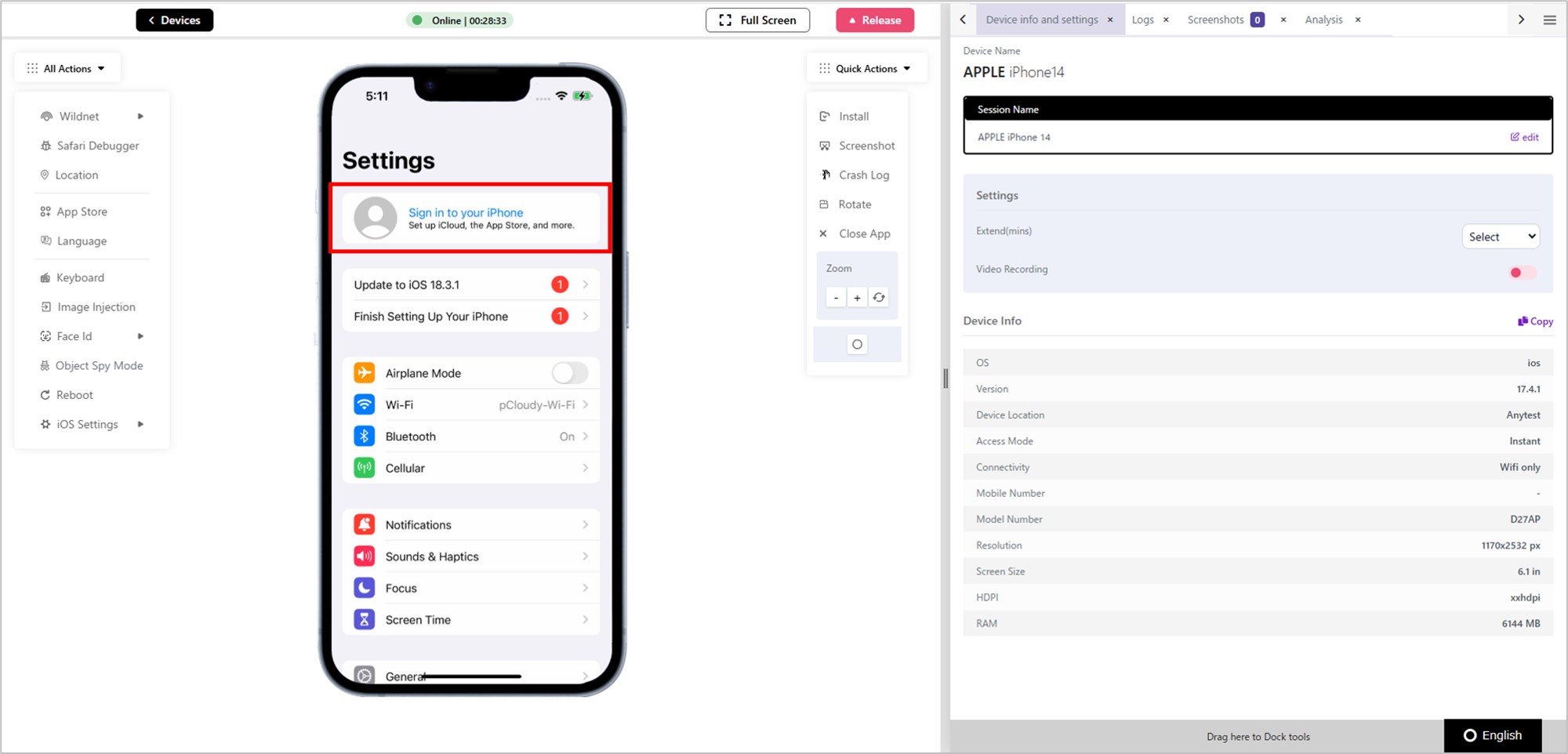
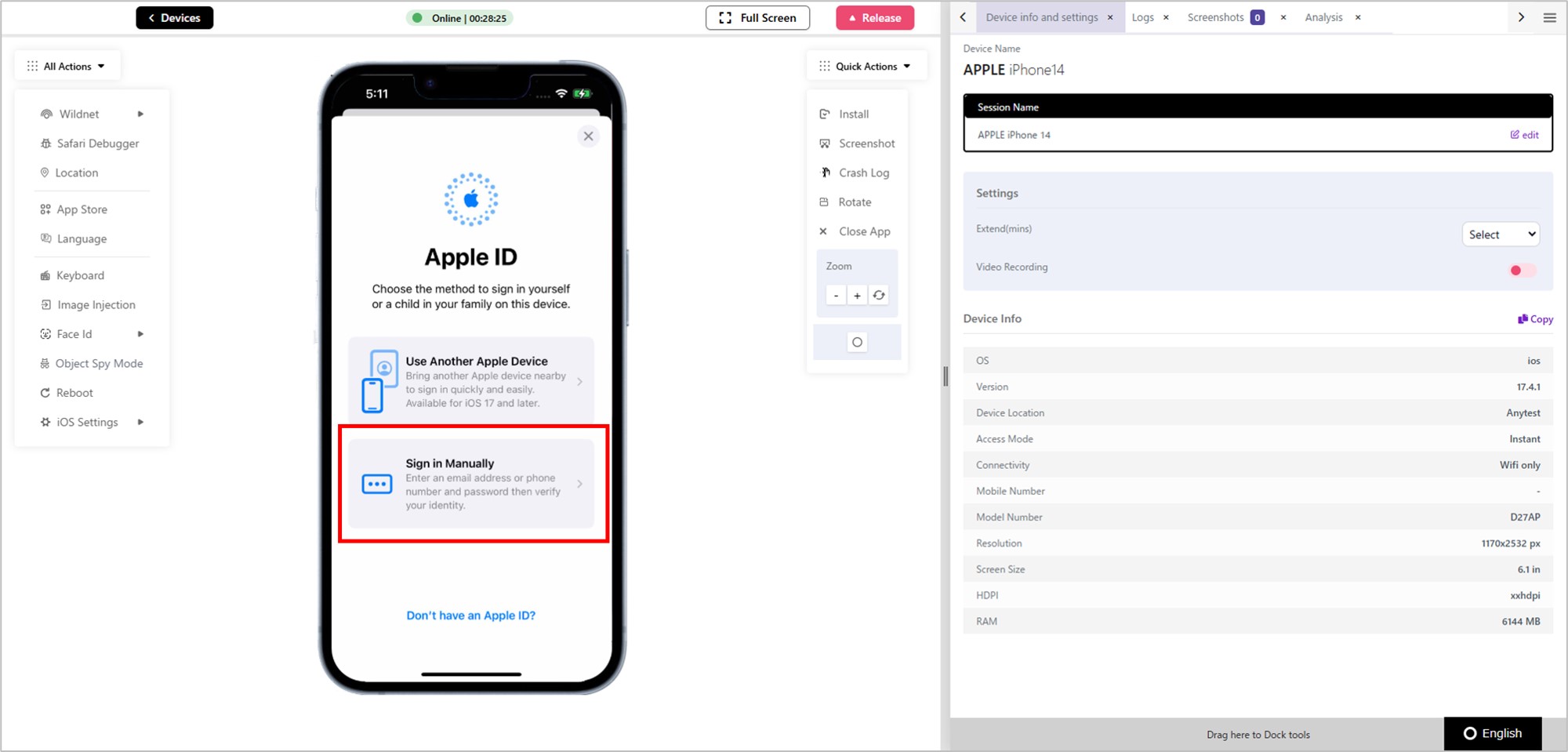
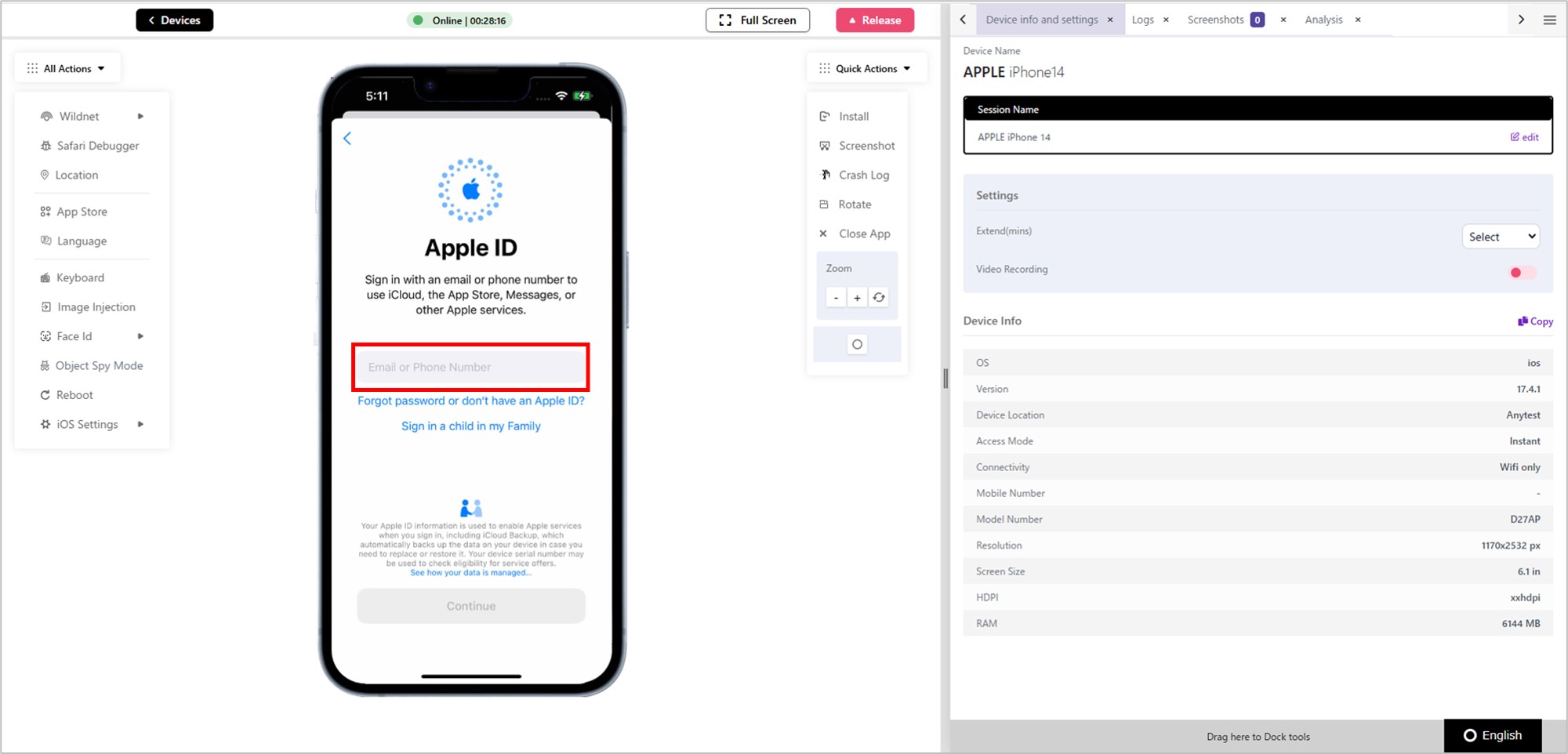
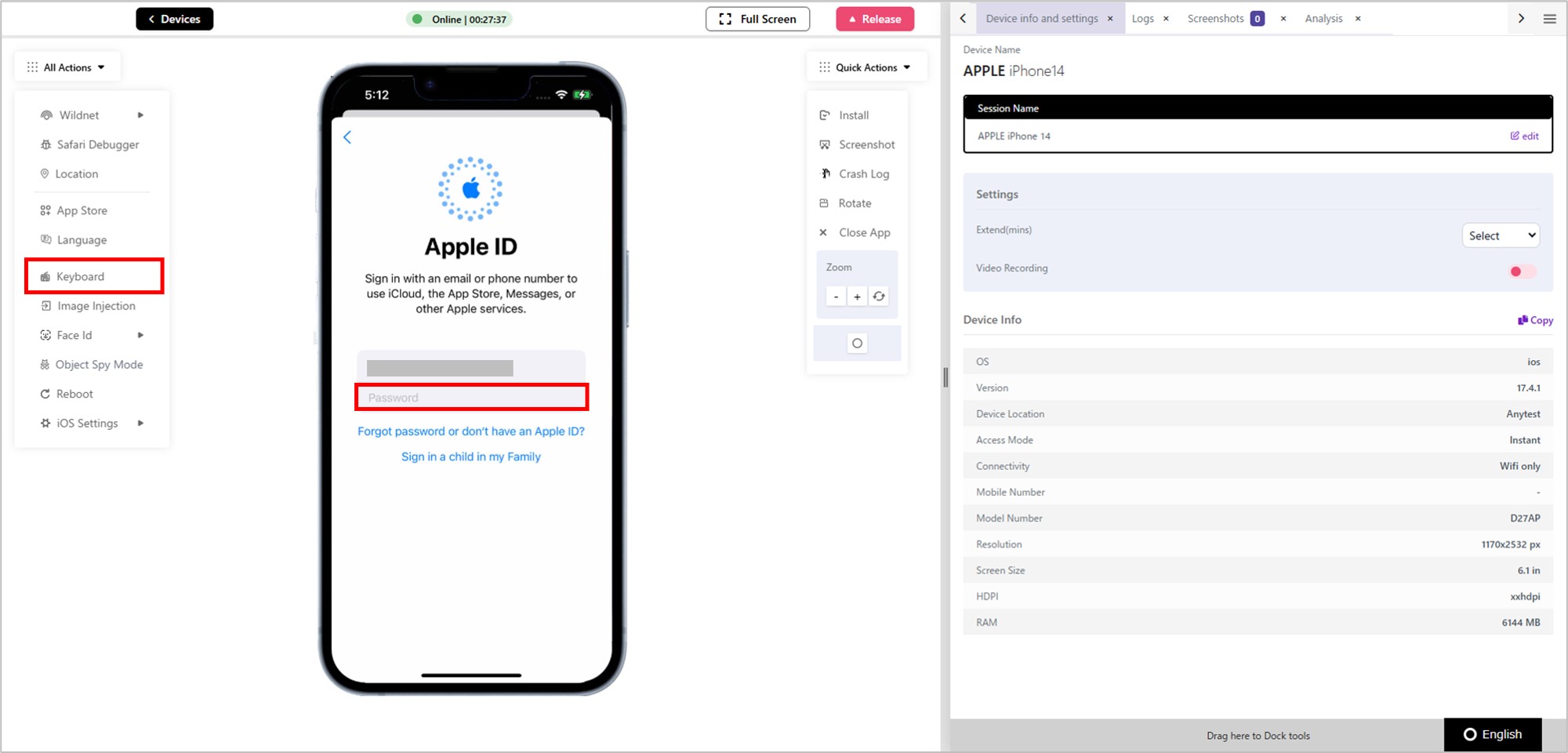
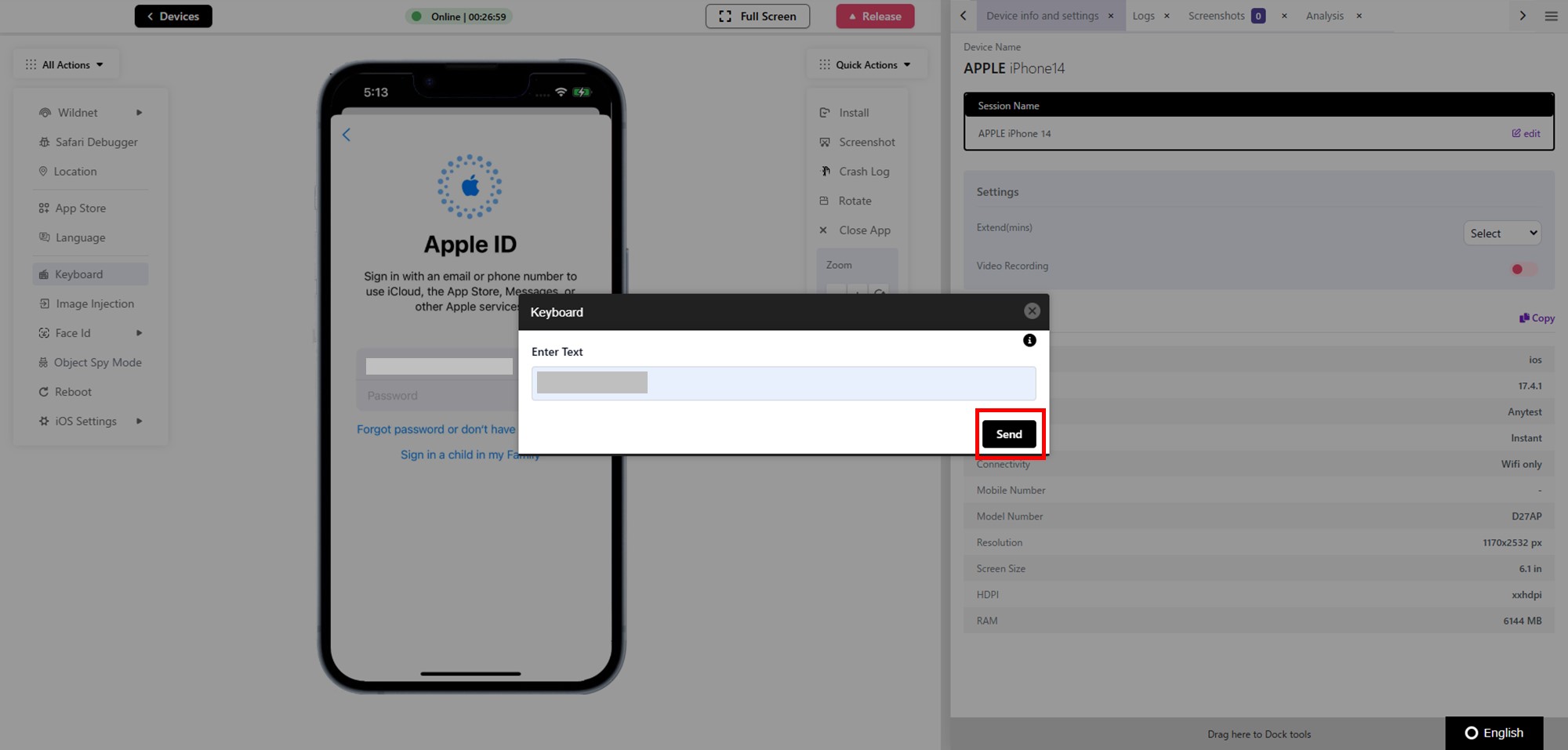
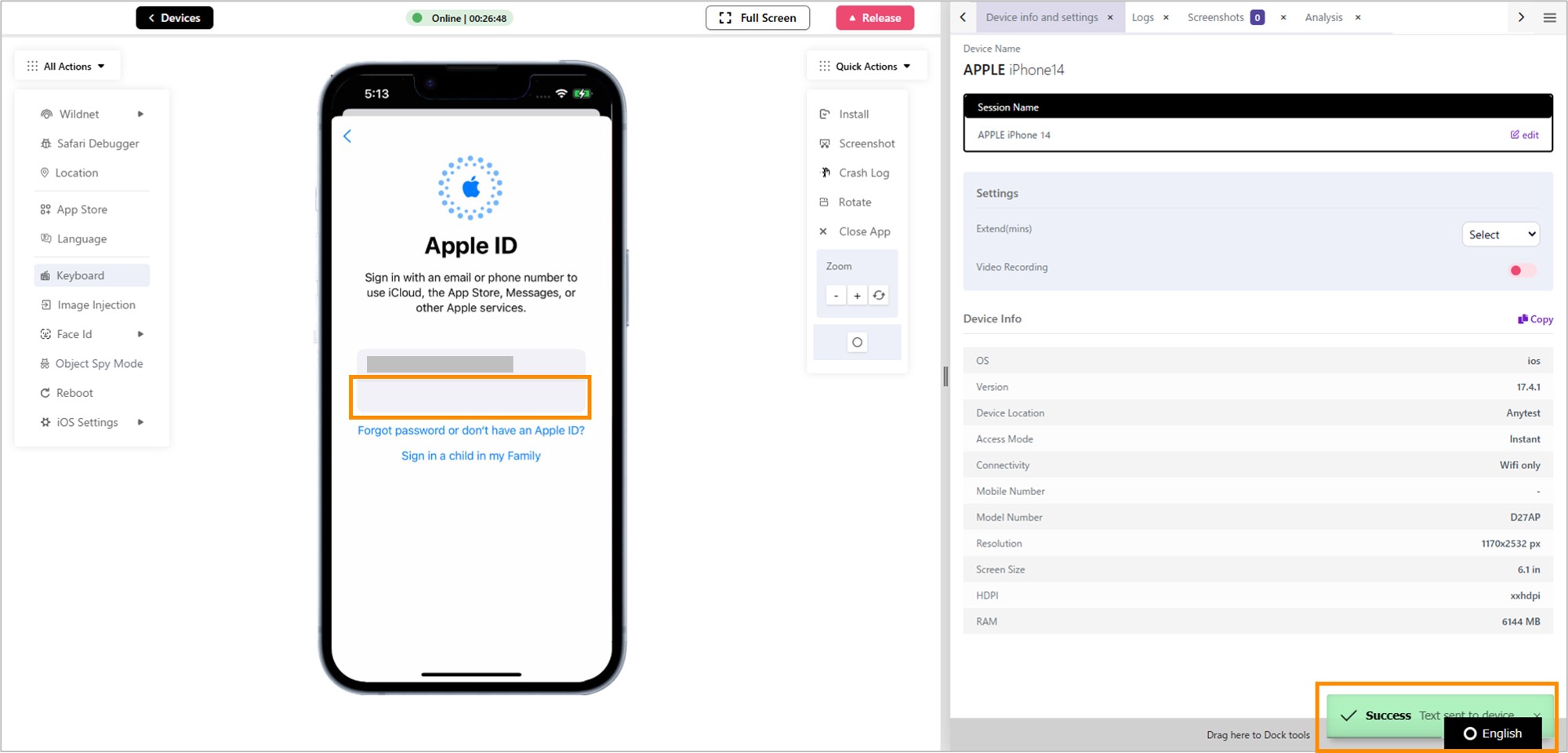
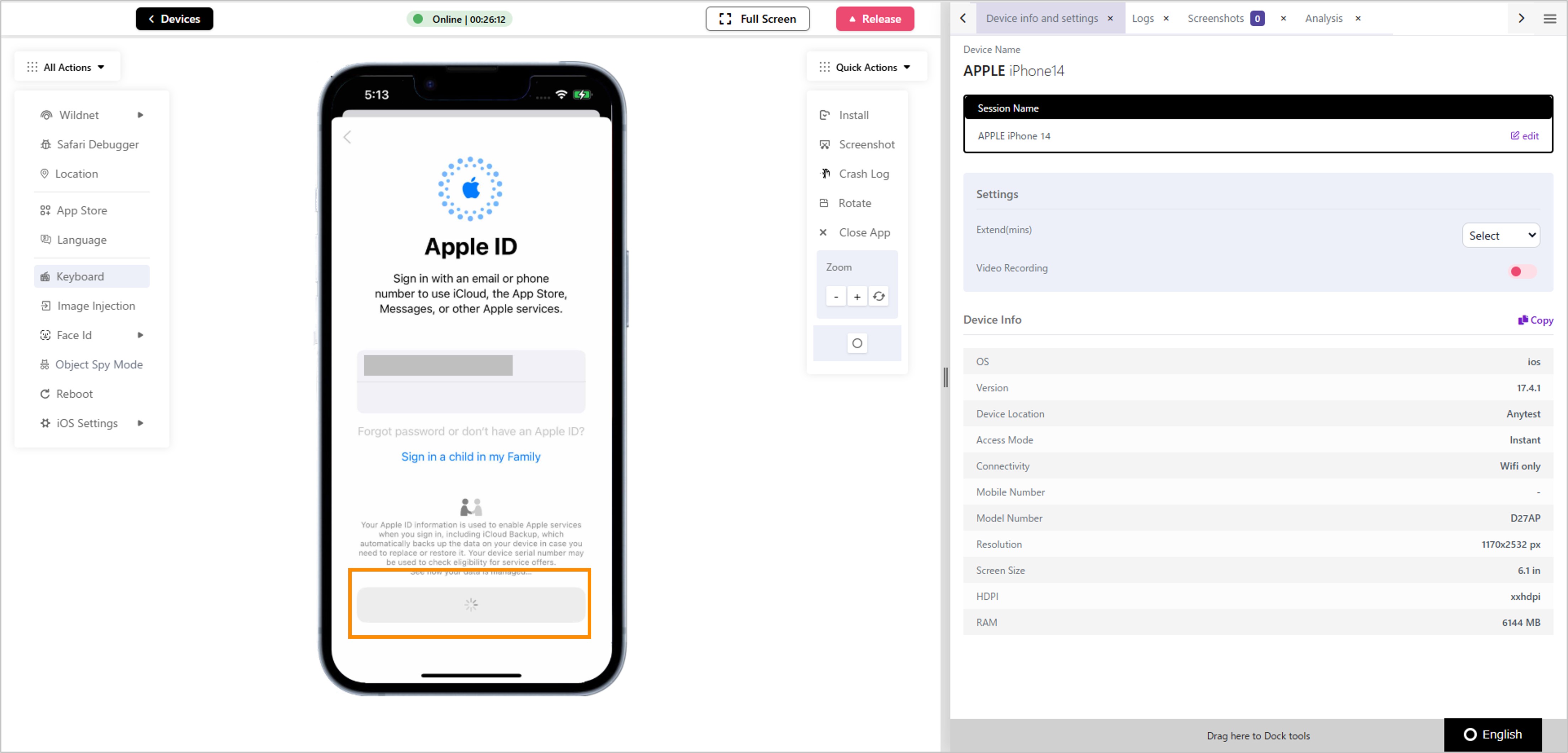
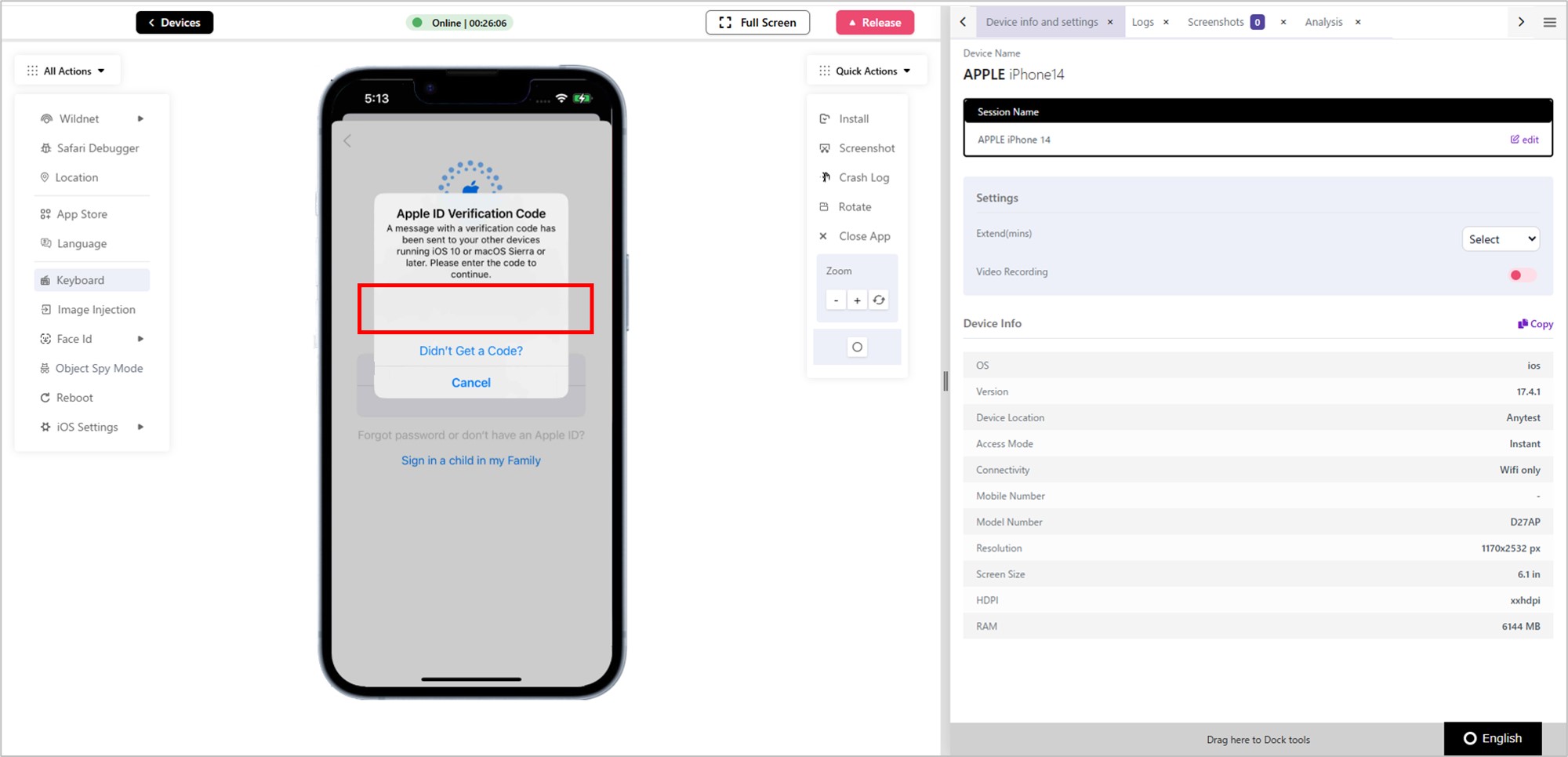
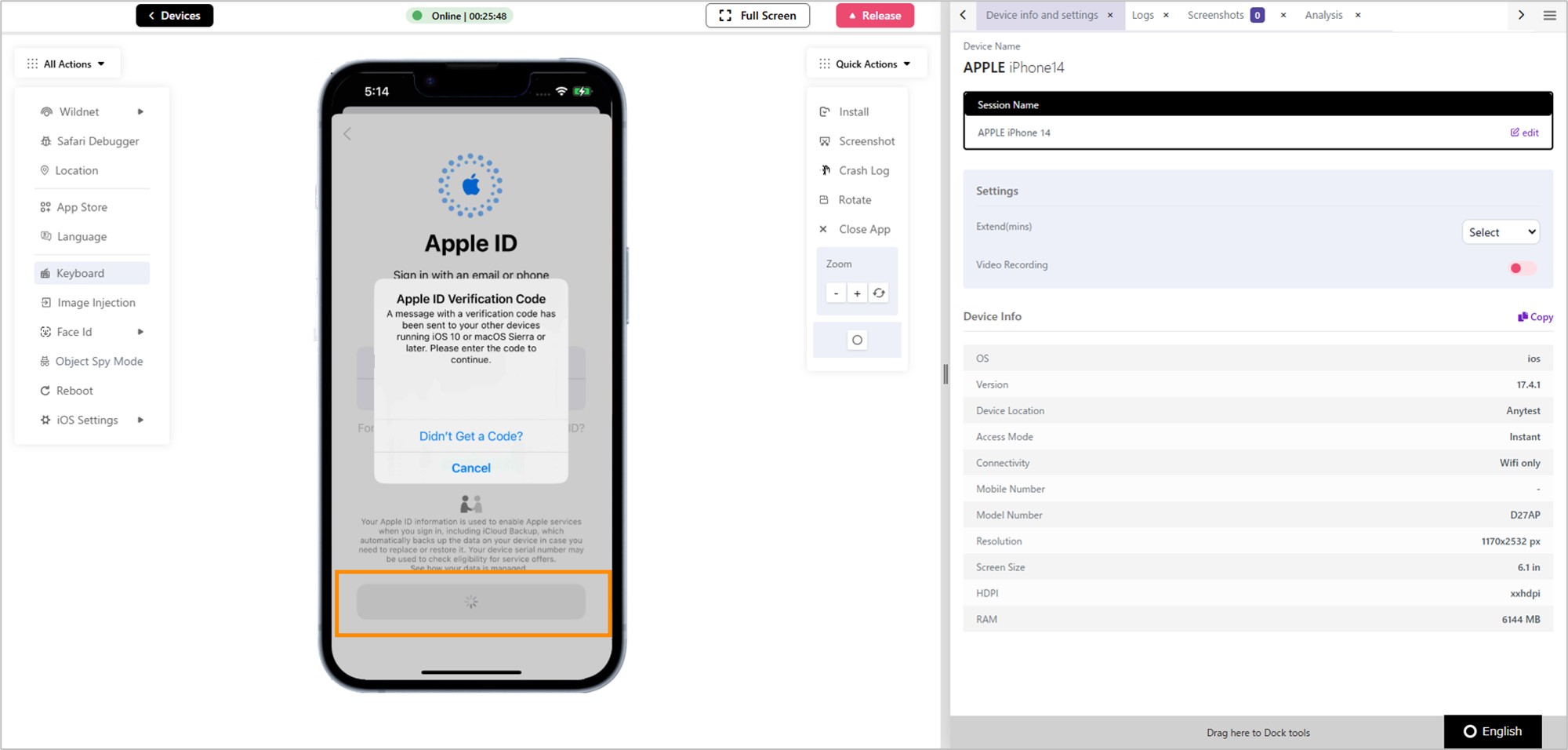
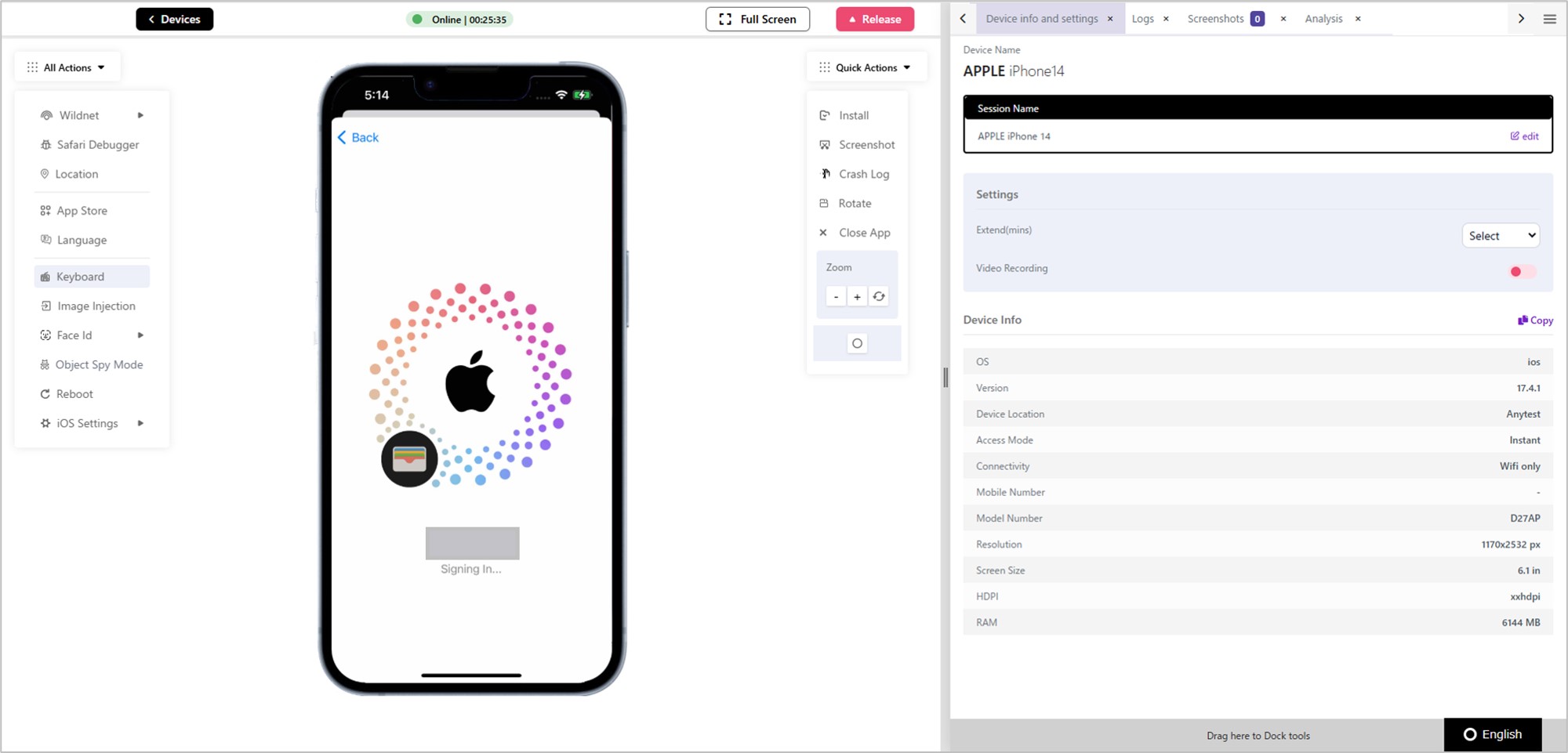
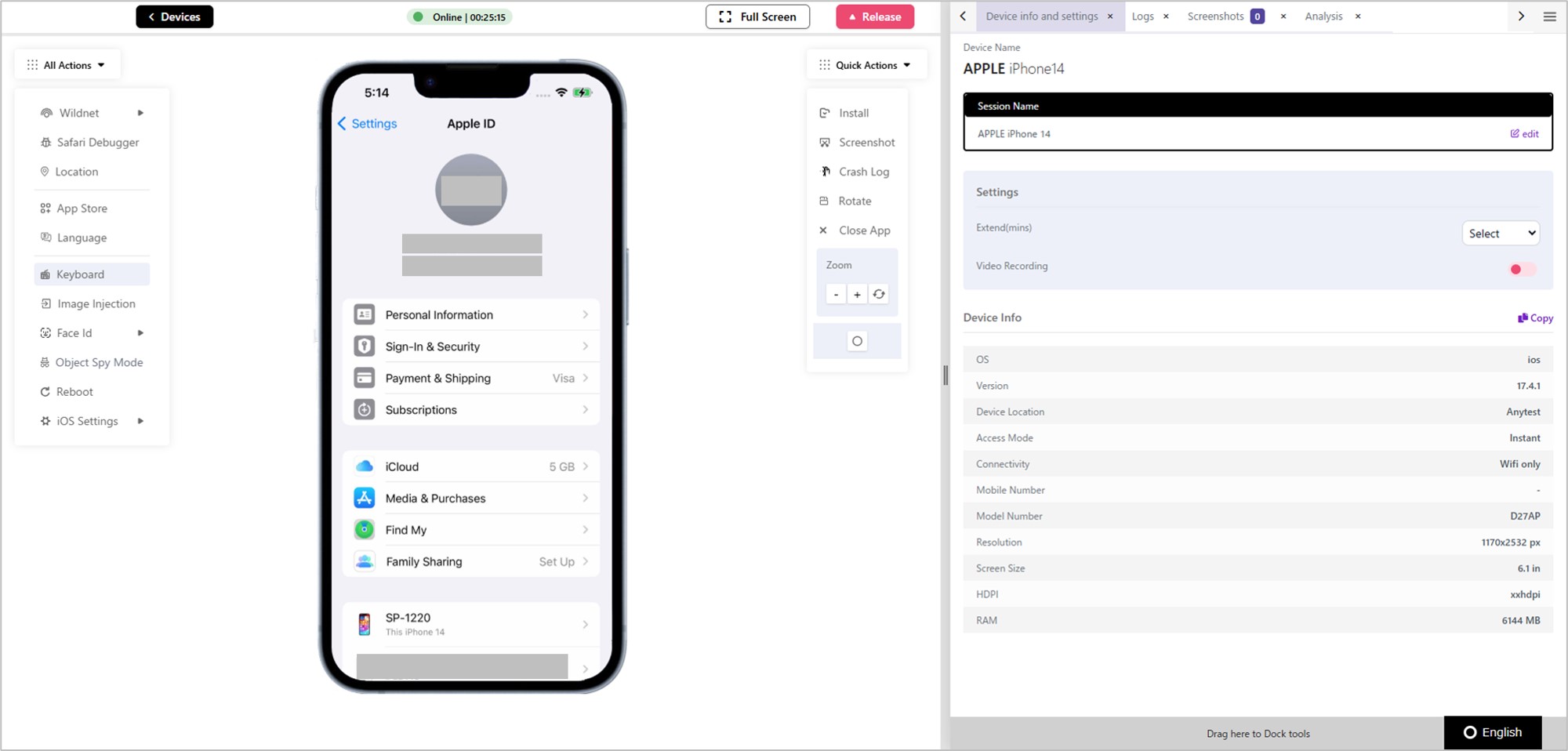
設定からサインアウトする
- 設定→Appleアカウントの順にクリックします。
- 一番下までスクロールし、「Sign Out」をクリックします。
- パスワードを入力します。赤枠内をクリックし、直接入力、「KeyBoard」、コピー&ペーストの何れかの方法で入力します。
-
直接入力、「KeyBoard」、コピー&ペースト何れもパスワードはマスクされ表示されません。
パスワードが入力されると、プレースホルダにあった「Password」が非表示になります。Enterを押下します。 - サインアウトされました。
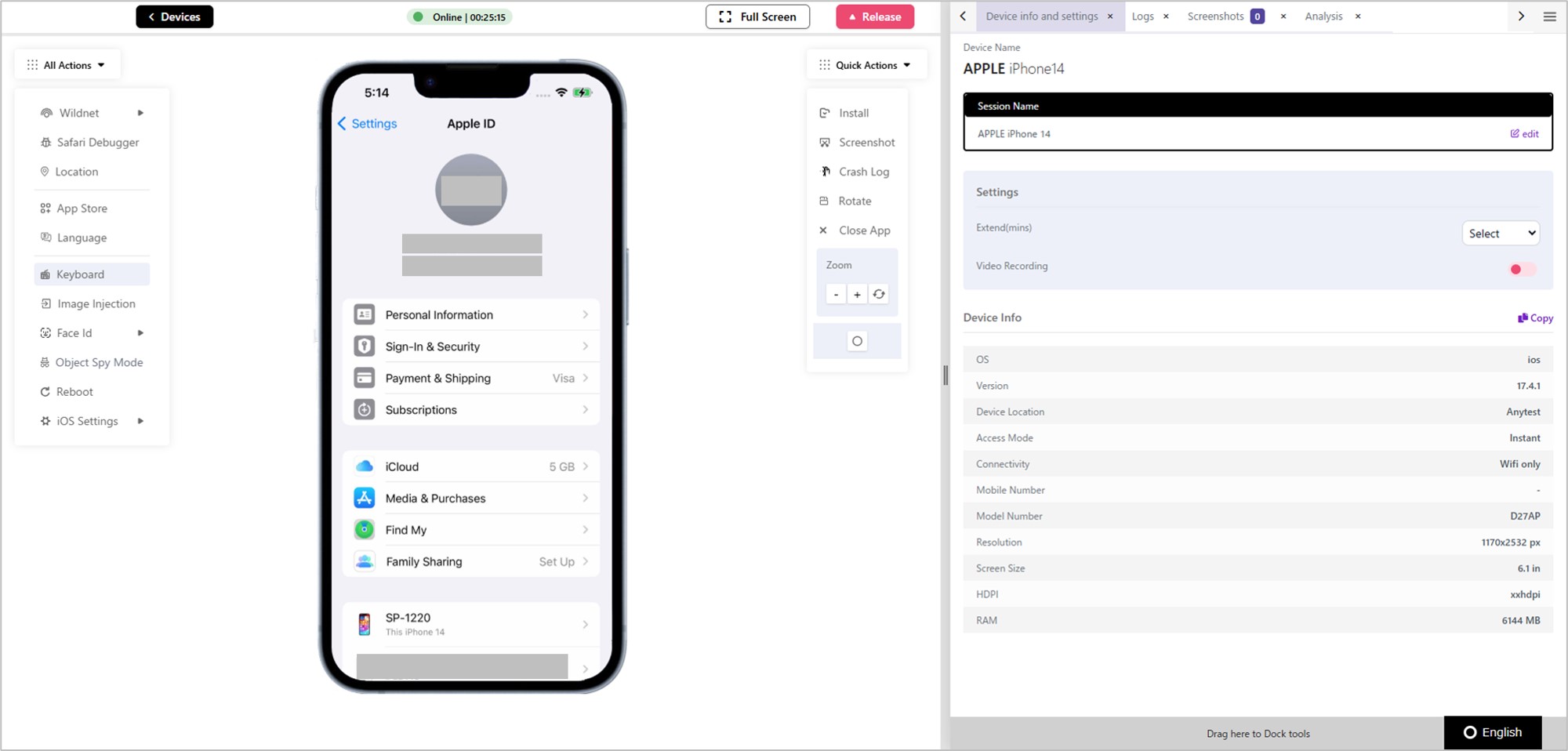
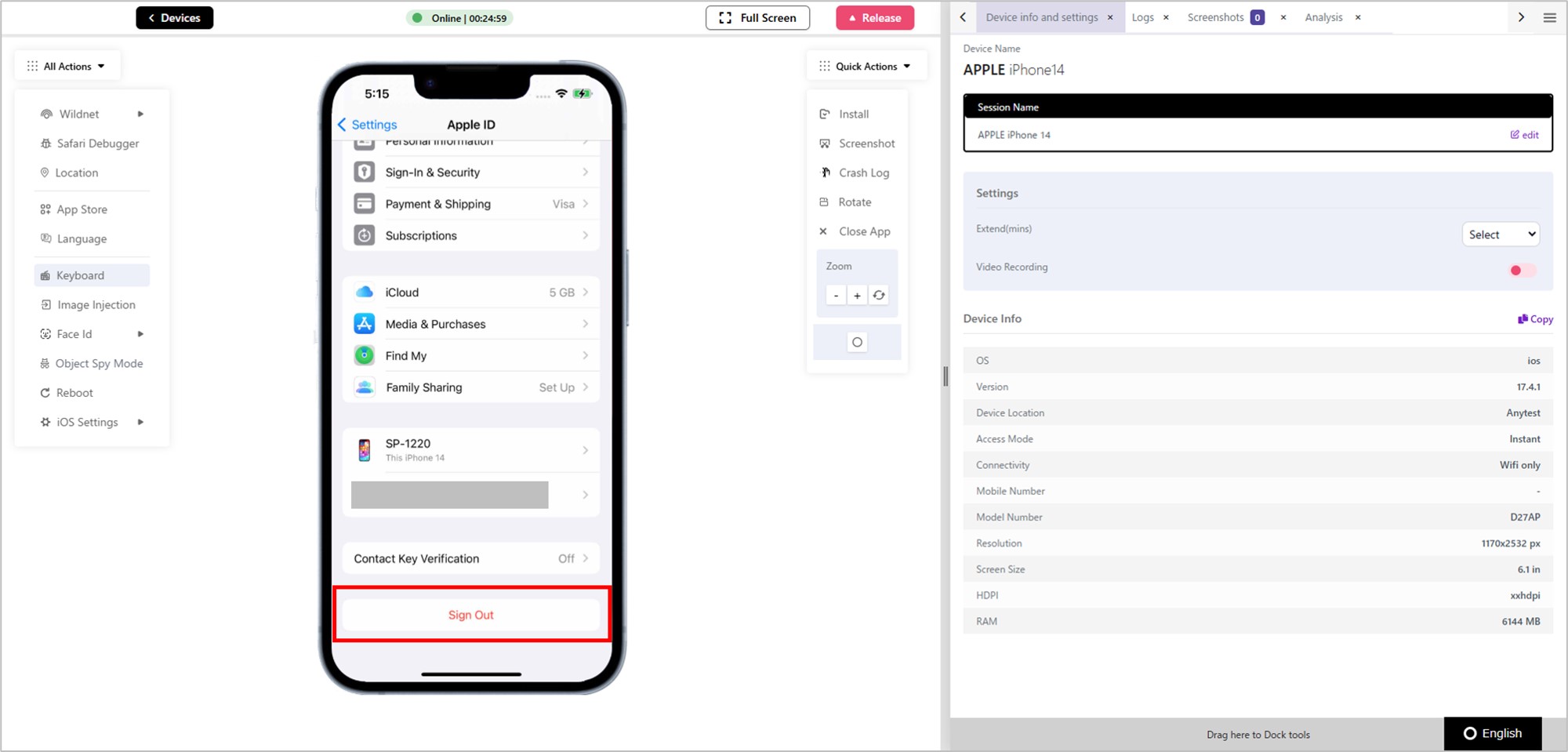
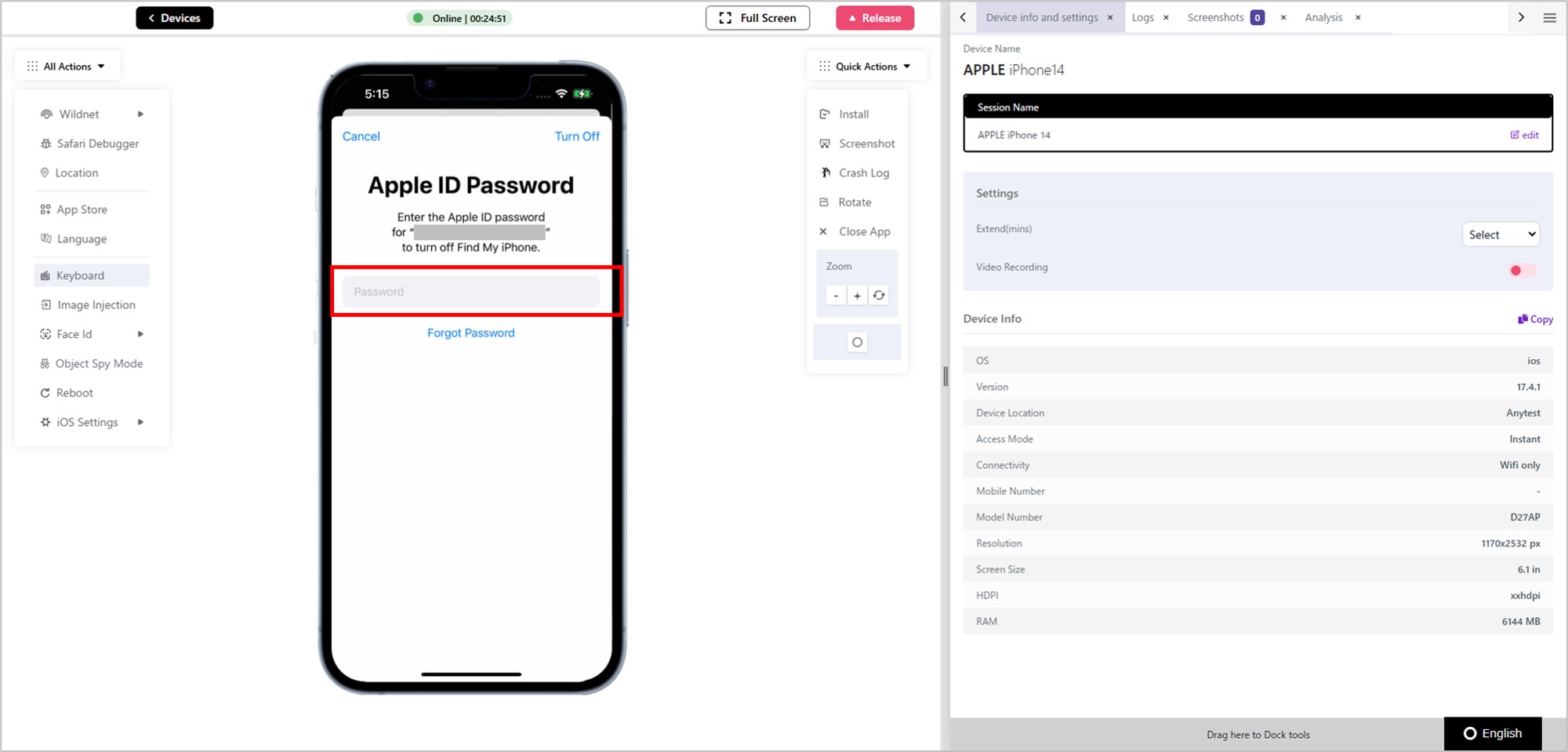
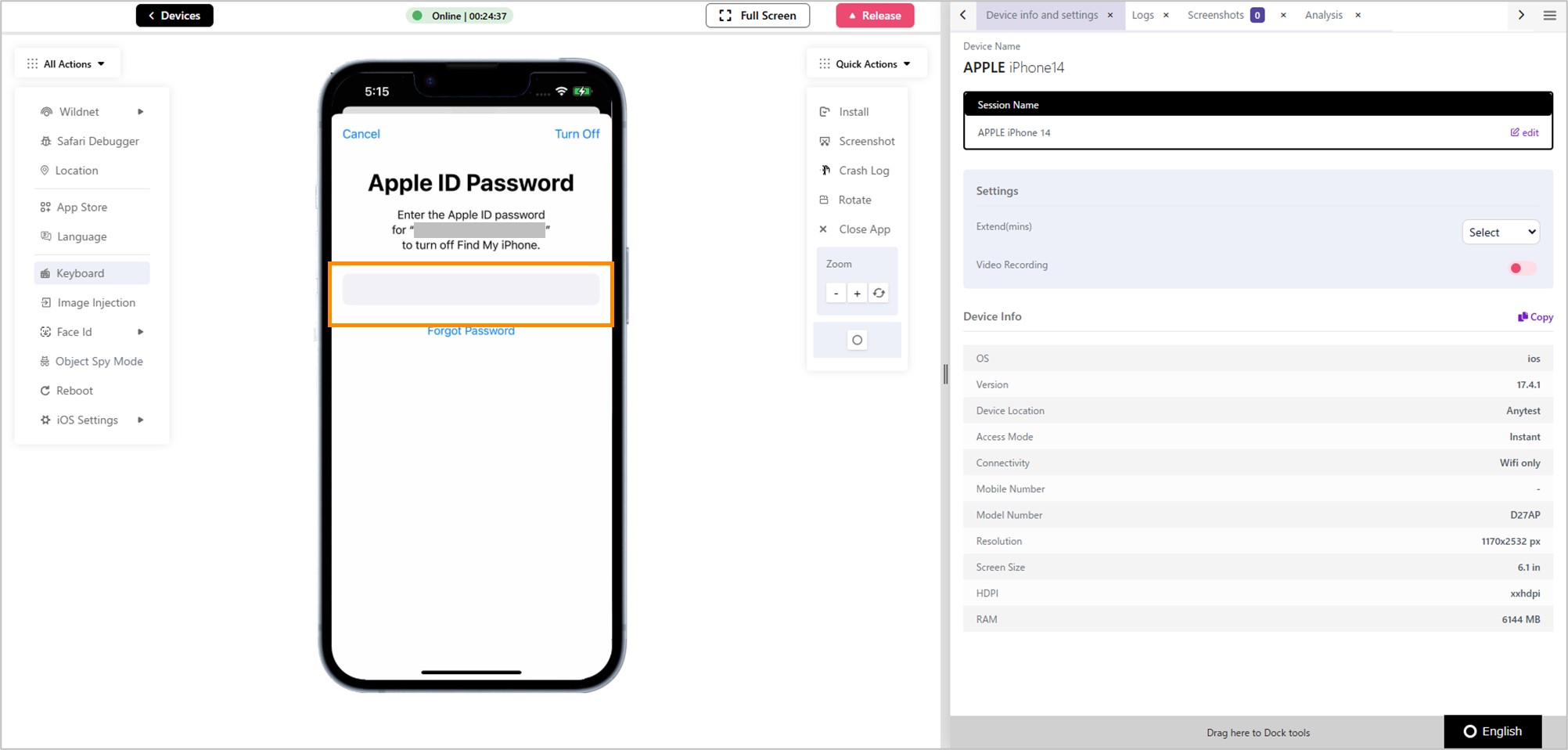
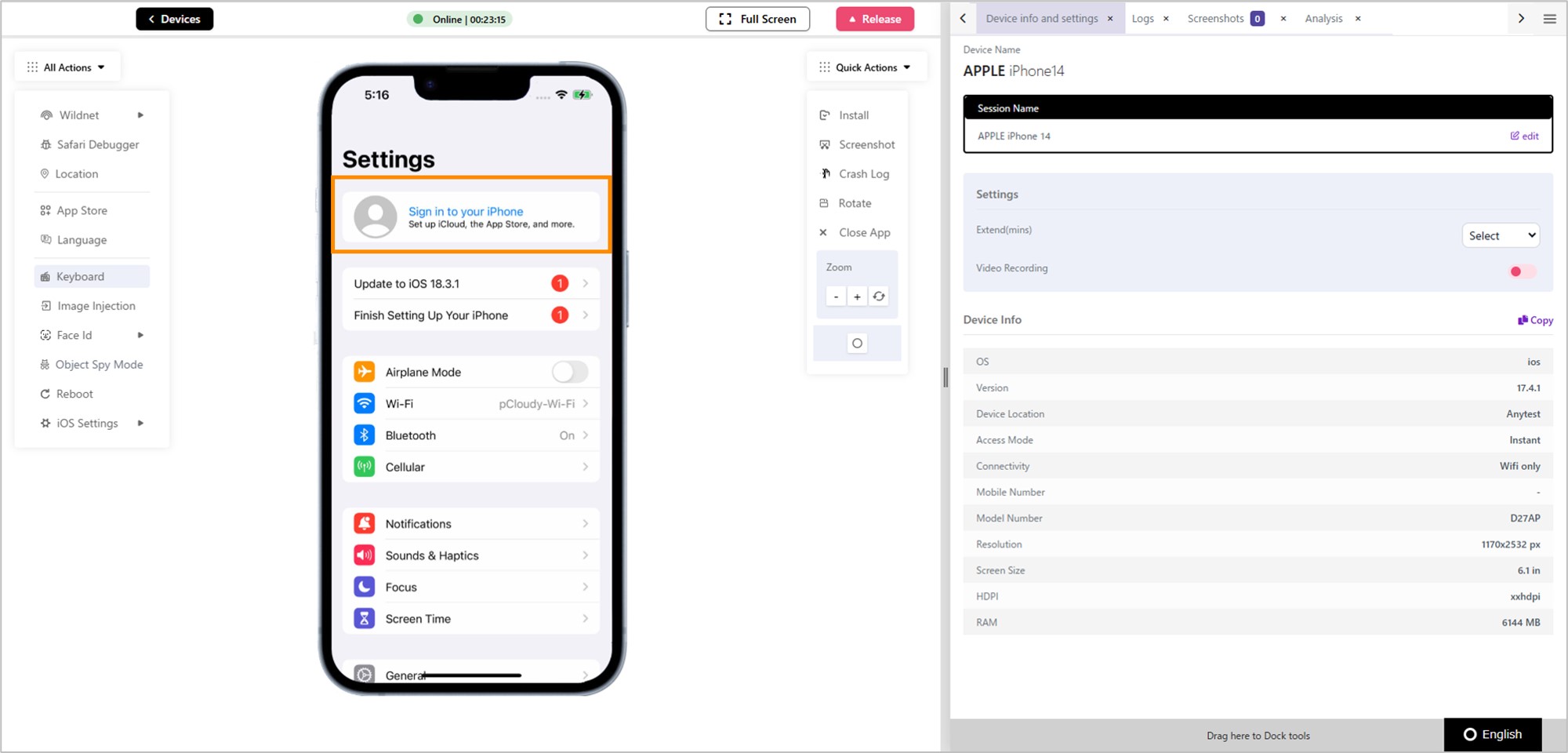
App Storeからサインインする
- 「All Actions」の「App Store」もしくはデバイスの画面上のApp Storeをクリックします。
- アカウントアイコンをクリックします。
- 「Sign In With Apple ID」をクリックします。
- メールアドレスもしくは電話番号を入力します。
- パスワードを入力します。赤枠内をクリックし、直接入力、「KeyBoard」、コピー&ペーストの何れかの方法で入力します。
-
直接入力、「KeyBoard」、コピー&ペースト何れもパスワードはマスクされ表示されません。
パスワードが入力されると、プレースホルダにあった「Password」が非表示になります。Enterを押下します。 -
受信デバイスへパスコードが届きます。パスコードを入力します。
- パスコードを入力後、Enterを押下します。認証が進みます。
- サインインできました。
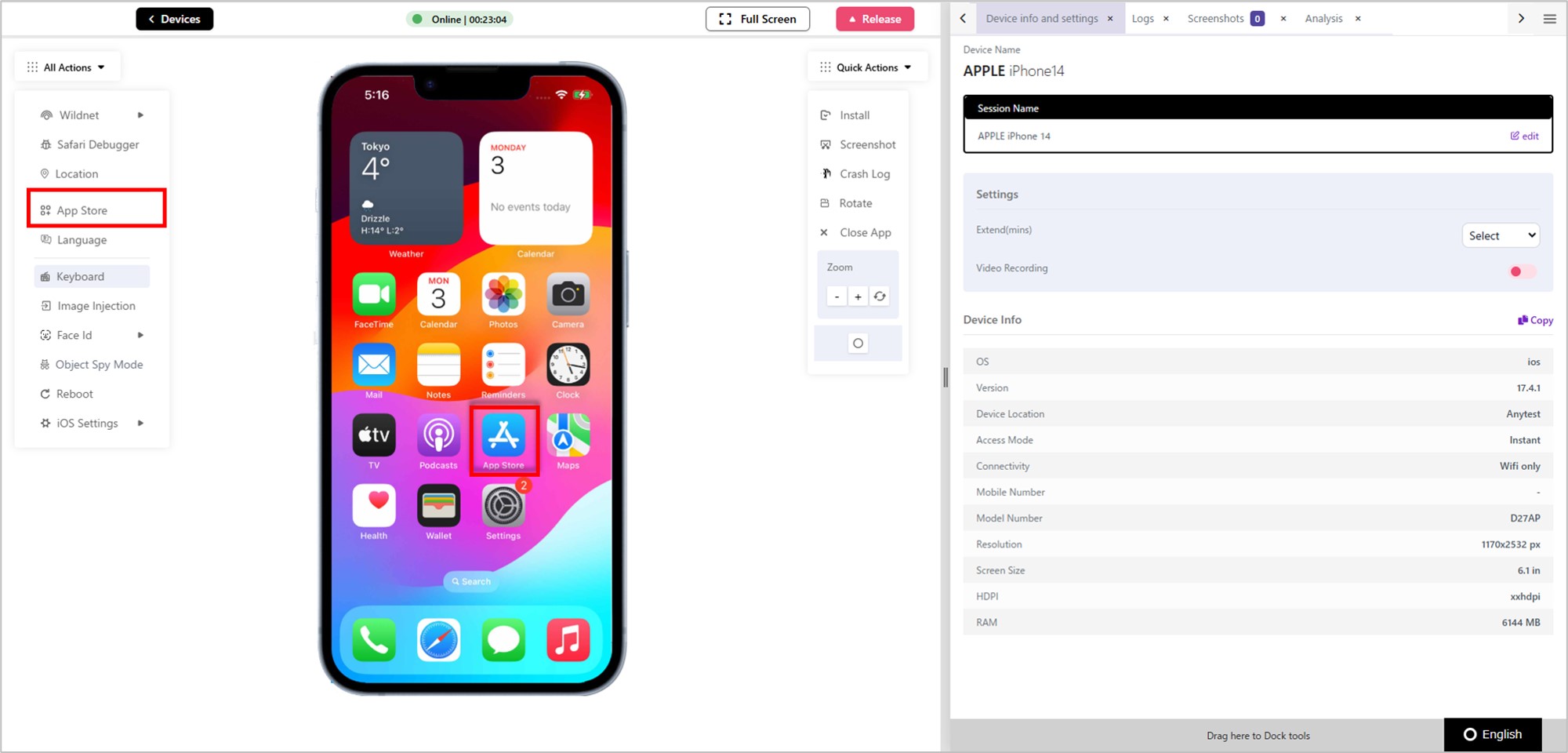
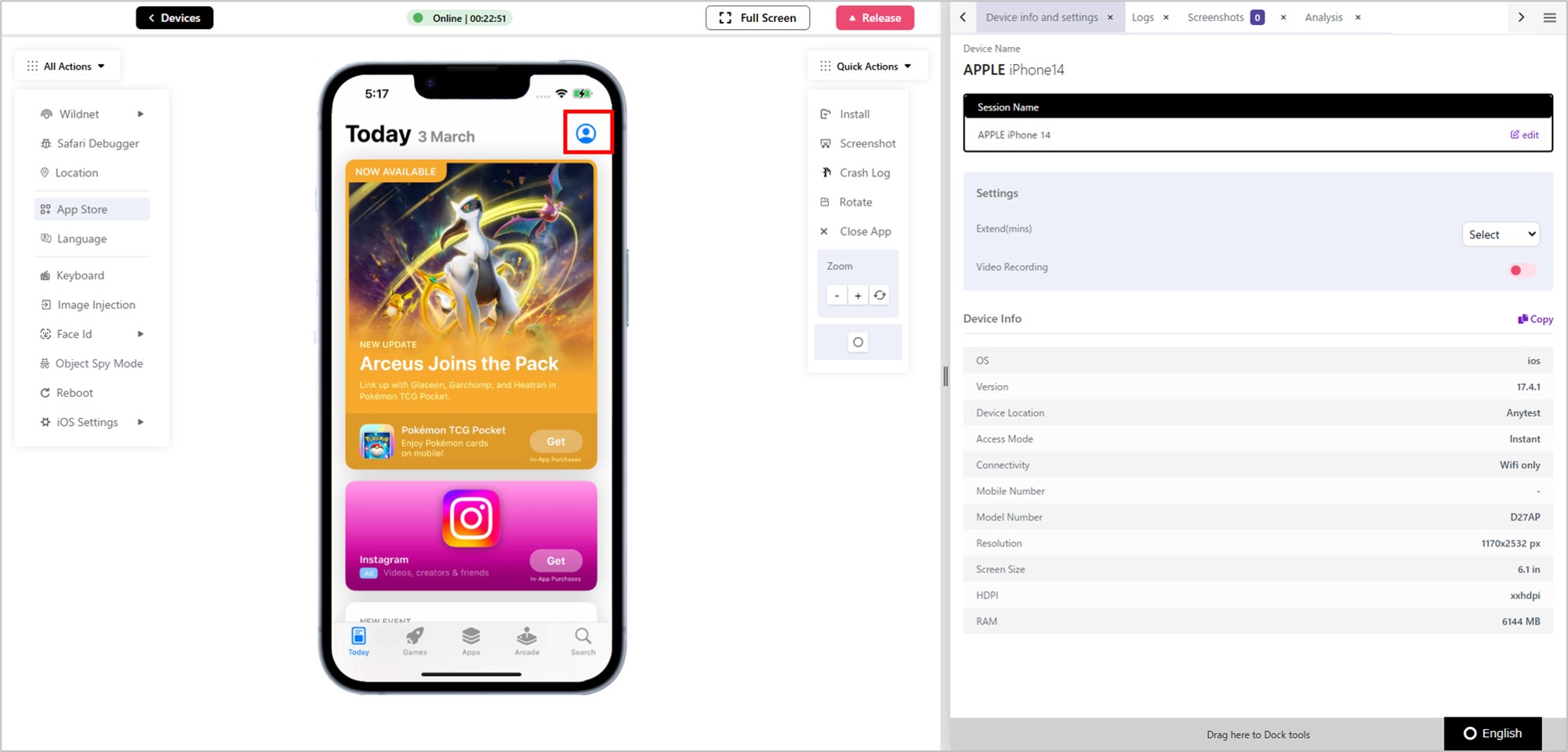
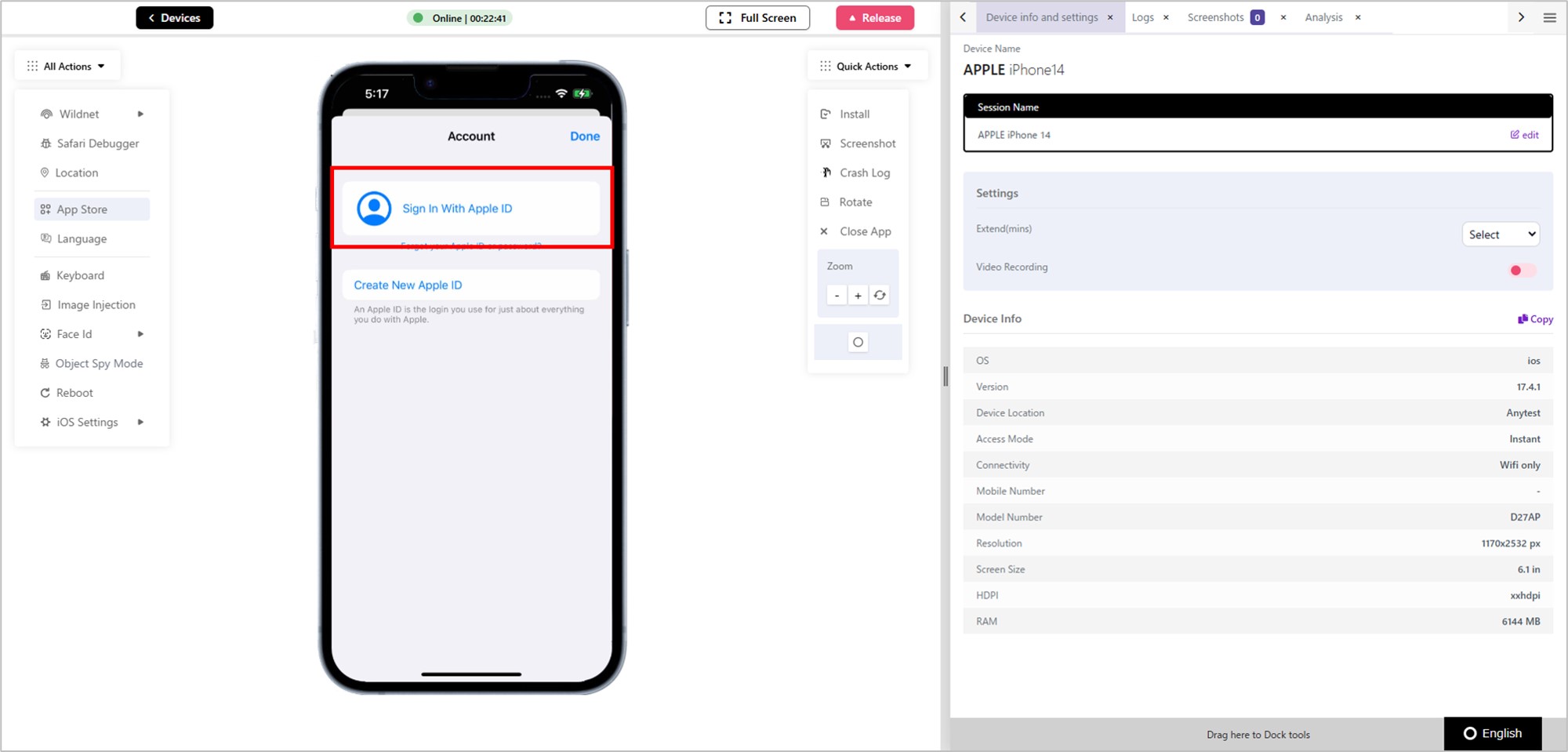
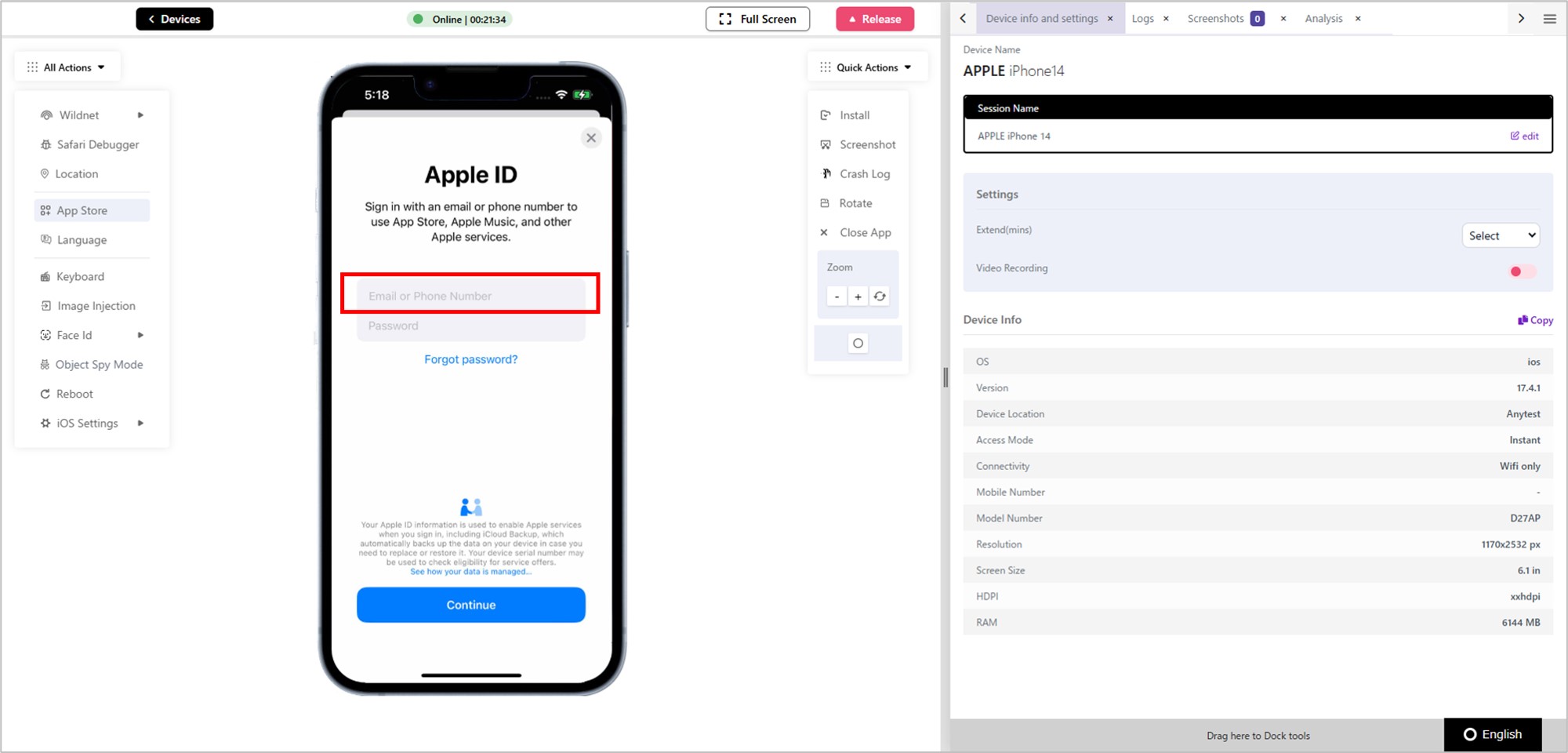
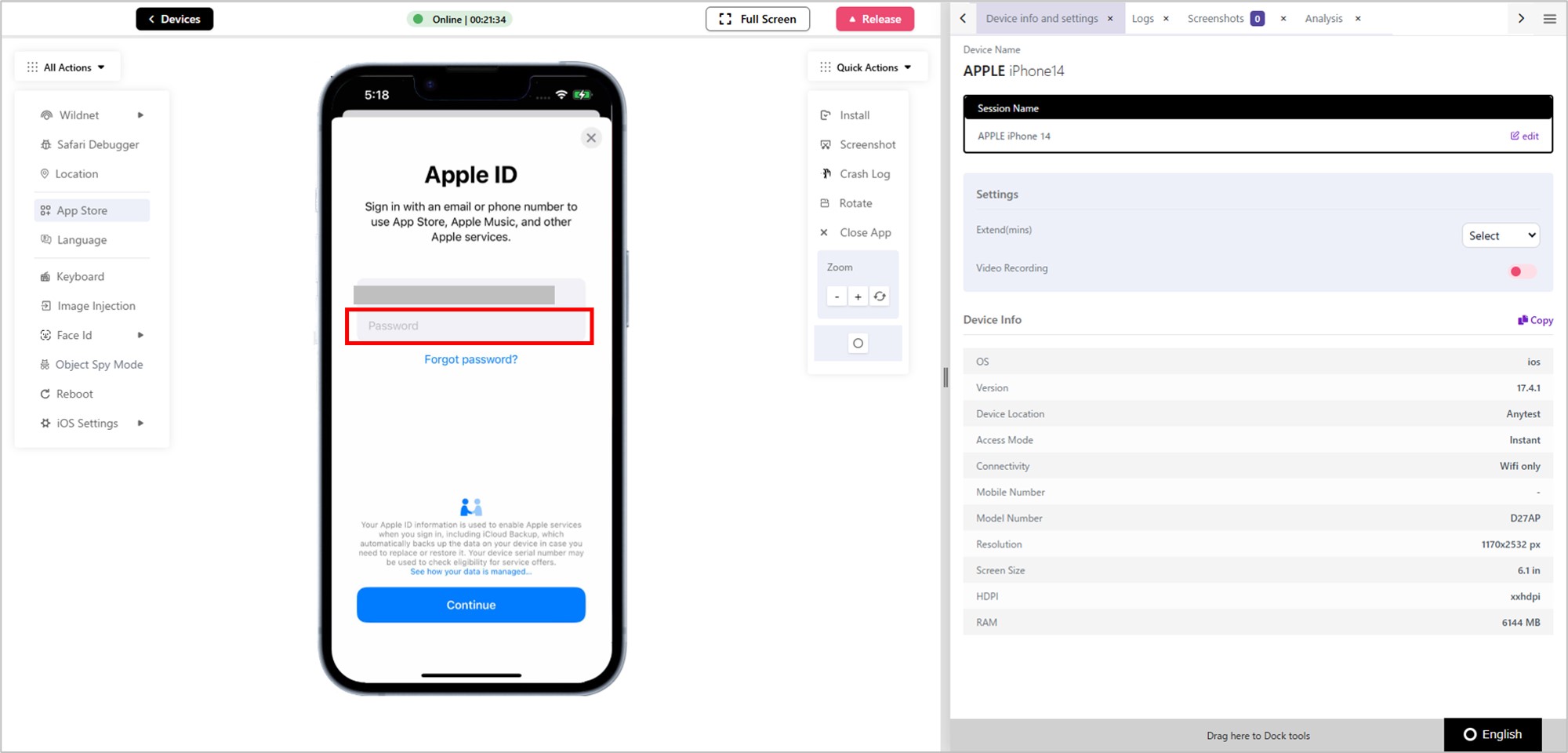
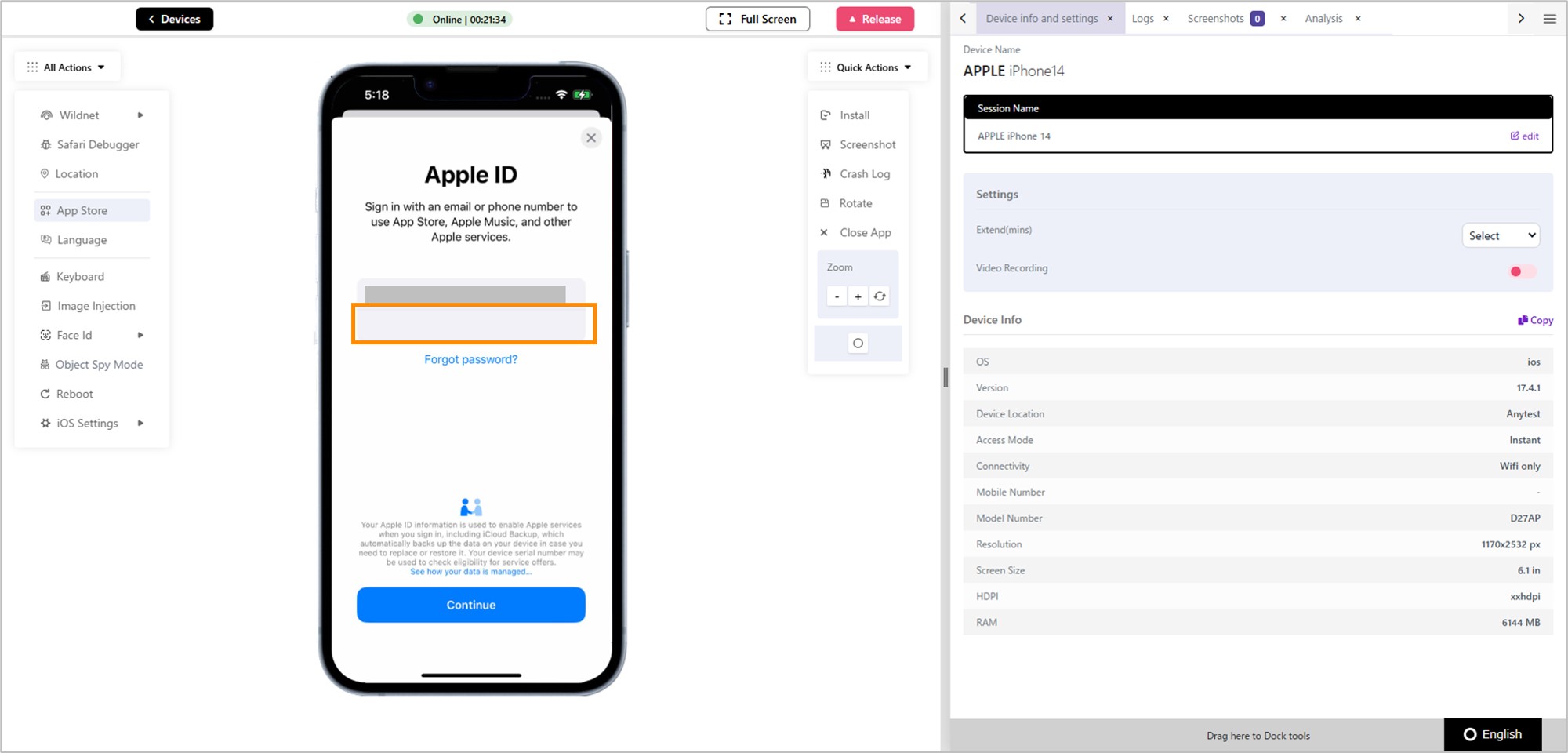
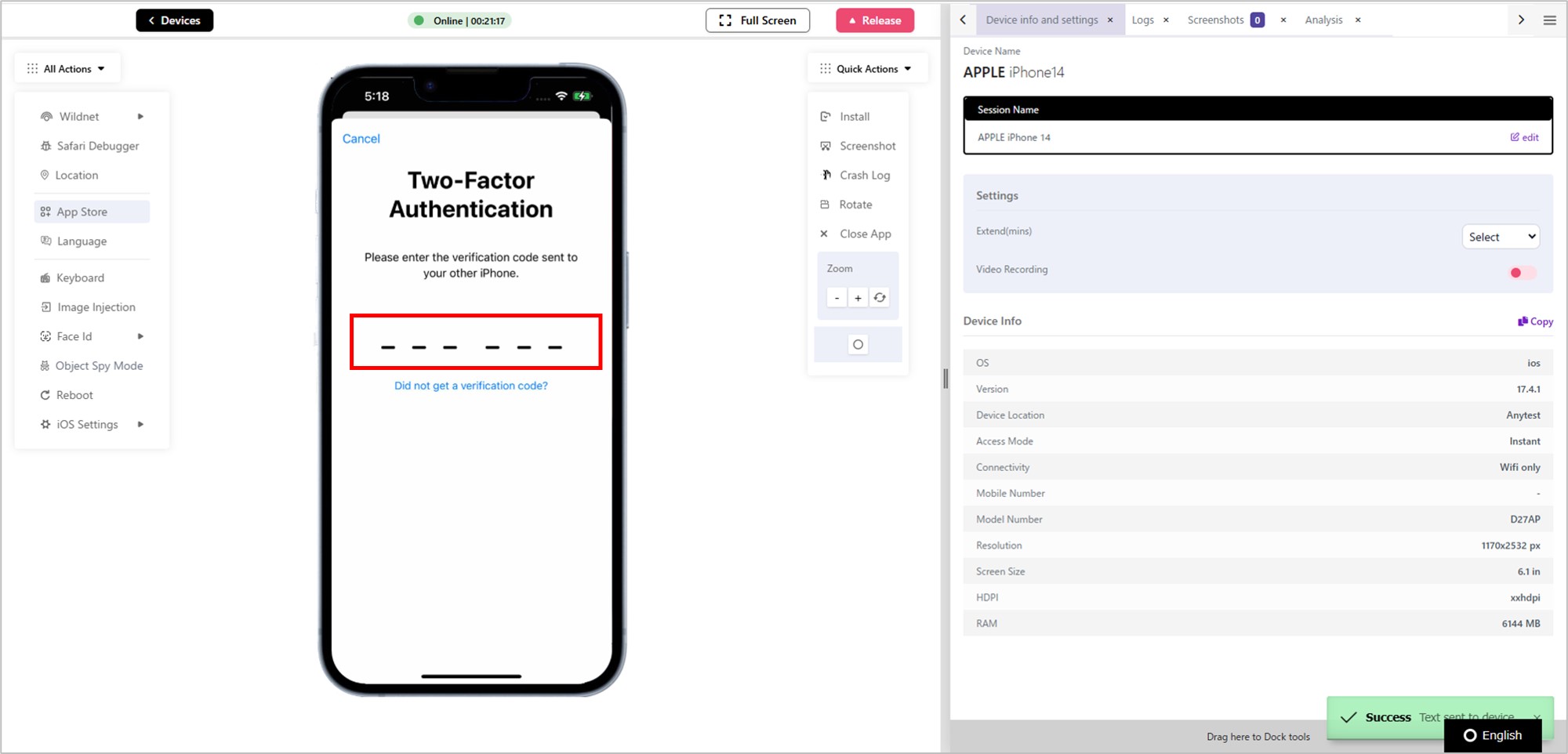
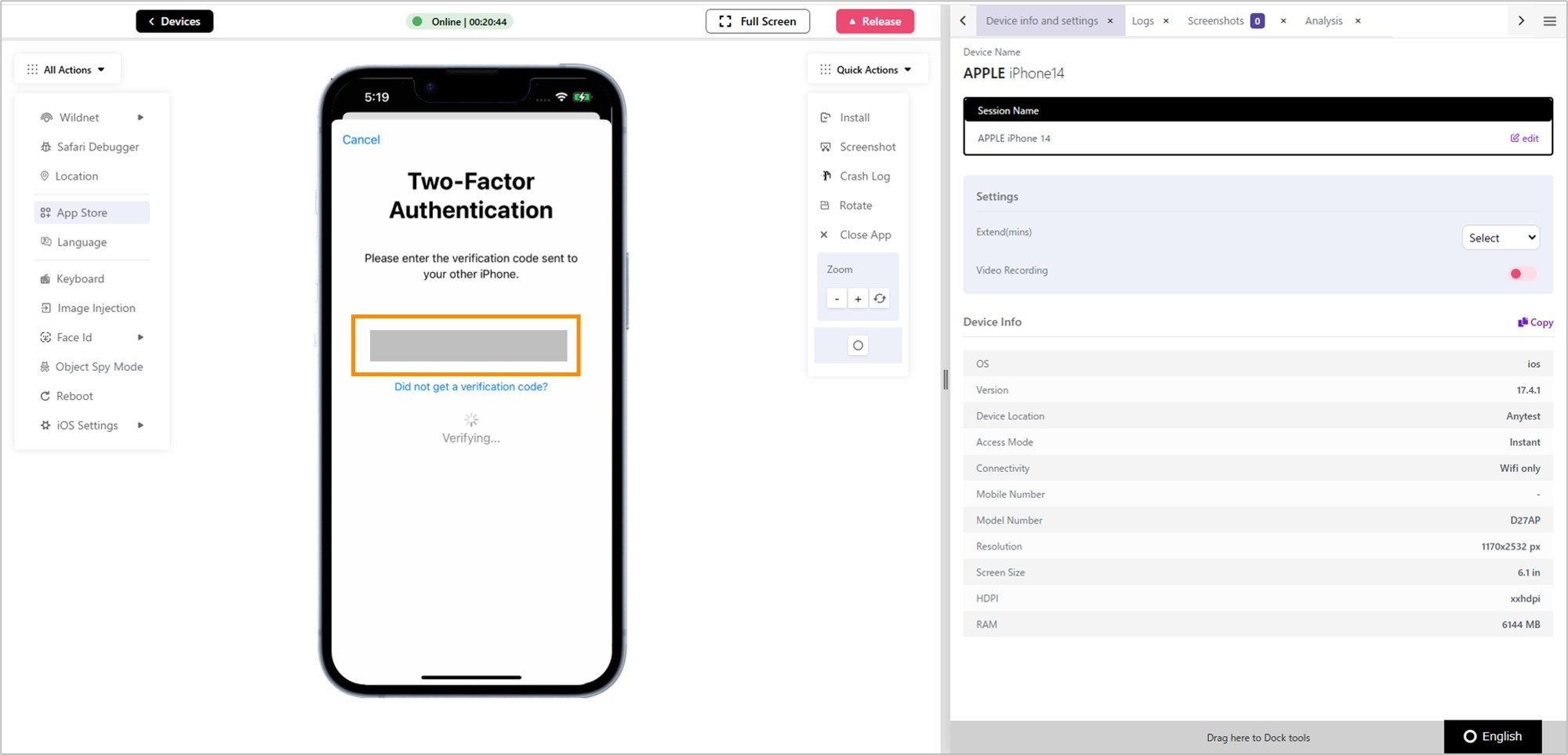
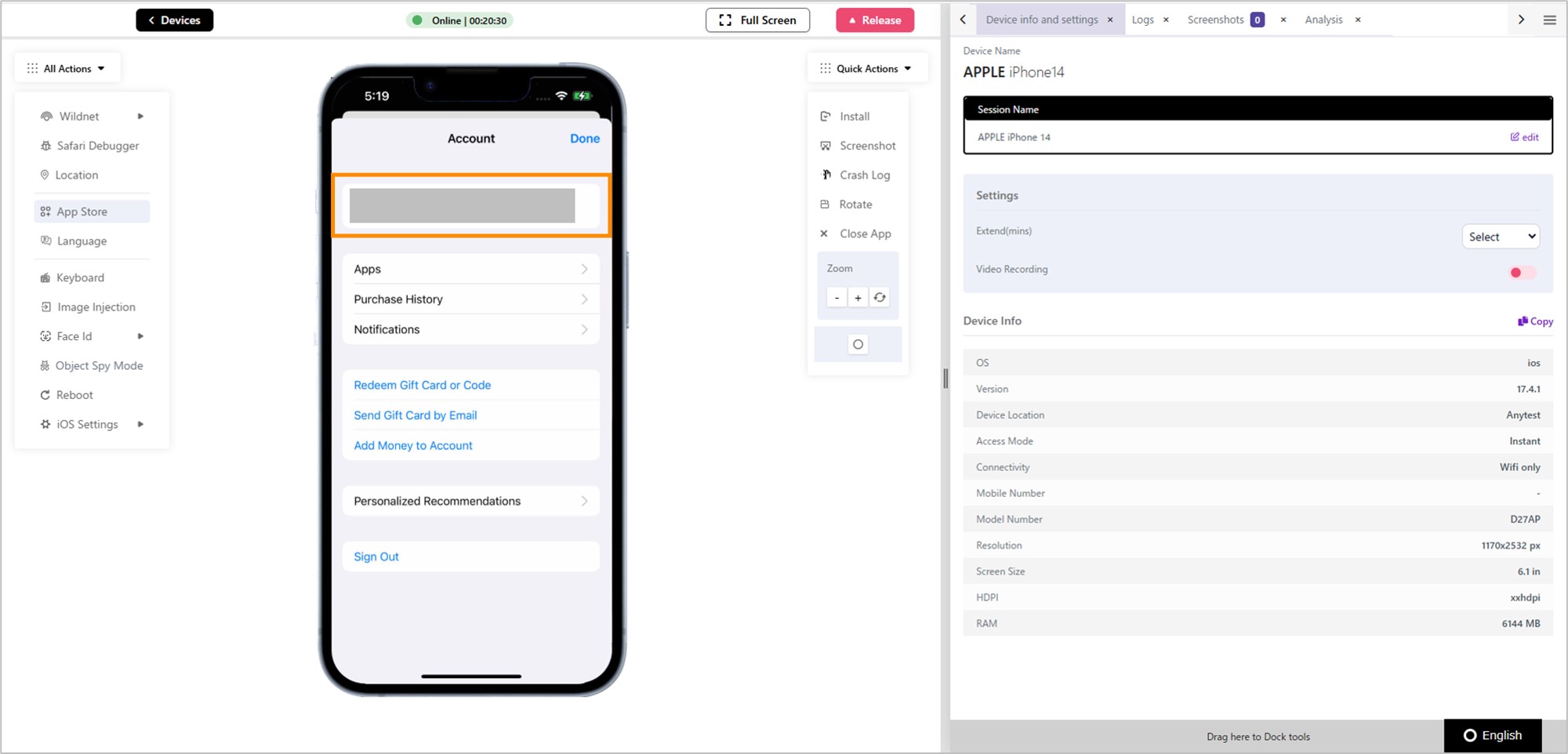
App Storeからサインアウトする
- App Storeのアカウントアイコンをクリックします。
- 「Sign Out」をクリックします。
- サインアウトされました。